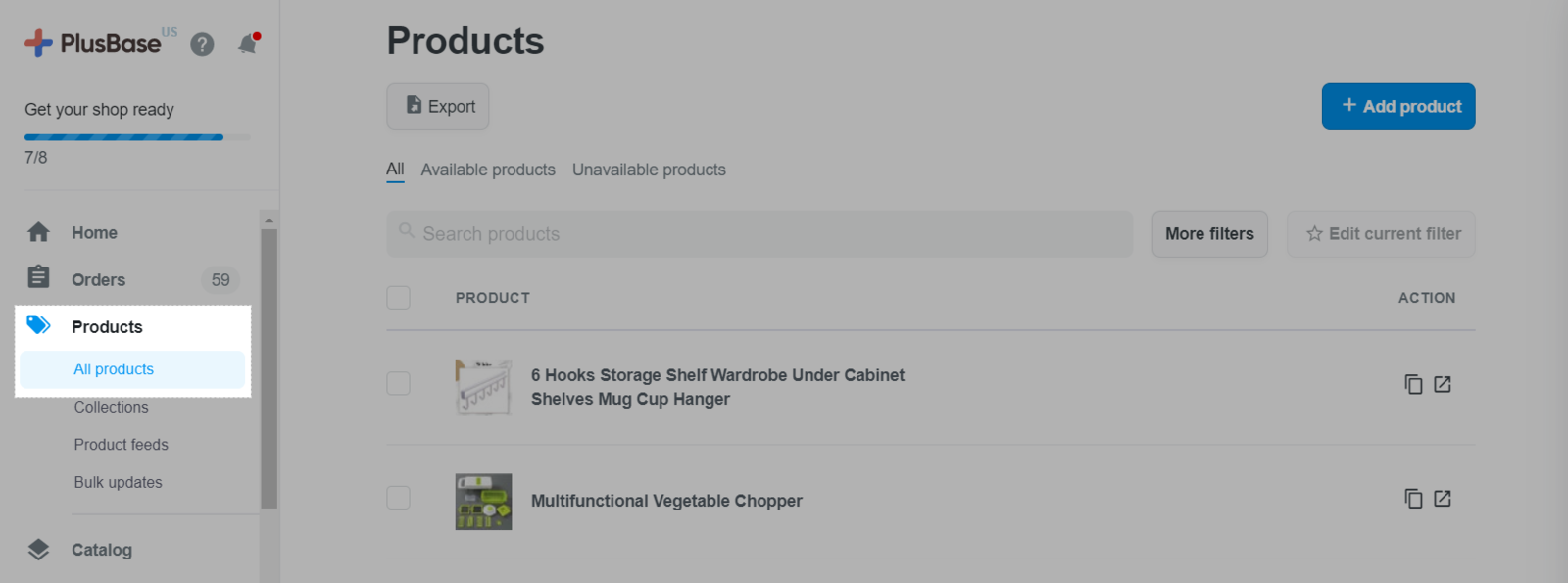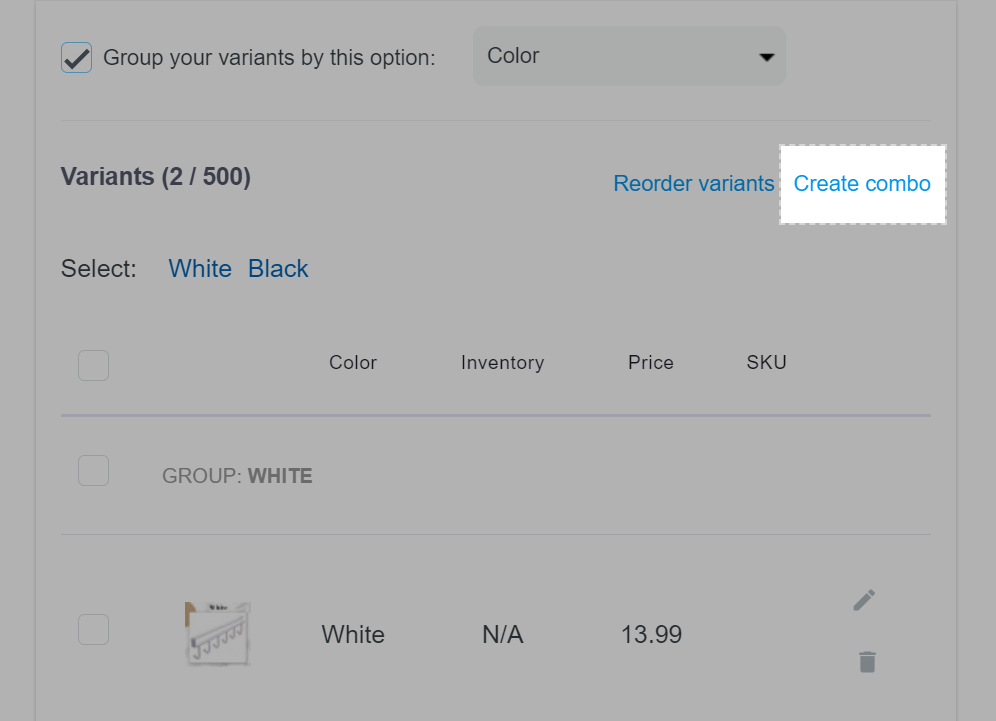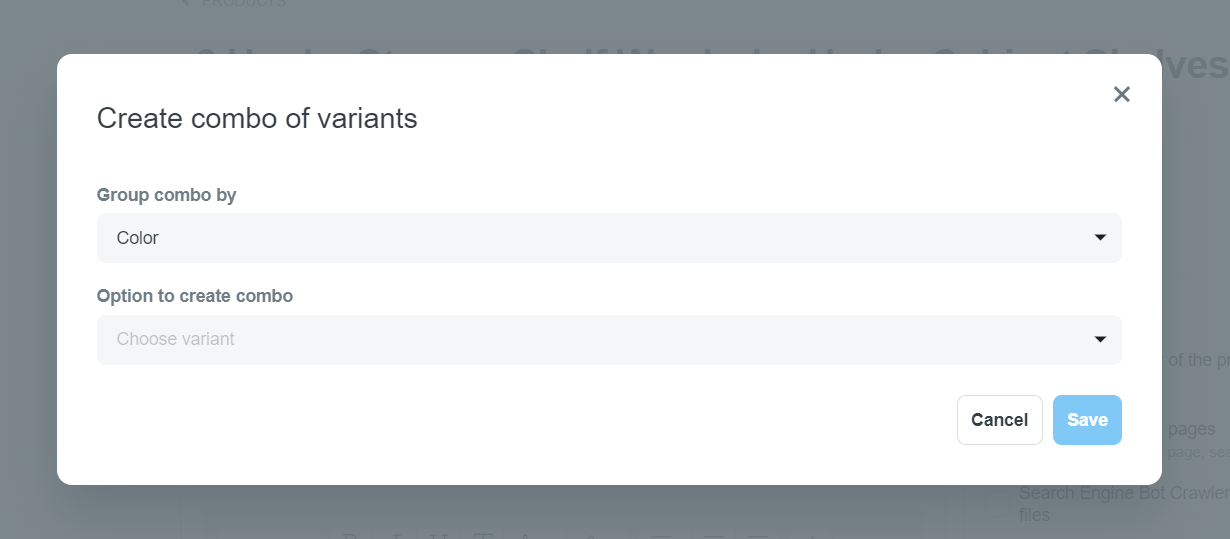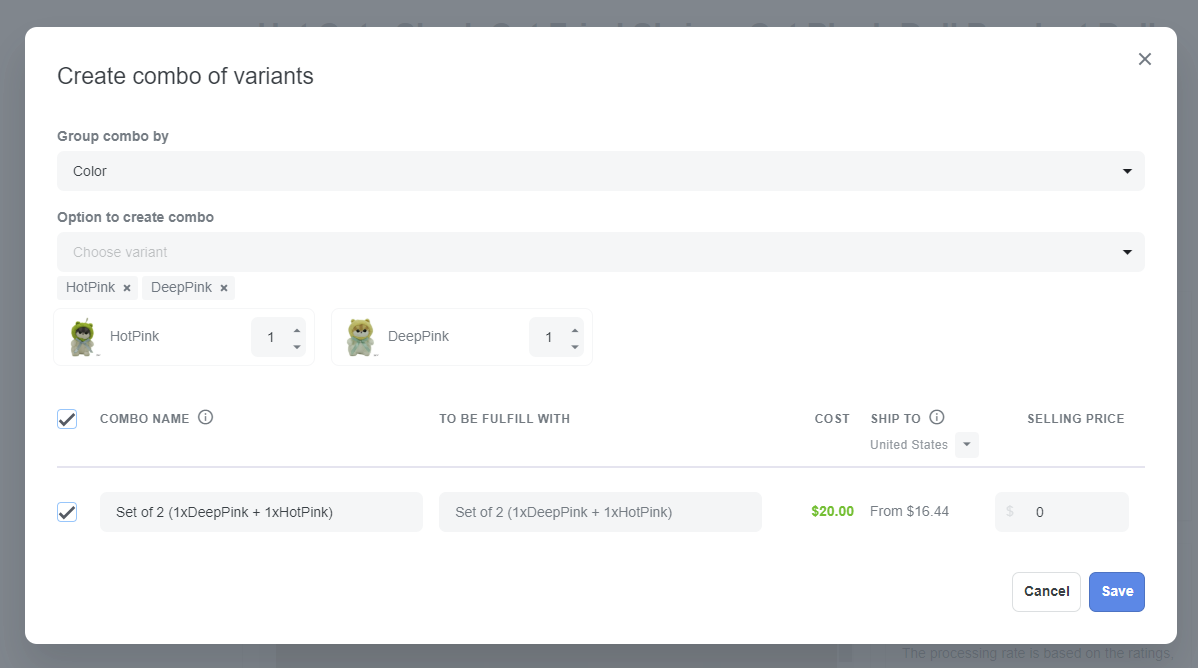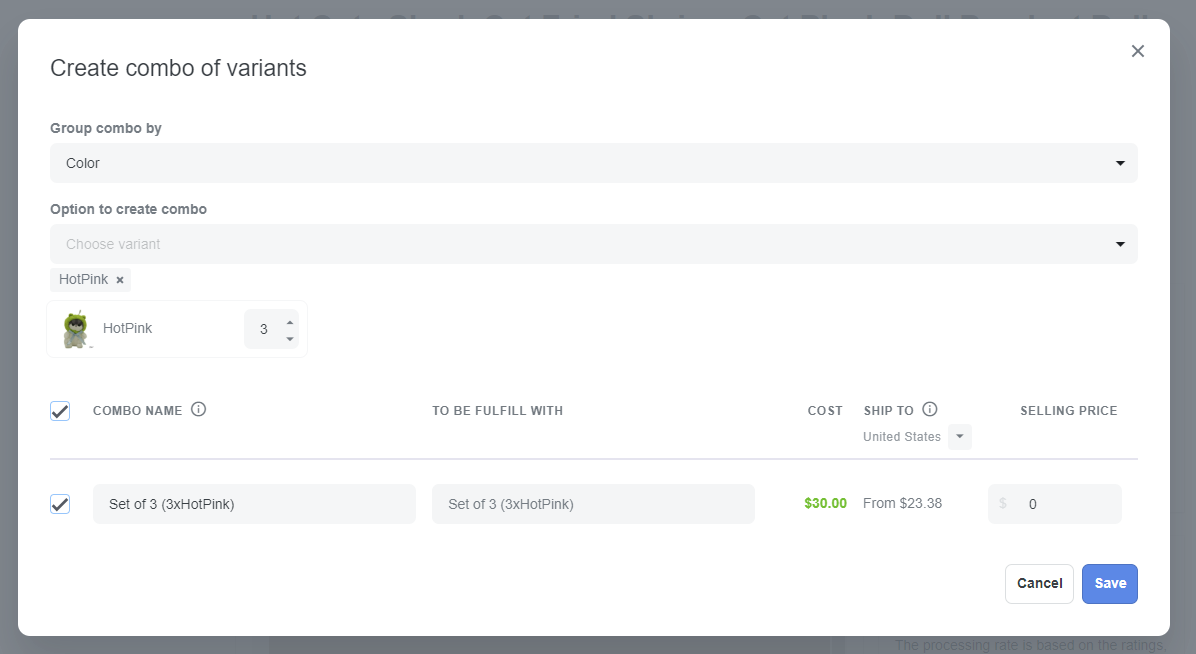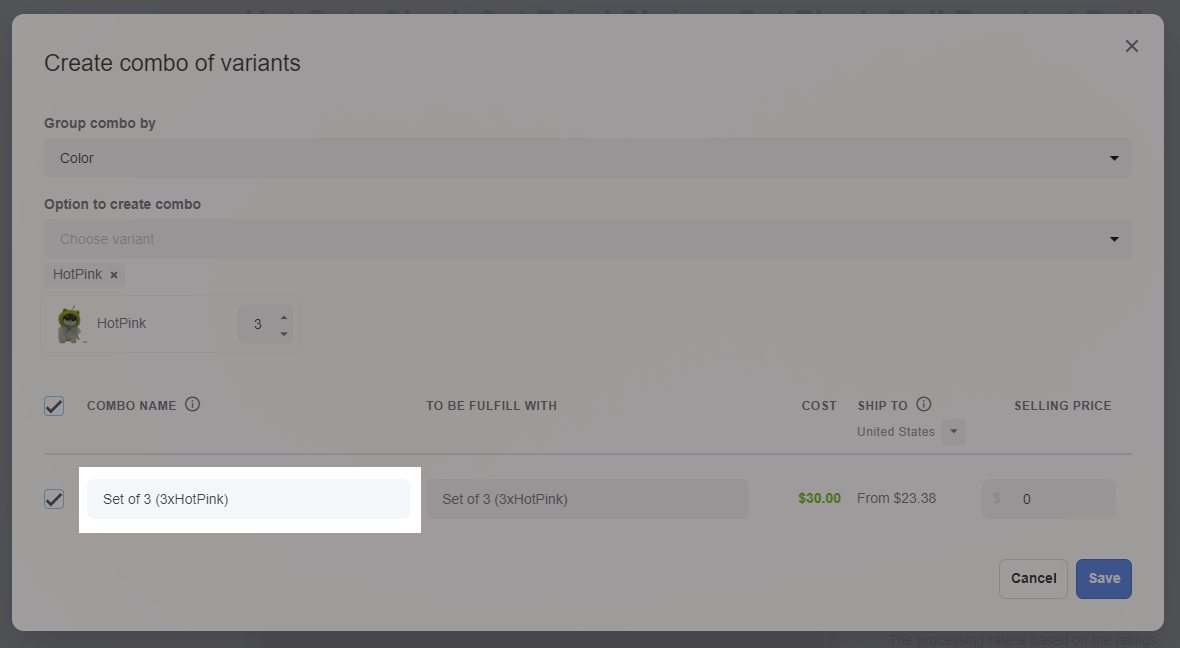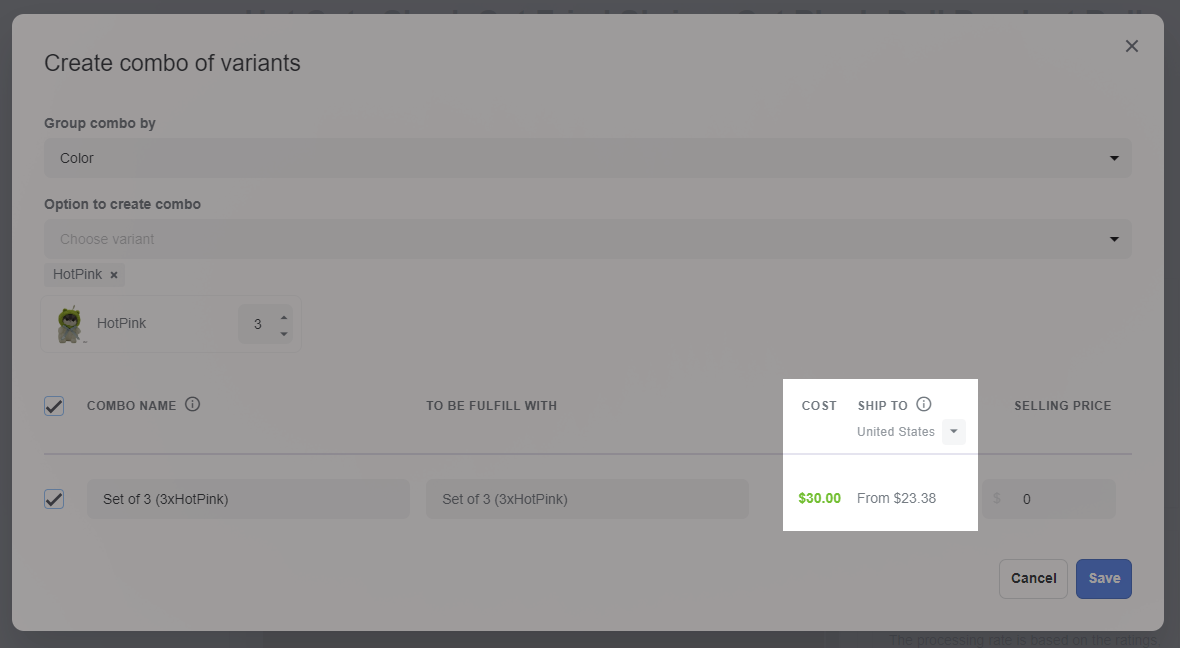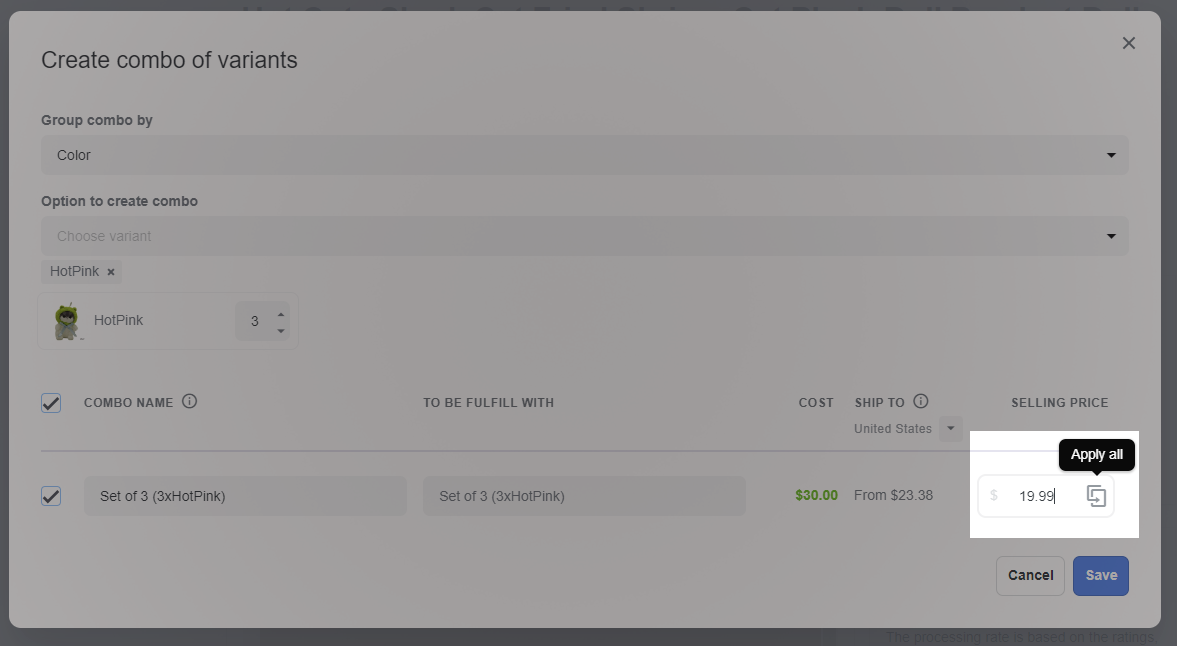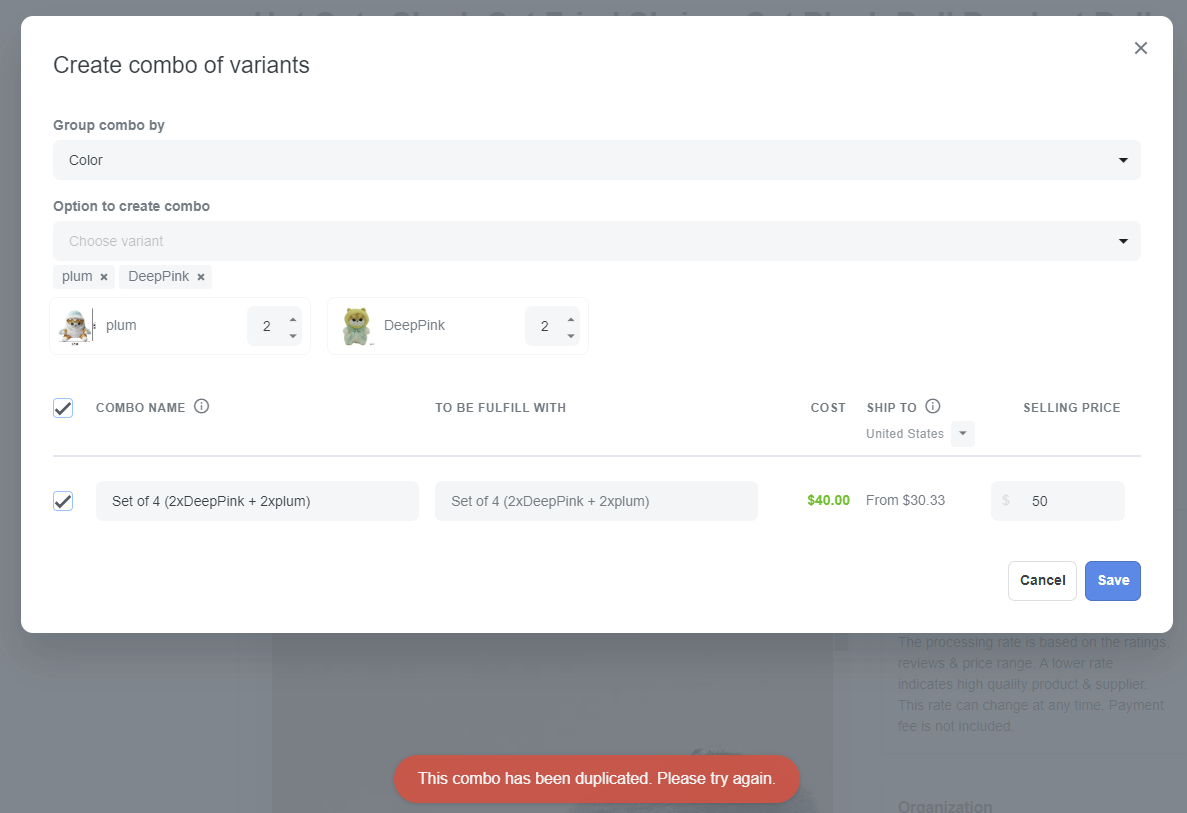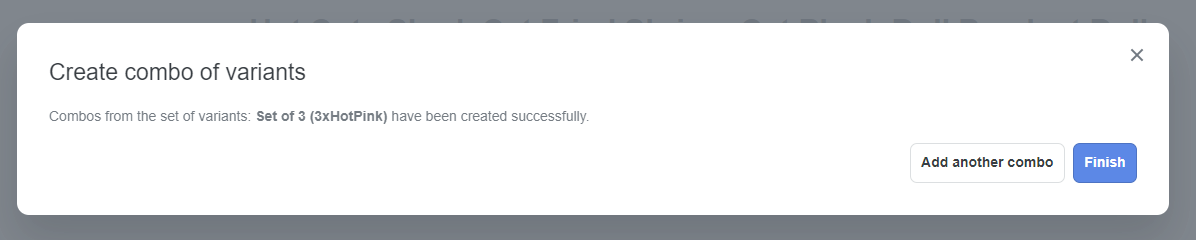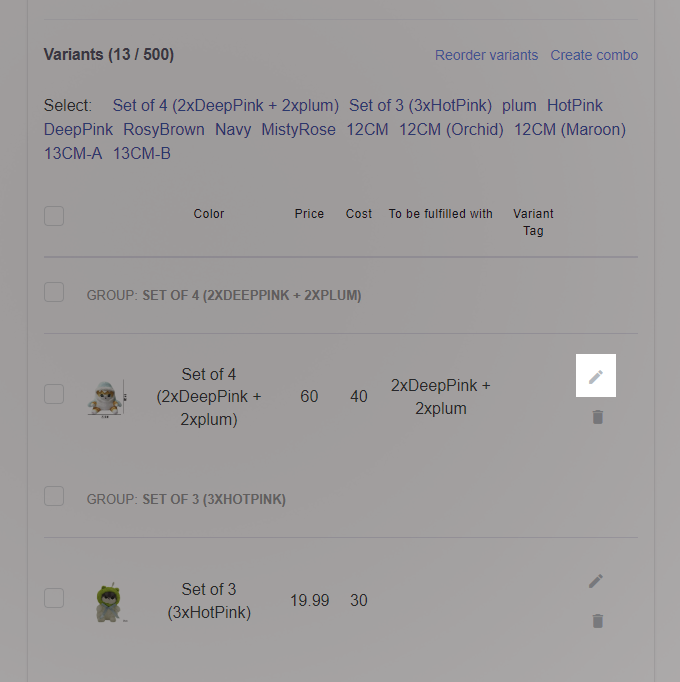Increasing AOV is an important part of running a successful online business, but it isn't always easy to figure out how to do so. One of the best ways to boost revenue in your store is by utilizing upselling and cross-selling techniques such as product bundles and kits. Another effective cross-selling technique is using PlusBase combo products. In this article, we will show you how to create product combos on PlusBase with your custom quantity, offer them at a discount and watch the sales go up!
Step by Step Tutorial
After successfully importing products from your Catalog or Private Request, you can create combos for your products in the product detail page.
From your PlusBase admin, go to Products > All products and select the product you want to create combos for.
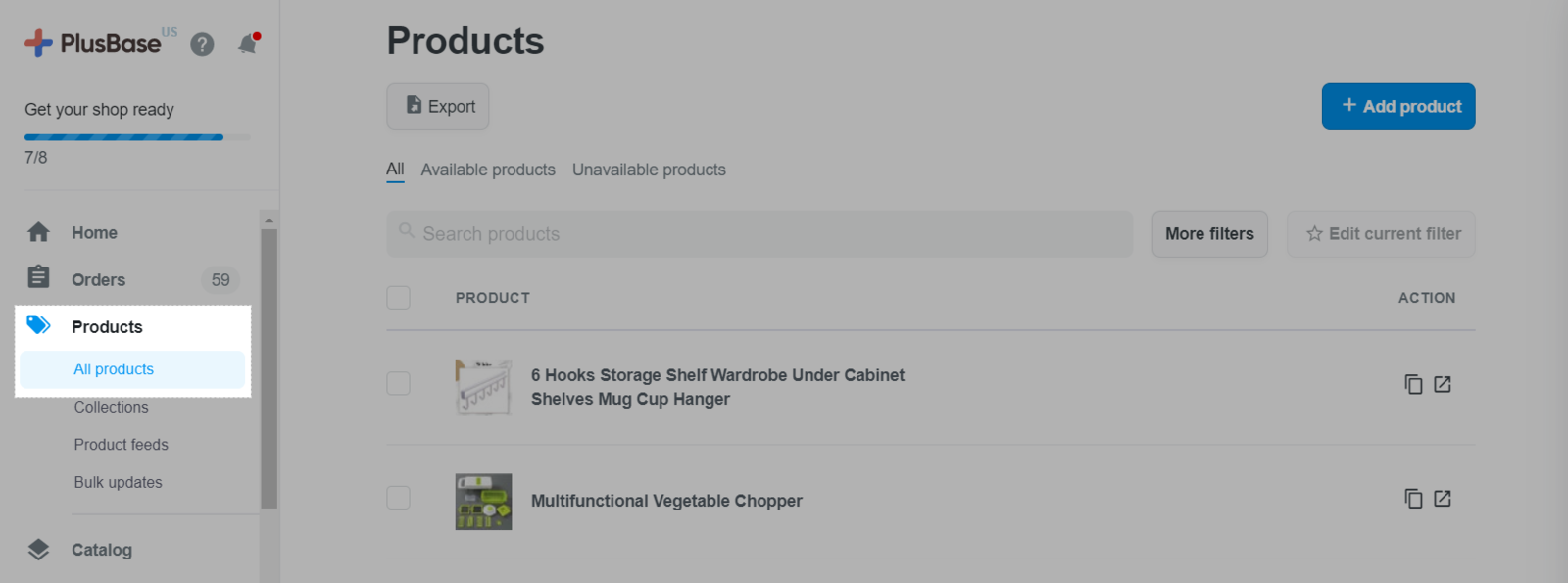
In the Variant section, click Create combo.
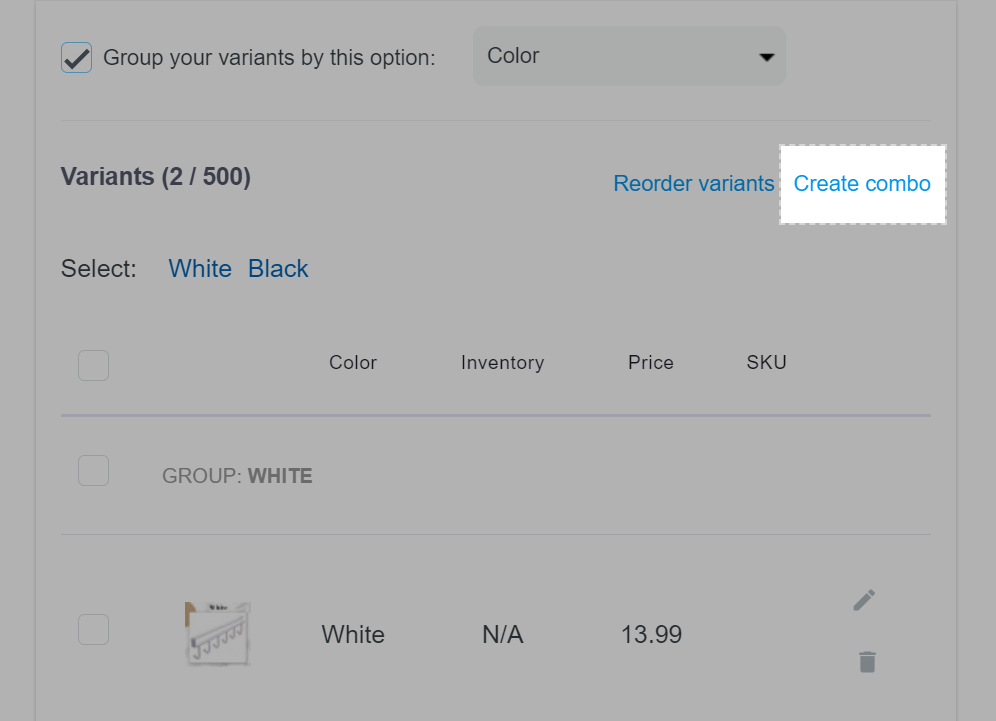
In the dialog, you can create your product combos by choosing the product option in Group combo by and selecting the variants in Option to create combo. For example, if you choose the Color option, you can create product combos by combining different color variants of your selected product.
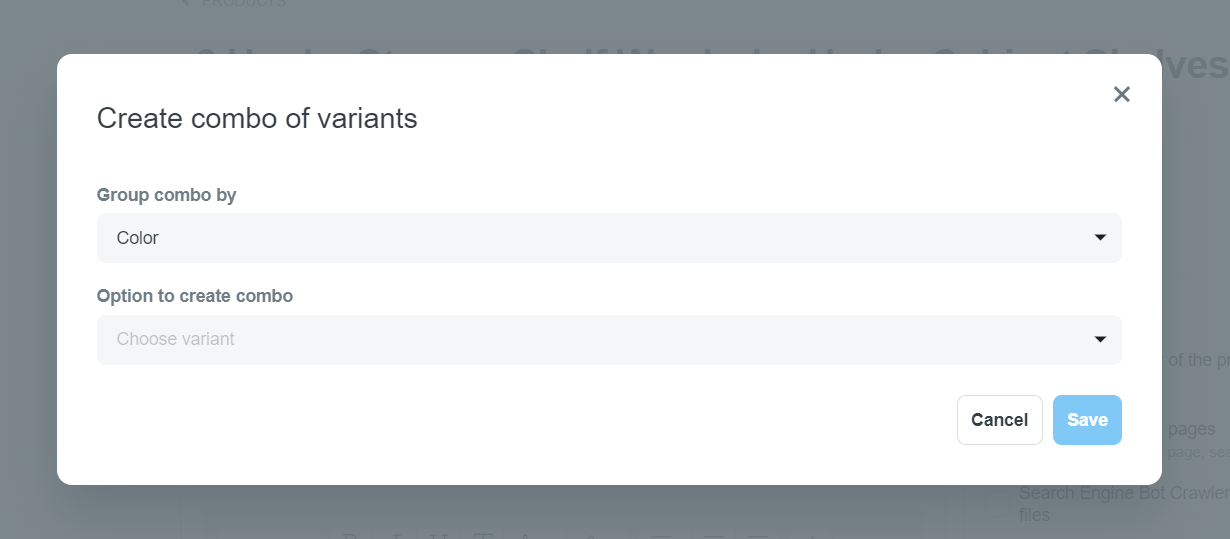
After selecting the variants you want to create product combos with, a set of combos will be generated to support all options. You can either create product combos with different variants, combos with the same variant but in multiple pieces (product bundle).
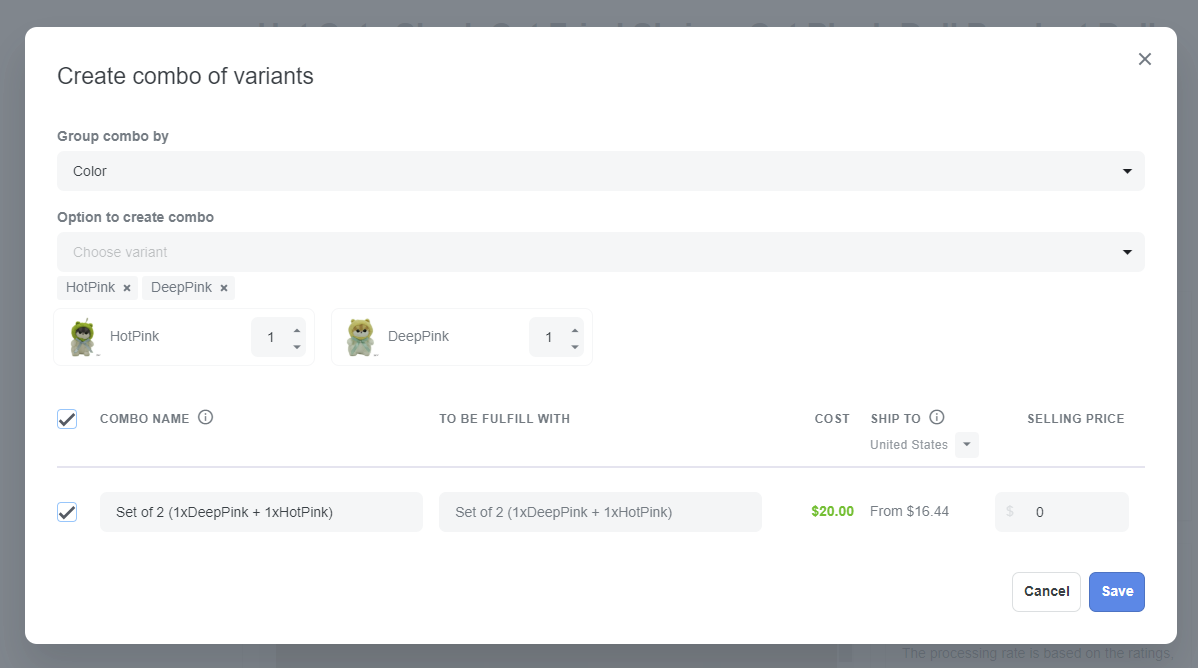
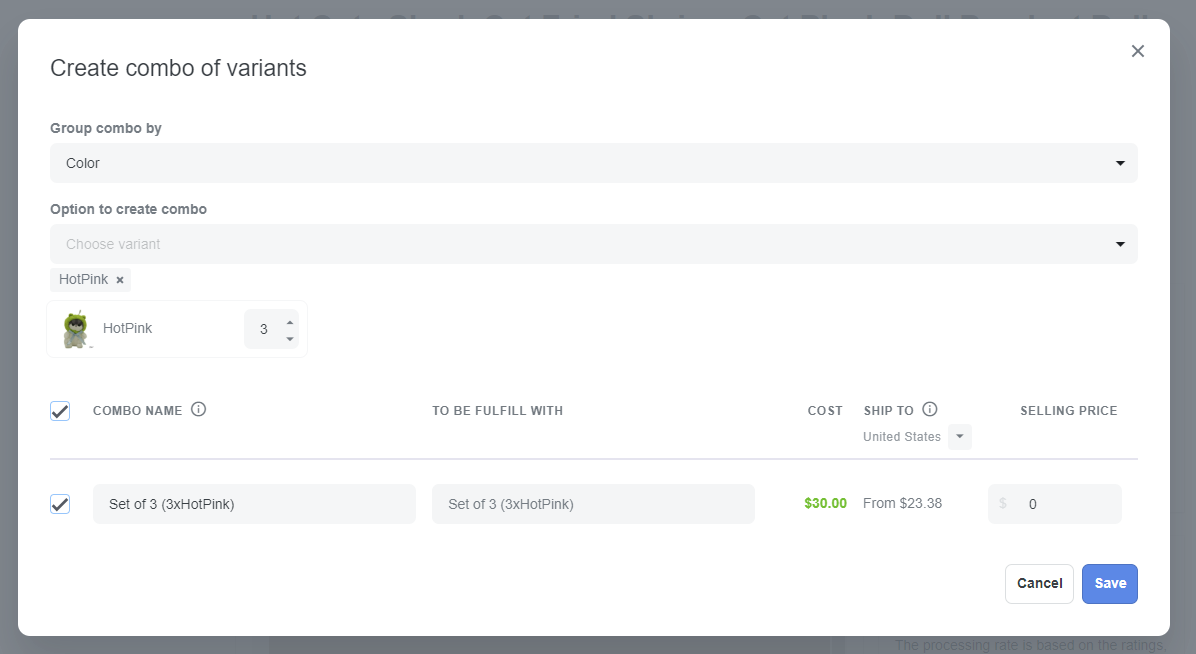
You cannot create a combo containing only 1 item.
Combo names are generated by default based on your selected variants. You can edit them as you wish.
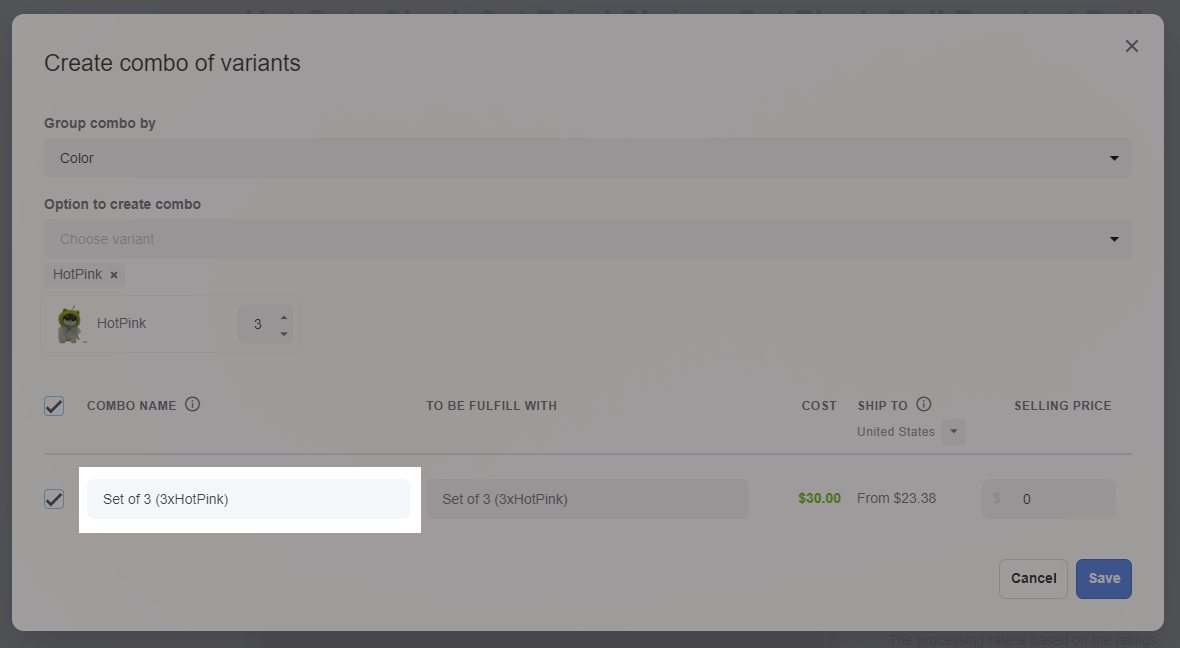
After a combo is created, its name cannot be changed. If you wish to change the combo name later, you can delete the existing combo and create a new one.
The product cost and shipping fee will be calculated and displayed based on your selected product combos to help you determine the product combo's selling price. These will be the total cost and shipping fee of all variants in your combo. By default, shipping fee to the United States will be displayed. You can choose to see shipping fees to other countries by clicking the dropdown button.
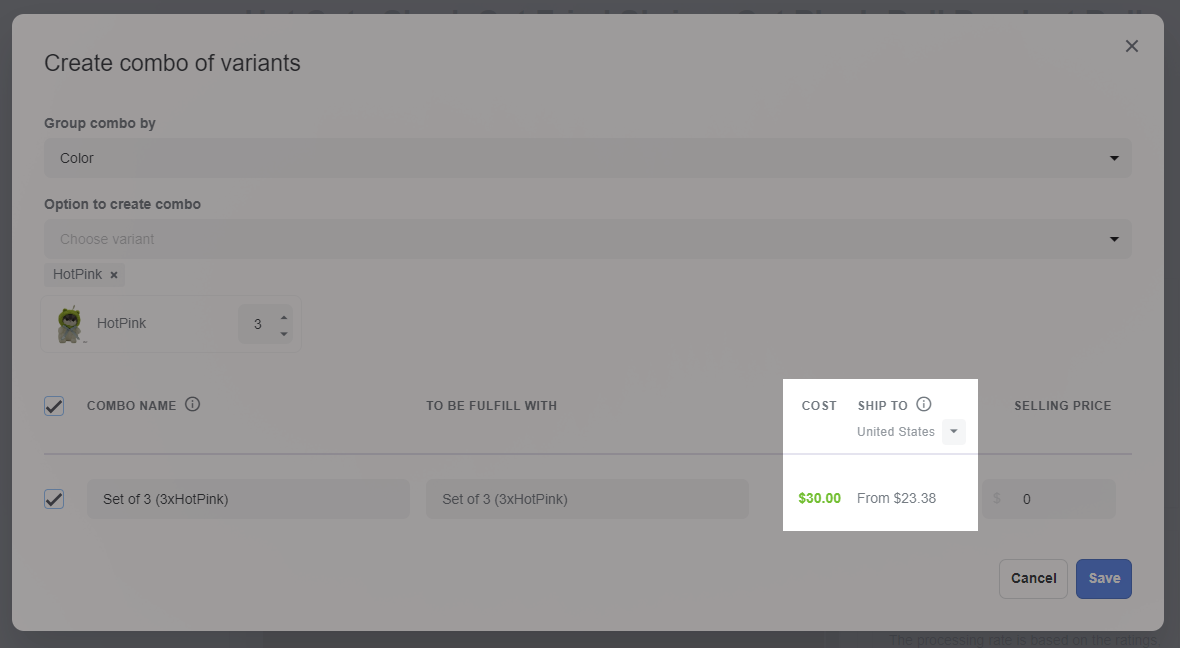
The shipping fee displayed is the original shipping fee from PlusBase in the product quotation. You can adjust this shipping fee when importing products to your store, or in the product detail page.
Enter the Selling price for your product combo. You can quickly copy the selling price to all combos by clicking Apply all.
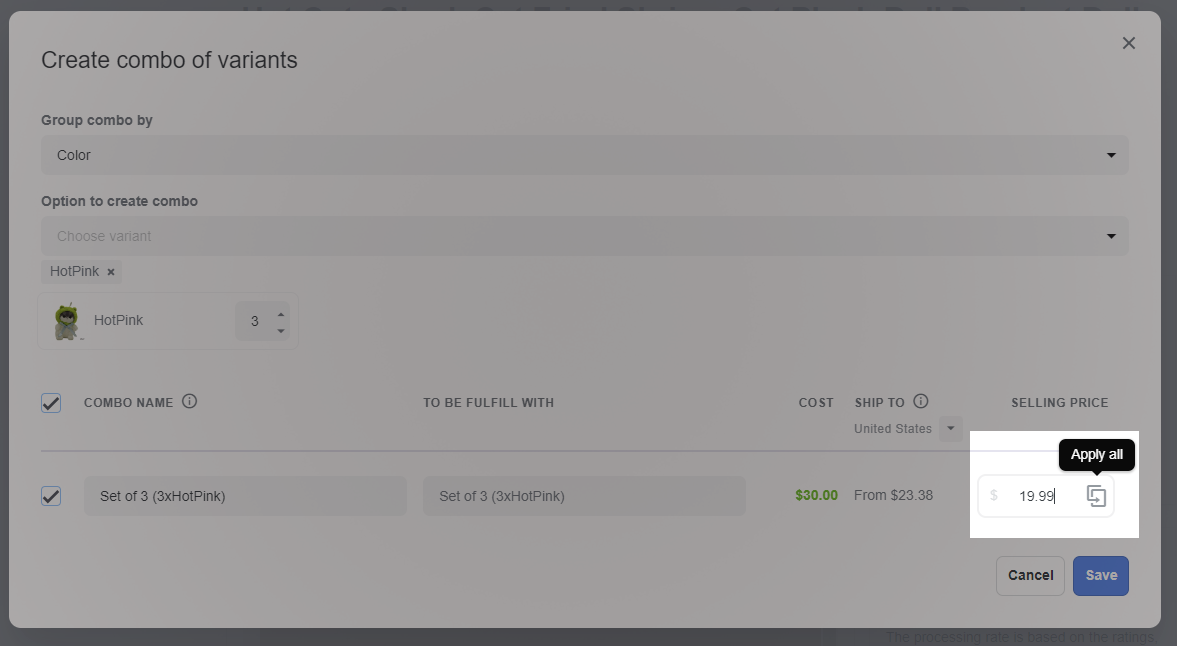
You cannot create 2 identical product combos.
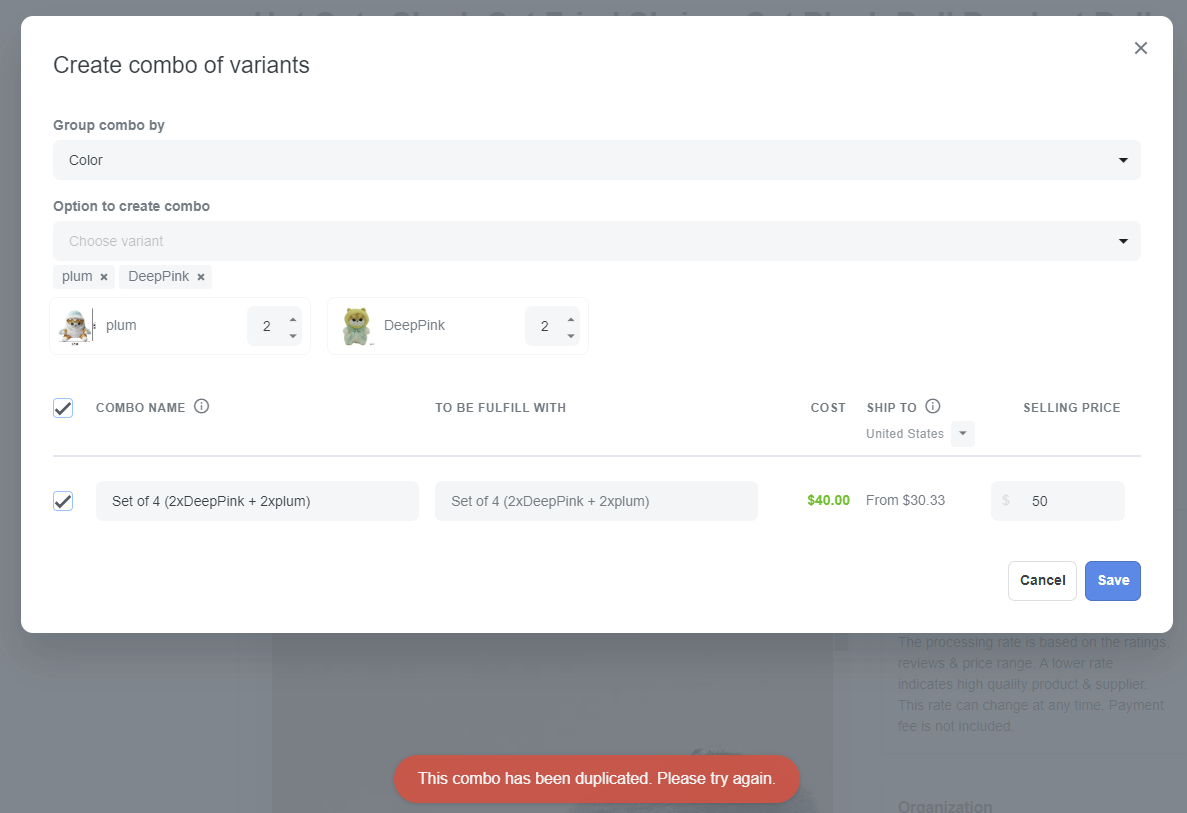
Once finished, click Save. In the new pop-up, click Add another combo to create a new product combo, or Finish.
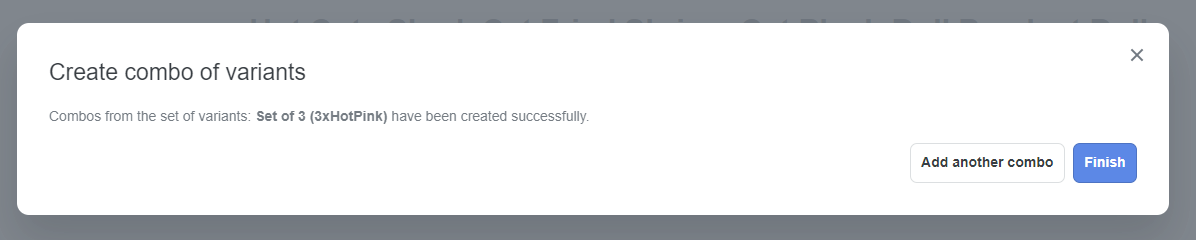
After product combos are successfully created, they will be displayed on your store as in the photo below:

You can review your combo items in the Combo detail page. To access the Combo detail page, from the Variant list in the Product detail page, click Edit next to your combo.
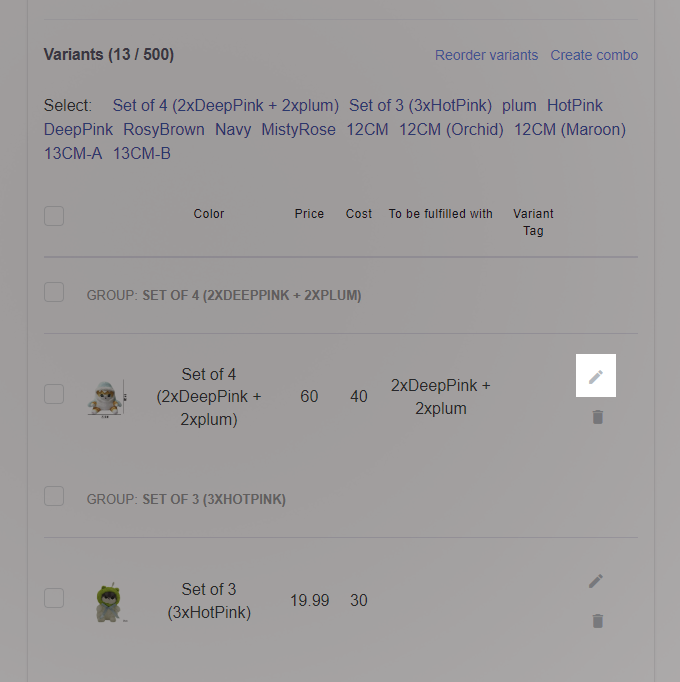

Related articles