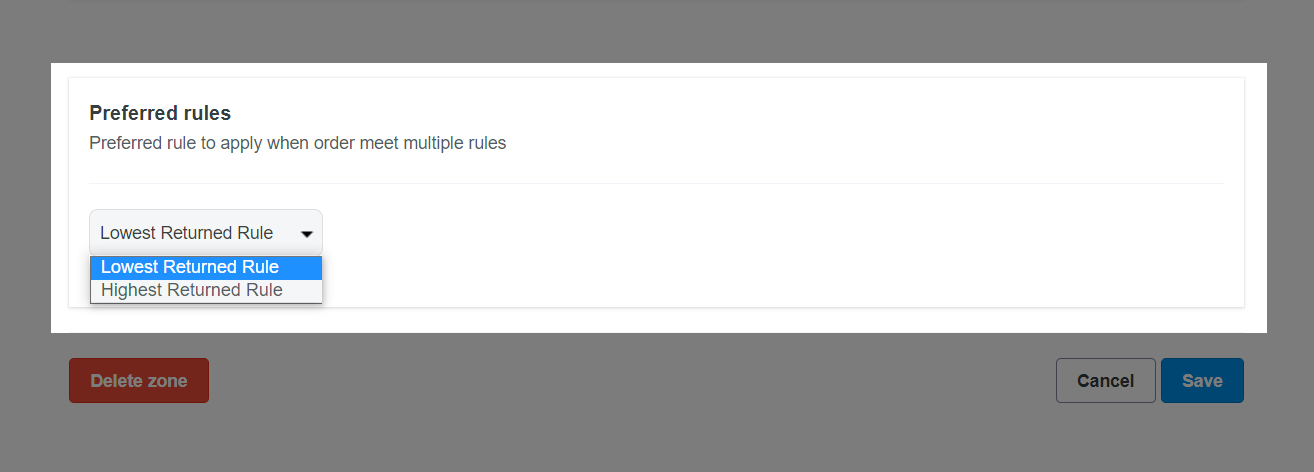Setting up shipping fee for products in your store is an important part of getting your business up and running. As of August 29, 2022, PlusBase is expanding our shipping methods to help you quickly update shipping fees for products in your store and maximize your store profit. Shipping fee can now be set up separately and you can apply multiple shipping rates to a great range of shipping lines PlusBase is offering.
In this article
B. Set up shipping fees for multiple shipping lines
A. Frequently asked questions
1. What does it mean to have multiple shipping lines?
When requesting products through PlusBase, we will now offer a variety of shipping lines for each product you request. We provide low-cost shipping lines to help sellers maximize their profits, as well as higher-cost shipping lines to provide buyers with a wider selection of shipping options when purchasing a product. Nevertheless, it is strongly advised that you set up a custom shipping fee in order to maximize sales.
2. Will the new shipping setup update affect the existing products in my store?
The new shipping setup will not affect any existing products that have only 1 Standard shipping line in your store. Products added to your store prior to the update will remain the same.
However, if you want to enable multiple shipping lines for your existing product, please set up a custom shipping fee for each line we offer to ensure your profit and conversion rate. In addition, several common shipping zones have already been set up on your store. Market research has been conducted in order for us to determine the best shipping fee for each zone we set up in your store. These shipping zones will be disabled by default, and you will be able to freely configure them to suit your business needs before enabling them on your store.
3. How do I set up shipping fees for multiple shipping lines?
Please refer to section B to learn how to set up shipping fees for multiple shipping lines.
4. What should I do if I receive a PlusBase notification of a shipping fee and/or base cost update?
When you receive a notification of a shipping fee and/or base cost update displayed on the product detail page or sent through email, you must review these changes in the quotation detail page or the product detail page in order to adjust your selling prices without compromising the order profit.
B. Set up shipping fees for multiple shipping lines
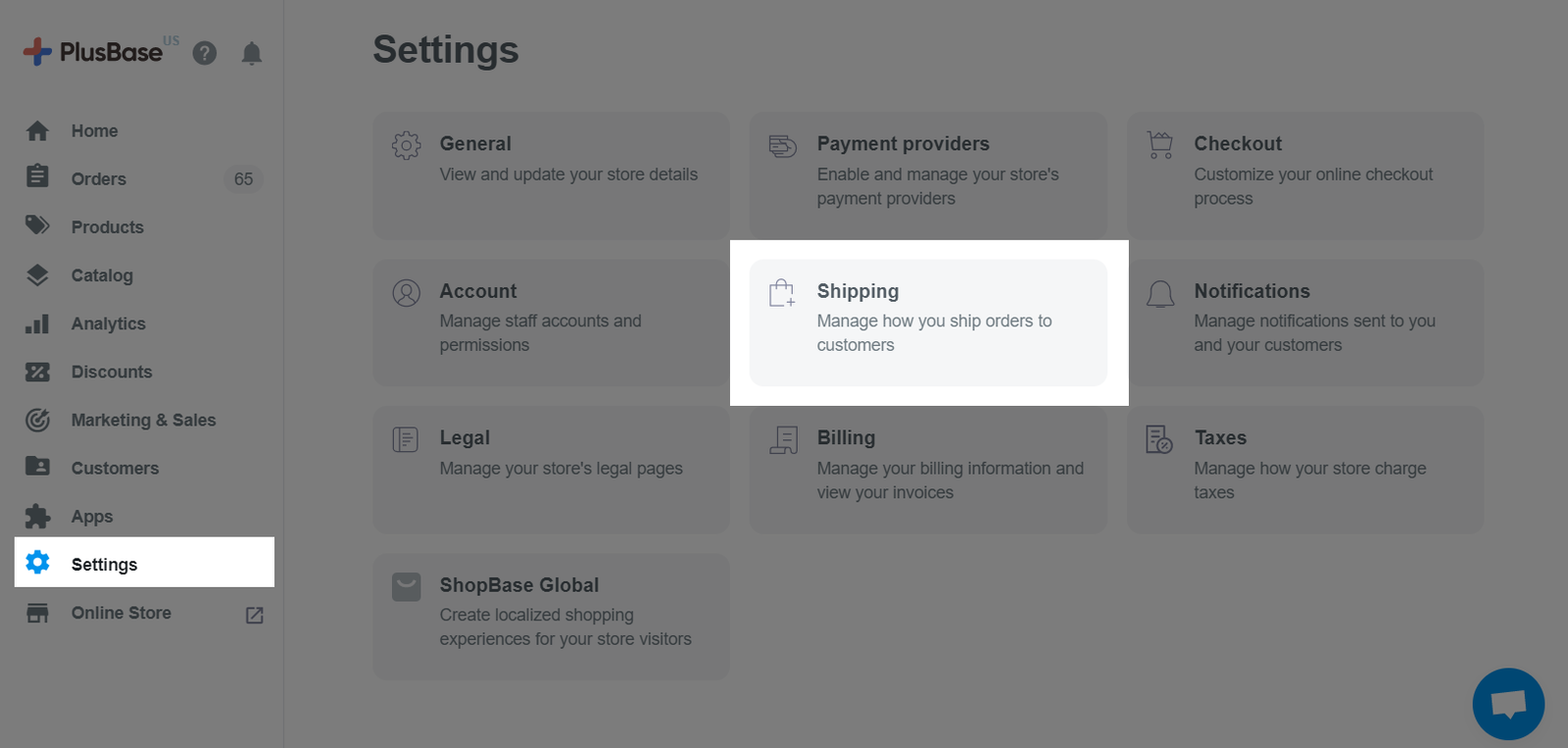
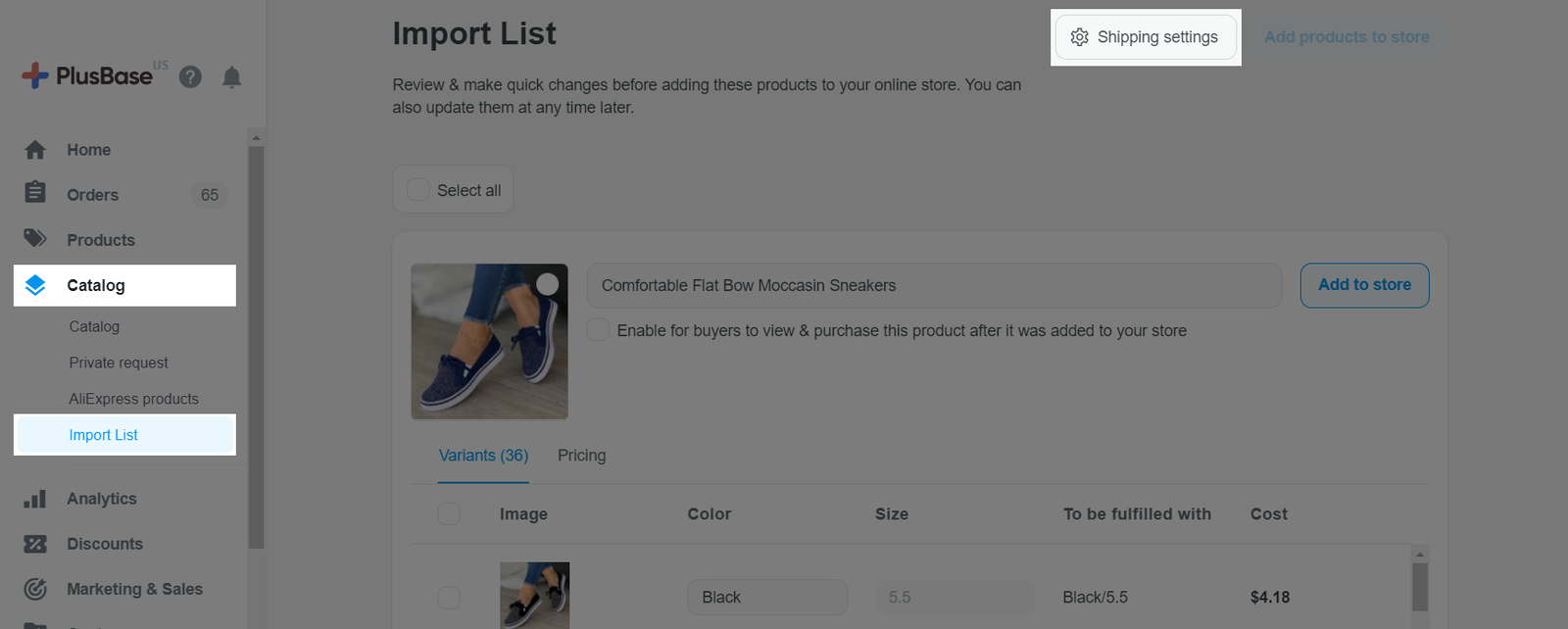
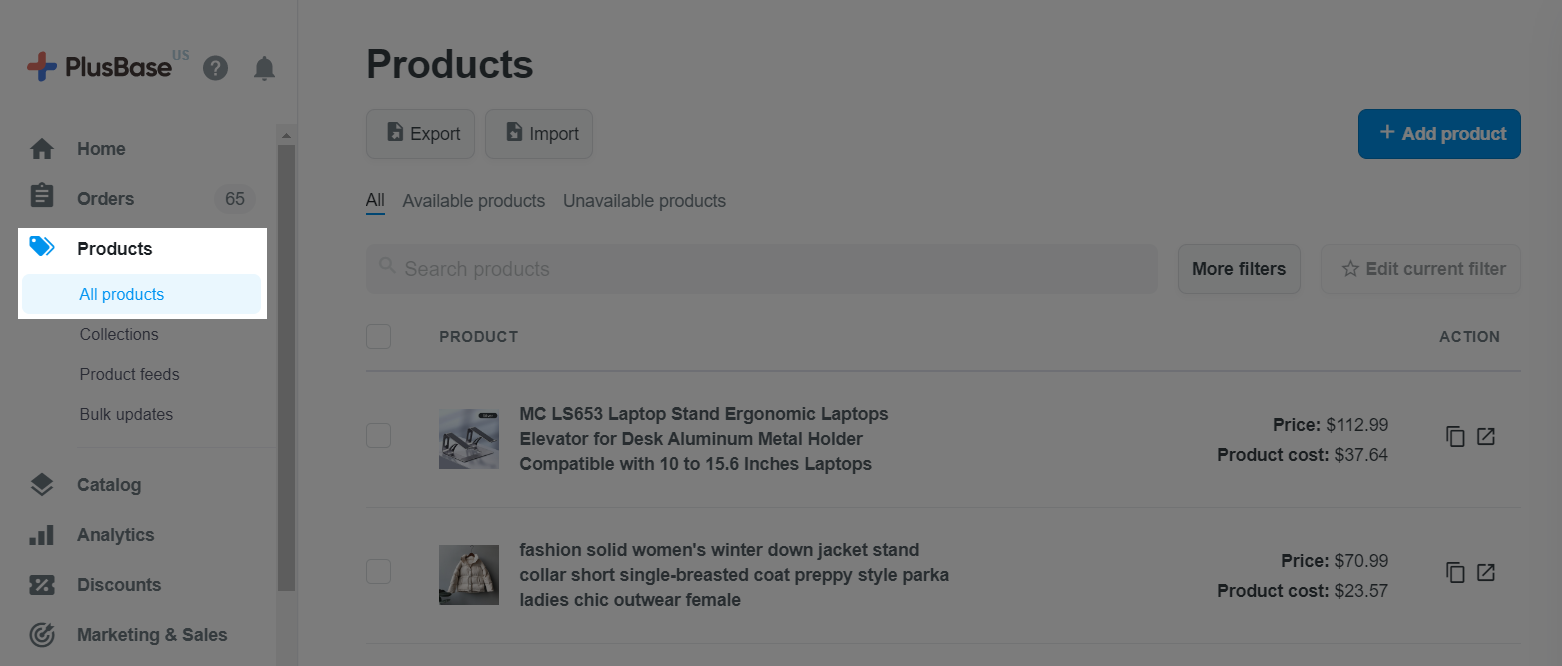
In Shipping, click on Update shipping fee.
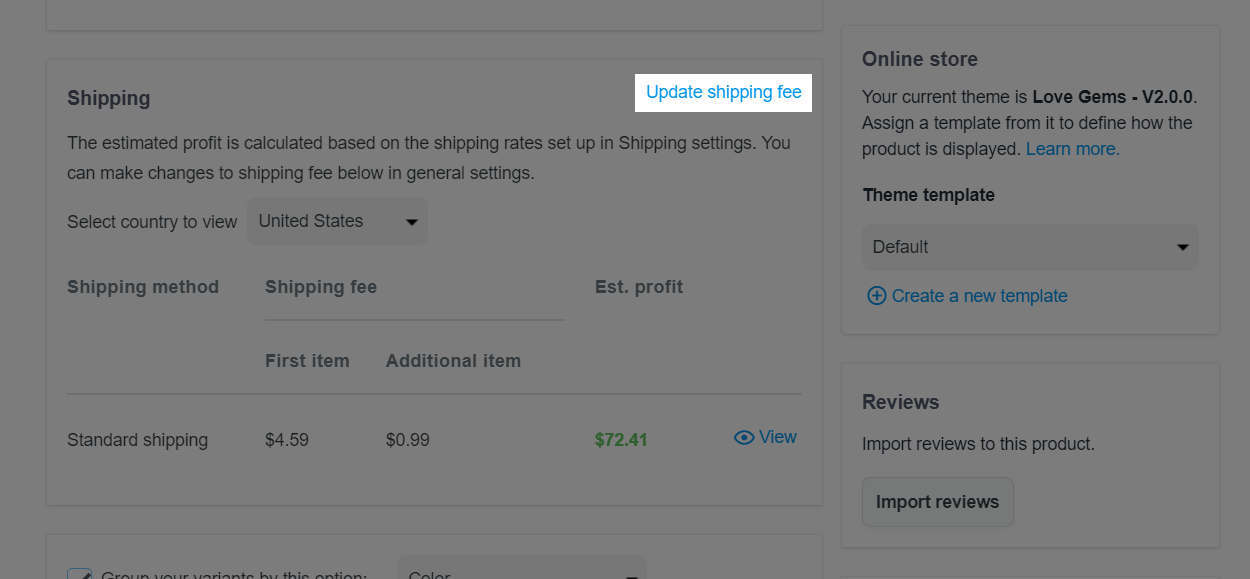

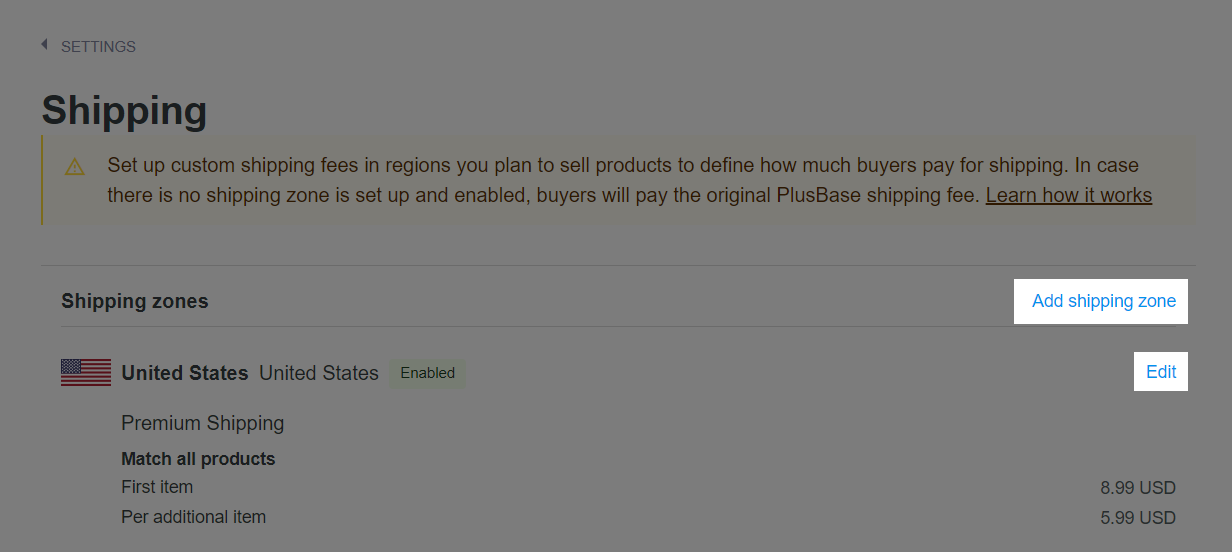
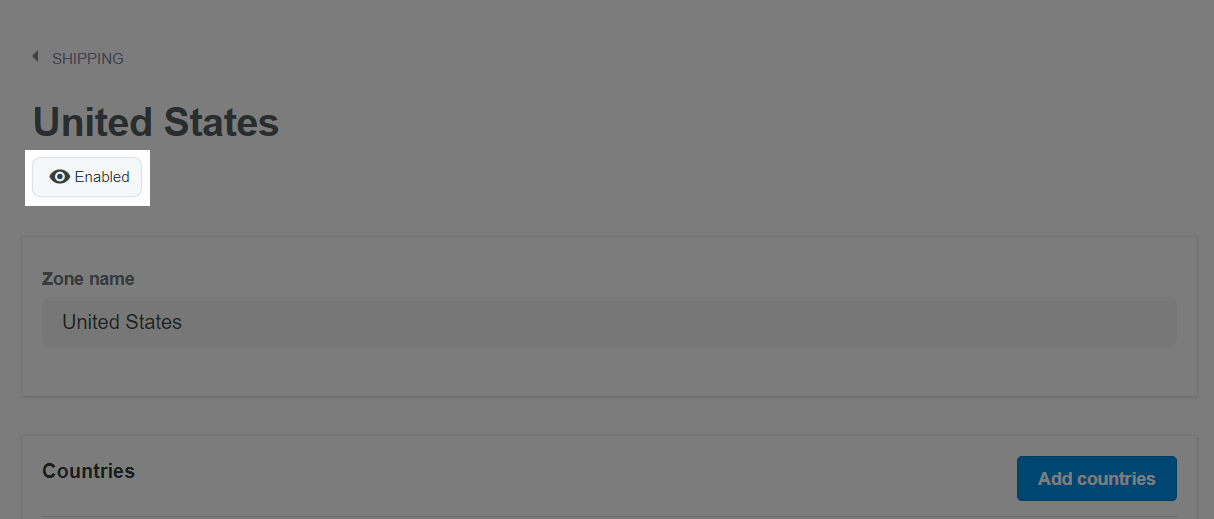
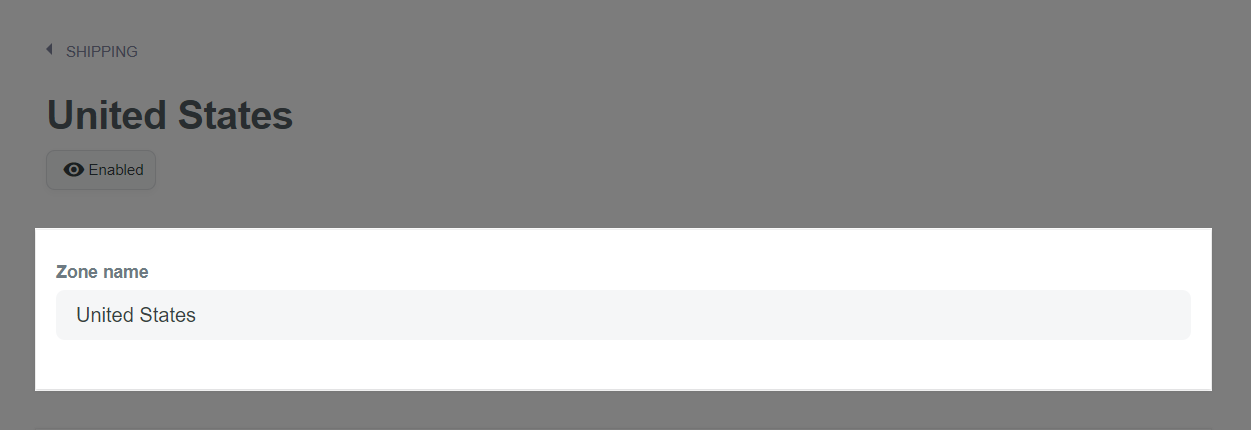
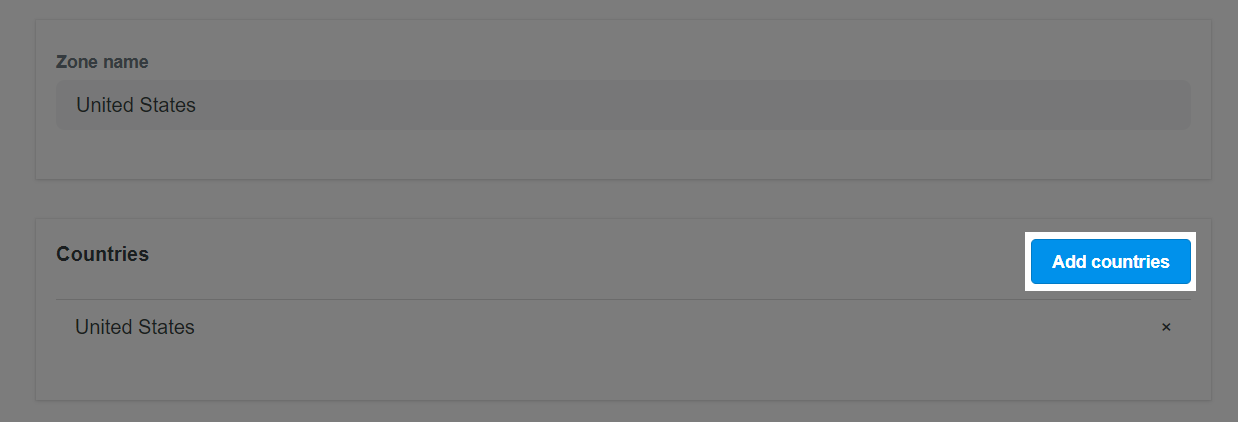
In the dialog, you can search for countries in the text box, and click on the check box to add countries. Once finished, click Add.
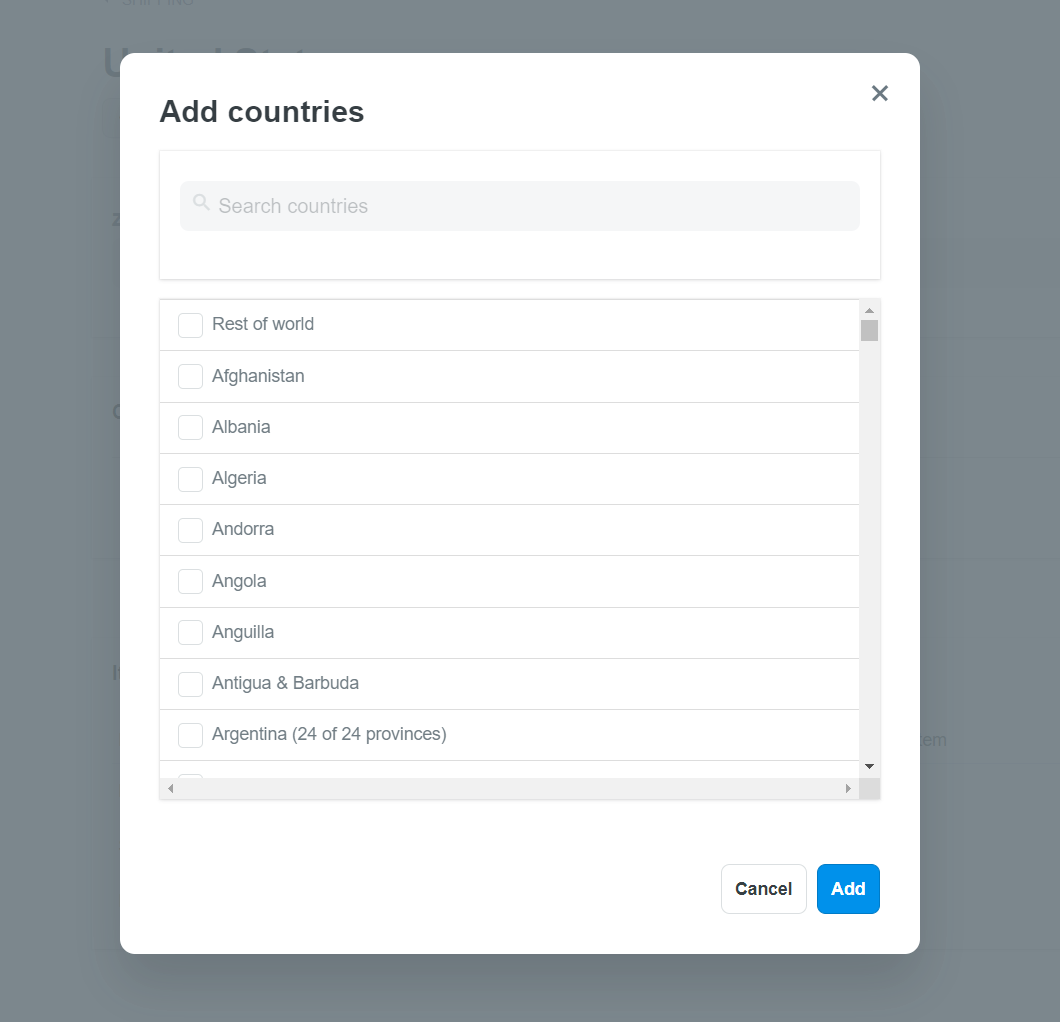
To delete a country from your shipping zone, click on the x button.

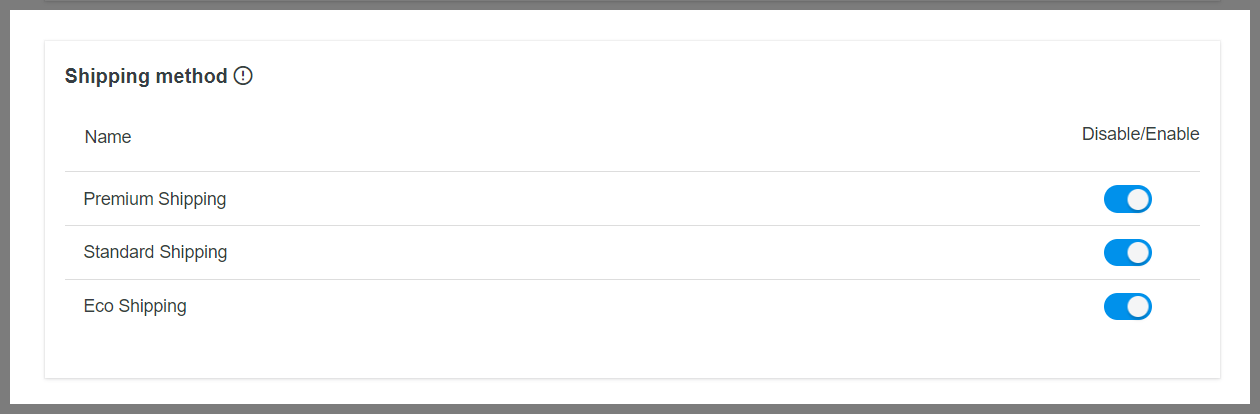
All shipping lines are enabled by default.
It is not possible to disable all shipping lines for a shipping zone. At least one shipping line must be active at all times.
If the shipping lines you enable are not available for a product, and this product has no other shipping lines, the PlusBase default shipping line will be displayed during checkout.
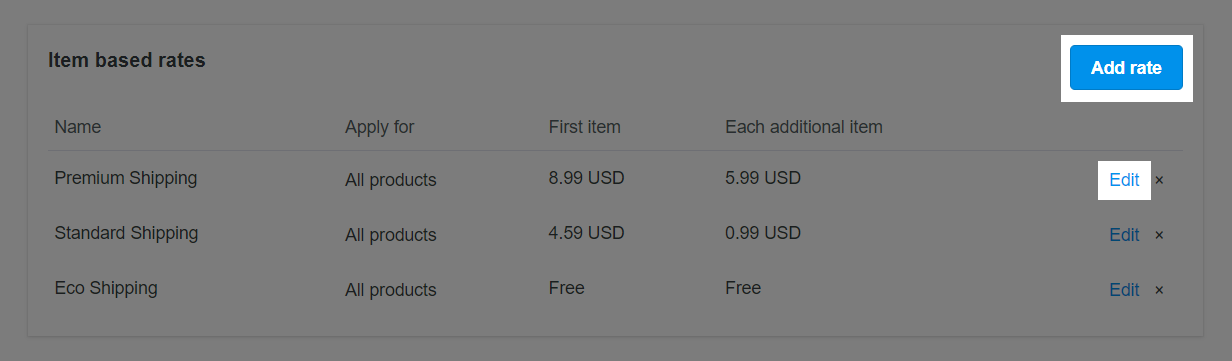
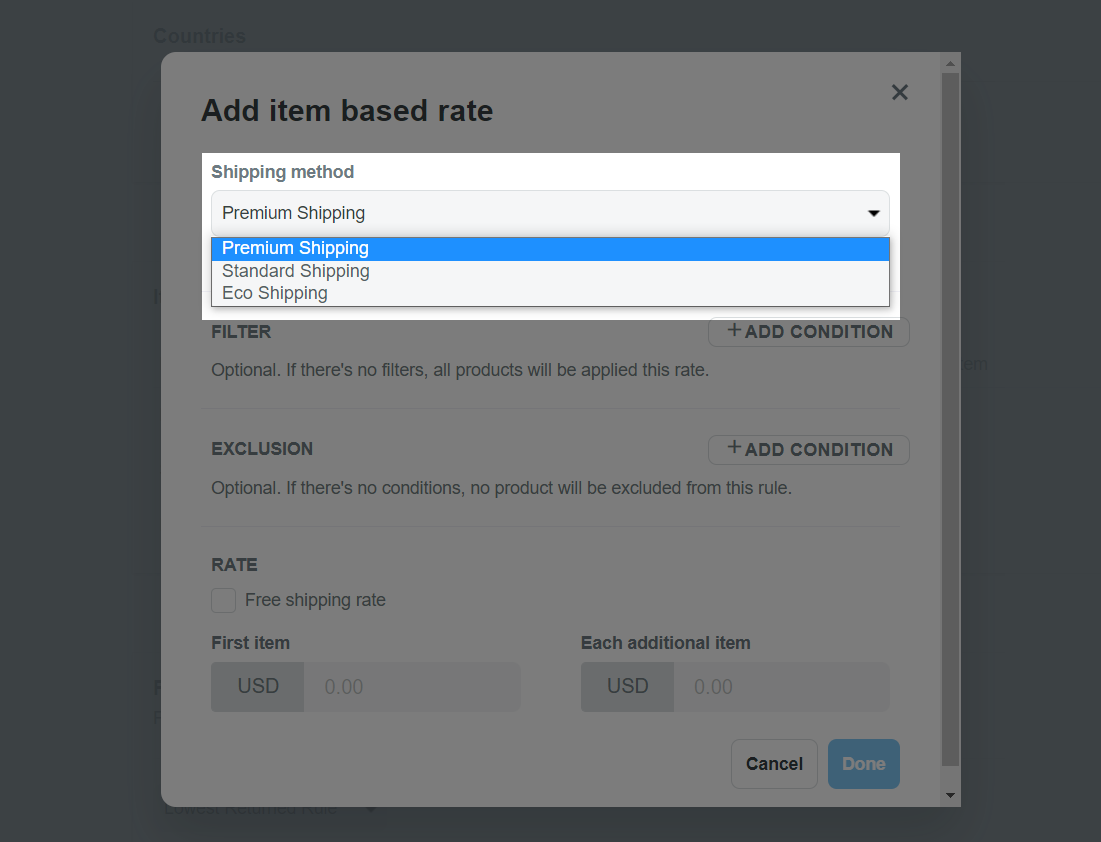

You can select to filter out products using Product Type, Product Tag, Collection, Variant Price.
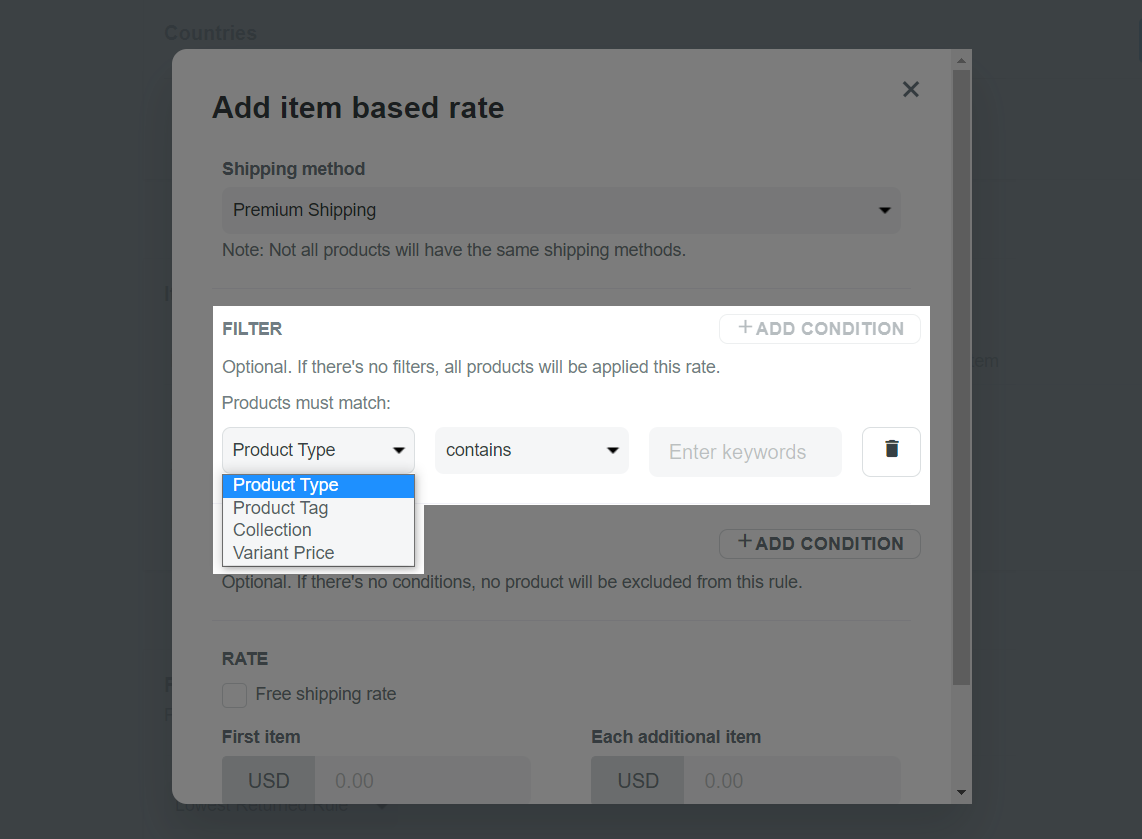
If there are no filters, all products in your store will be applied to this rate.
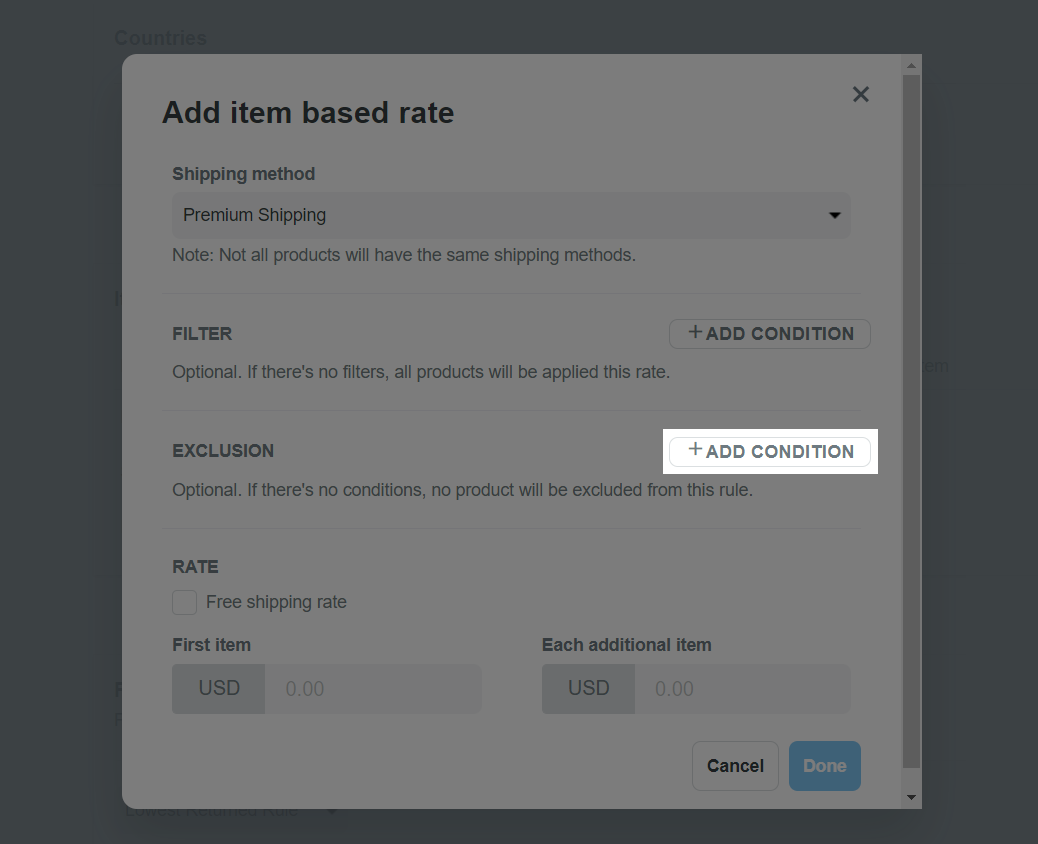
You can select to exclude products using Product Type, Product Tag, Collection, Variant Price.
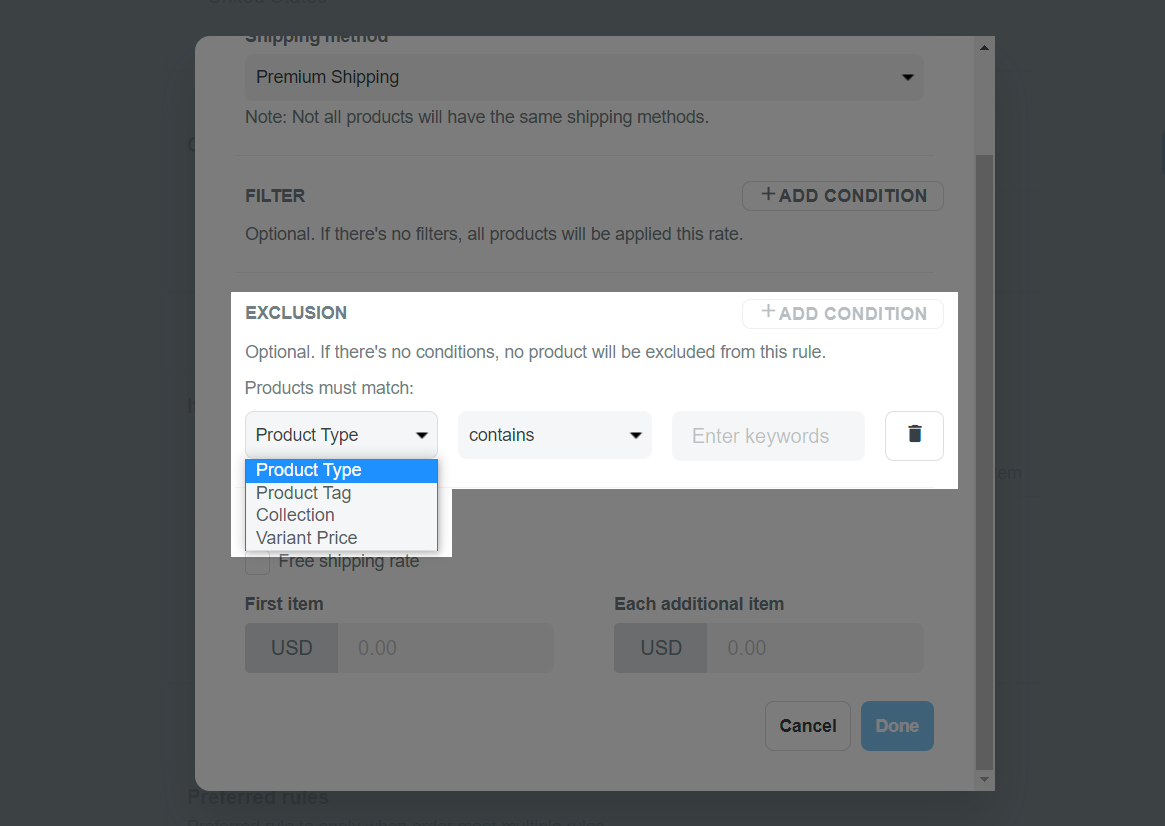
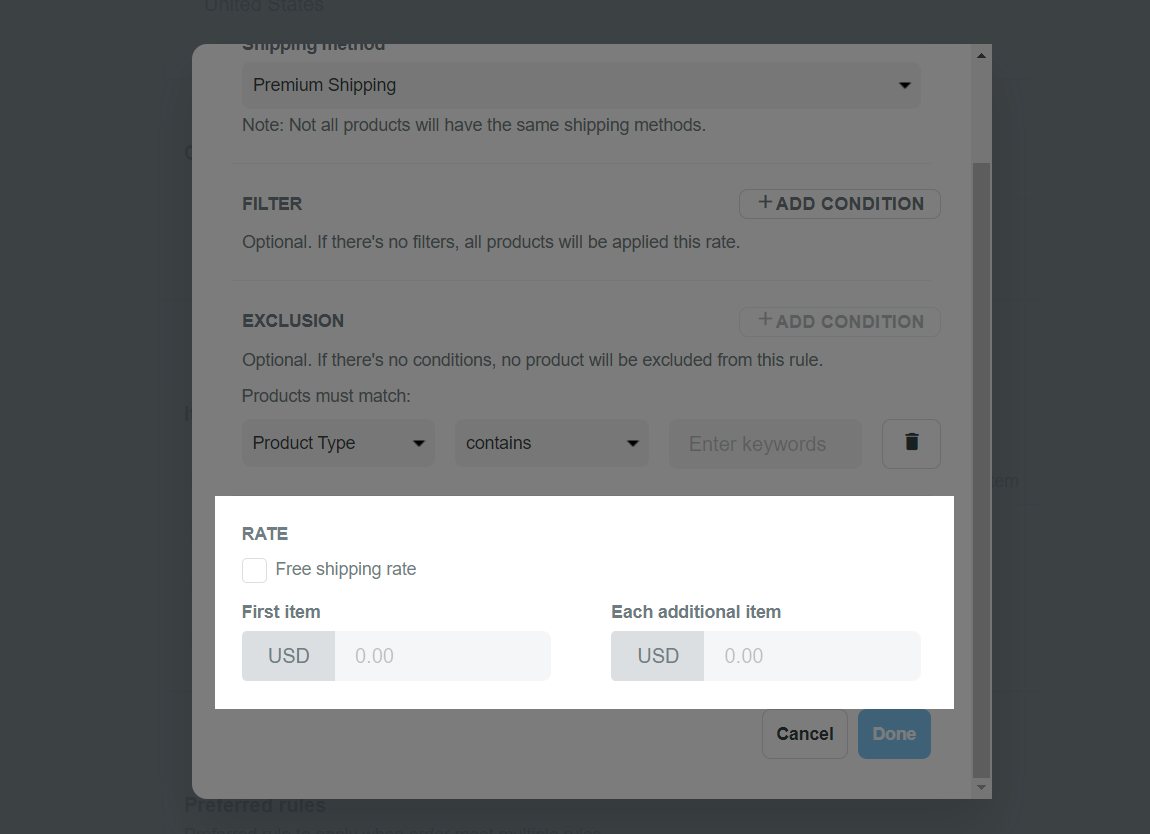
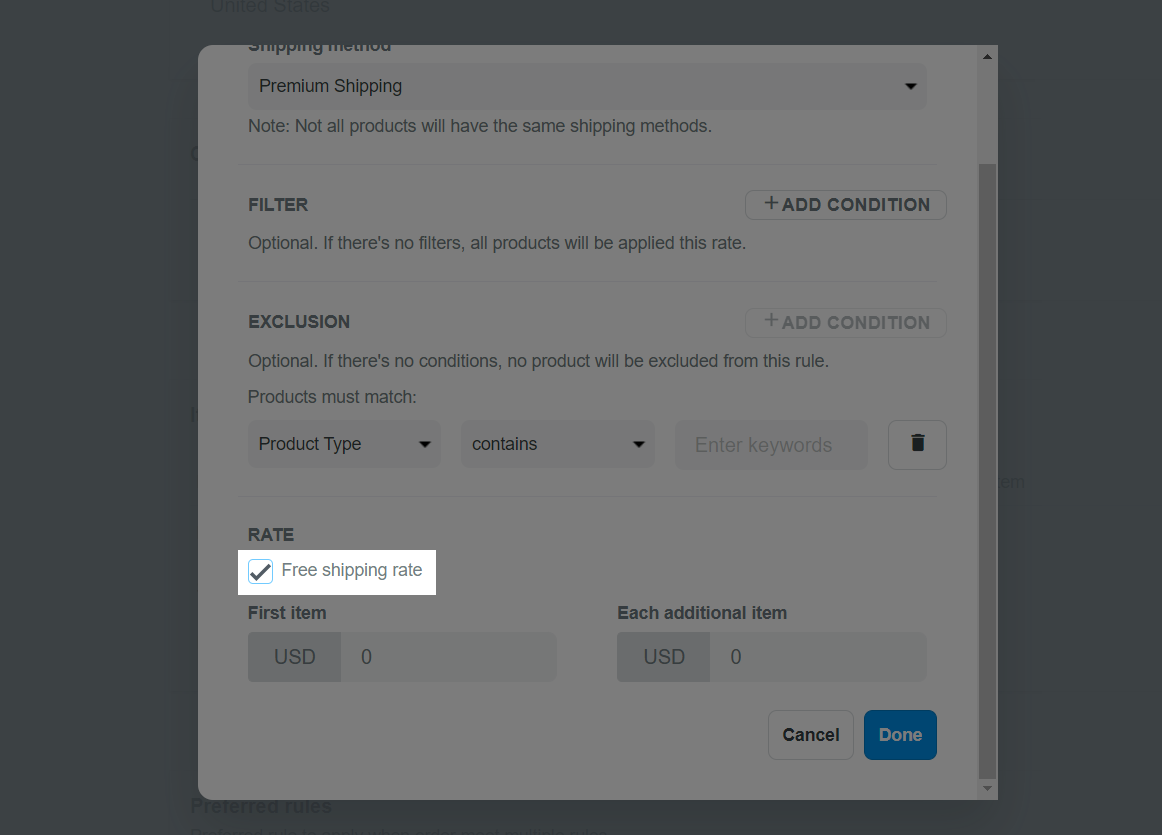
x button beside a rate to delete it. If a custom shipping rate is deleted, PlusBase's default shipping rate will be applied to orders that are shipped to this shipping zone.