对于 PrintBase 导入产品的订单,您需要上传设计文档,这样订单才可以处理。本文介绍上传设计文档的两个方式。
在订单详情页里上传设计文档
在产品详情页里上传设计文档
主要内容
C. 上传,编辑设计文档
A. 在订单详情页里上传设计文档
PrintBase 后台前往 订单(Orders) > 所有订单(All orders)。
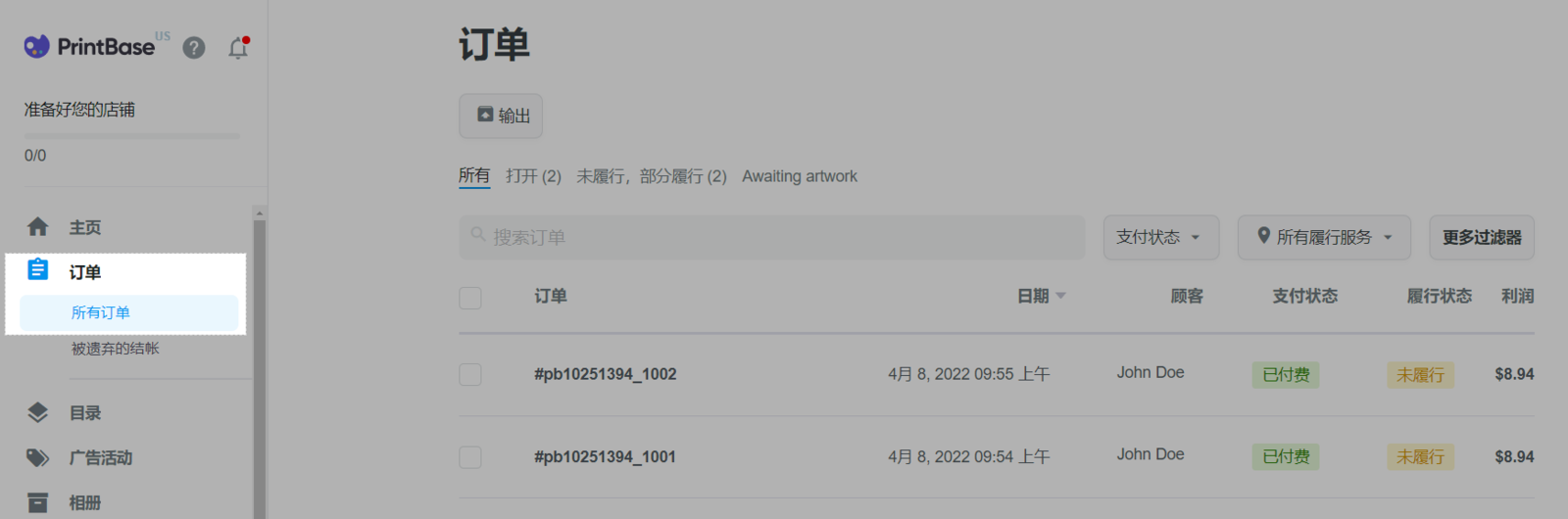
点击 Awaiting artwork ,选择想要上传设计文档的订单。
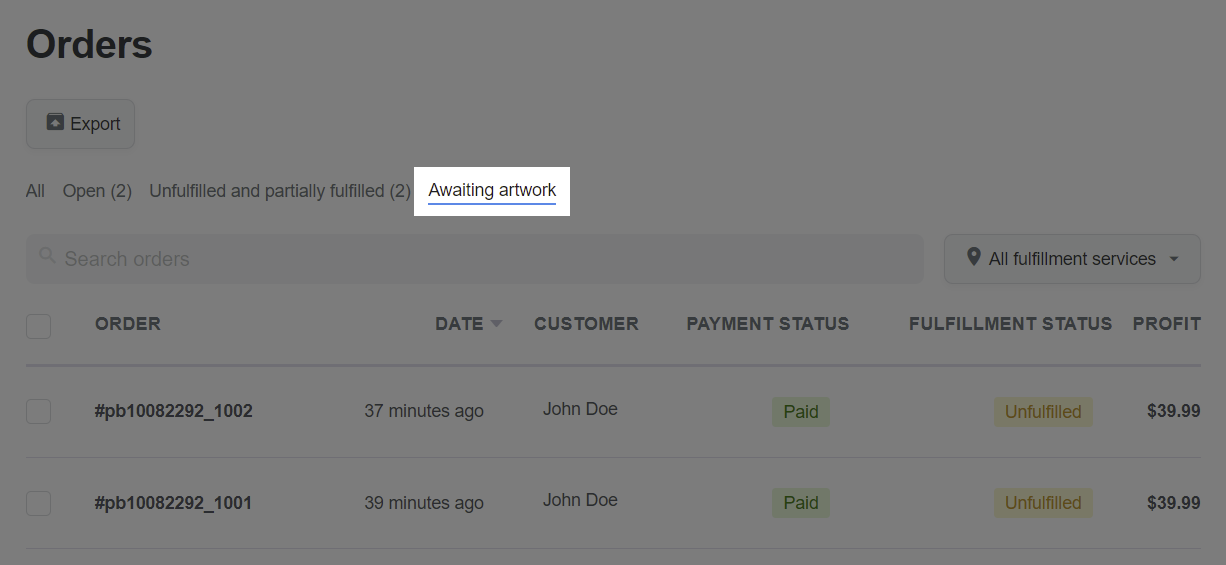
订单详情页点击 Upload artwork。
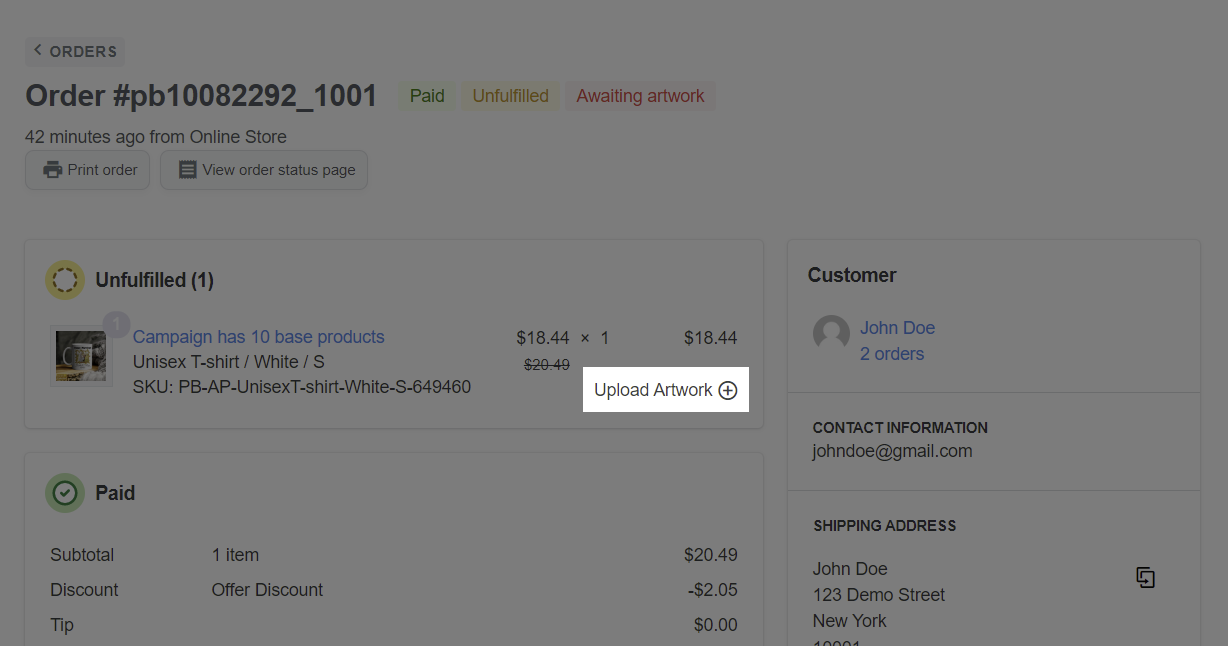
只能给导入产品上传设计文档。
产品编辑页里面进行上传订单的设计文档。参考本文 C 条了解如何上传,编辑设计文档。
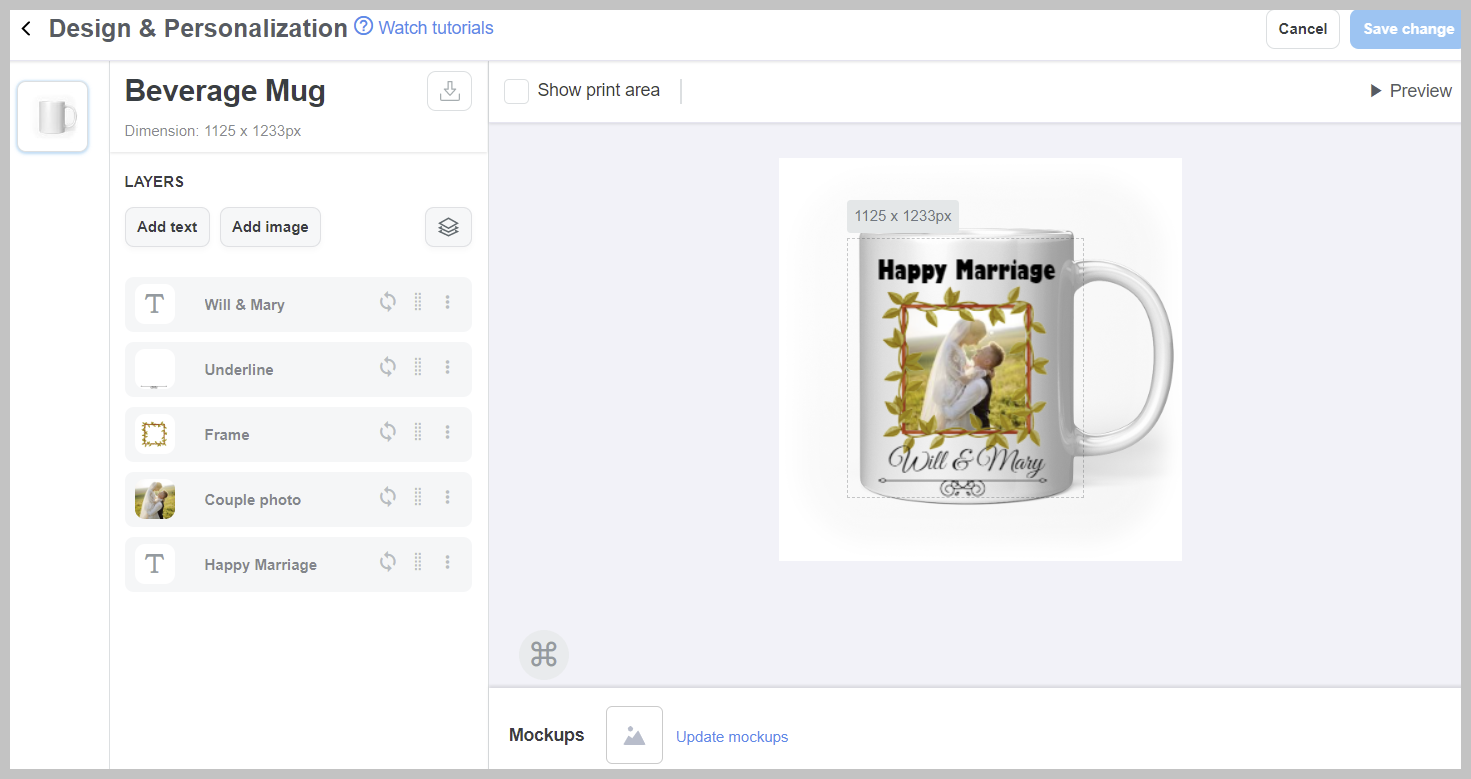
对于含有待设计文档的订单,卖家需要在订单生成之后的 36小时 内上传设计文档。参考 PrintBase 卖家政策——待设计文档的订单。
B. 在产品详情页里上传设计文档
PrintBase 后台前往 订单(Orders) > 所有订单(All orders)。
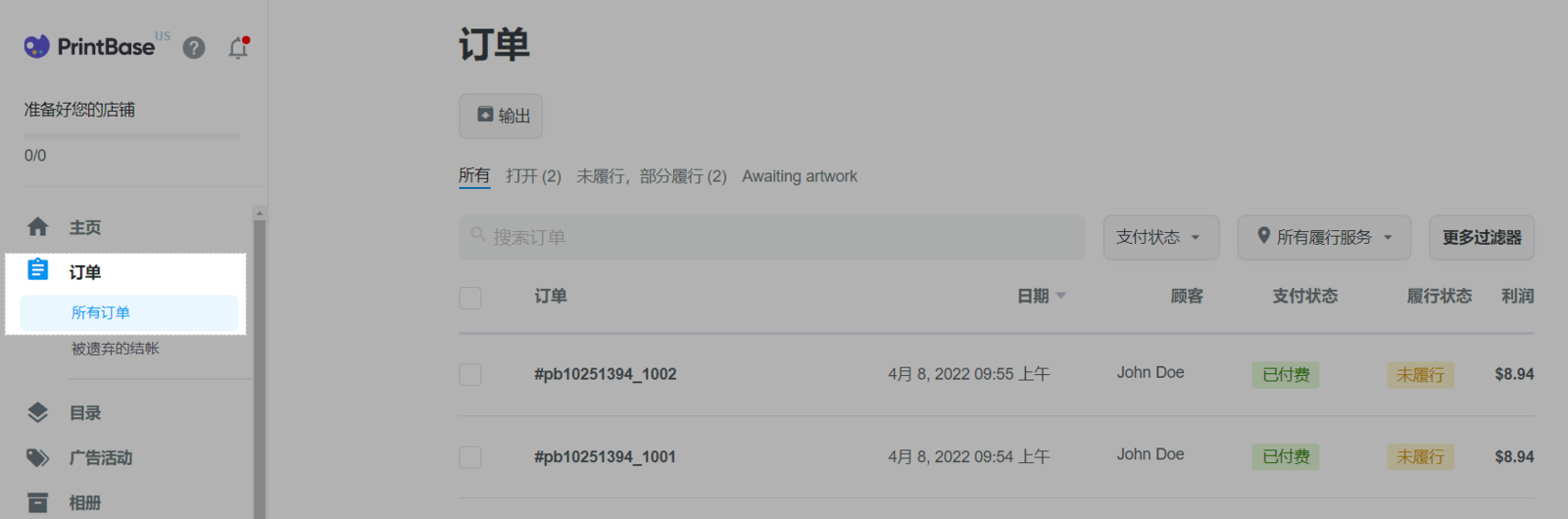
点击 Imported Campaigns,选择想要上传设计文档的产品。

产品详情页里点击 Upload artwork。
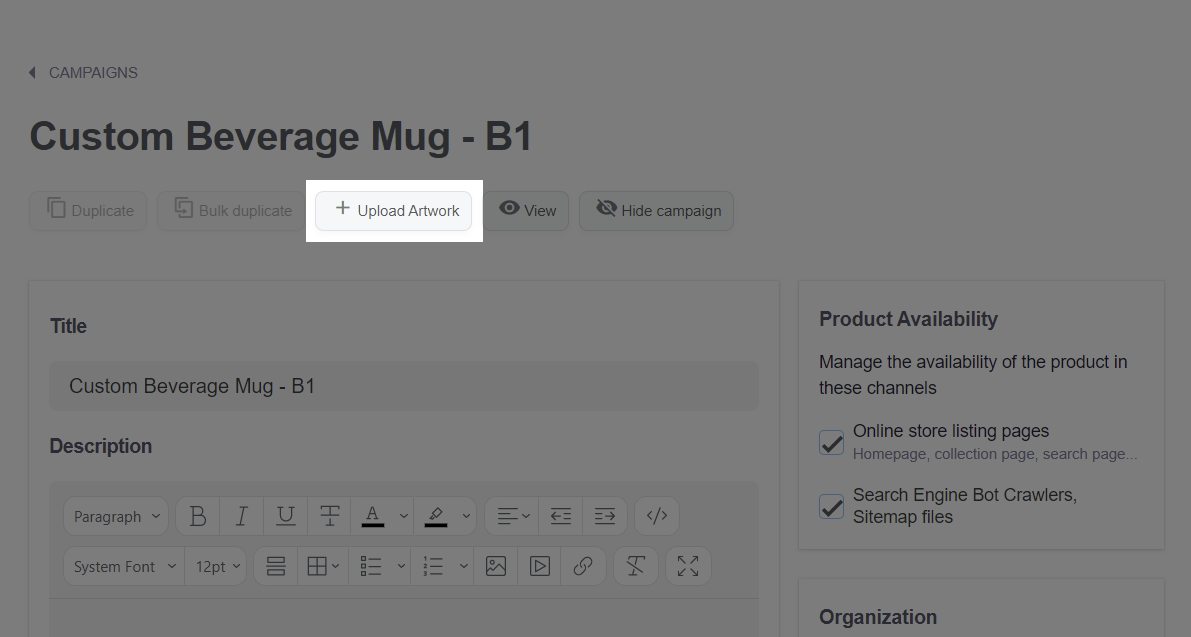
产品编辑页面里进行上传订单的设计文档。参考本文 C 条了解如何上传,编辑设计文档。
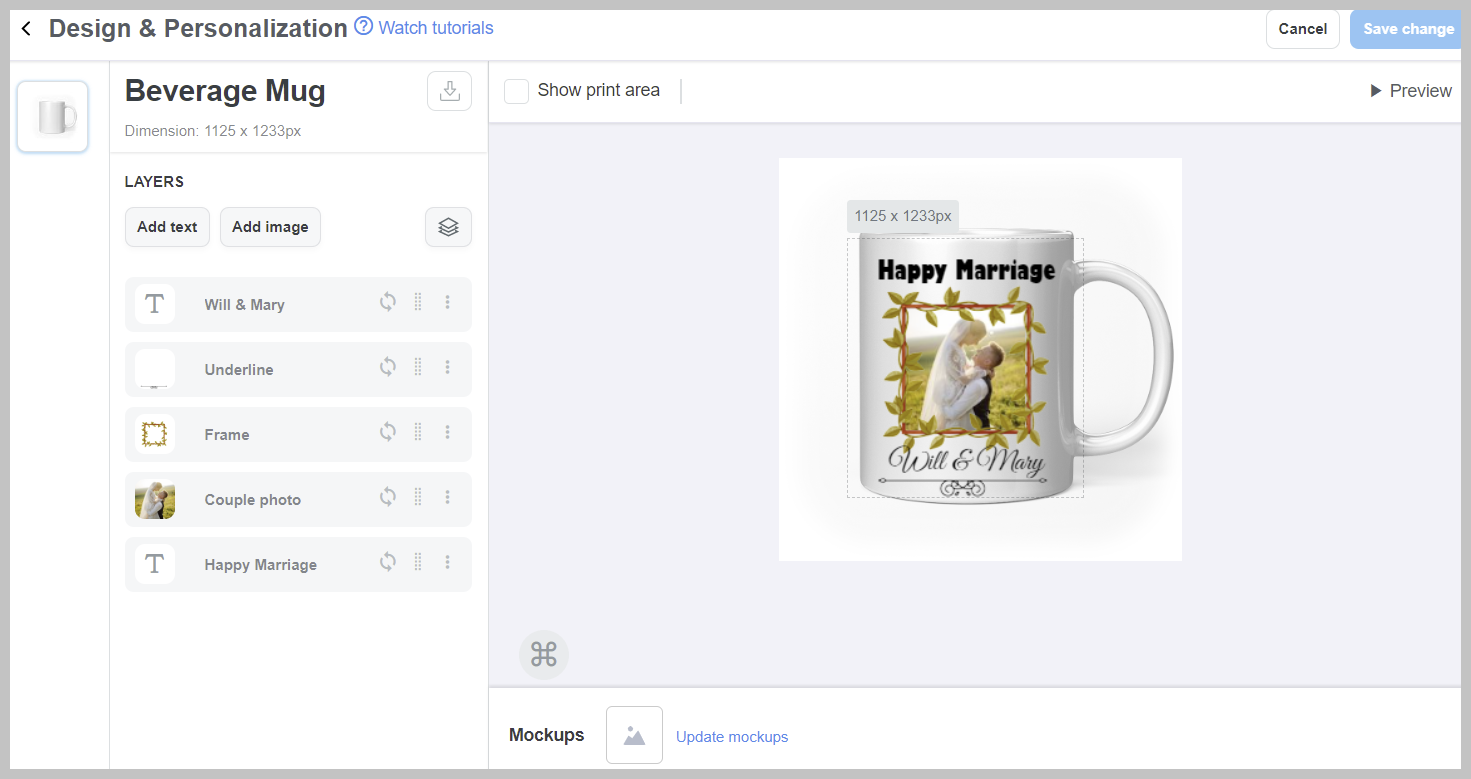
C. 上传,编辑设计文档
准备资料
创建产品之前,您应准备好所需设计文档。 PrintBase 让卖家通过上传多个图片文件(图片层)和添加多层文本(文本层)来创建产品设计文档。
图片格式: .PNG, .JPG, .JPEG, and .PSD。
颜色模式: RGB。
请访问 此链接下载设计素材。里面有下述素材:
.PSD 文档 ——本文使用的设计素材。
字体 ——用于自定义文本。
.PNG 文档 ——用于自定义图片。
文件名称可自己取名,建议使用简单的名称。
Layers 下面点击 Add text 添加文本层,点击 Layers 添加图片层。
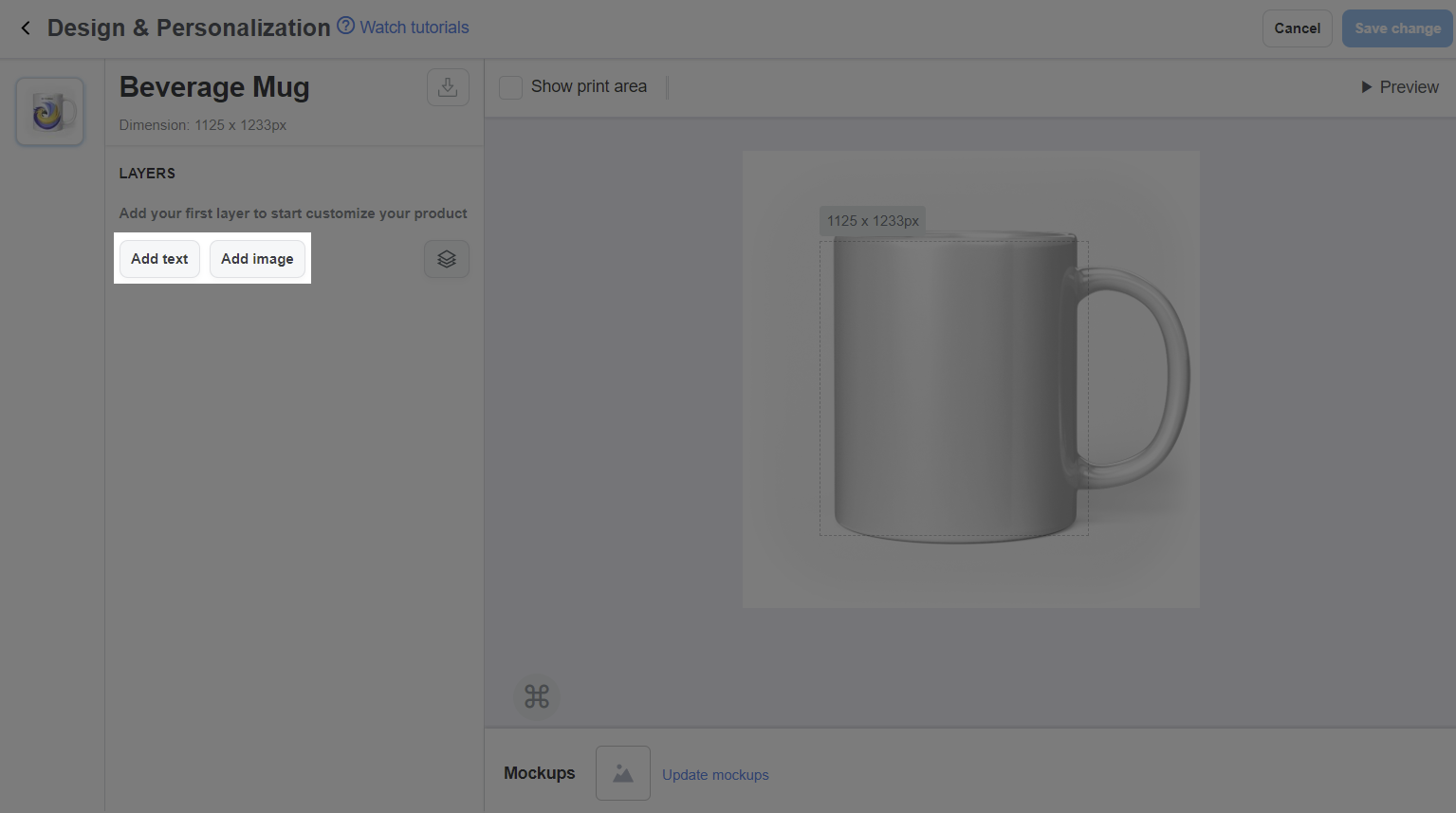
设计应按照 模板 做出来。
您可以将多个图层合并成不同组,这便于管理工作,也是可创建多个设计版让客户选择。了解 图层组。
点击 Text layer 编辑 Text(文本), Font(字体), Size(大小), Color(颜色), Letter case(大小写), Location(位置), Rotation(旋转度), Opacity(透明度)。

点击 Image layer 编辑 Location(位置), Size(大小), Opacity(透明度)等。
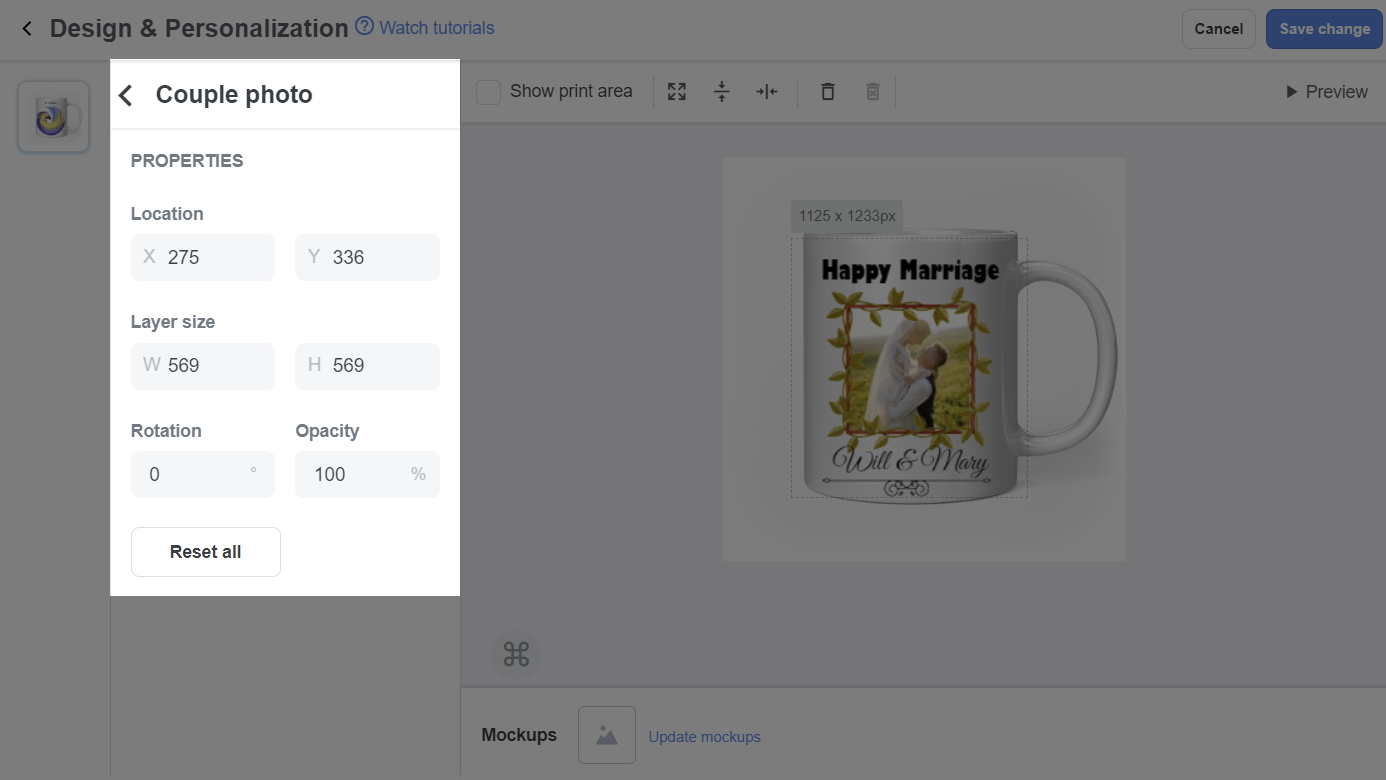
对于有多个产品的系列,您可以使用 Link、 Sync 和 Auto-sync 按钮同步各产品之间的图层。参考 此帮助文档。
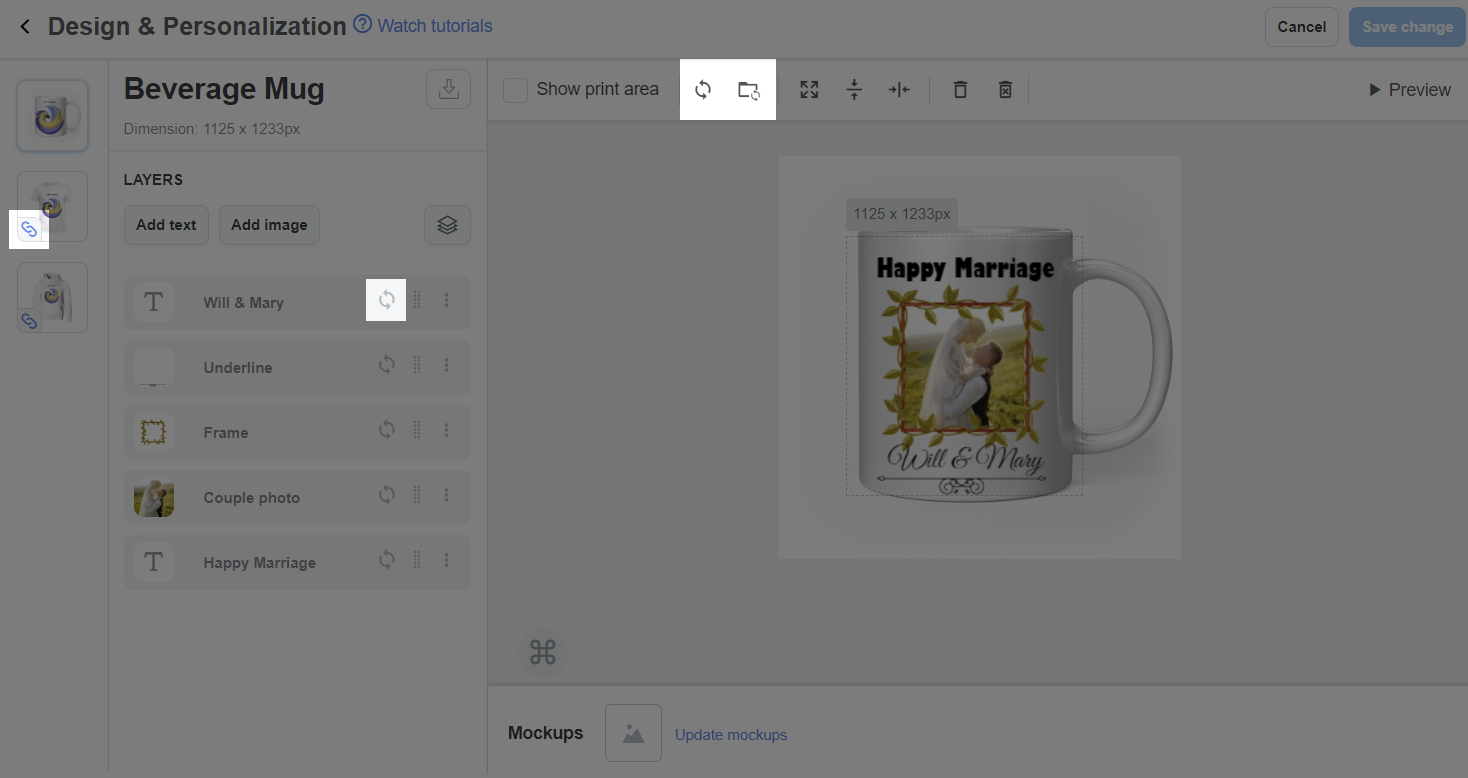
如果想调整图层的位置,请选择 Scale to fit、 Center vertically、 Center horizontally 选项。点击 Scale to fit,图层放在打印区中间,DPI符合要求(一般是 150 DPI)。点击 Center vertically,图层水平居中;点击 Center horizontally,图层垂直居中。
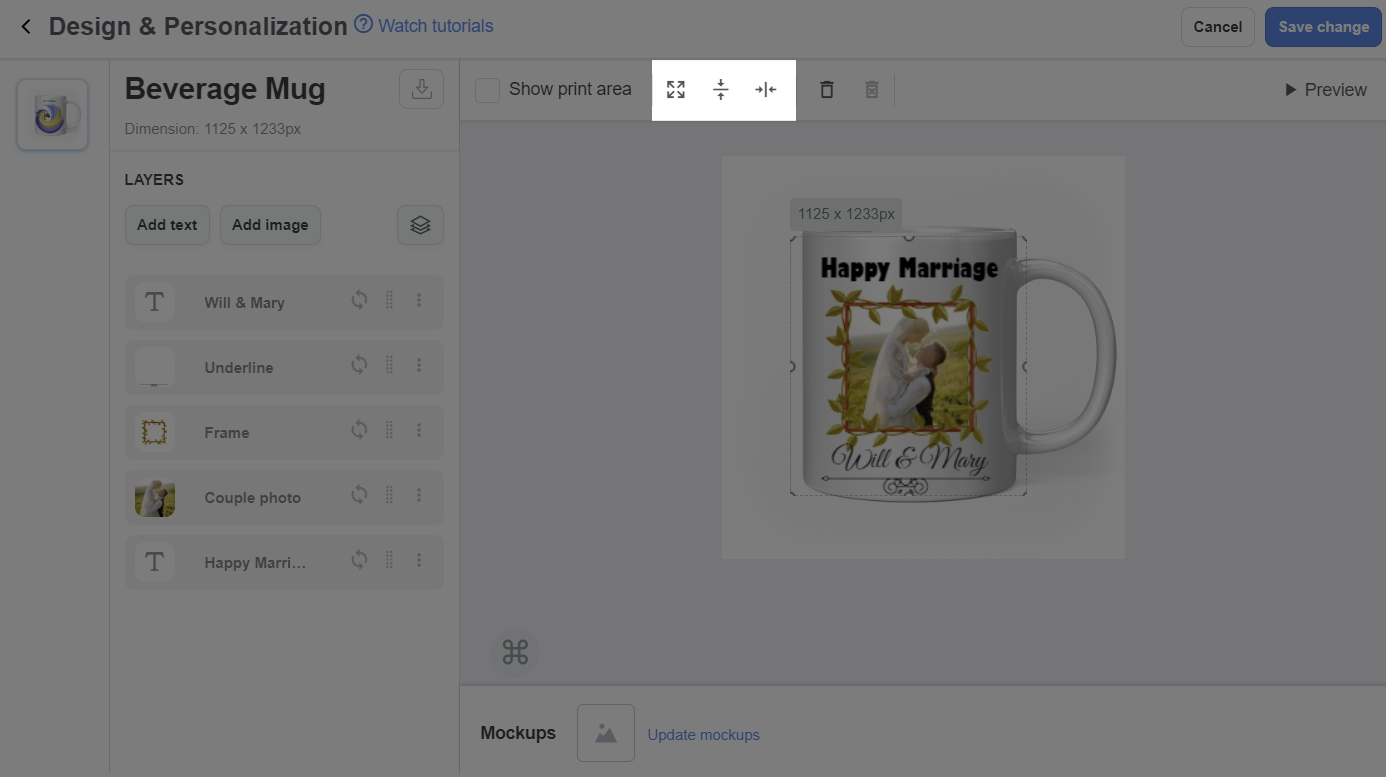
想要删除一个图层,选择图层,点击垃圾桶图标——左边垃圾桶用来删除产品的图层,右边垃圾桶用来删除所有产品的图层。
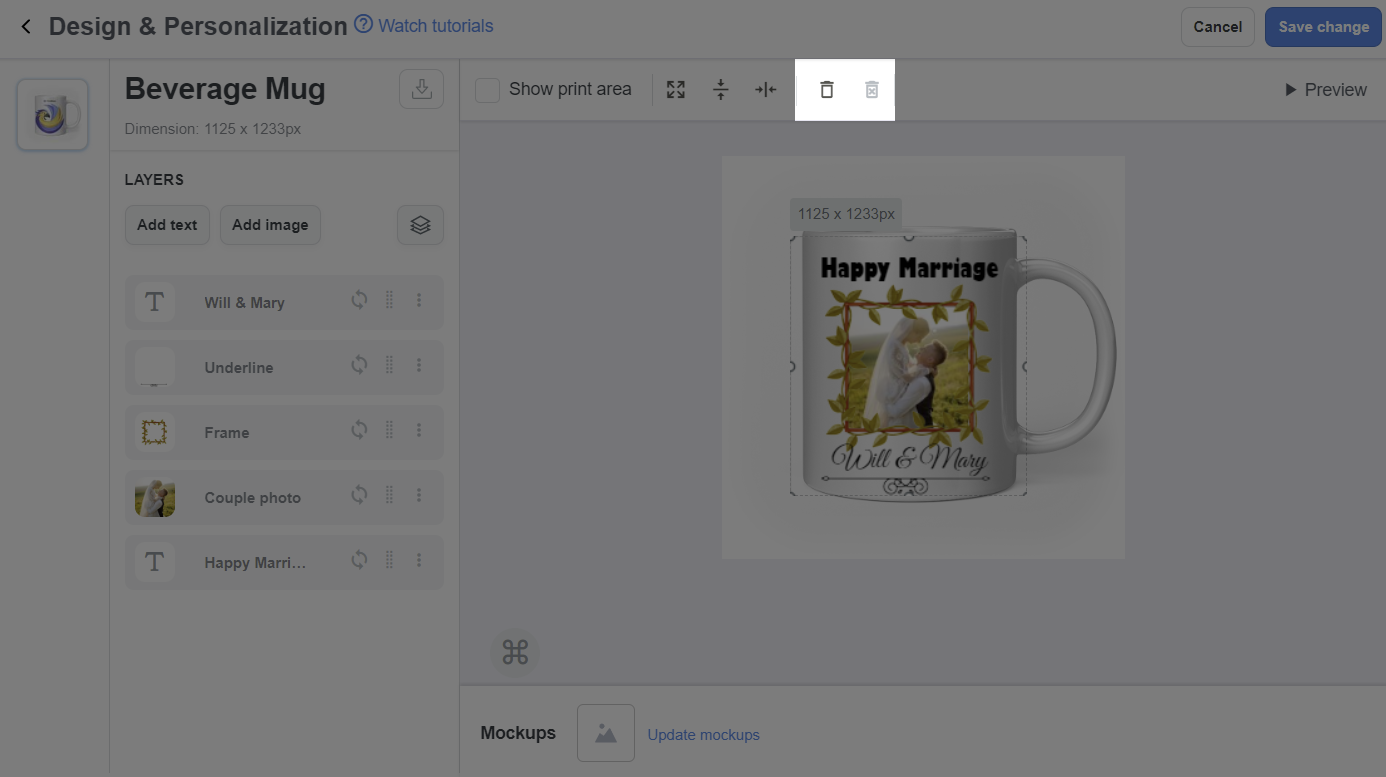
勾选 Show print area 查看设计图是否符合打印区域。
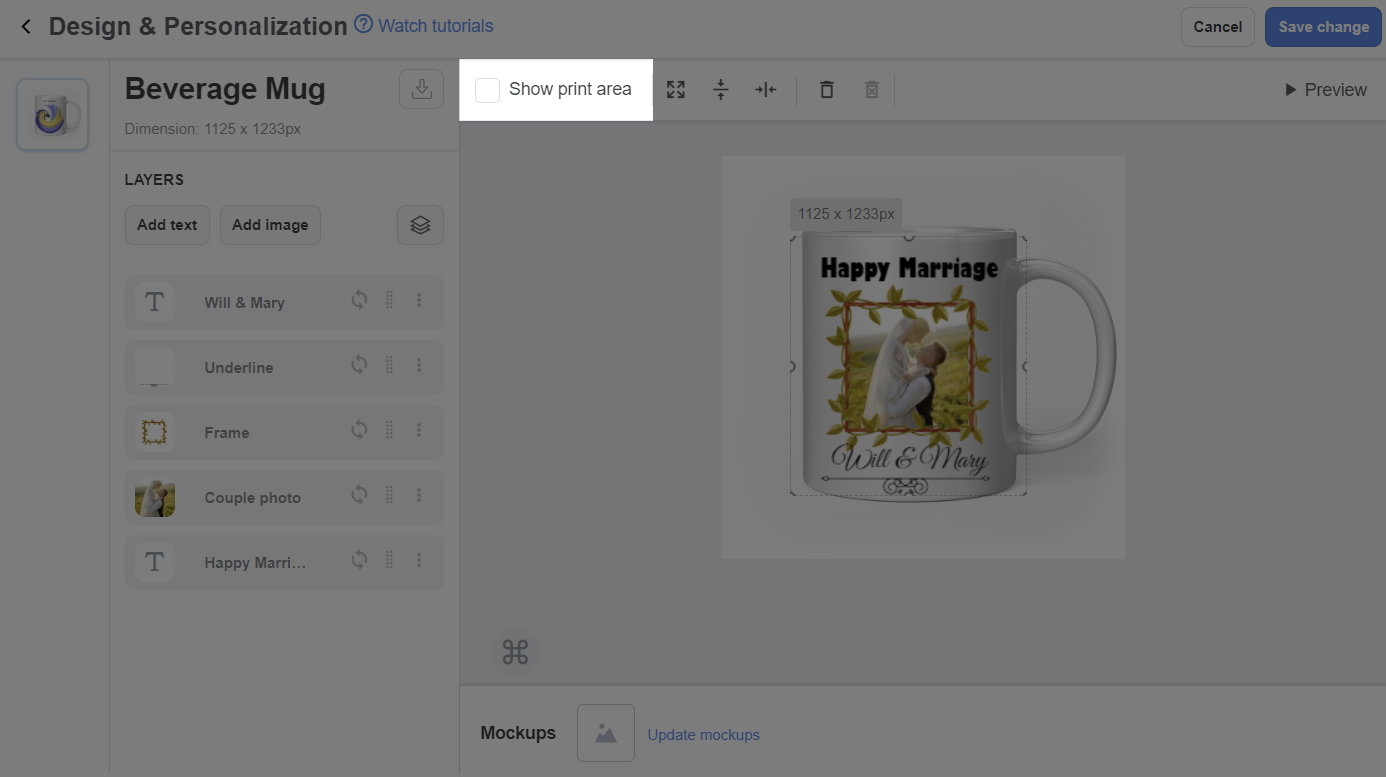
点击 Preview 看预览图。
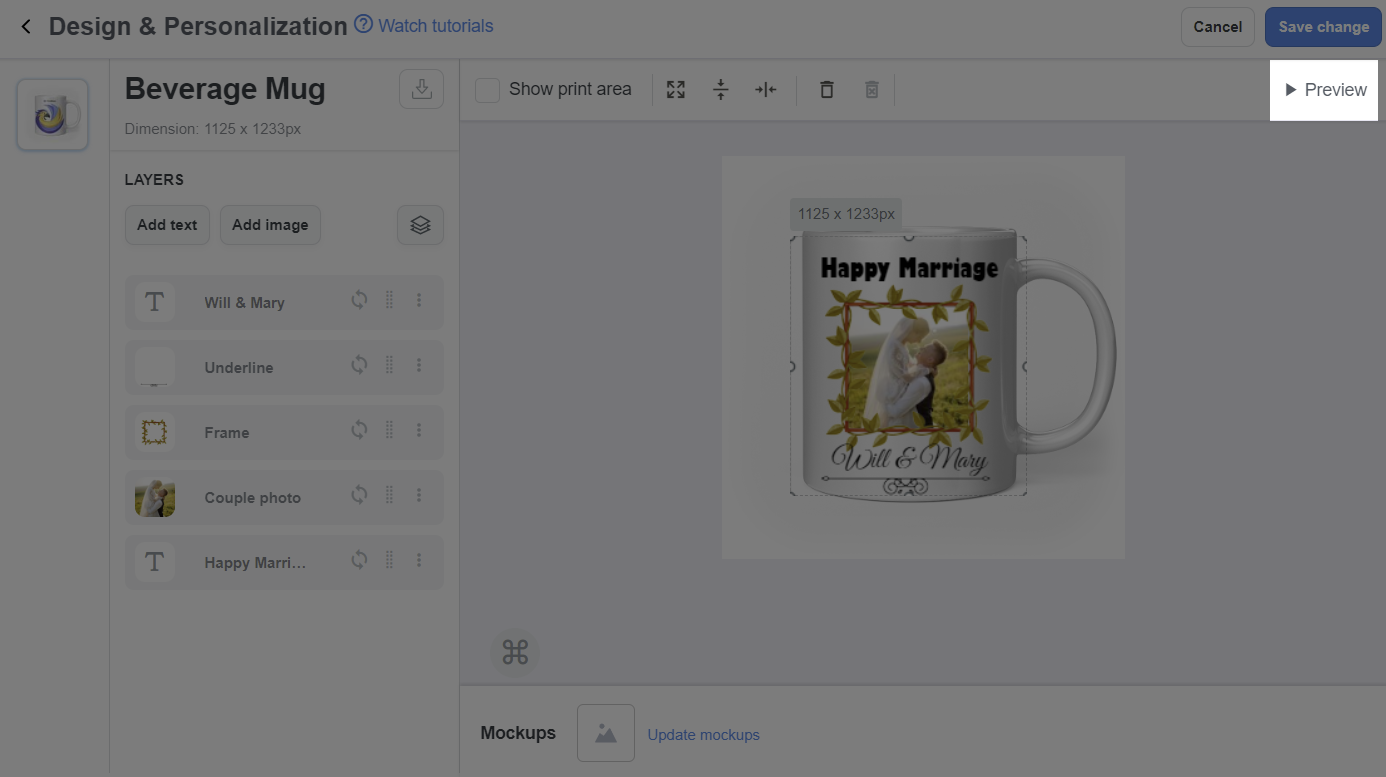
点击 Save changes 保存。这个设计图会应用到所有未处理的订单对应产品。
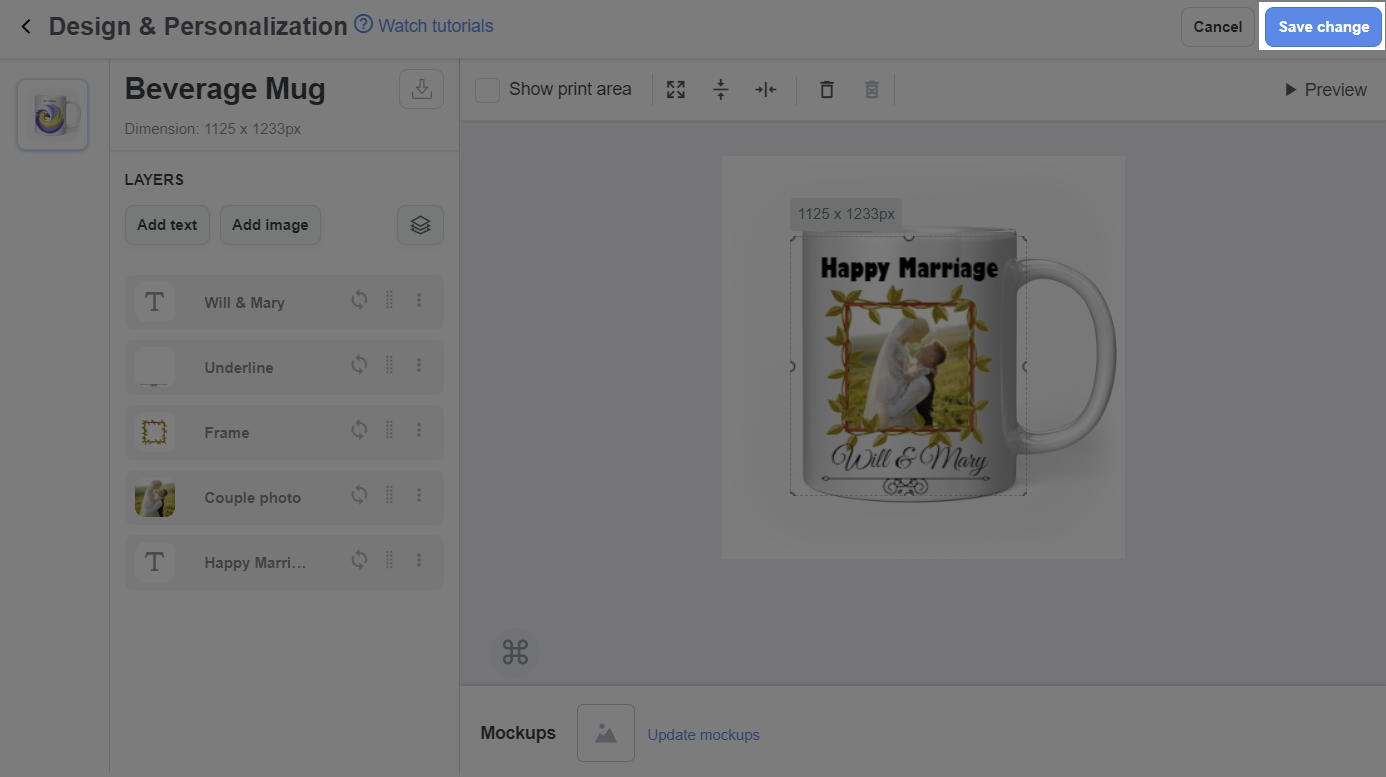
上传设计图之后,您可以更新设计图,所有更改的会应用到所有未处理的订单。