如果您使用普通的邮政或履行服务来运输您的订单,您可以设置手动运费。此运费根据订单的总重量或总价值计算。
在本文中,我们将指导您为ShopBase商店中的订单设置手动运费。
主要内容
A. 如何计算运费
B. 何时使用手动运费
C. 添加基于重量的手动运费
D. 重量范围
E. 添加基于价格的手动运费
F. 调整或删除手动运费
G. 添加处理费
H. 添加区域附加费
I. 添加基于商品的运费
J. 选择首选规则
A. 如何计算运费
如果您不知道应该收取多少运费,您可以联系一些邮政服务并向他们征求建议。他们通常有关于各种尺寸和重量的运费的信息。
确保您的运费包括处理费或附加费,以便支付您的包装费用。
手动运费适用于单个运输区域。此外,您不能为单个产品设置手动运费。
B. 何时使用手动运费
需要手动运费的运输方式包括:
手动运费有3种类型:
C. 添加基于重量的手动运费
您可以根据订单的重量或总值设置应用运费的条件。客户在结账时看到的运费将反应订单的价值和重量。
基于重量的运费通常比基于价格的运费更准确,因为它们反映运输订单的实际费用。您应该在ShopBase后台中输入正确的产品重量,以避免被供应商收取额外运费的情况。
基于重量的运费根据订单的重量计算。您可以在ShopBase后台的 产品页面上 设置产品的重量。
指南
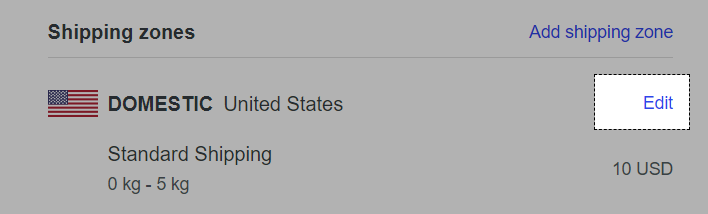
如果您要将运费添加到新区域,您需要先创建一个运输区域。

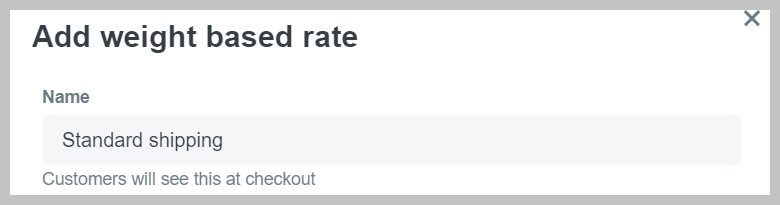
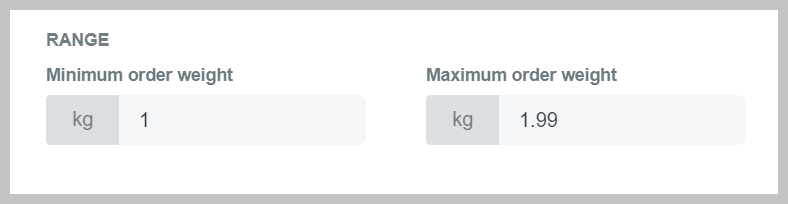
请注意,如果您为一个运输区域添加多个基于重量的运费,请确保您的重量范围之间没有差距。
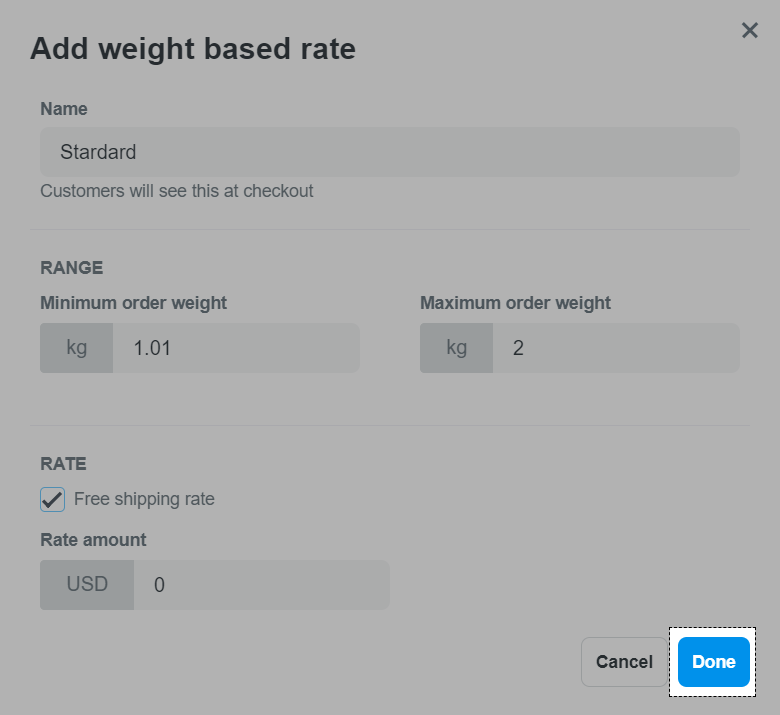
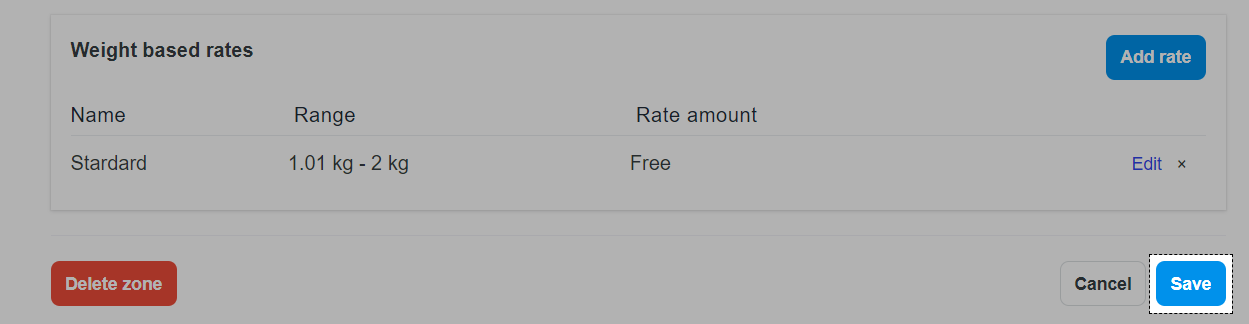
D. 重量范围
为了避免运费有差距的情况,您应该设置正确的重量范围,比如:
当您创建两个没有小数的重量范围时,运费可能有差距。在这种情况下,客户在结账时将看不到任何可用的运输方式,也无法成功下单。
如果您使用影响运费的应用程序并且订单的重量处于两个范围之间,客户可能不看到任何运输方式。
E. 添加基于价格的手动运费
与 基于重量的运费相比, 基于价格的运费的设置更快捷容易,因为当添加产品时您不用输入每个产品的重量。但是,基于价格的运费可能不准确,如果商品很重,您可能需要支付额外费用。
所有 基于价格的运费均根据折扣价计算。如果客户使用折扣代码,则订单的运费将根据折扣后的金额计算。
指南
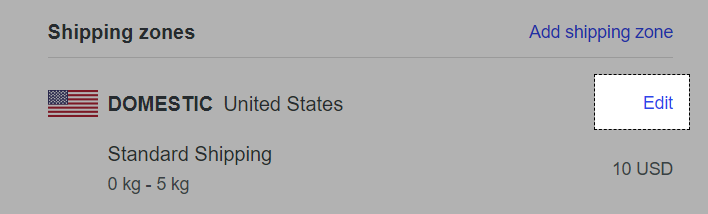
如果您要将运费添加到新区域,您需要先创建一个运输区域。

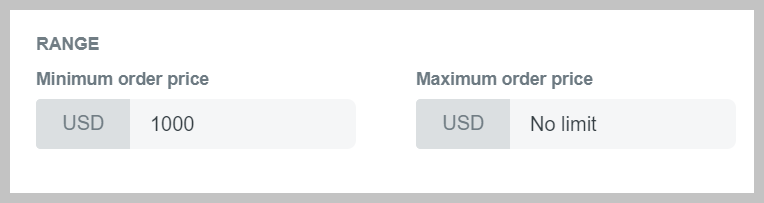
如果您不要限制订单的价值,请在空白输入 No limit。
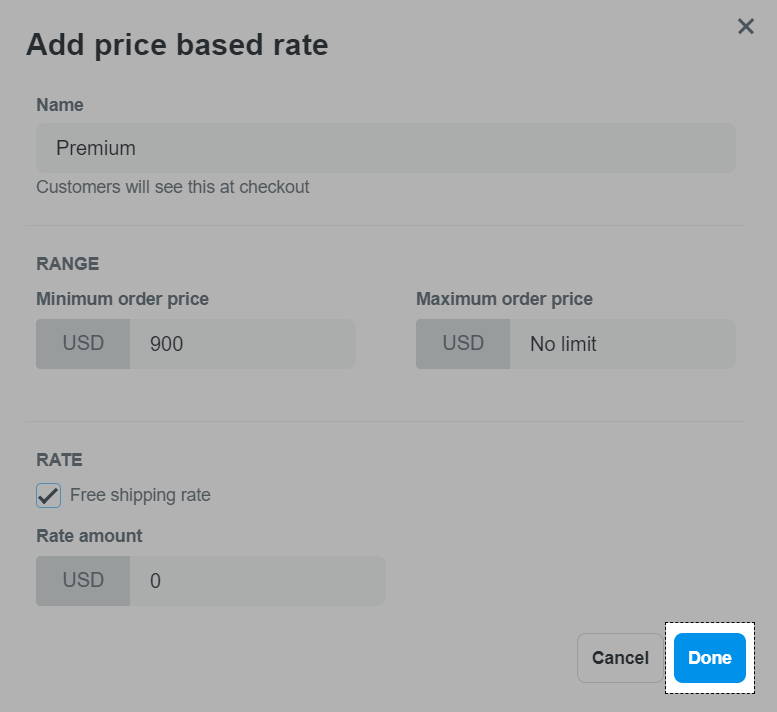
F. 调整或删除手动运费
指南
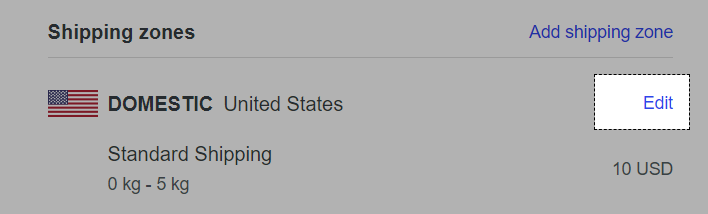
G. 添加处理费
当计算运费时,您应该计算包装费用和准备履行订单所需的时间。这些额外费用称为处理费,您可以在产品页面上将固定金额添加到产品价格中来合并它们。
H. 添加区域附加费
对于某些特定或长途的运输区域,运费将比较高。为了避免潜在的损失,您可以向这些区域添加附加费,而其它区域的运费仍保持不变。
指南
I. 添加基于商品的运费
如果您可以计算每件商品的基本运费,您可以在商店中添加基于商品的运费。
指南
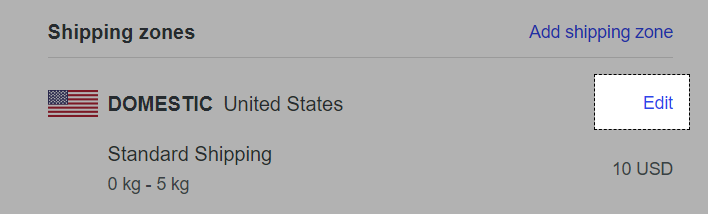
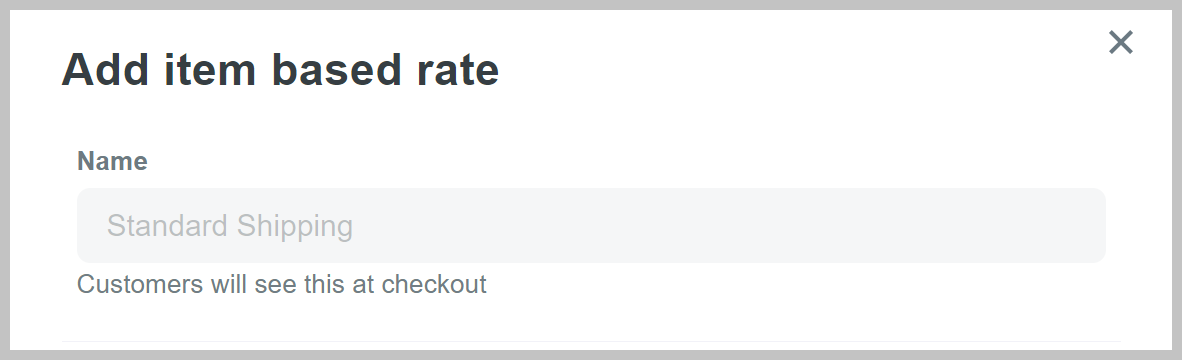
结帐页面上只会显示组中最高的运费。不同租的运费都会显示在结账页面上。
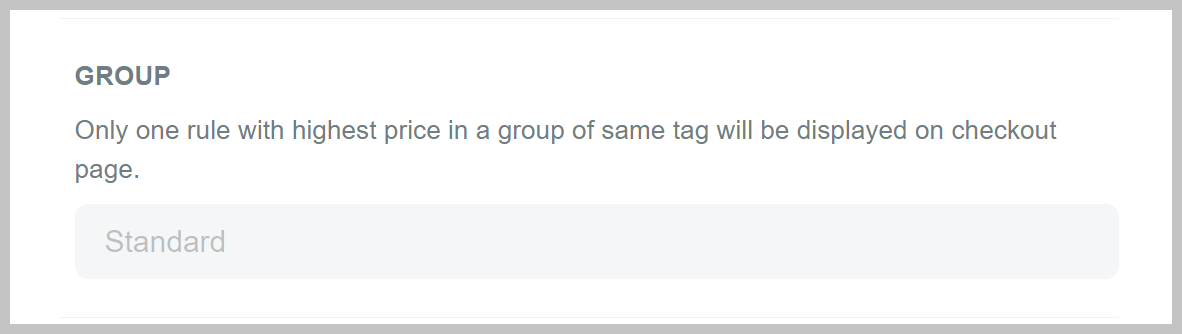
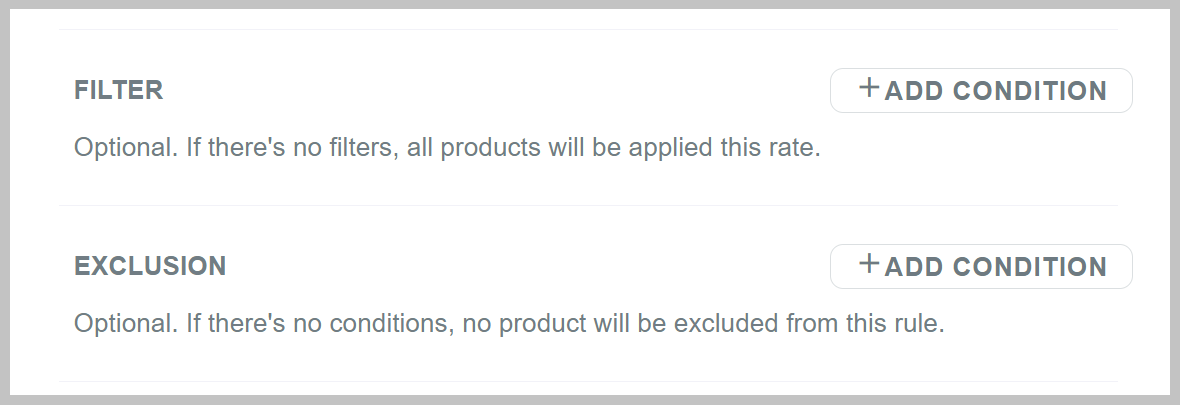
总运费 = 首件运费 + 附加件运费 x 附加件数量。
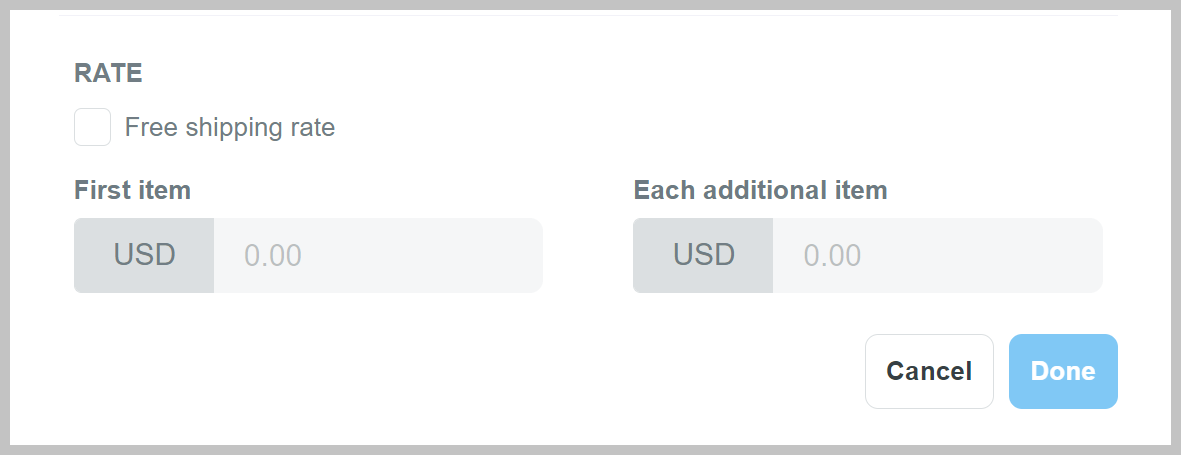
它将如下显示在结帐页面上:
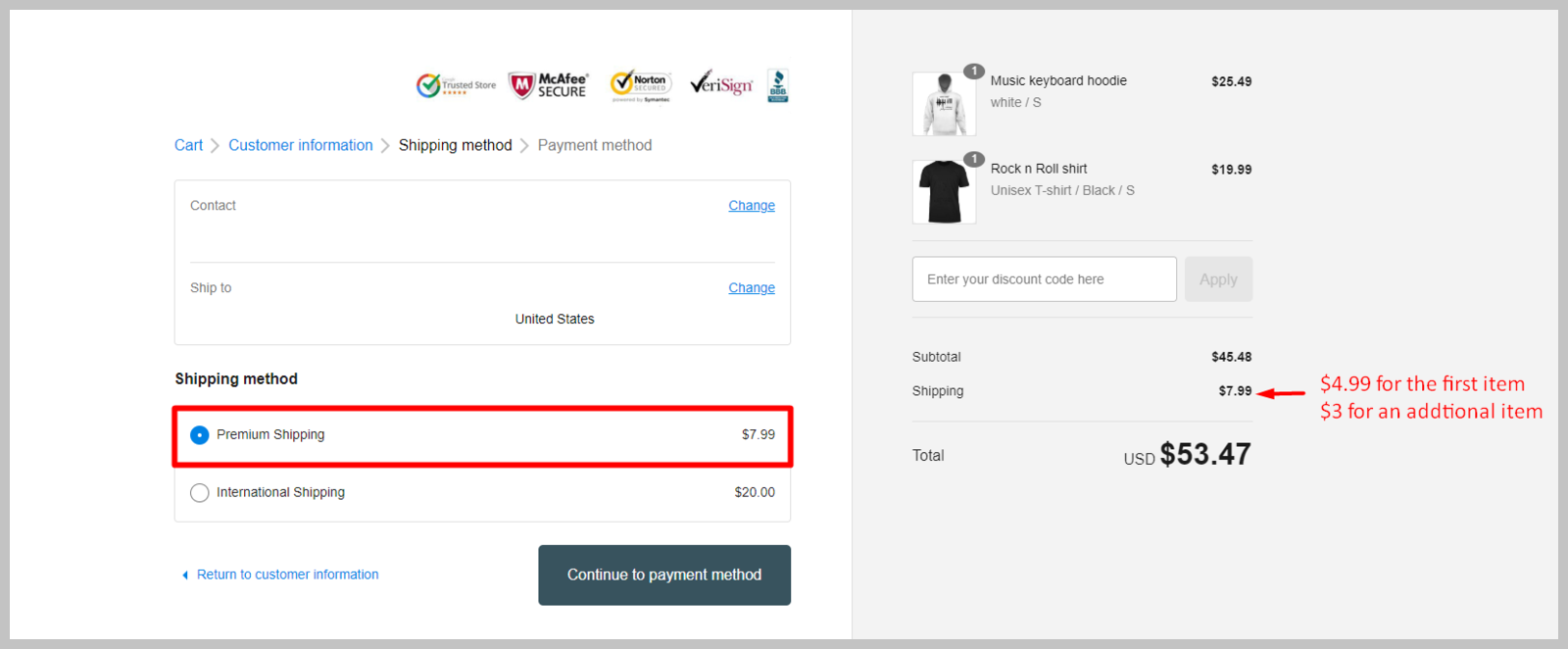
J. 选择首选规则
当您商店有多个运费时,您应该设置订单应用哪个运费的规则。在ShopBase上,您可以选择两条规则:
要设置您的首选规则,请转到 Settings > Shipping > Edit > Preferred rules.。完成后,请点击 Save。
