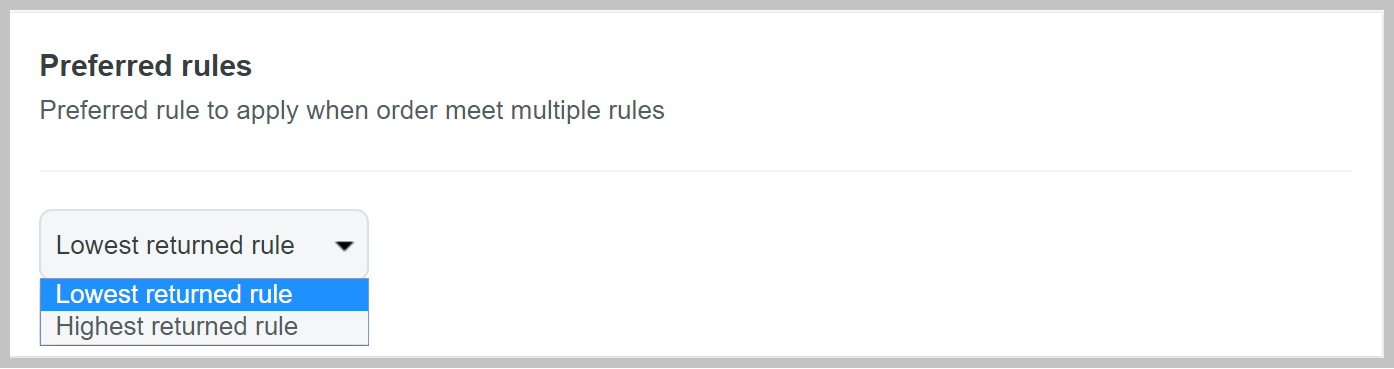The manual shipping rates can be set by you if you use regular mail or fulfillment service to take care of your order delivery. The manual shipping rates are based on either total weight or total price of the order at checkout.
In this article, we will guide you how to set shipping rates for orders in your ShopBase store.
In this page
B. When to use manual shipping rates
C. Add weight-based manual rates
E. Add price-based manual rates
F. Adjust or delete manual shipping rates
A. How to charge for shipping
If you don't know how much you should charge for shipping, you might want to contact some postal services and asking for their advice. They usually have information of delivery costs for various sizes and weights.
Make sure that you also add a surcharge such as handling charge or packaging costs to your shipping fee.
A manual shipping rate applies to a single shipping zone. You can't assign a shipping rate to an individual product.
B. When to use manual shipping rates
Shipping methods that require manual rates include:
There are 3 types of manual shipping rates:
C. Add weight-based manual rates
You define how a rate applies by setting a condition based on either the weight or total value of an order. The rates that your customers see at checkout reflect the price or weight limits that you've set for each shipping rate.
Weight-based rates are usually more accurate than price-based rates because they reflect the actual costs of shipping a customer's order. If you fill in accurate weights for your products in your ShopBase admin, then it's less likely you will be charged extra for shipping costs by your provider.
Weight-based rates are calculated based on the weight of a customer's order. You can set the weight of your product at Products page in your ShopBase admin.
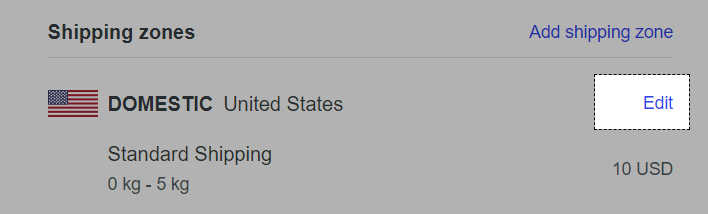
If you want to add the rate to a new zone, you'll need to create a shipping zone first.

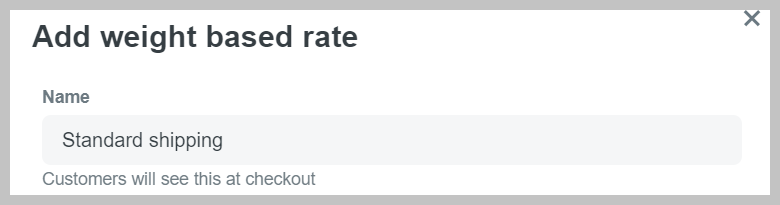
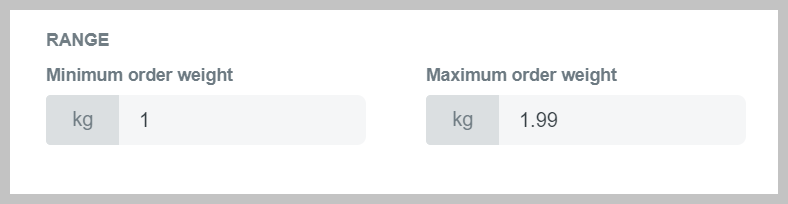
Note that if you add multiple weight-based rates for a shipping zone, make sure that there are no gaps between your weight ranges.

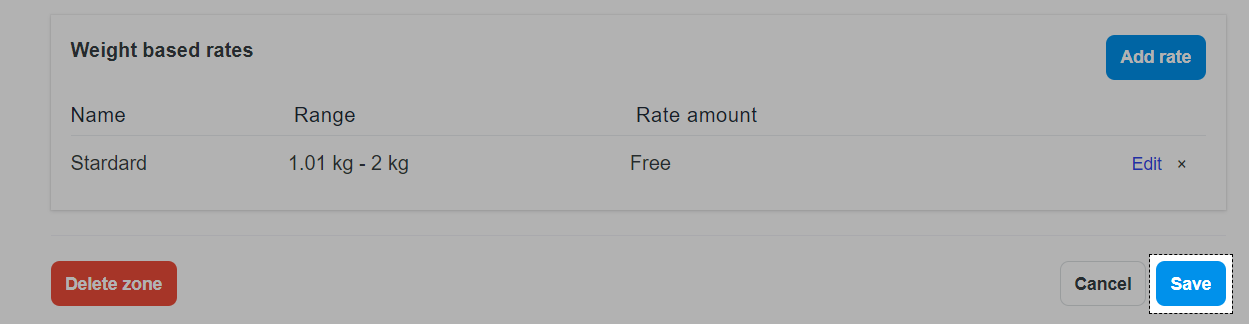
D. Weight ranges
To avoid gaps in your applicable rates, it's necessary to set up correct weight ranges. After you entered a weight range, start with the next range whose value has two numbers after the decimal point. For example, the two ranges below have no gap:
There is a gap when you made two weight ranges without required decimals. In that case, your customers will see no shipping method available when checking out, and cannot place their order successfully.
If you use apps that affect shipping rates and an order's weight is in the gap between two ranges, chances that the customer might not be shown any shipping methods.
E. Add price-based manual rates
Unlike Weight-based rates, price-based rates are quick and easy to set up because you don't need to enter individual item weights when adding products to your store. However, basing your shipping costs on the total value of an order can be inaccurate, and you might be charged additional costs if the items are heavy.
All price-based shipping rates are calculated according to discounted totals. If a customer uses a discount code, shipping for the order is calculated based on the amount after discounted.
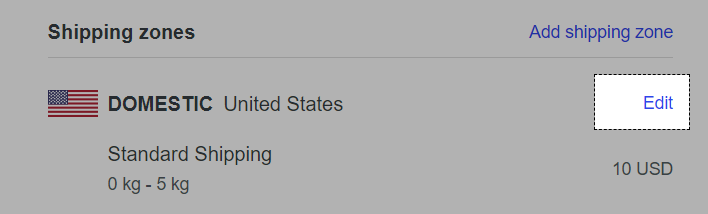
If you want to add the rate to a new zone, you'll need to create a shipping zone first.


If you wish to have no maximum order price, enter No limit in the blank.
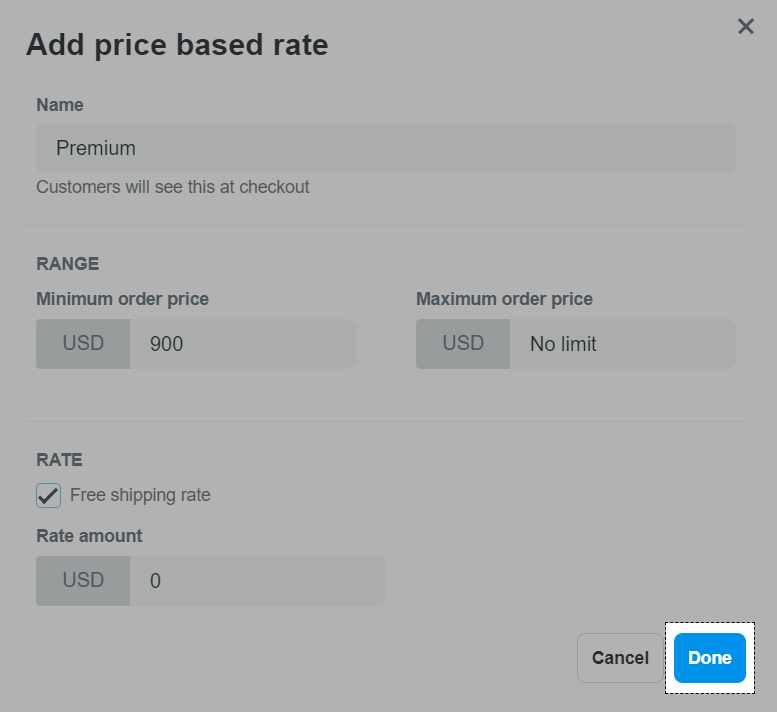
F. Adjust or delete manual shipping rates

G. Add a handling charge
When calculating the shipping costs, you should take into account the packaging cost and time amount needed to prepare the order for fulfillment. These extra costs are known as handling charges, and you can incorporate them by adding a fixed amount to your product prices from the Products page)
H. Add a regional surcharge
Some particular or long-distance delivery regions will incur higher shipping costs. To avoid such potential losses, you may want to add a surcharge to these destinations, while keeping rates of the other destination country unchanged.
I. Add item-based rates
If you can estimate the base cost for the first item's delivery, and additional cost for each added item, you can add the item-based rate on your store.
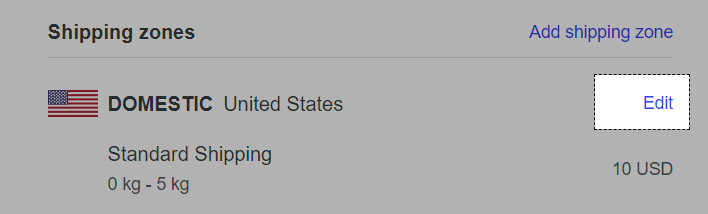
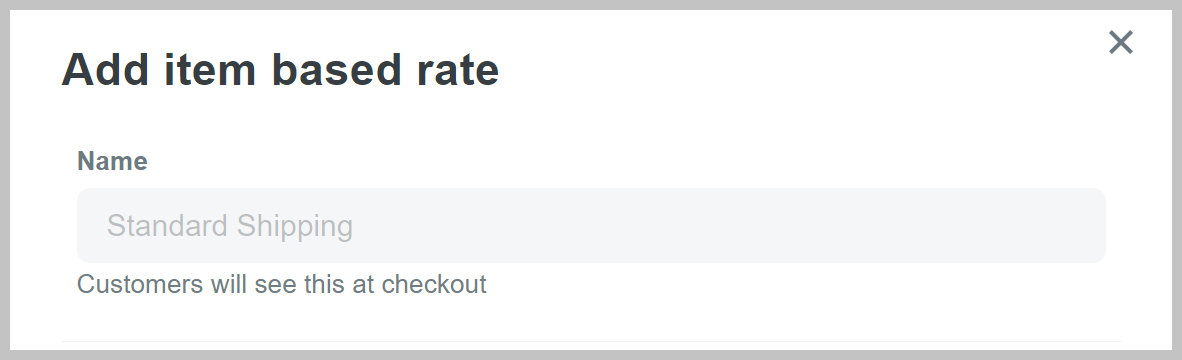
Only one rate with the highest price in the group will be displayed on the checkout page. The rates in the different groups will be all displayed on the checkout page.
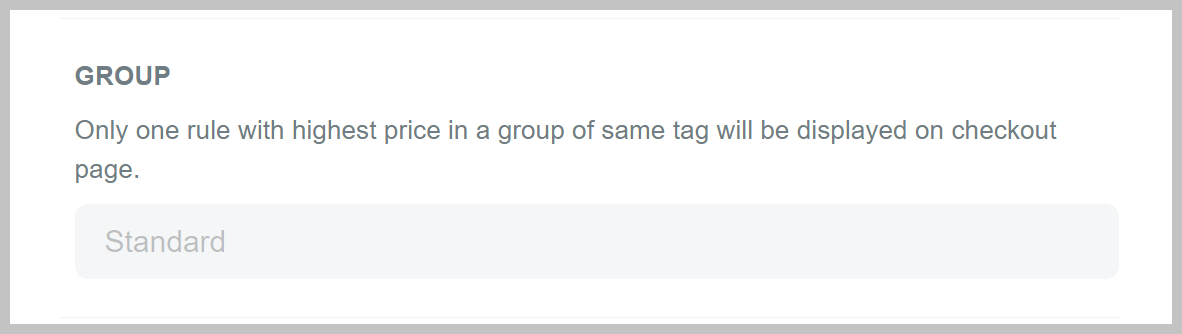

Total shipping fee = First item shipping fee + additional item shipping fee x number of additional items.
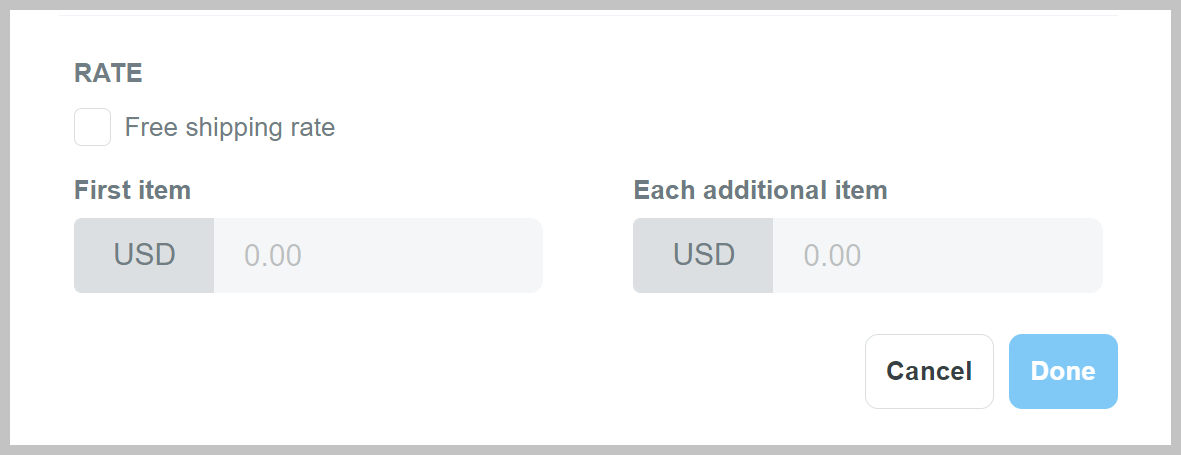
This is how it works on the checkout page:
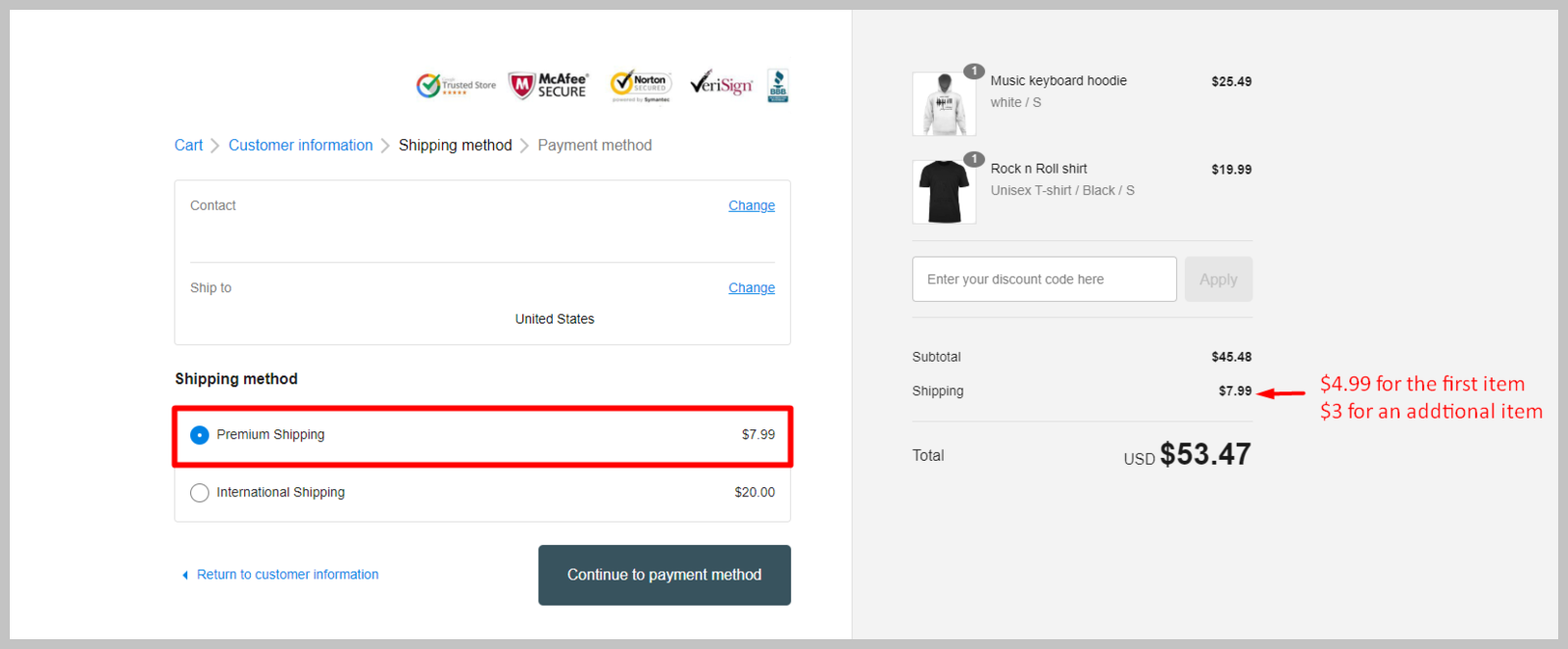
J. Select preferred rules
When you have several rates on your store, you should set a rule about which rate should be applied to each order. On ShopBase, there're two rules you can select:
To set your preferred rule, please go to Settings > Shipping > Edit > Preferred rules. Click Save when you finish.