Đối với một số chiến dịch có thiết kế phức tạp ví dụ như chiến dịch này với bức tranh thú cưng của khách hàng được vẽ theo phong cách Van Gogh, người bán hàng cần chỉnh sửa các layer cá nhân hóa khác nhau trước khi tiến hành xử lý đơn hàng. Điều này có thể gây khó khăn và tốn thời gian cho người bán hàng, đặc biệt là khi kinh doanh với số lượng lớn các đơn đặt hàng mà không có đội ngũ thiết kế.
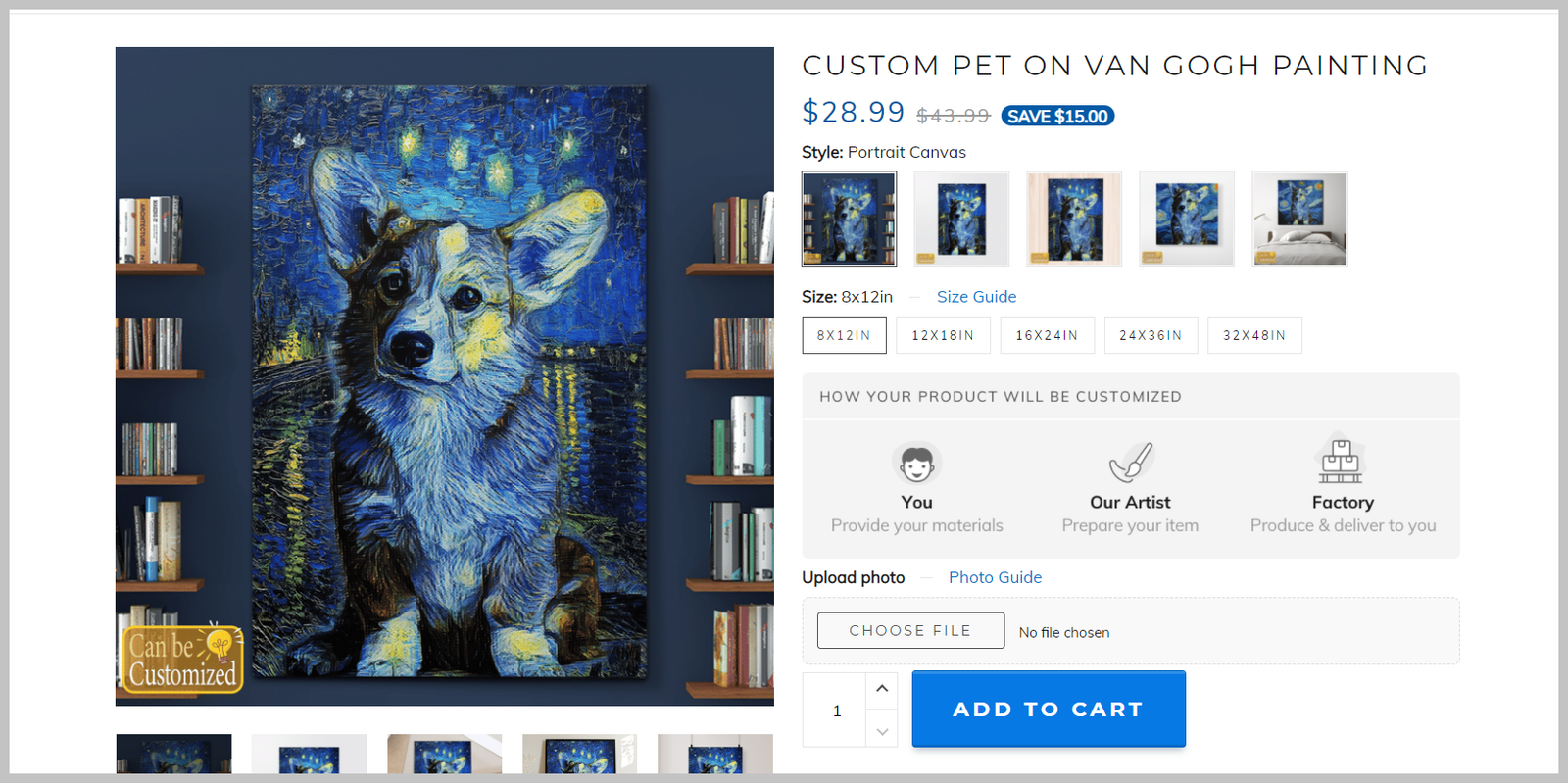
Hiện nay, PrintBase, PlusBase và ShopBase (PrintHub) có các tính năng tích hợp cho phép người bán hàng tạo chiến dịch với Thiết kế tùy chỉnh (Custom Art), cùng với dịch vụ hỗ trợ thiết kế cho sản phẩm sẽ giúp tạo ra các chiến dịch có thiết kế đẹp mắt hơn nhằm gia tăng doanh thu. Trong bài viết này, chúng tôi sẽ hướng dẫn bạn cách tạo chiến dịch với thiết kế tùy chỉnh và cách hoạt động của nó.
Nội dung bài viết
A. Nhập các chiến dịch với thiết kế tùy chỉnh từ thư viện mẫu PrintBase vào cửa hàng
B. Chỉnh sửa chiến dịch với thiết kế tùy chỉnh từ các mẫu
C. Yêu cầu thiết kế tùy chỉnh cho chiến dịch của bạn
D. Chỉnh sửa thiết kế tùy chỉnh trước khi khởi chạy
A. Nhập các chiến dịch với thiết kế tùy chỉnh từ thư viện mẫu PrintBase vào cửa hàng
PrintBase, PlusBase và ShopBase (PrintHub) cung cấp nhiều loại chiến dịch mẫu được thiết kế sẵn mà bạn có thể tải trực tiếp về cửa hàng và bán trên cửa hàng trực tuyến của mình.
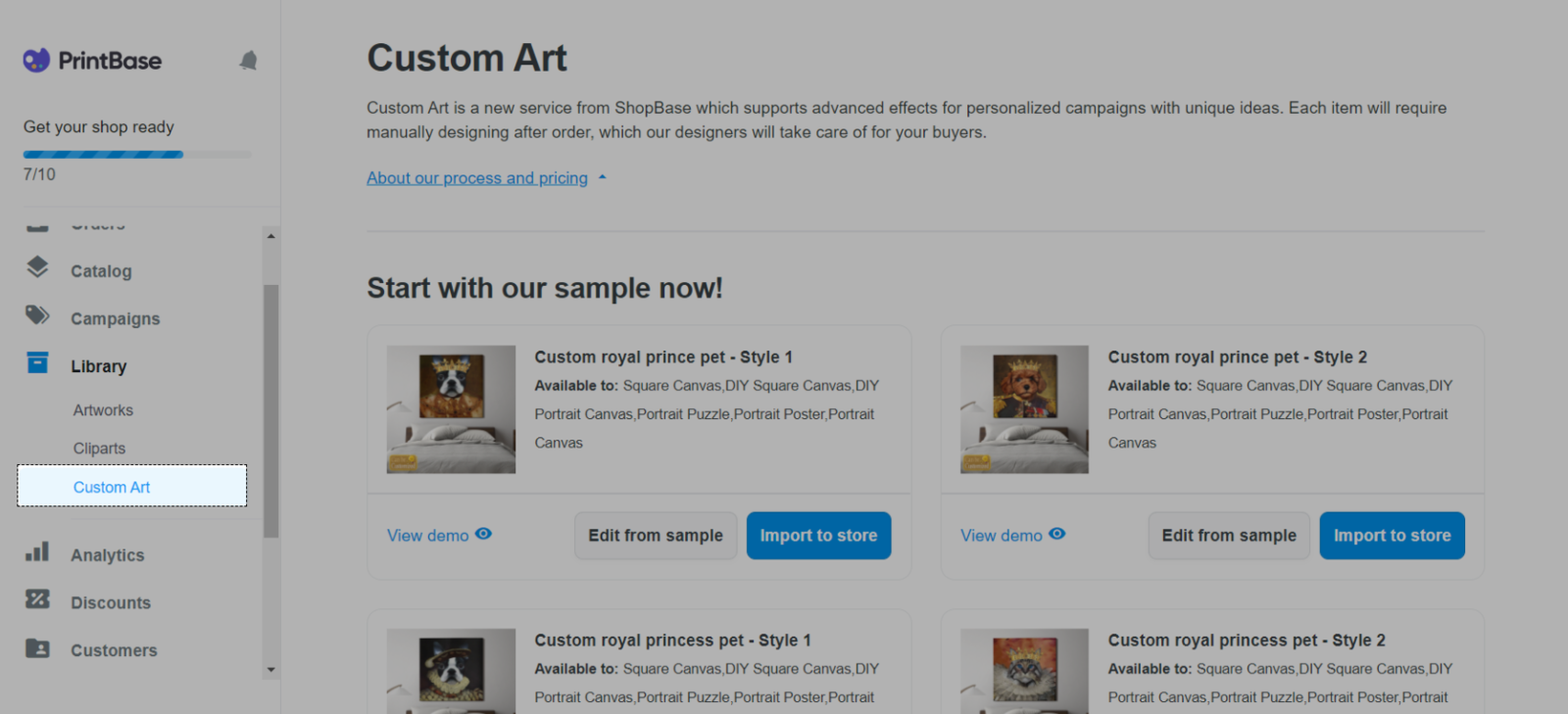
Nếu bạn sử dụng ShopBase (PrintHub), từ trang quản trị ShopBase, đi tới Apps > PrintHub > Library > Custom Art.
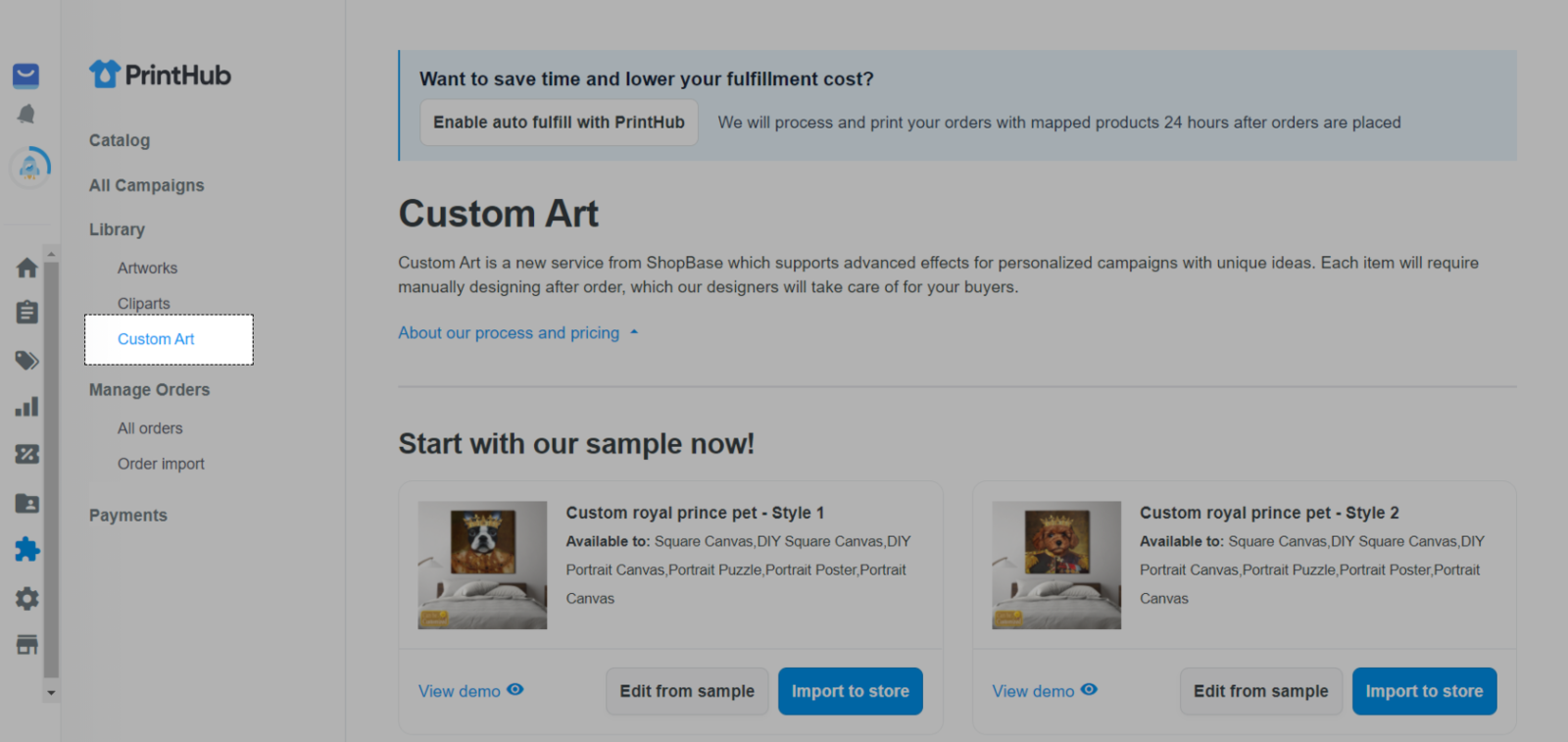
Nếu bạn sử dụng PlusBase, từ trang quản trị PlusBase, đi tới POD products > Custom Art.
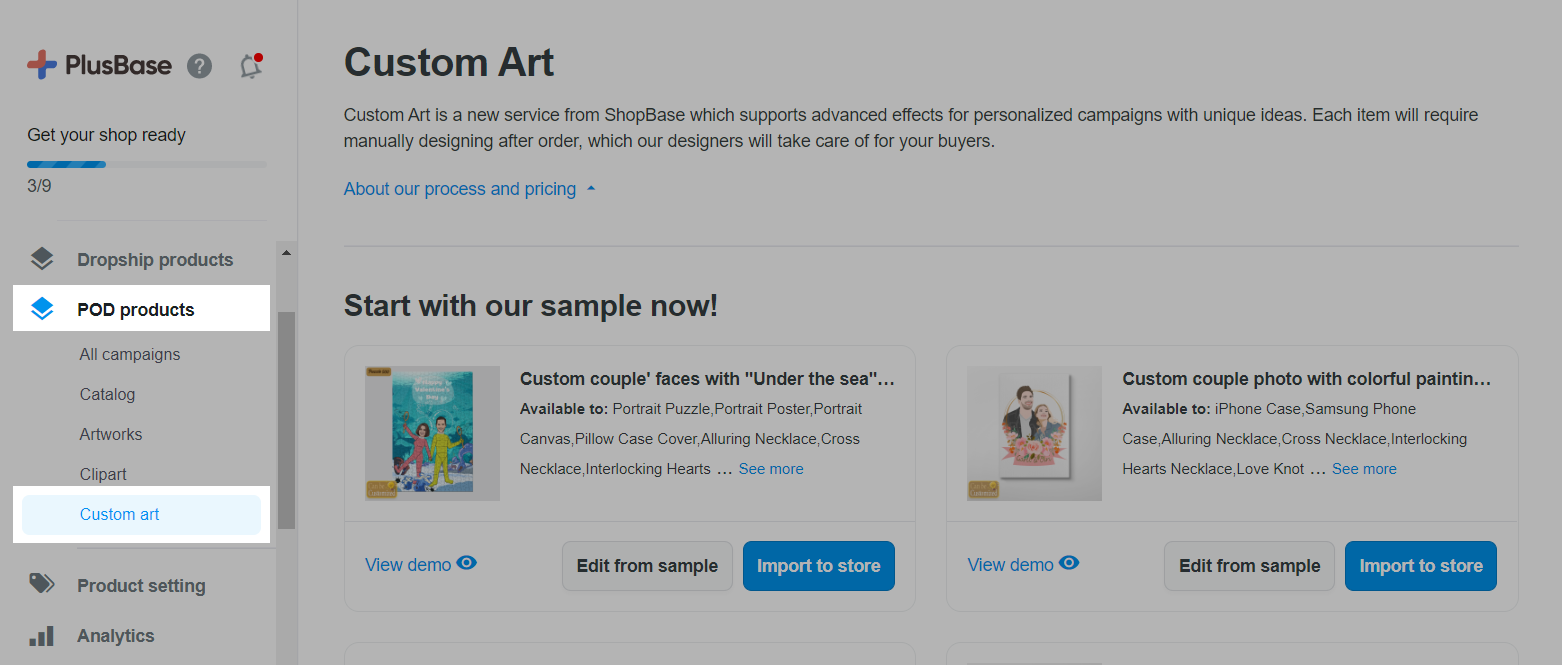
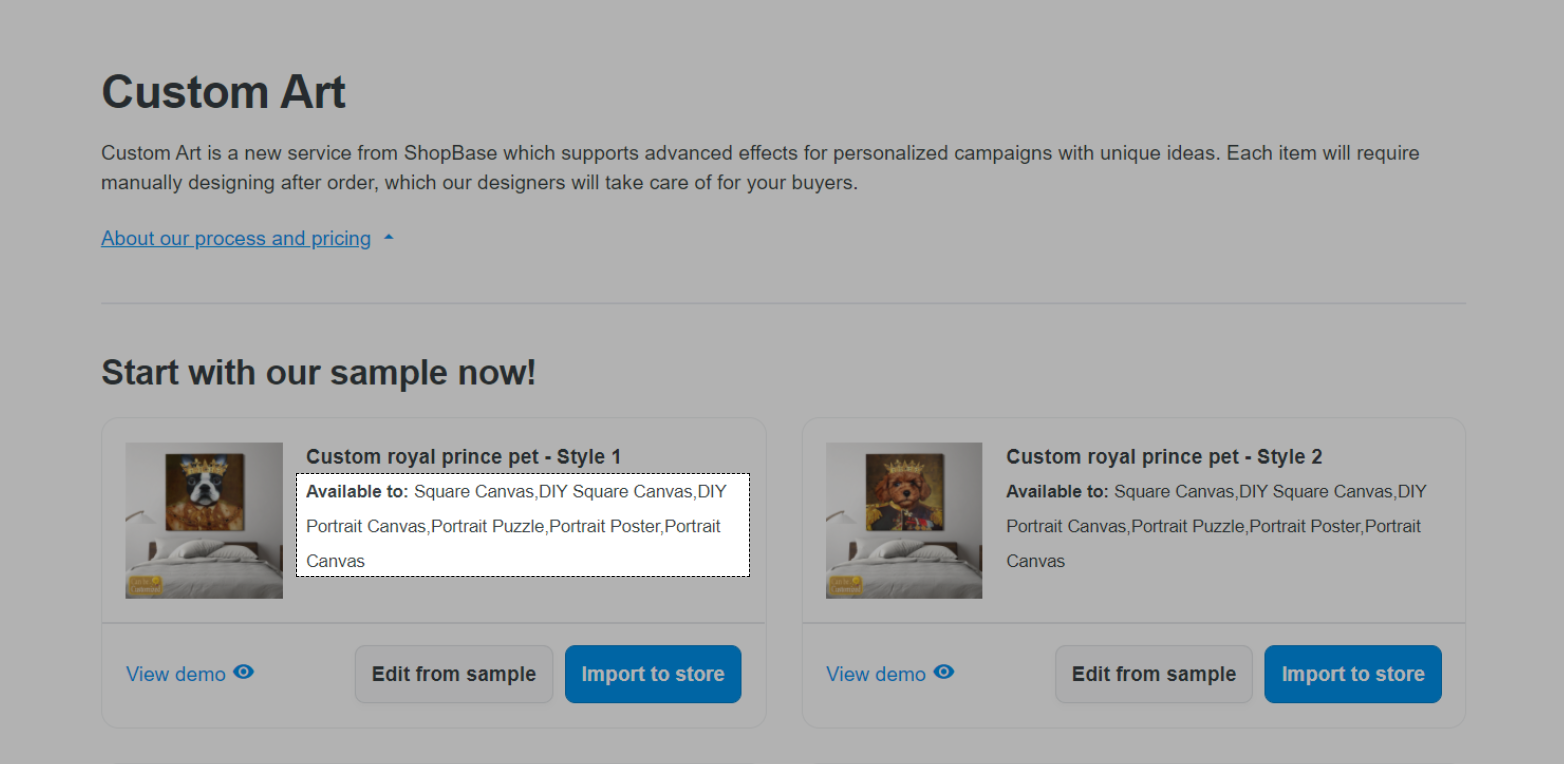
Chọn View demo để xem chiến dịch với tất cả ảnh và tính năng cá nhân hóa được hiển thị như thế nào.
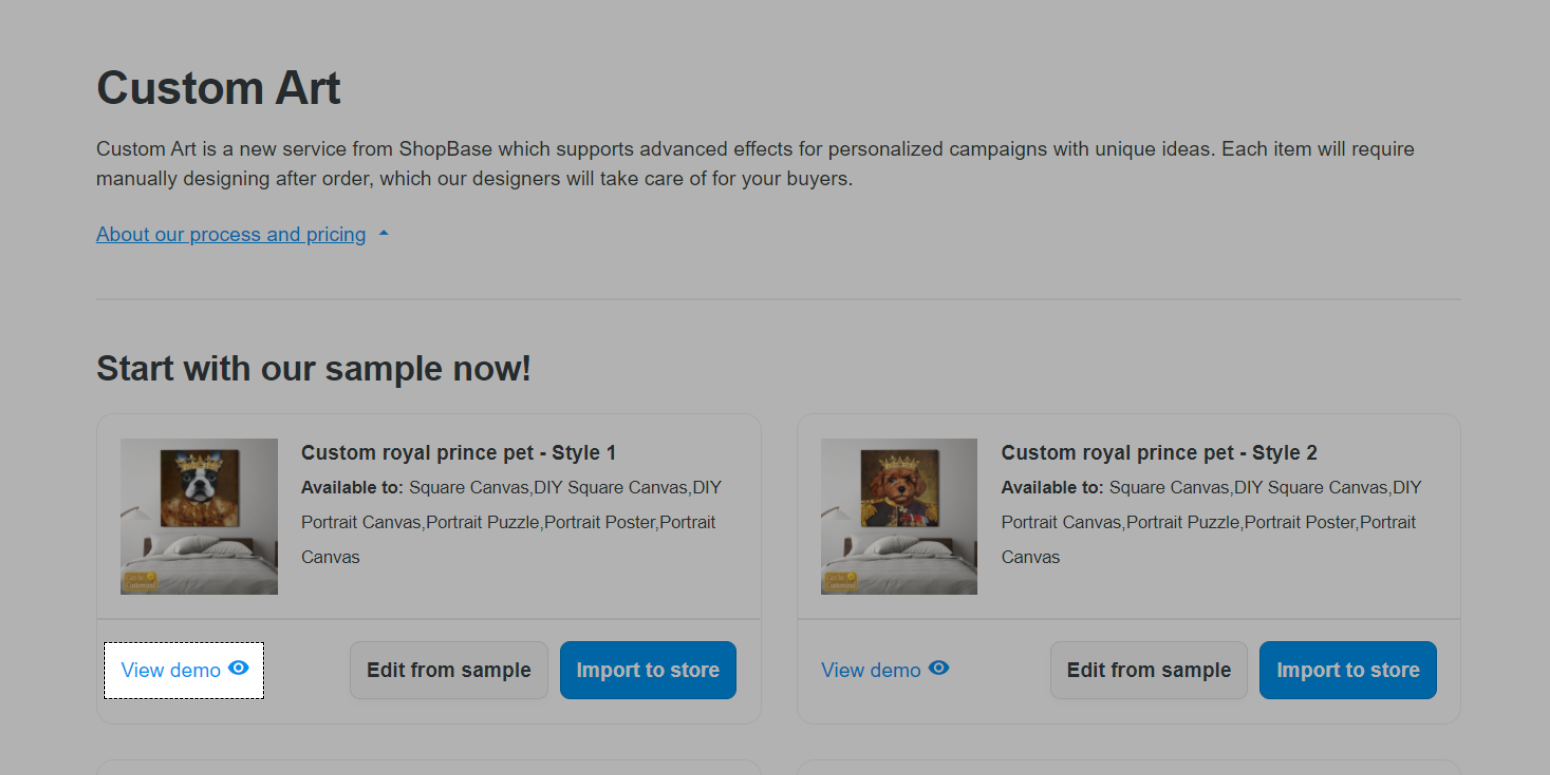
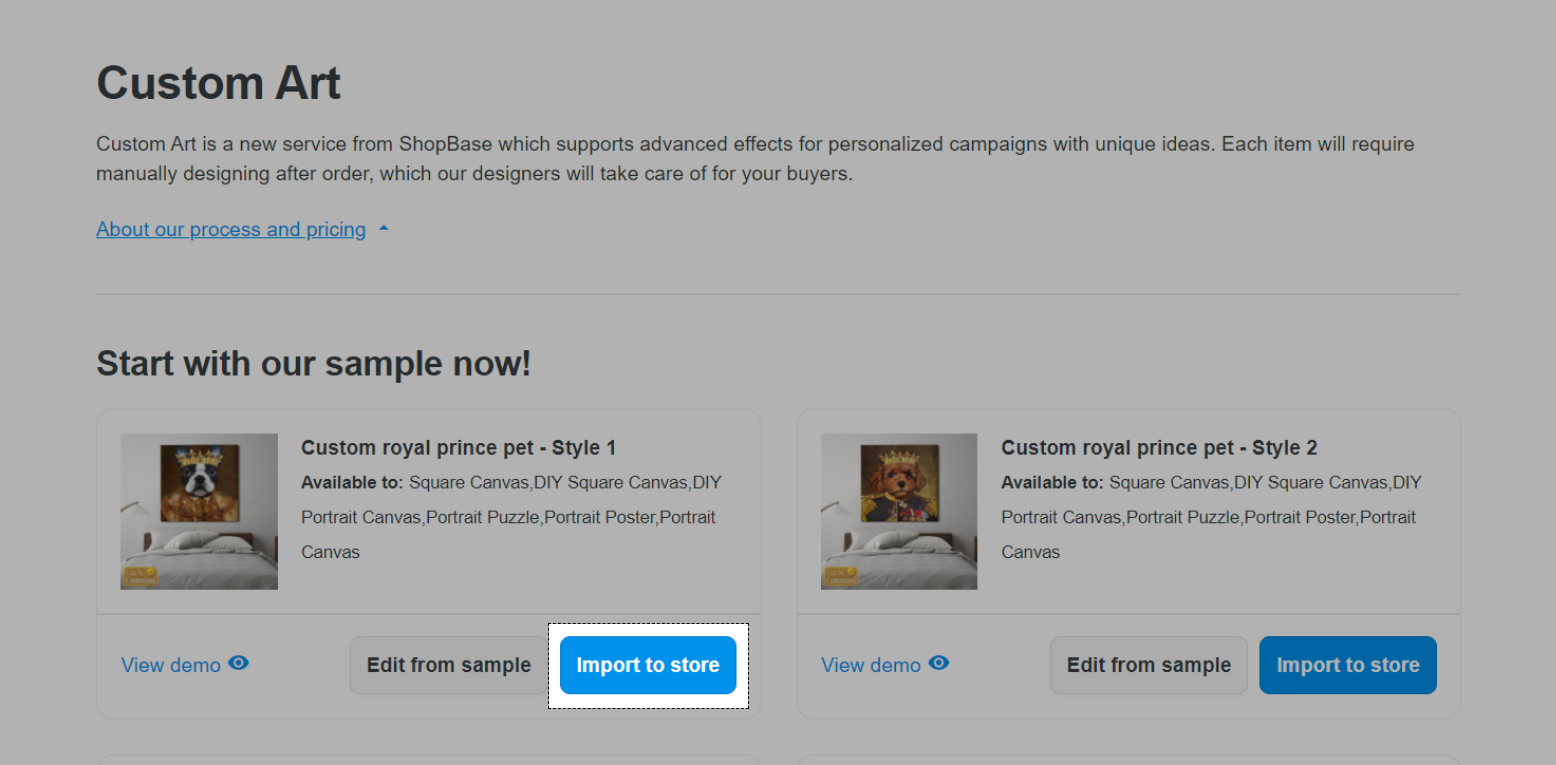

B. Chỉnh sửa chiến dịch với thiết kế tùy chỉnh từ các mẫu
Bạn cũng có thể yêu cầu thiết kế tùy chỉnh cho các chiến dịch mà bạn tạo bằng cách thực hiện theo các bước bên dưới:
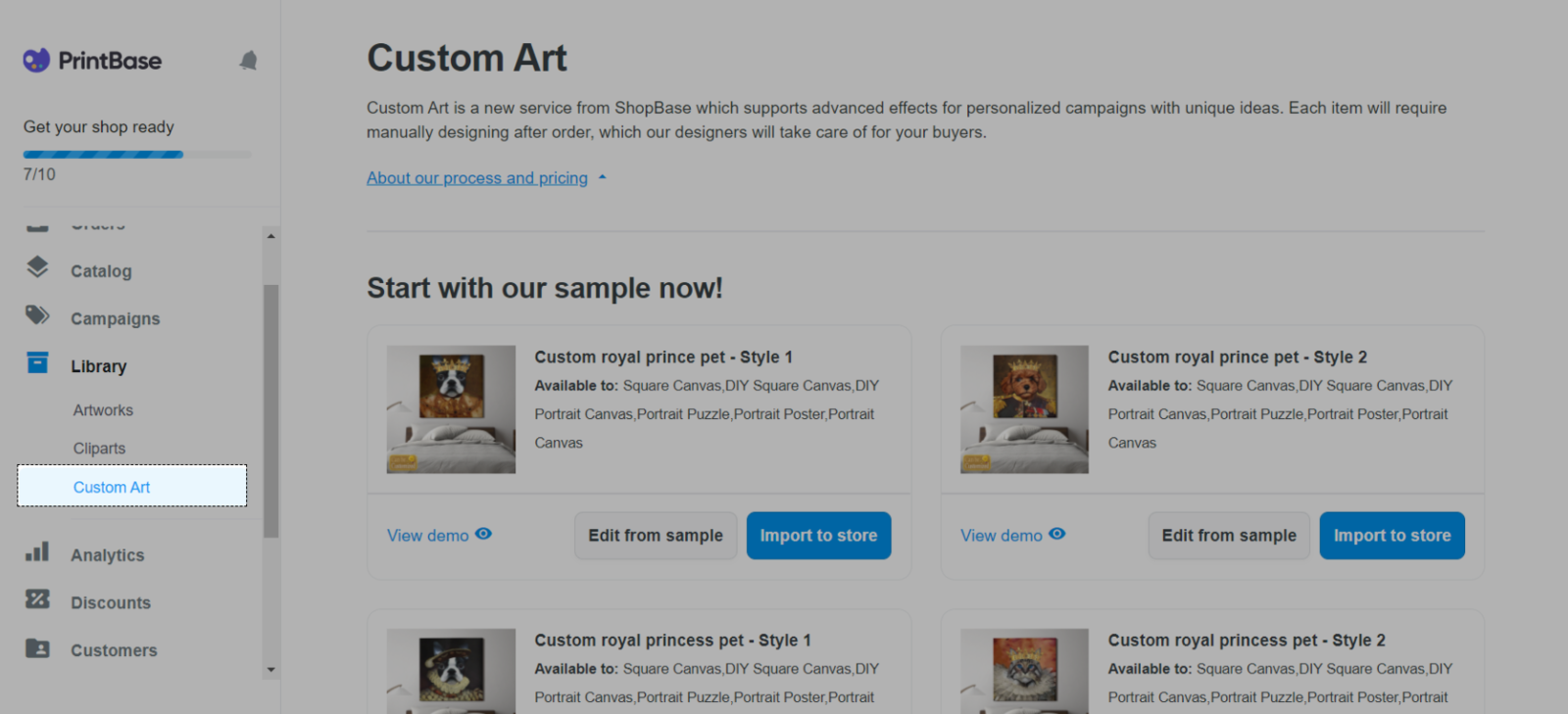
Nếu bạn sử dụng ShopBase (PrintHub), từ trang quản trị ShopBase, đi tới Apps > PrintHub > Library > Custom Art.
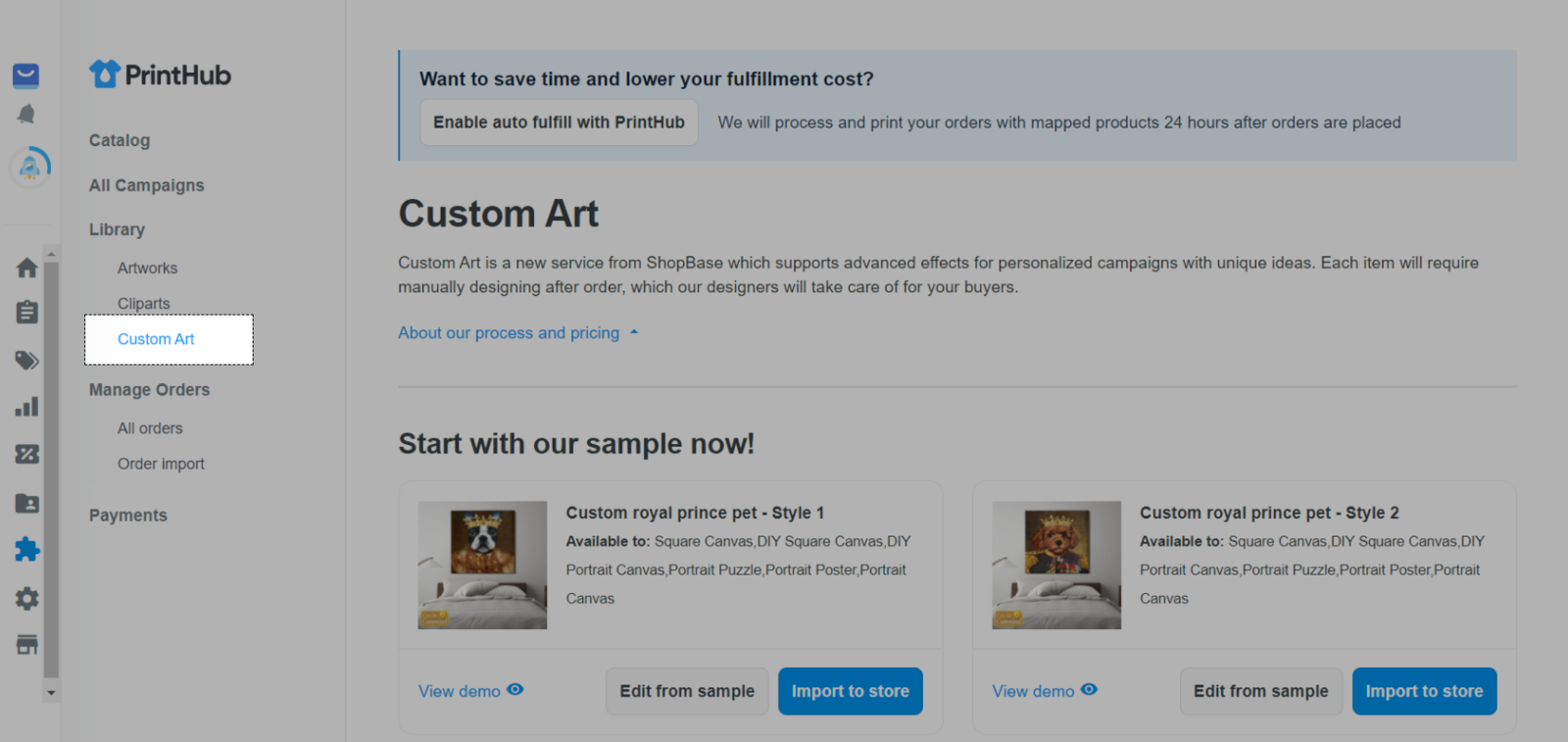
Nếu bạn sử dụng PlusBase, từ trang quản trị PlusBase, đi tới POD products > Custom Art.
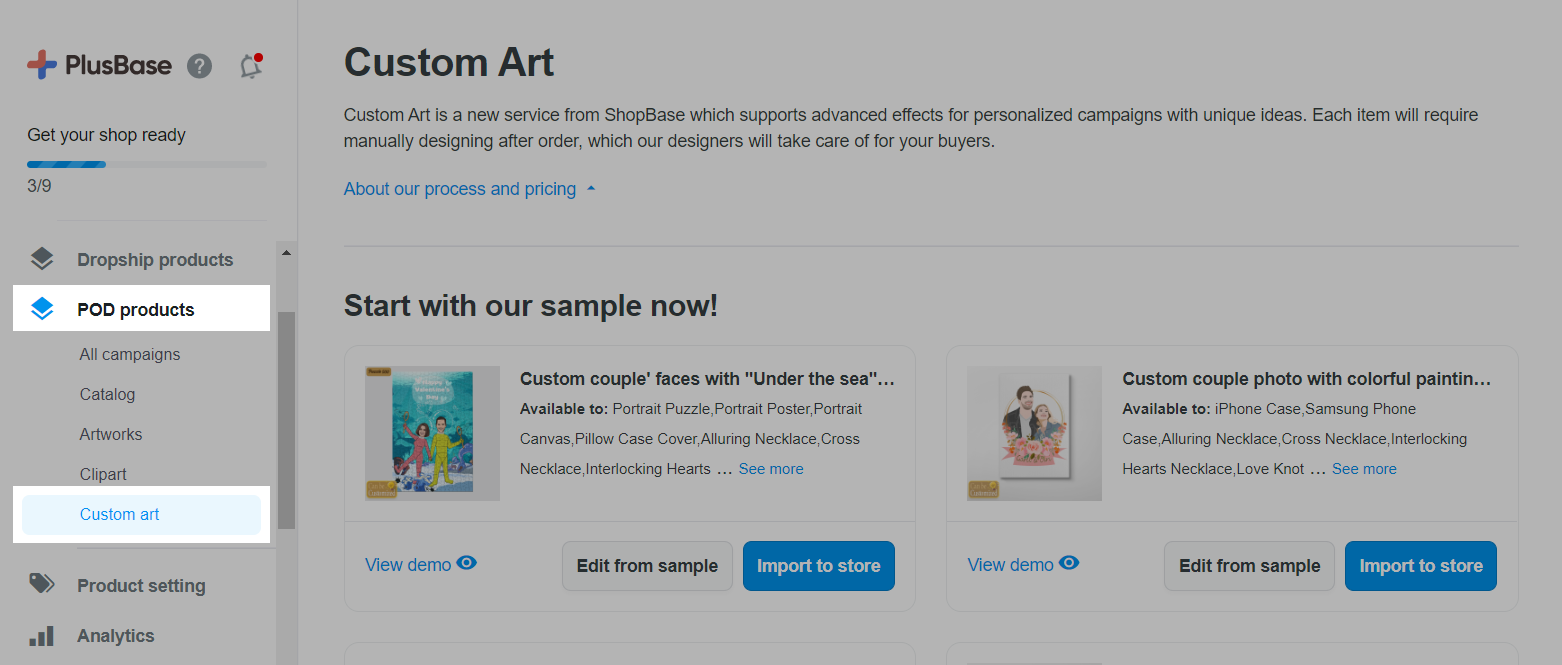
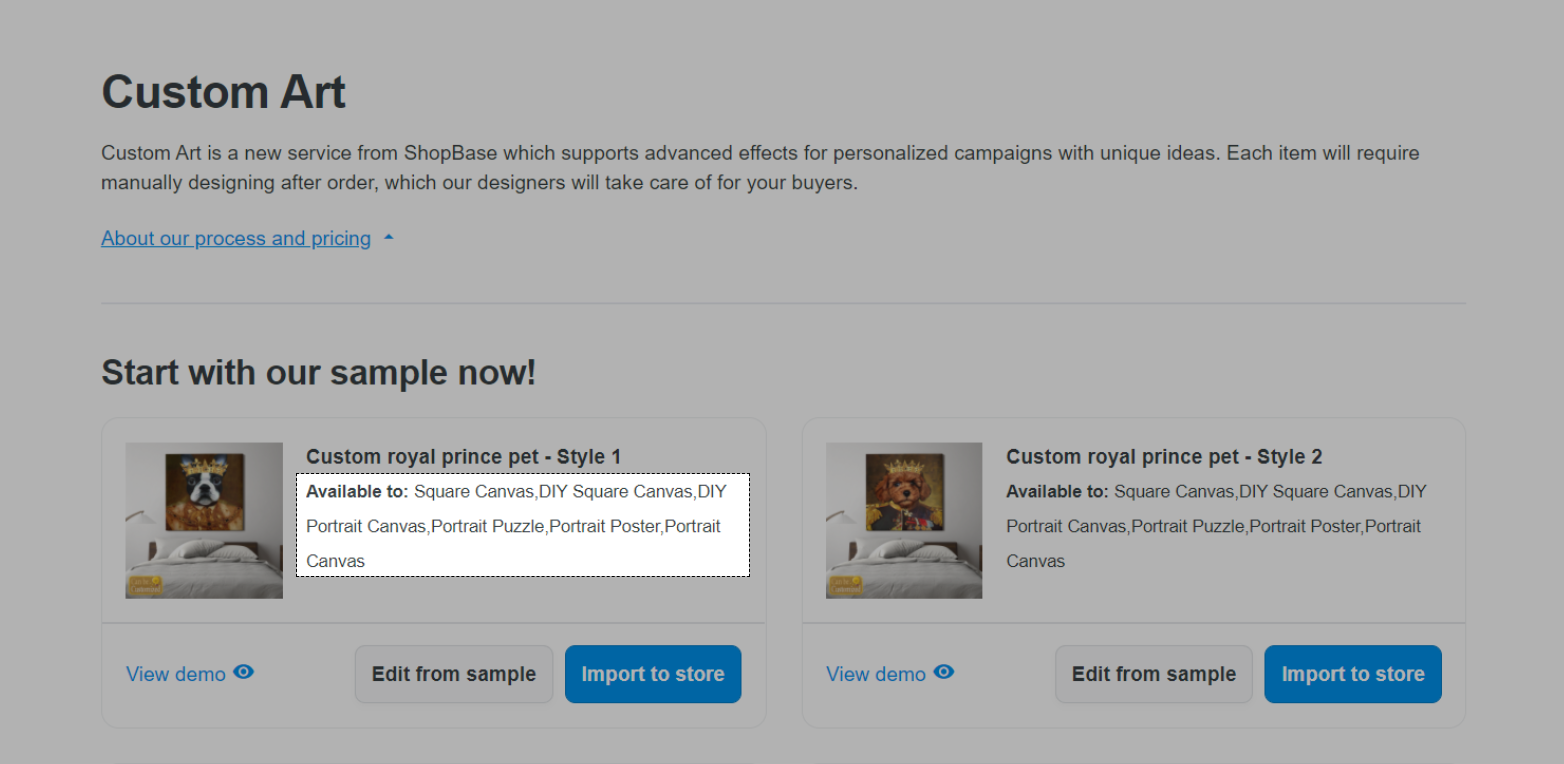
Chọn View demo để xem chiến dịch với tất cả ảnh và tính năng cá nhân hóa được hiển thị như thế nào.
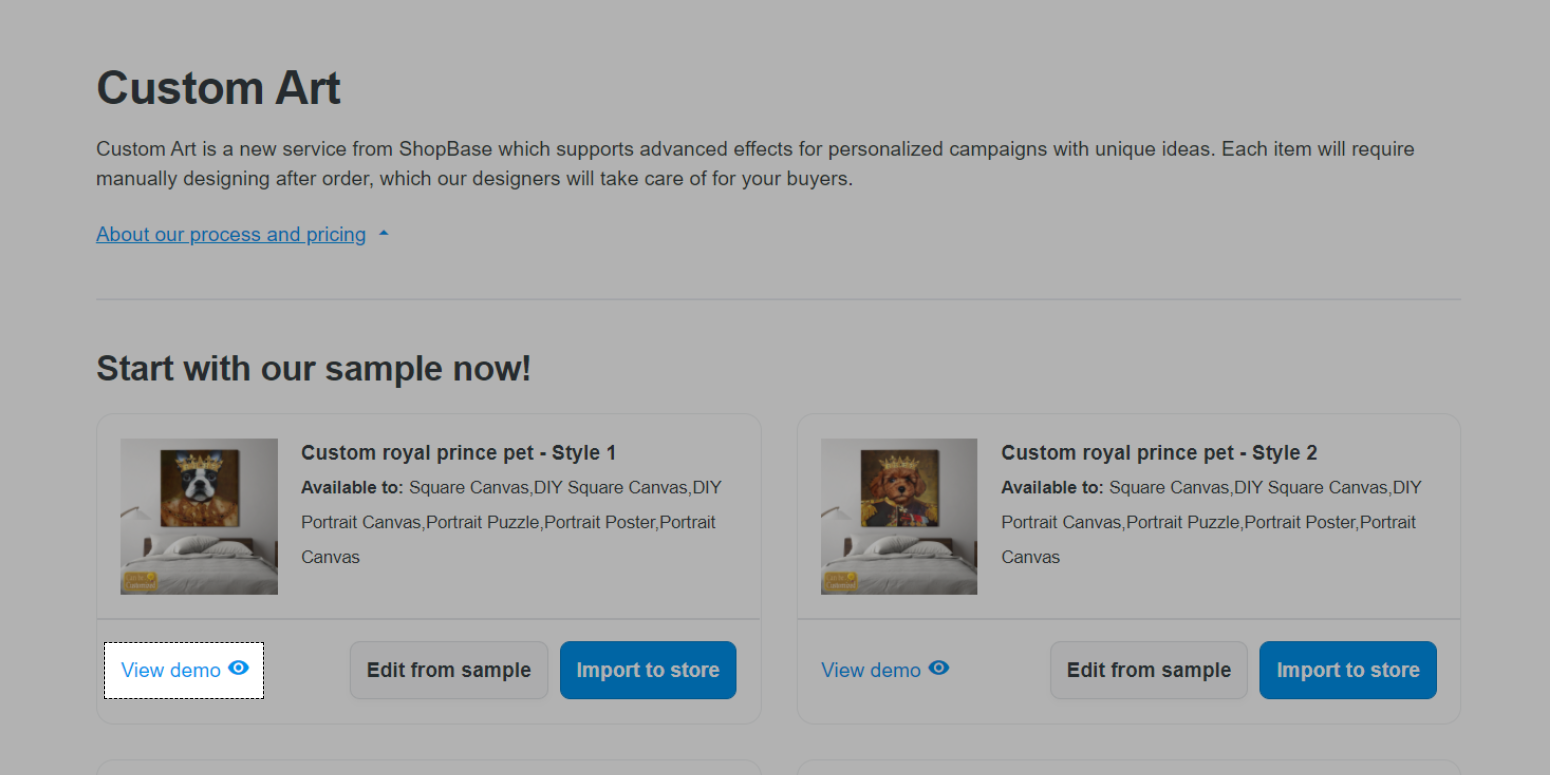
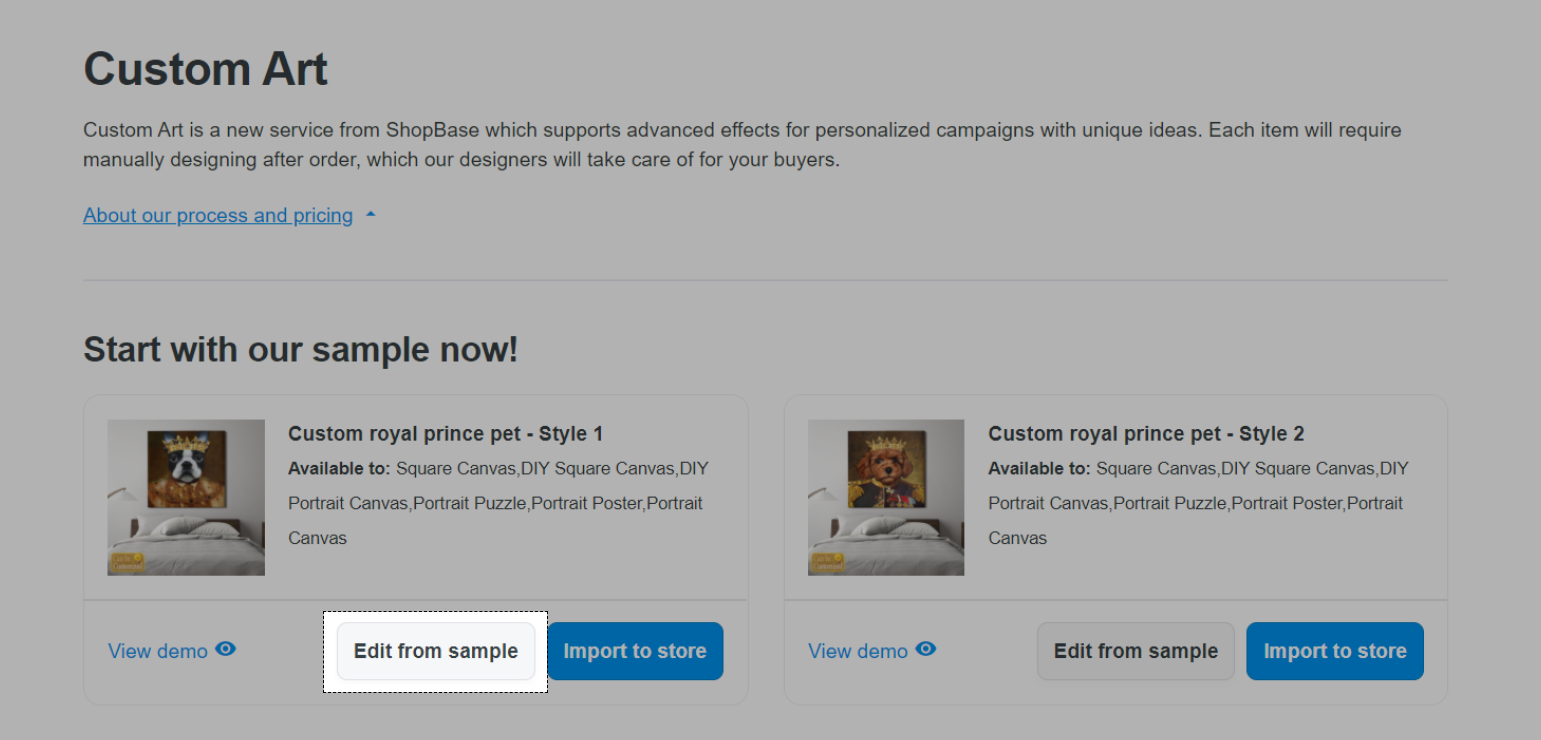
Vui lòng tham khảo bài viết này để biết cách chỉnh sửa thiết kế cho chiến dịch.
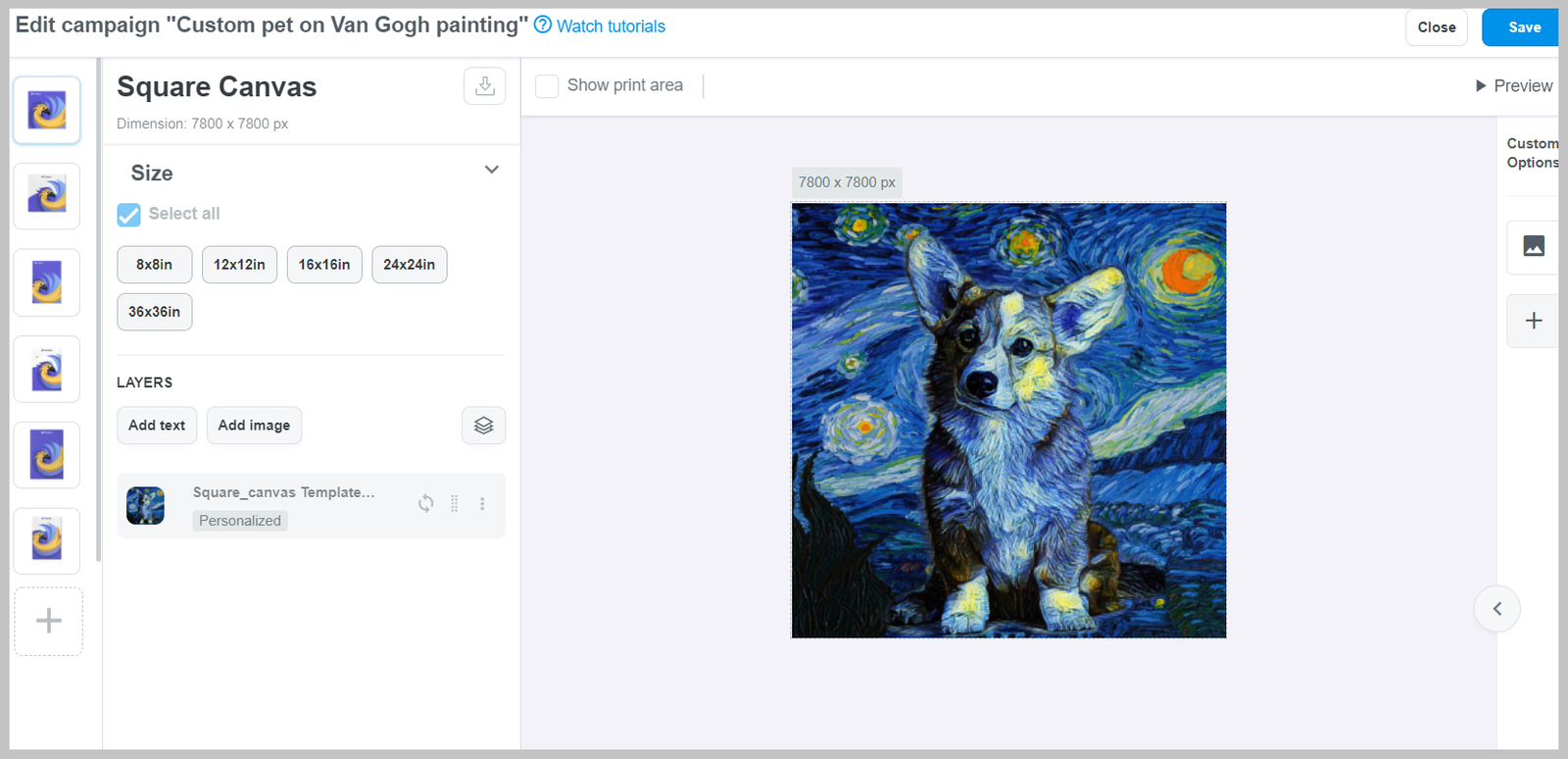
Trong trường hợp bạn sử dụng thiết kế mới, vui lòng gửi chúng tôi file thiết kế mới này trong mục Additional material. Chúng tôi sẽ xem lại các tài liệu để đảm bảo chiến dịch của bạn hoạt động chính xác và hiệu quả.
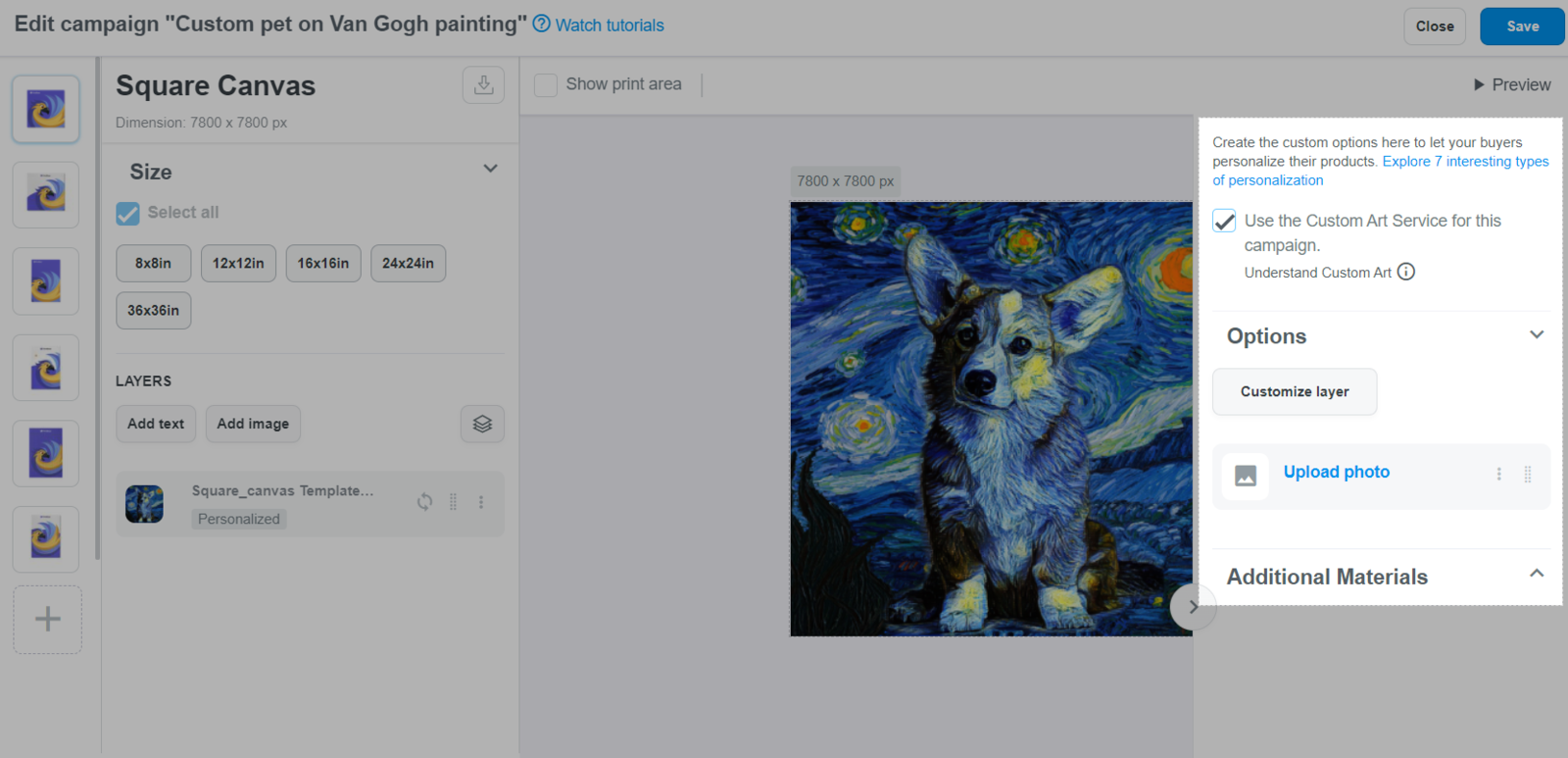
C. Yêu cầu thiết kế tùy chỉnh cho chiến dịch của bạn
Bạn cũng có thể yêu cầu thiết kế tùy chỉnh cho chiến dịch mà bạn tạo, hoặc thêm tài liệu khác để thiết kế chiến dịch được chỉnh sửa từ các mẫu bằng cách thực hiện theo các bước bên dưới. Thêm tài liệu hướng dẫn về thiết kế của chiến dịch là một cách giúp giảm thời gian thiết kế và đơn hàng của bạn sẽ được xử lý nhanh chóng hơn.
Nếu bạn đang chỉnh sửa chiến dịch từ mẫu thiết kế của chúng tôi và muốn thêm các tài liệu khác, vui lòng bỏ qua bước 3.
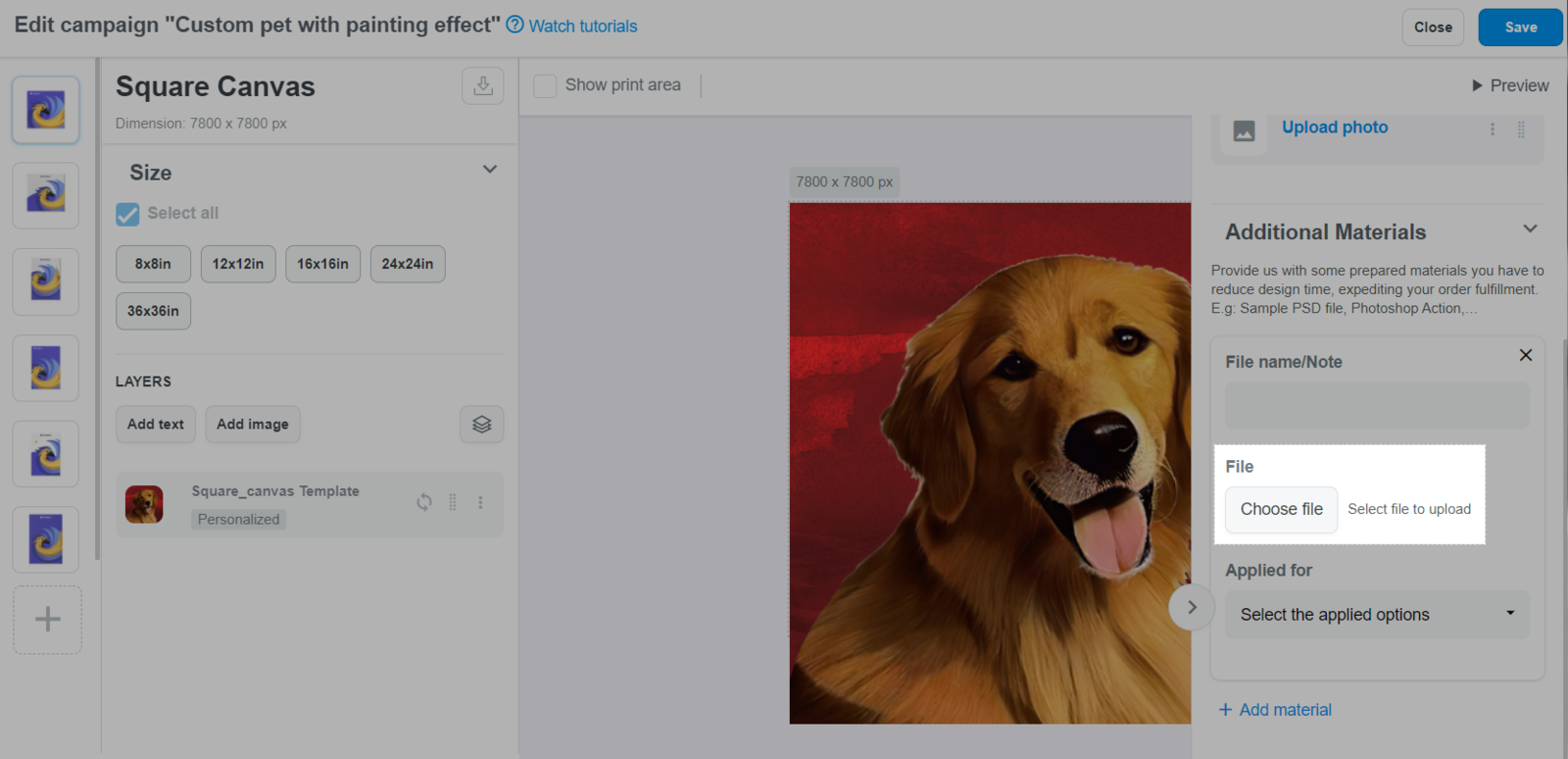
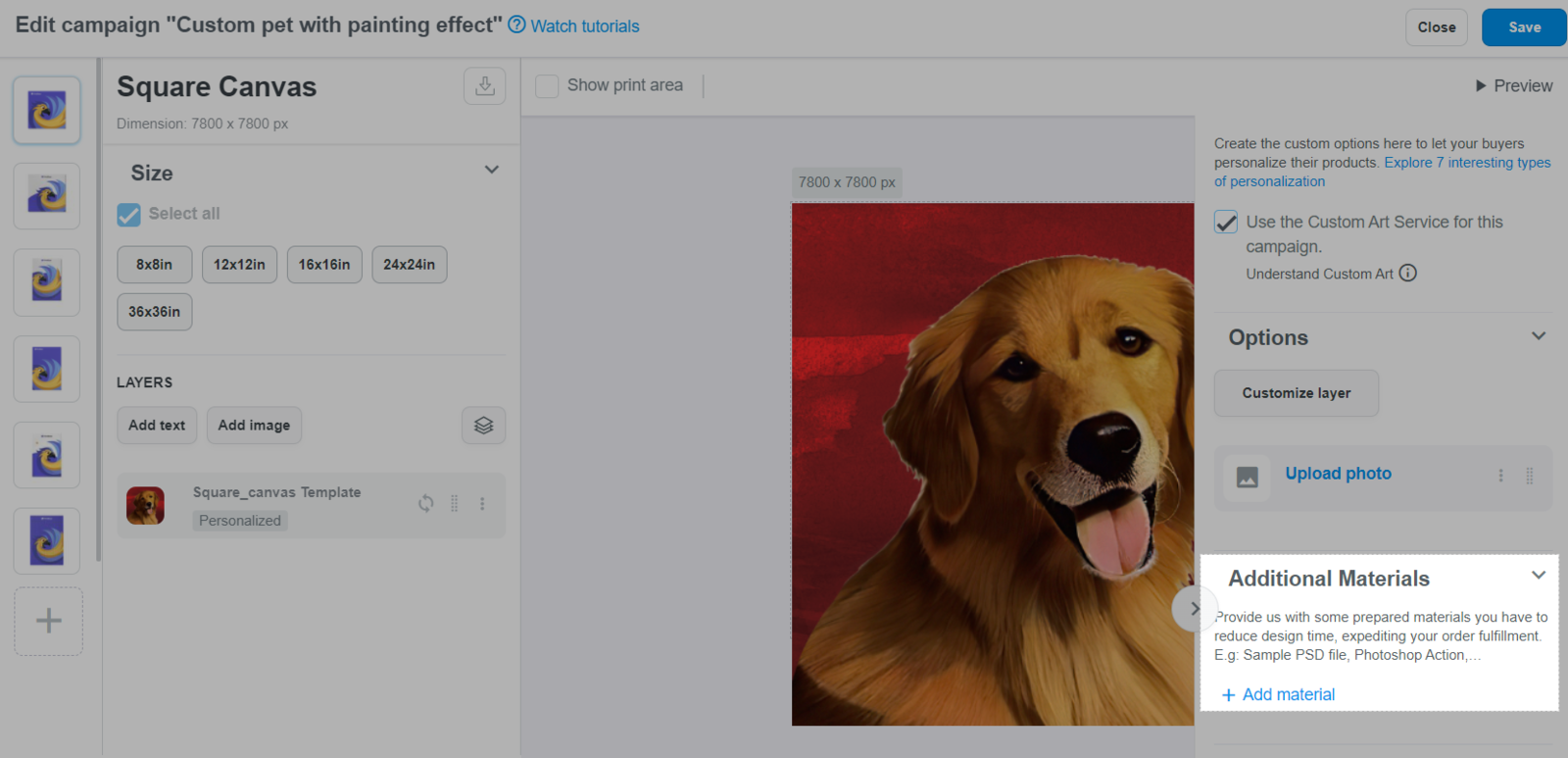
Trong phần này, vui lòng cung cấp càng nhiều chi tiết cho thiết kế càng tốt, ví dụ như file thiết kế hoặc file mẫu/file Adobe Photoshop mà bạn đã thiết kế, để đội thiết kế của chúng tôi hiểu mong muốn của bạn với từng tệp tài liệu. Điều này sẽ giúp tránh nhầm lẫn khi thiết kế lại, chậm trễ khi sản xuất, hoặc thậm chí từ chối chiến dịch.
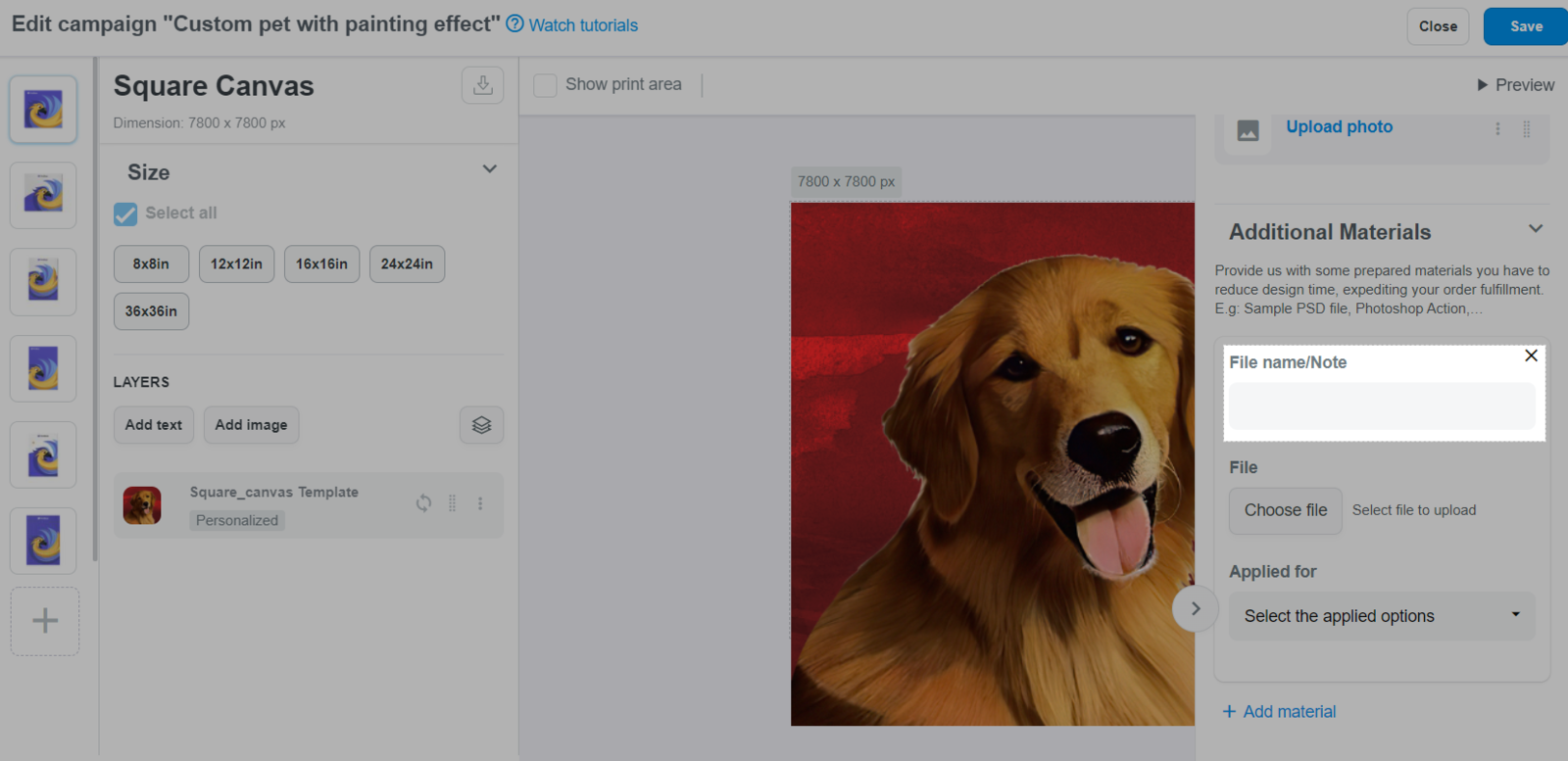
Định dạng tệp được hỗ trợ: .ATN (Adobe Photoshop action file), .PSD, .PNG, .JPG, .JPEG, .DOC, .DOCX, .PDF, và .TXT.
Tệp .ATN được tạo để ghi lại các thao tác thực hiện trong Photoshop, sau đó đội thiết kế của chúng tôi sẽ tự động tái hiện các thao tác tương tự đó khi thiết kế. Nếu chưa có tệp .ATN, bạn có thể tải lên các tệp hình ảnh khác với các mẫu tạo sẵn để chúng tôi theo dõi tốt hơn.
Bạn có thể cung cấp thêm thông tin cho chúng tôi bằng cách gửi tệp văn bản như .DOC, .PDF, và .TXT về ý tưởng và hướng dẫn thiết kế cho chiến dịch.
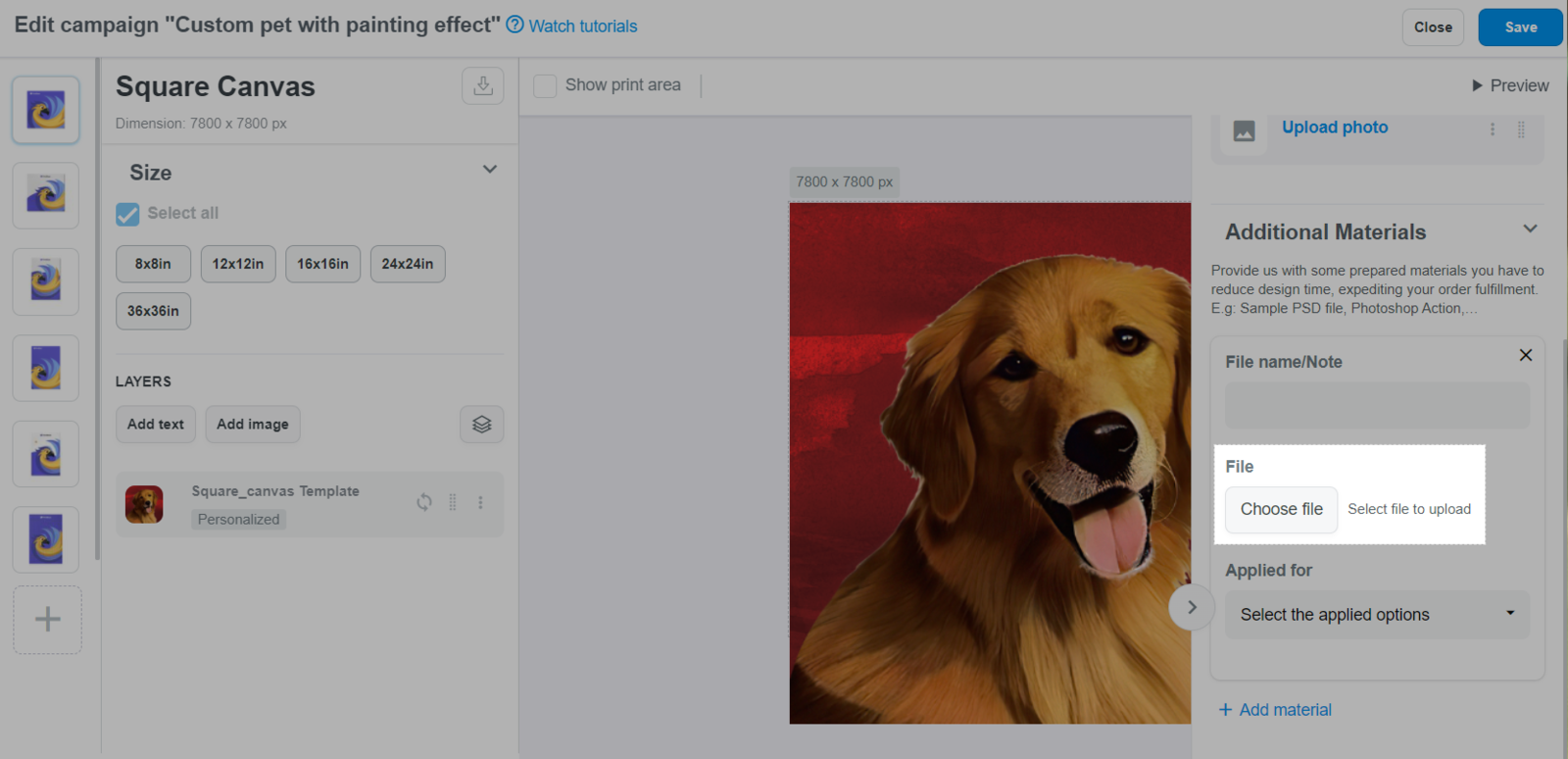
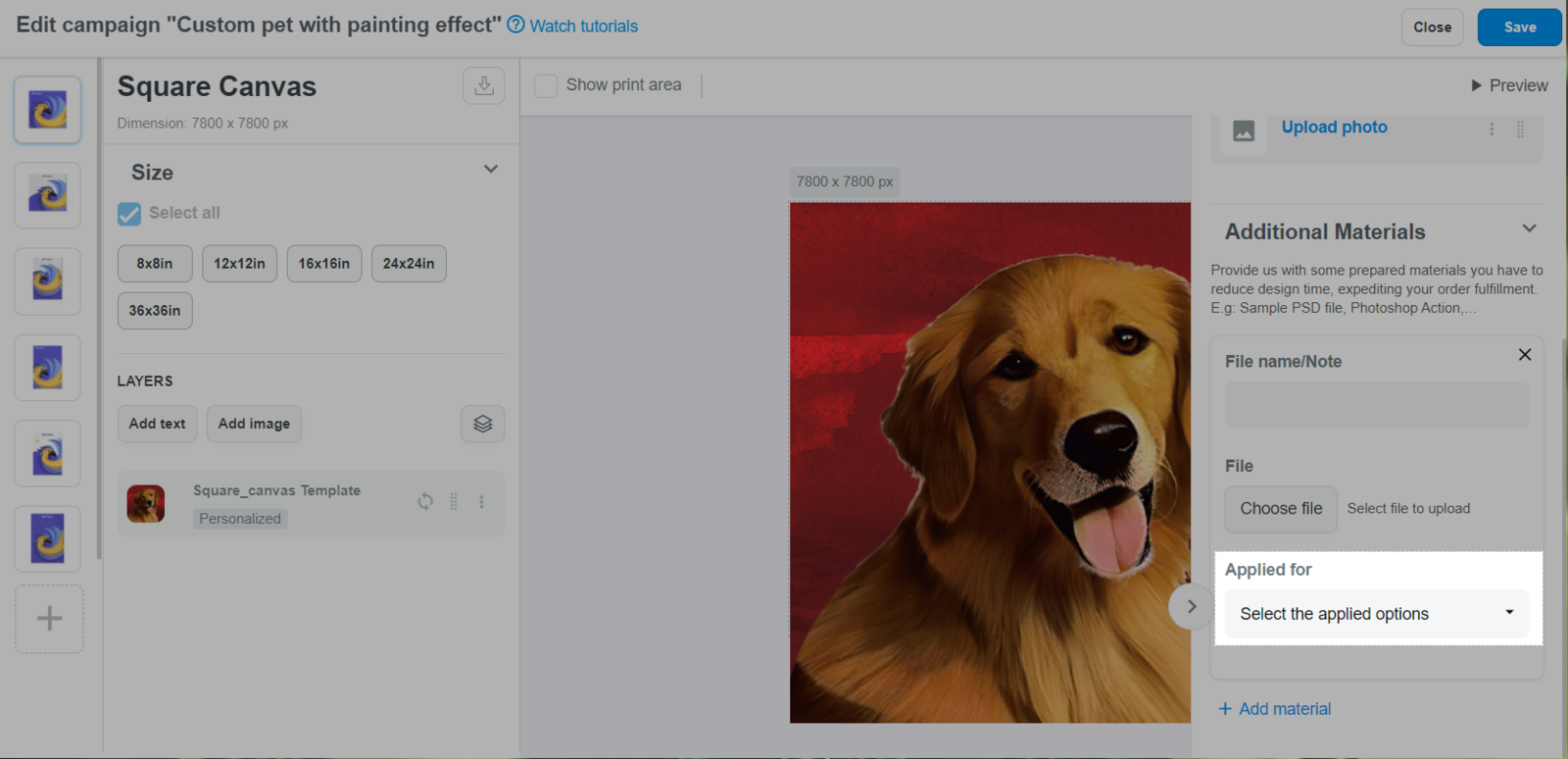
D. Chỉnh sửa thiết kế tùy chỉnh trước khi khởi chạy

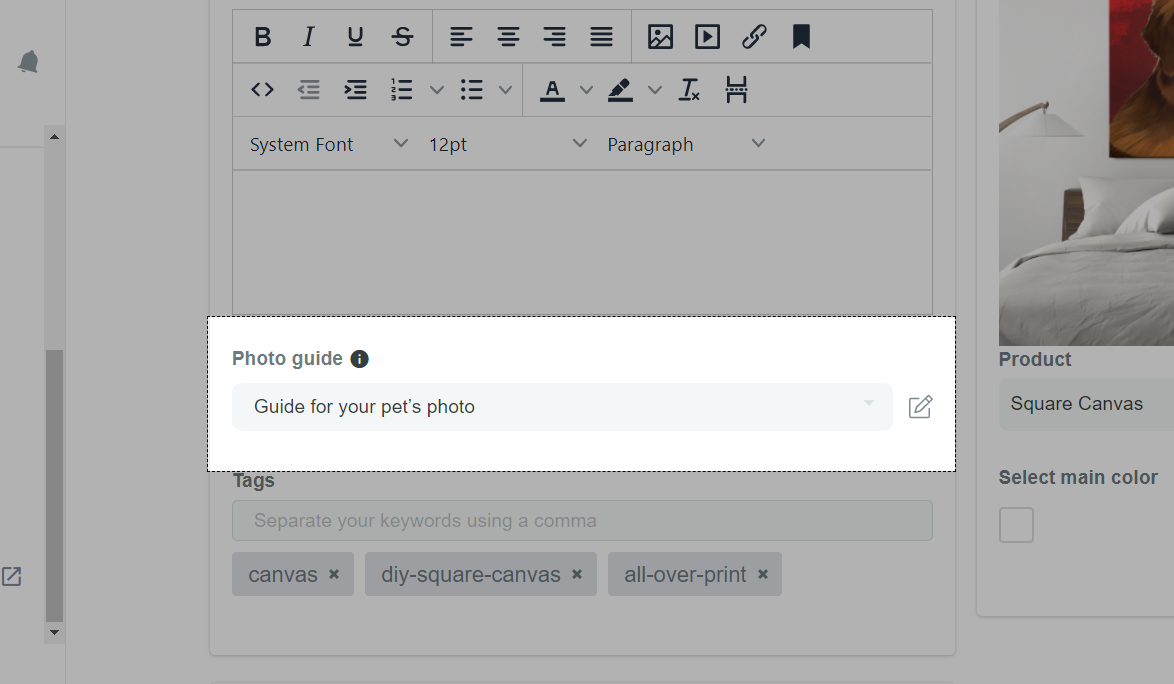
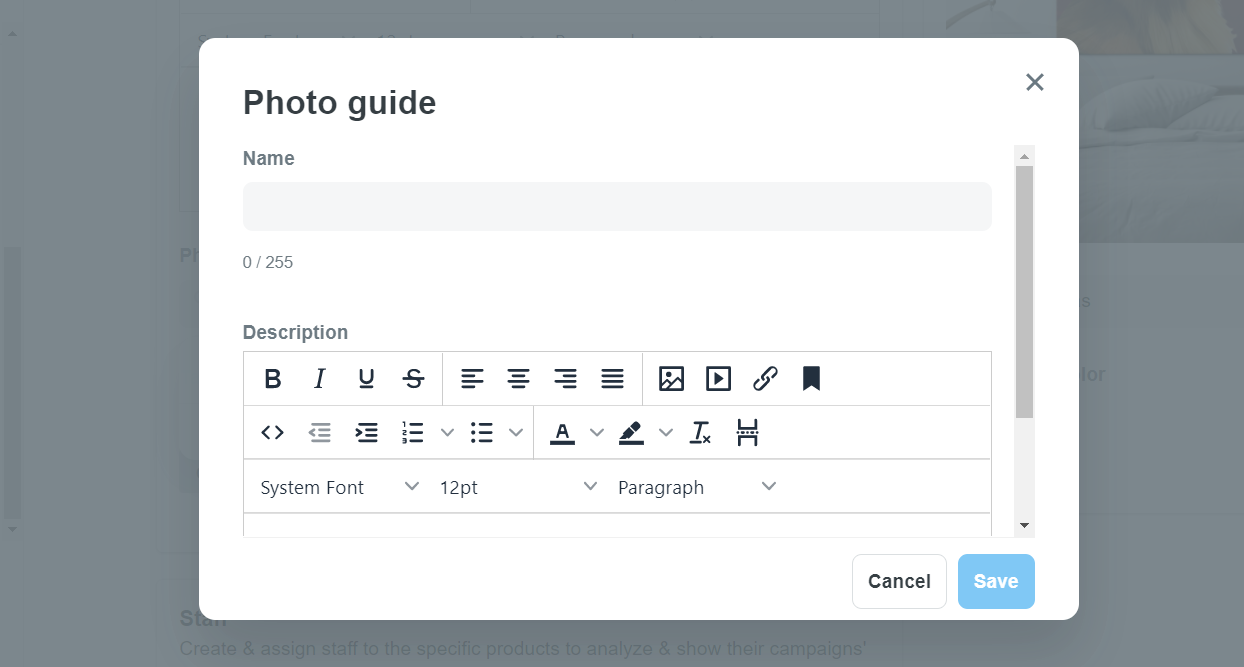
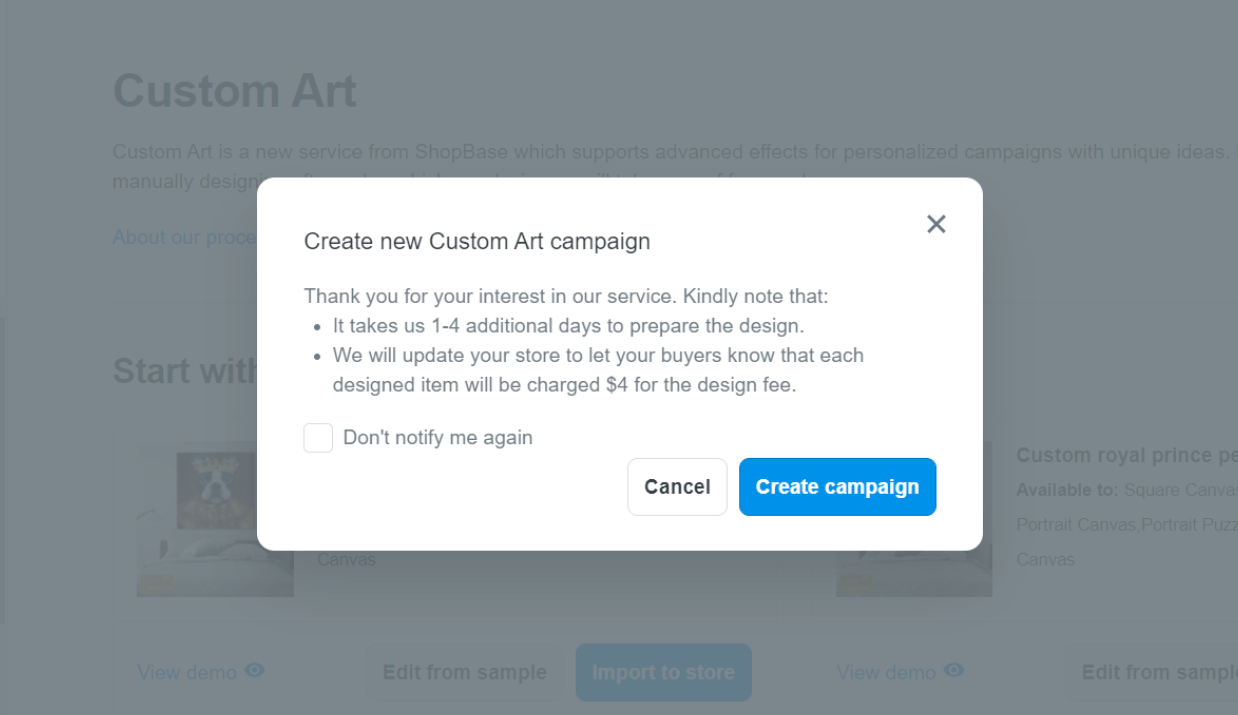
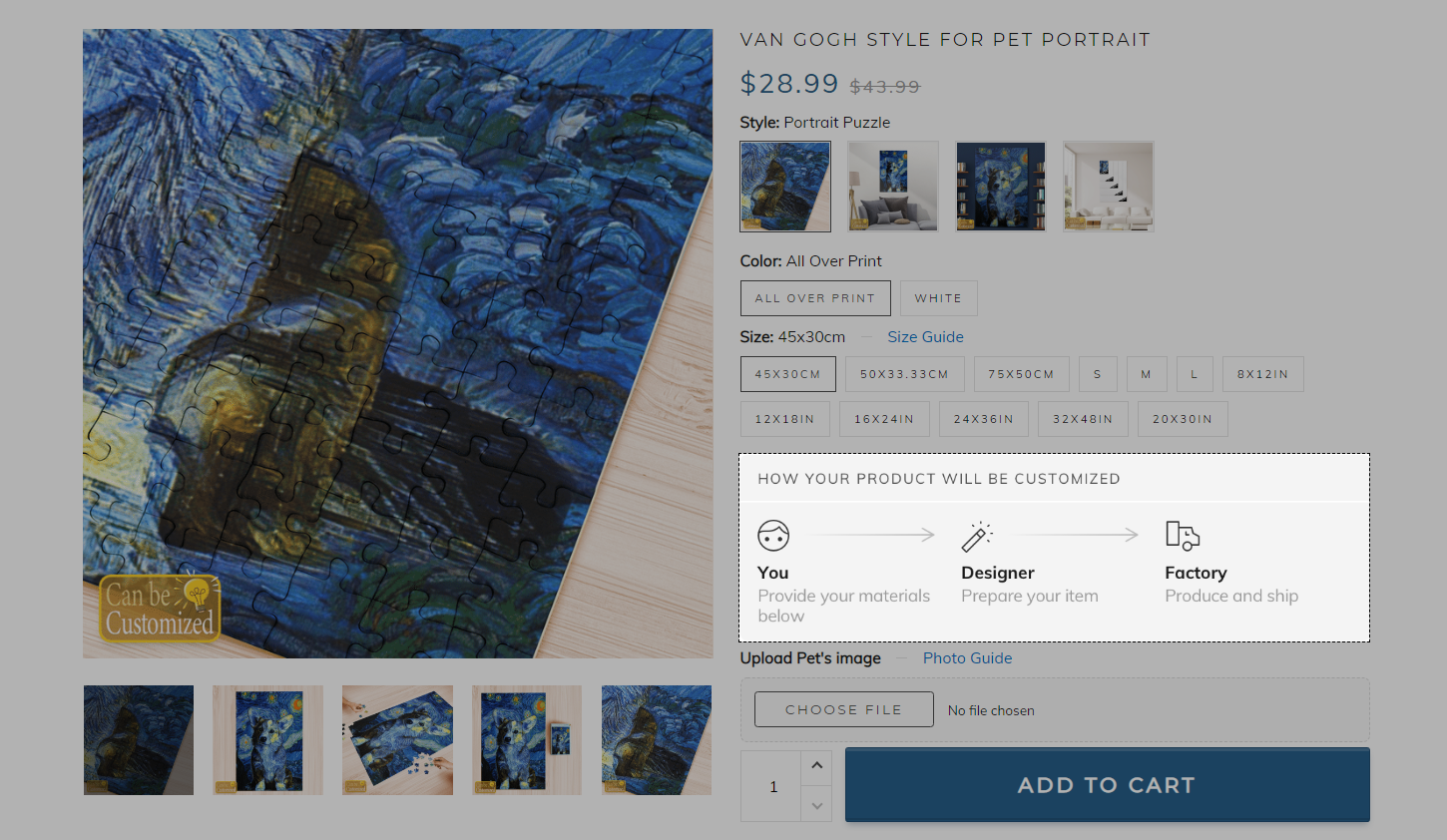
Vui lòng tham khảo bài viết này để hiểu thêm về các trạng thái của chiến dịch trên PrintBase & ShopBase.
Để đảm bảo hệ thống cửa hàng của bạn được vận hành ổn định, chúng tôi đã thiết lập hạn ngạch số lượng trên các chiến dịch được tạo, được nhân bản và được nhân bản hàng loạt mỗi ngày. Vui lòng tham khảo thông tin chi tiết trong bài viết này.
Tính năng Personalization Preview (xem trước) KHÔNG áp dụng cho chiến dịch với thiết kế tùy chỉnh của PrintBase và ShopBase (PrintHub).