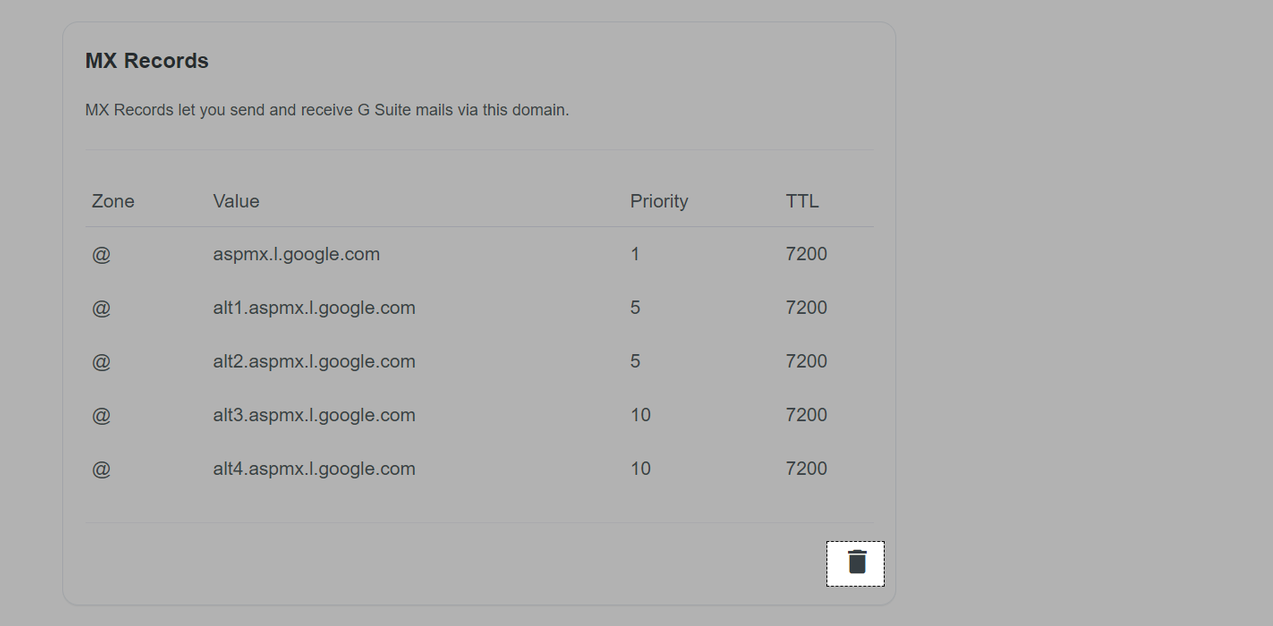Trong bài viết này, chúng tôi sẽ hướng dẫn bạn cách thiết lập email Google Workspace (trước đây là G Suite) theo tên miền mà bạn đã mua từ ShopBase qua hai bước: xác nhận quyền sở hữu tên miền bằng cách sao chép mã TXT Record Google cung cấp và dán vào nơi quản lý tên miền trong trang quản trị ShopBase, sau đó thêm MX Records để sử dụng email tên miền.
Nội dung bài viết
A. Xác nhận quyền sở hữu tên miền
A. Xác nhận quyền sở hữu tên miền
Trước khi thực hiện bước cài đặt email Google Workplace, vui lòng làm theo hướng dẫn trong bài viết này để mua một tên miền từ ShopBase.
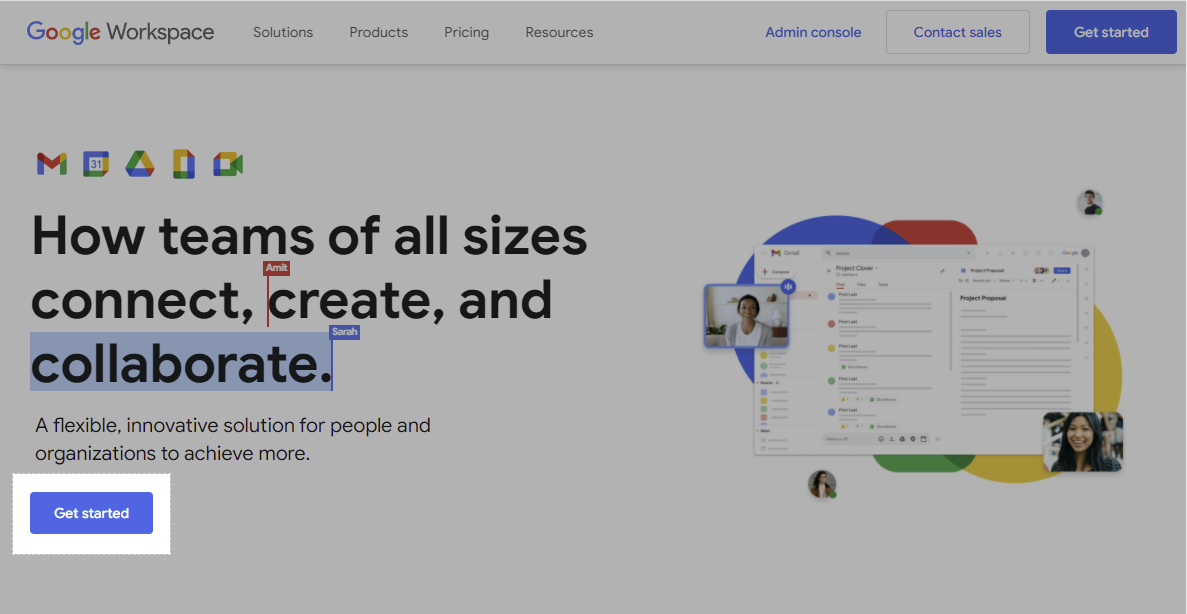
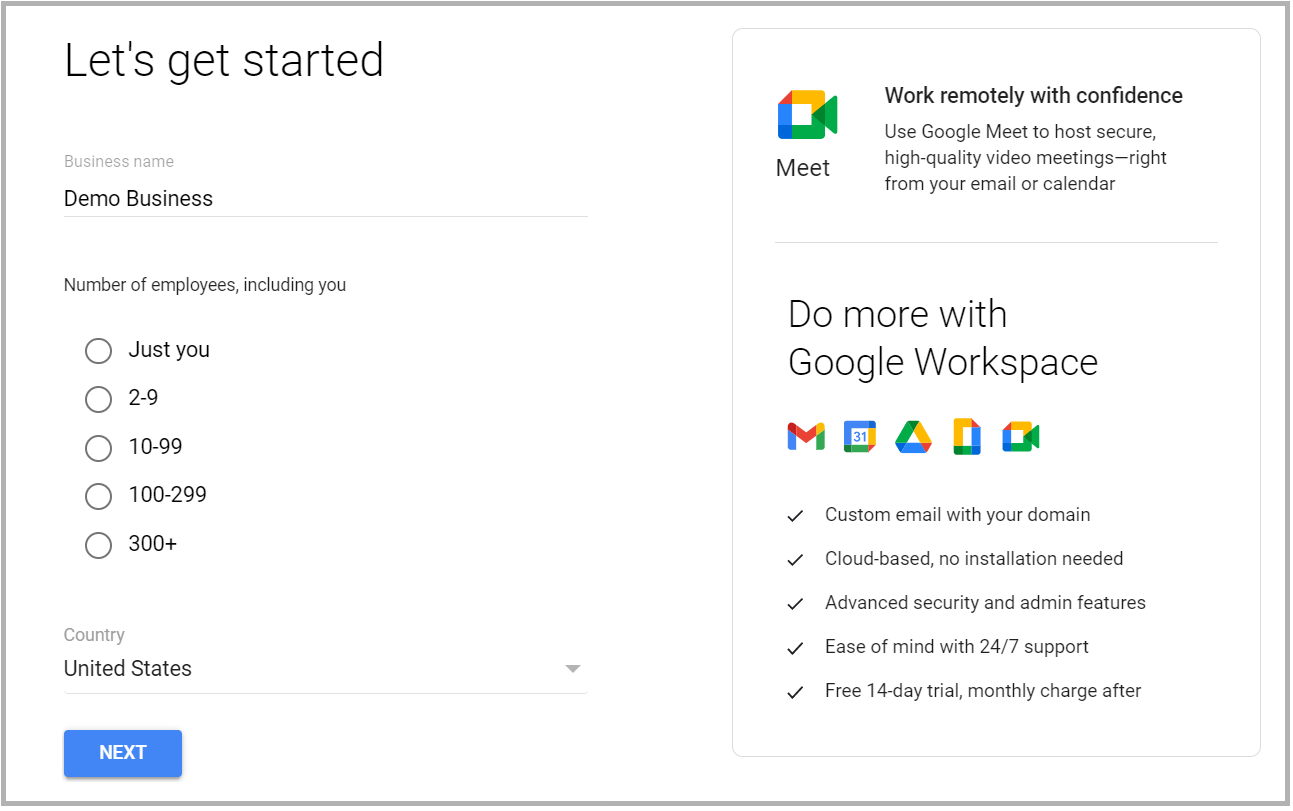
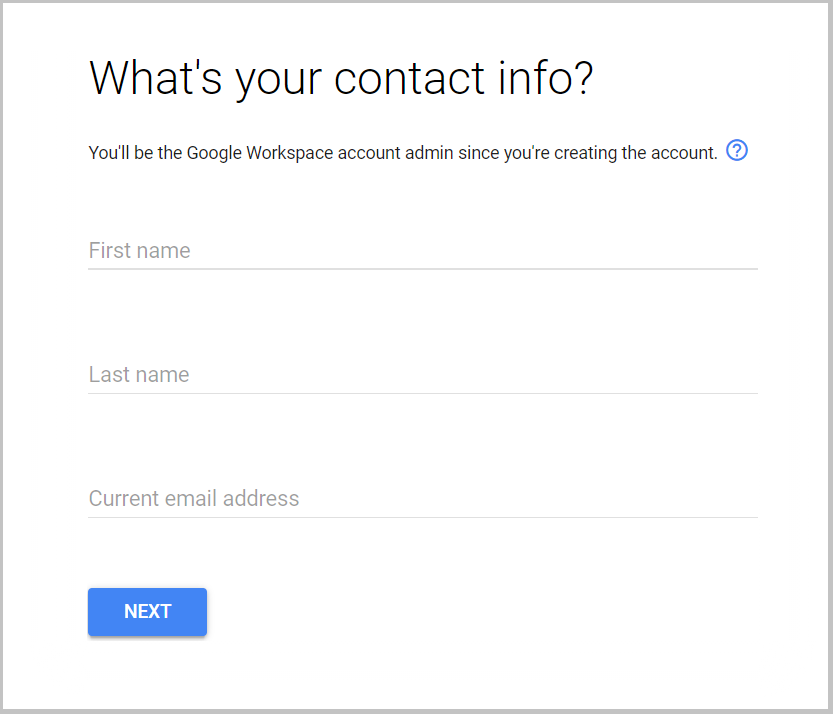
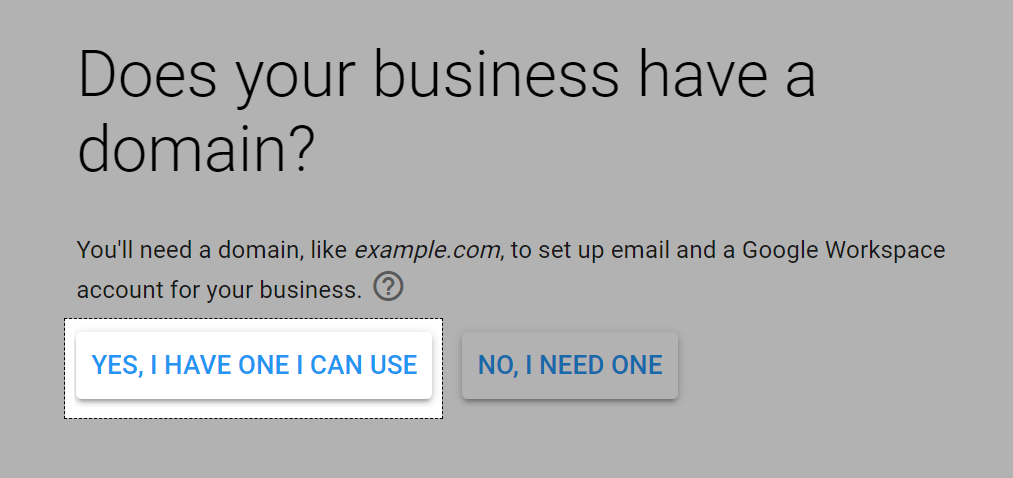
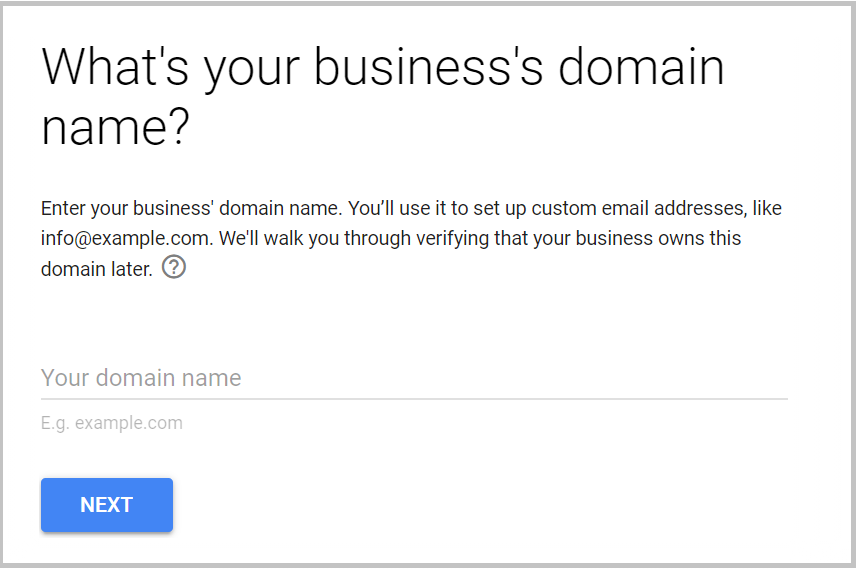

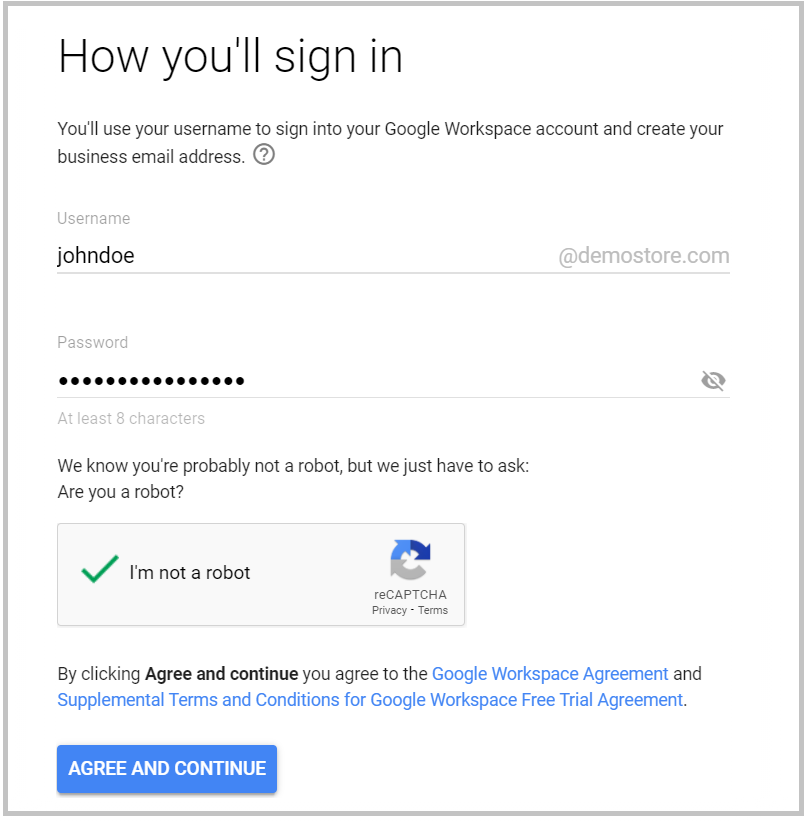
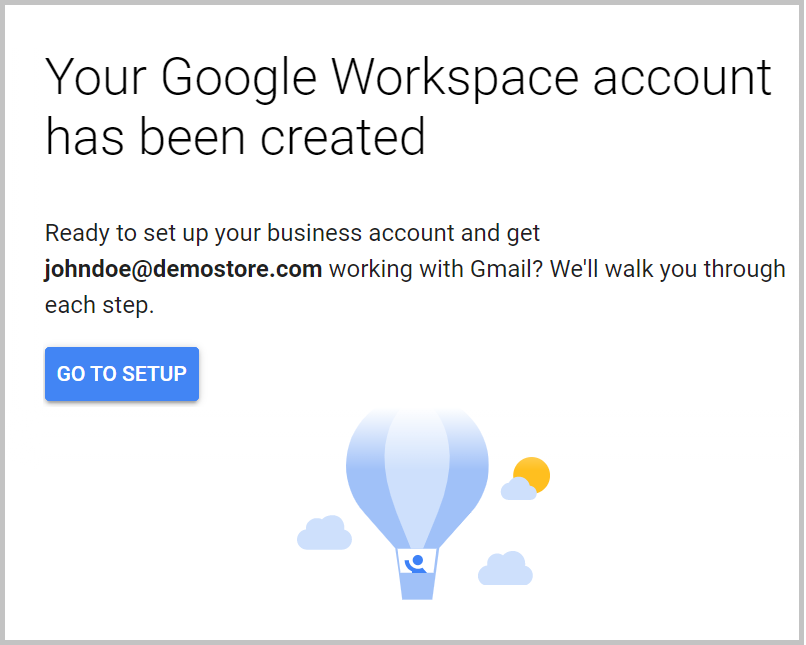
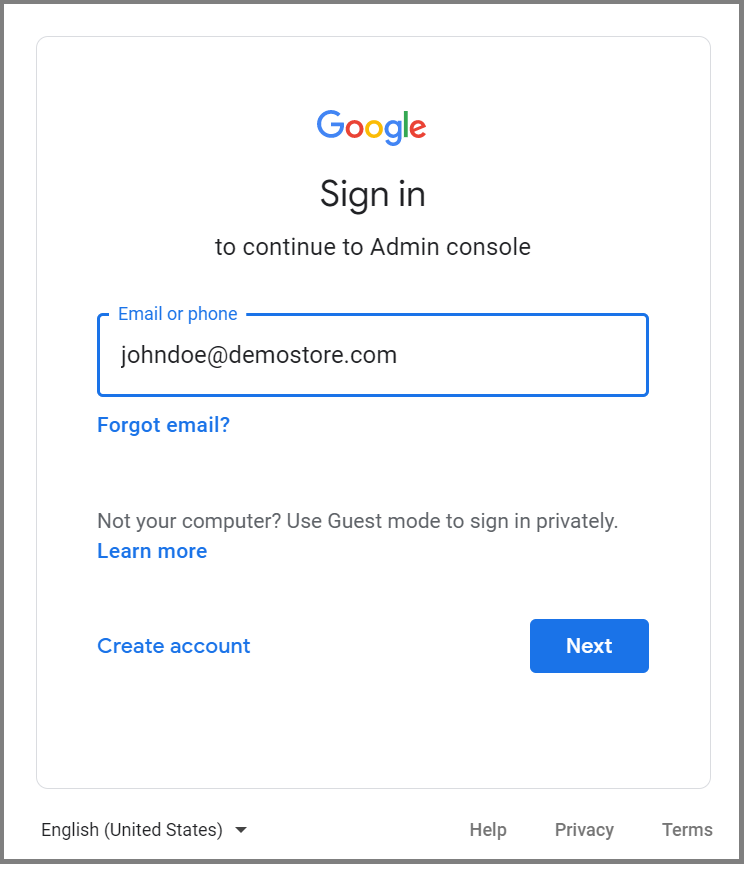
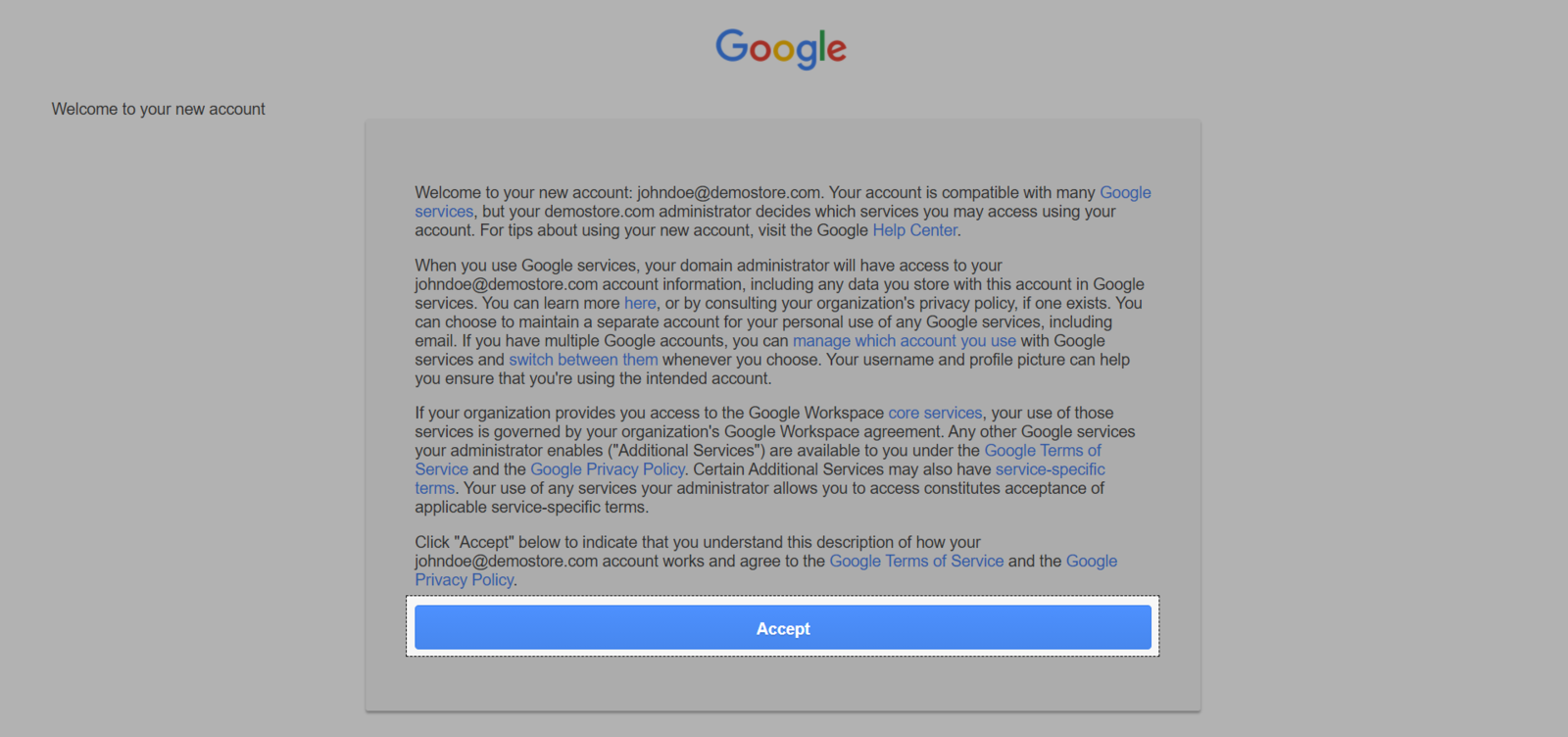
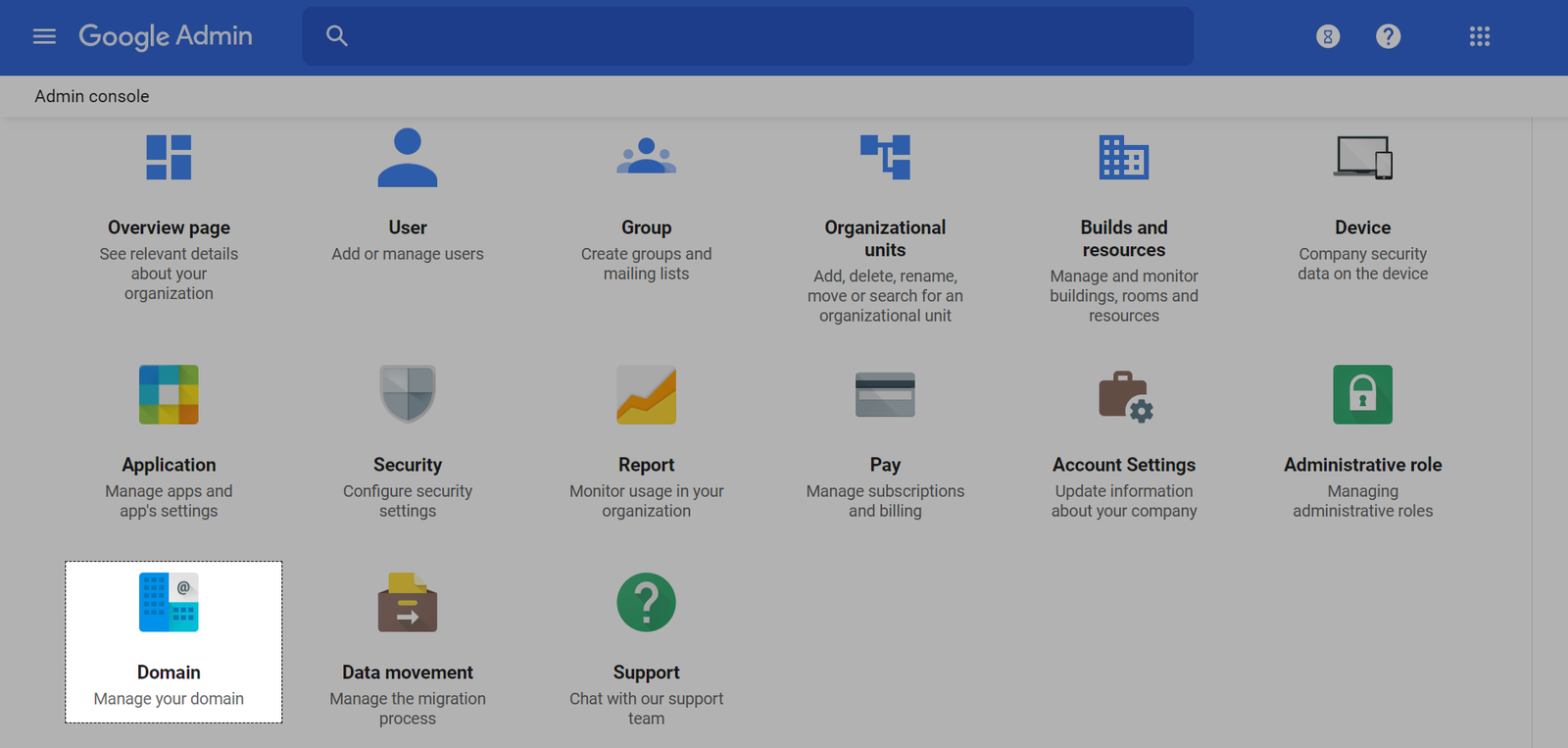
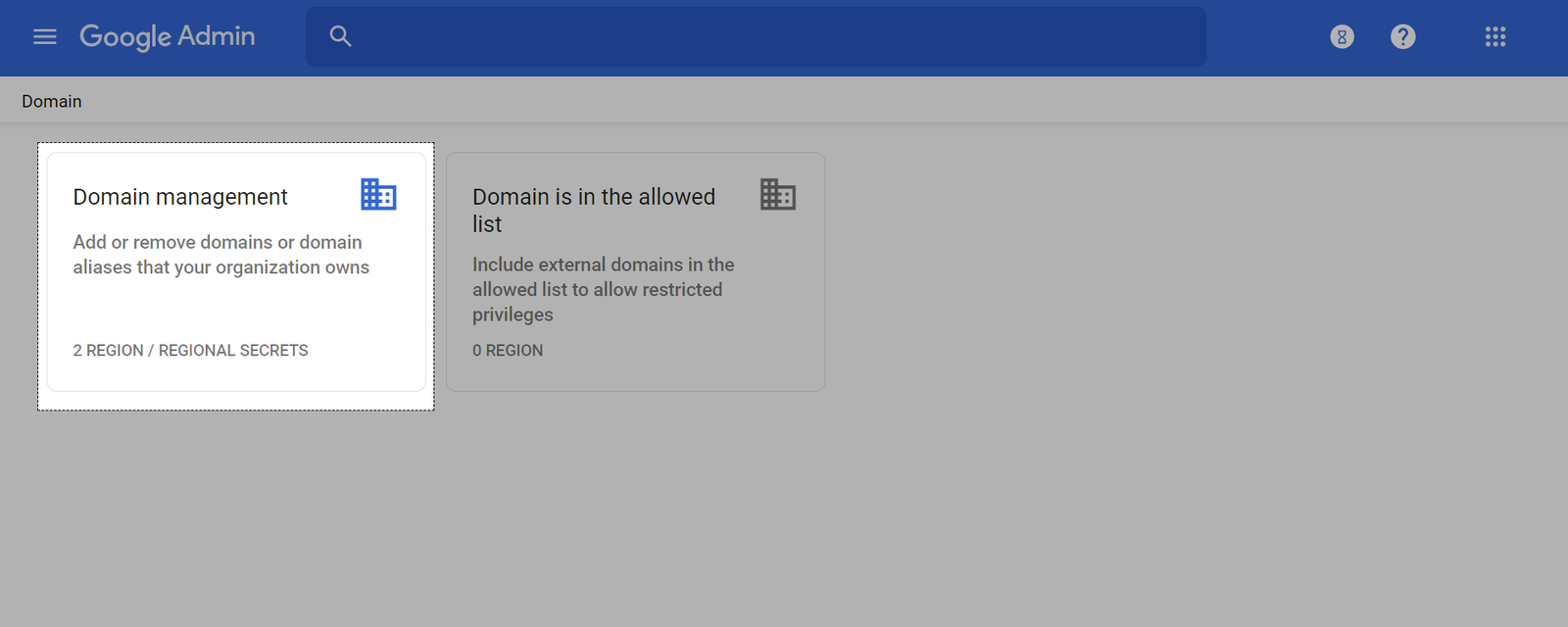

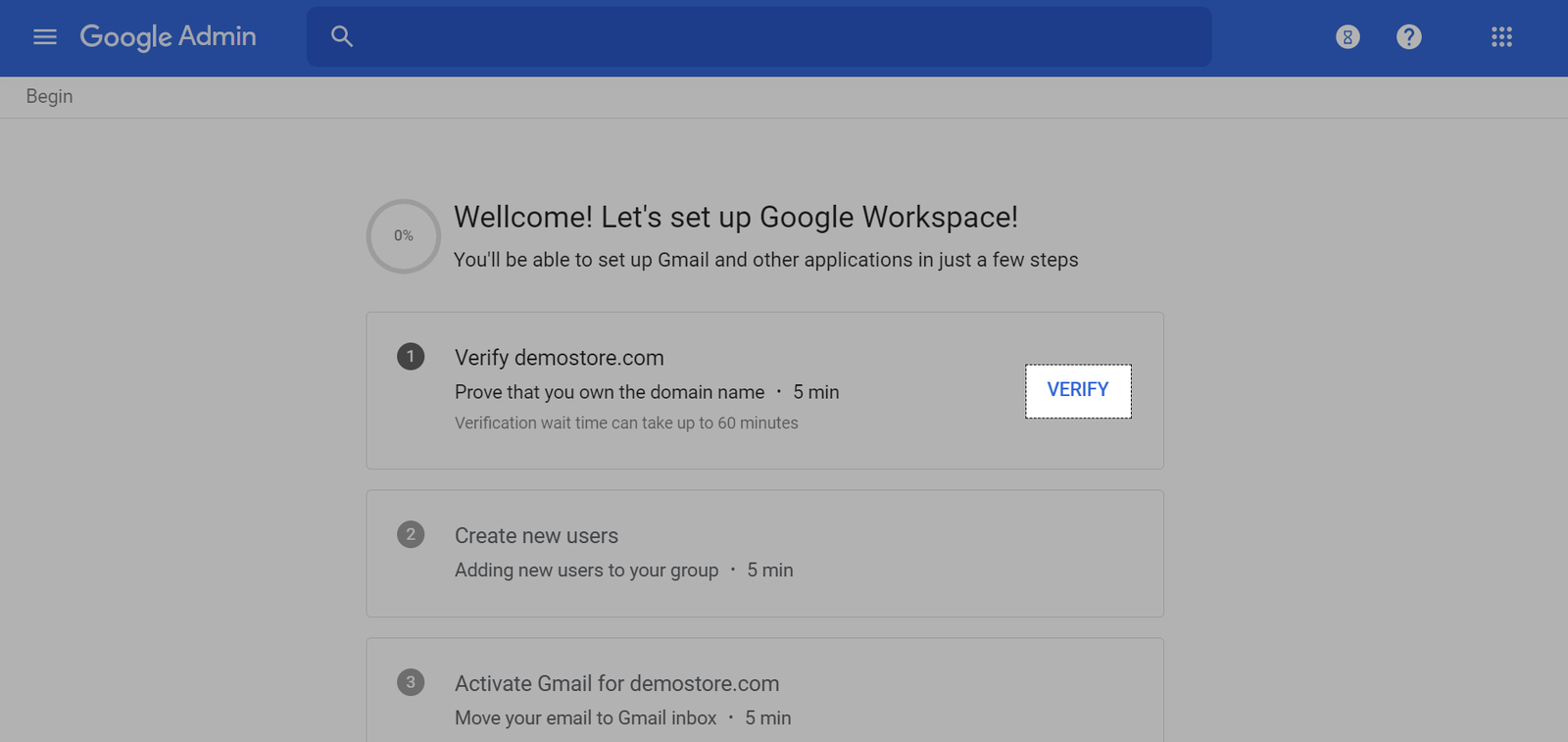
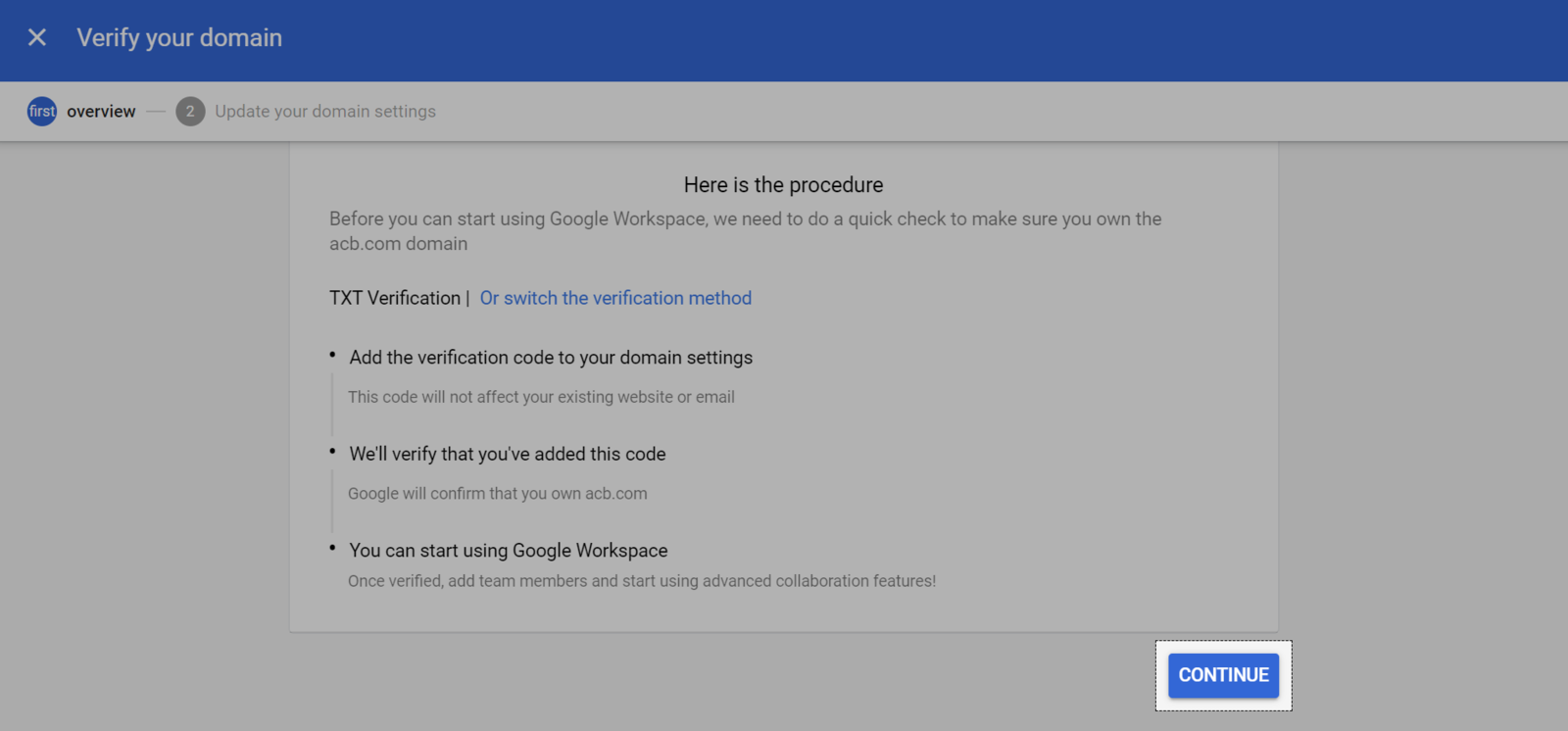
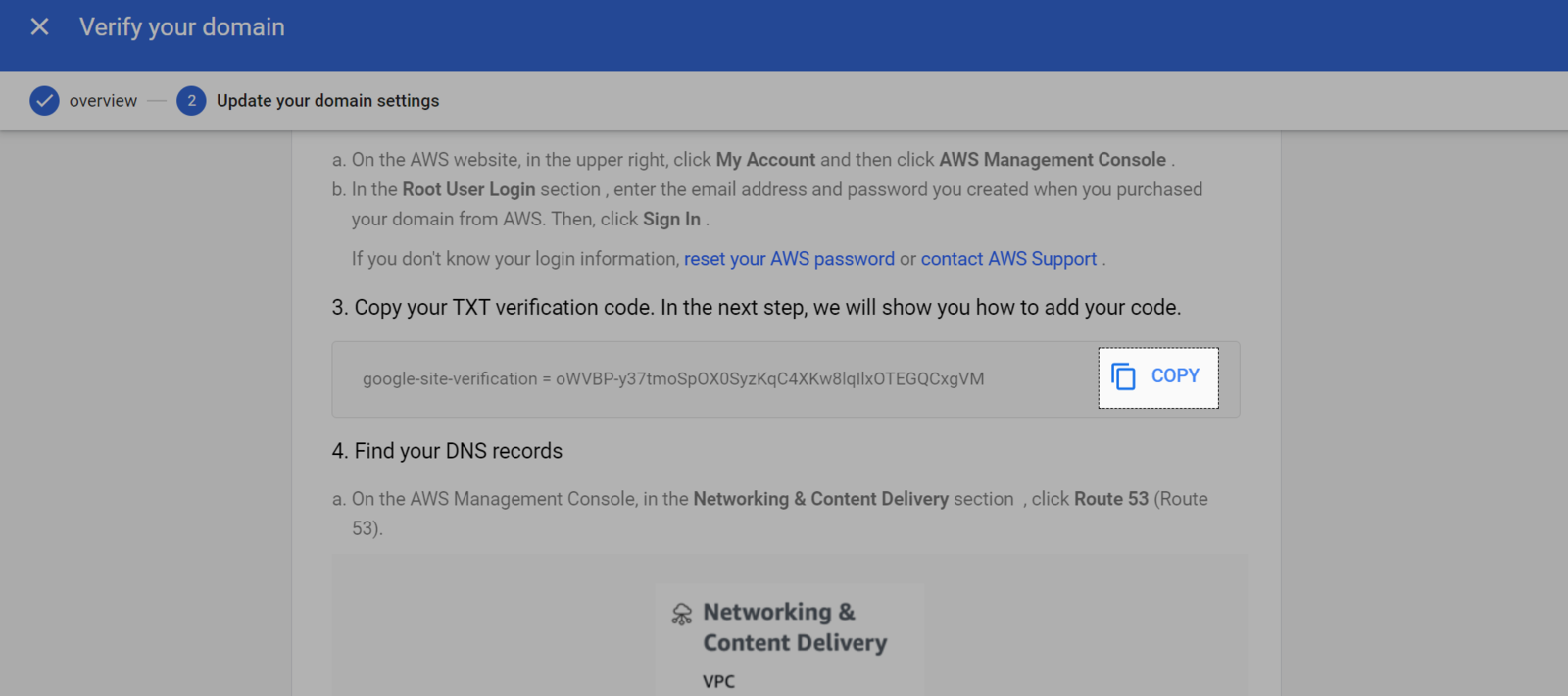
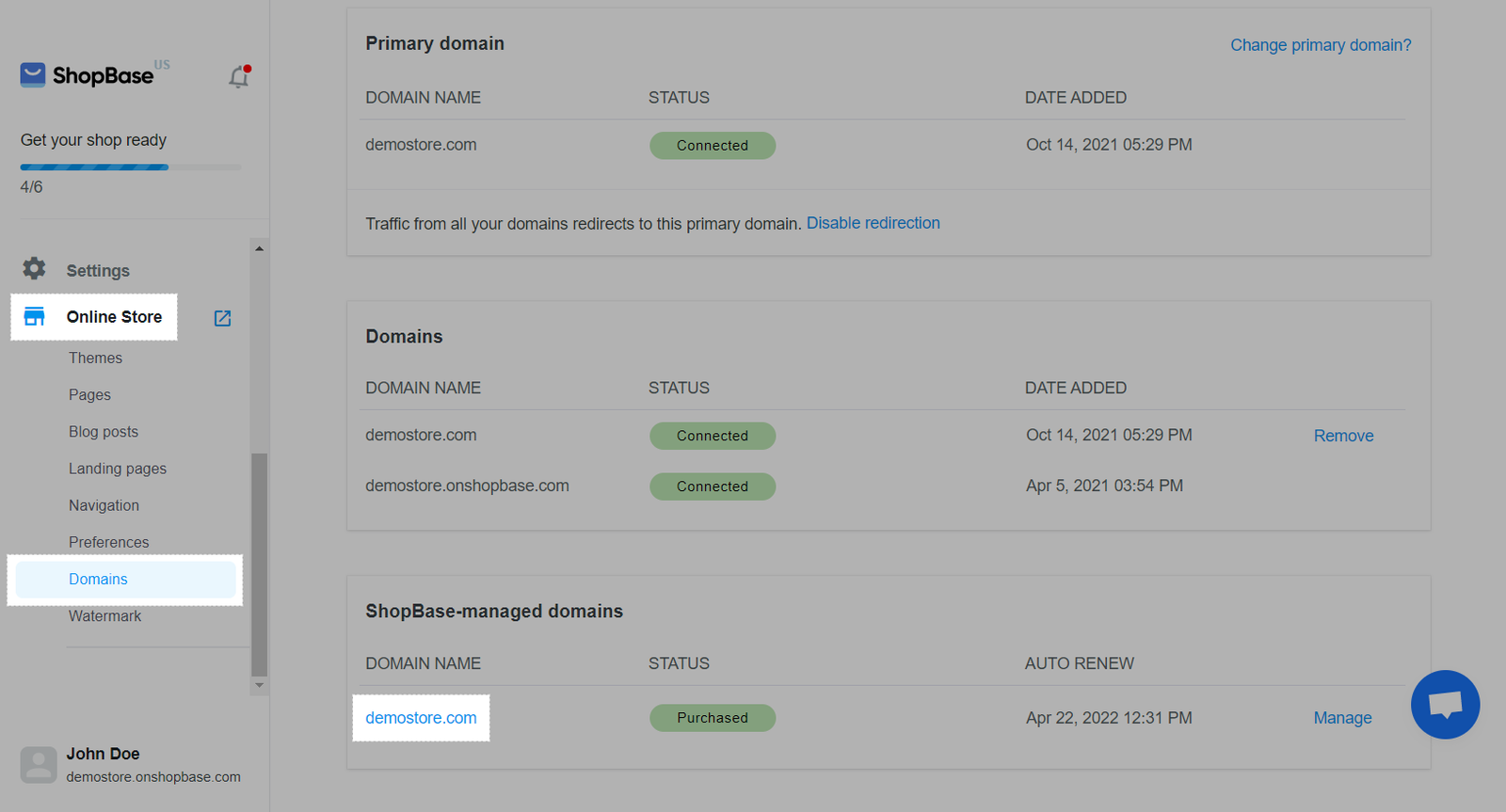
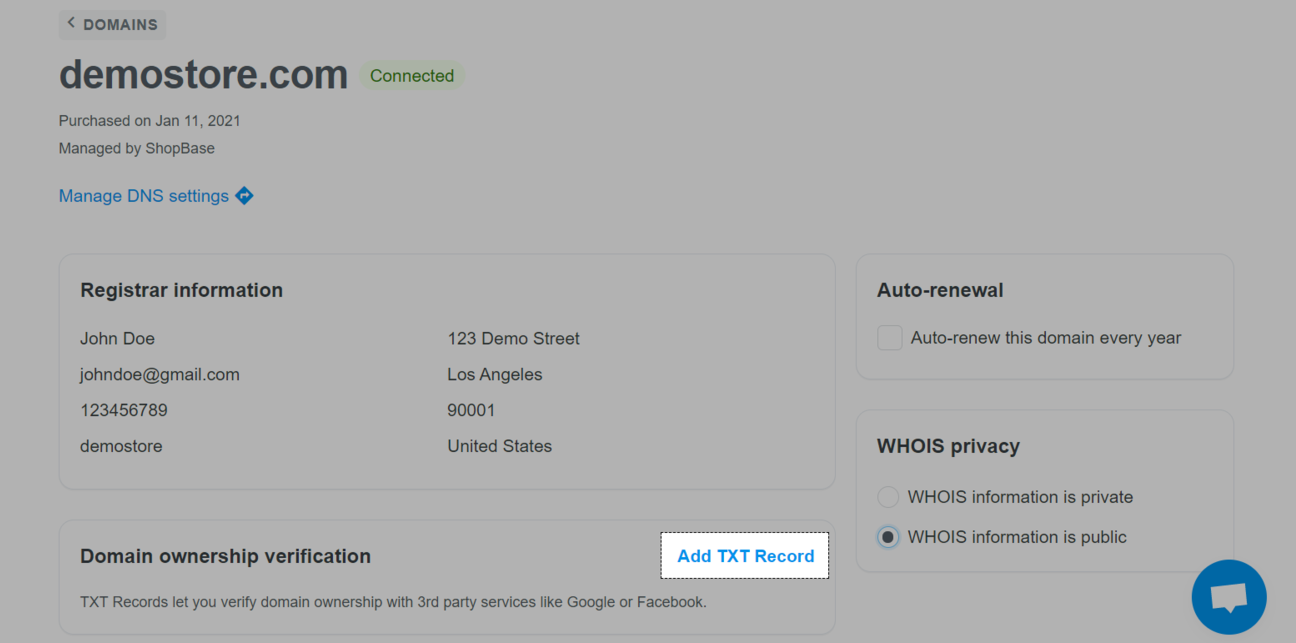
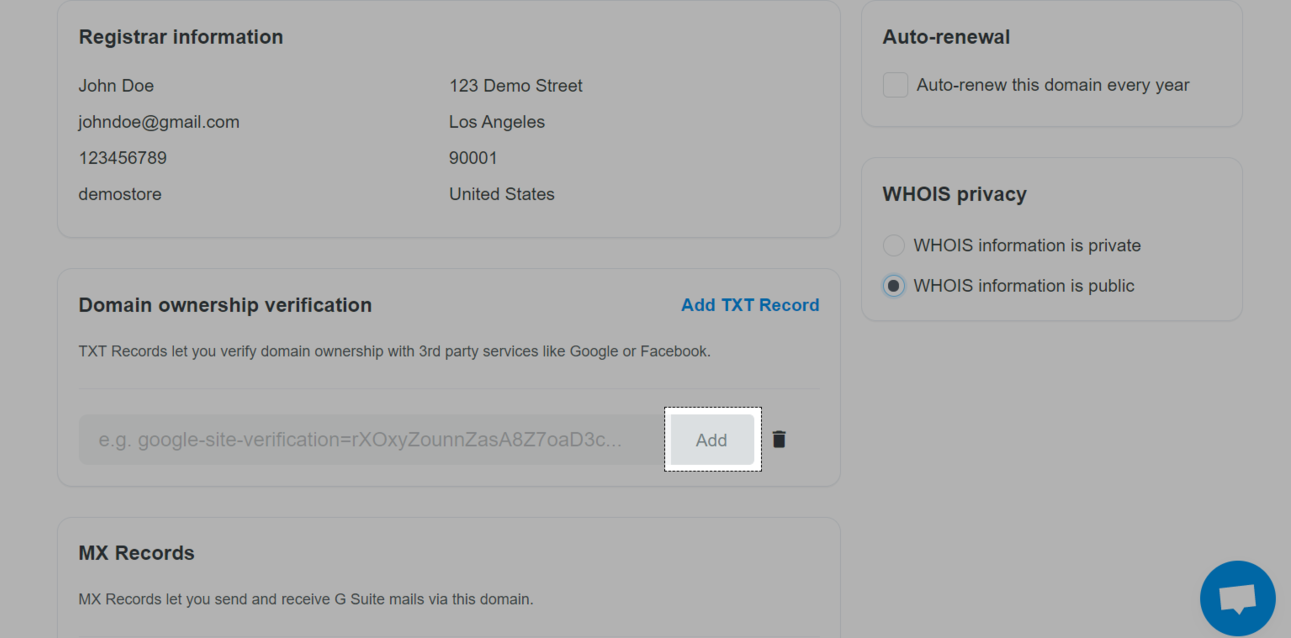
Một tên miền có thể thêm được nhiều TXT records.
B. Thêm MX Records
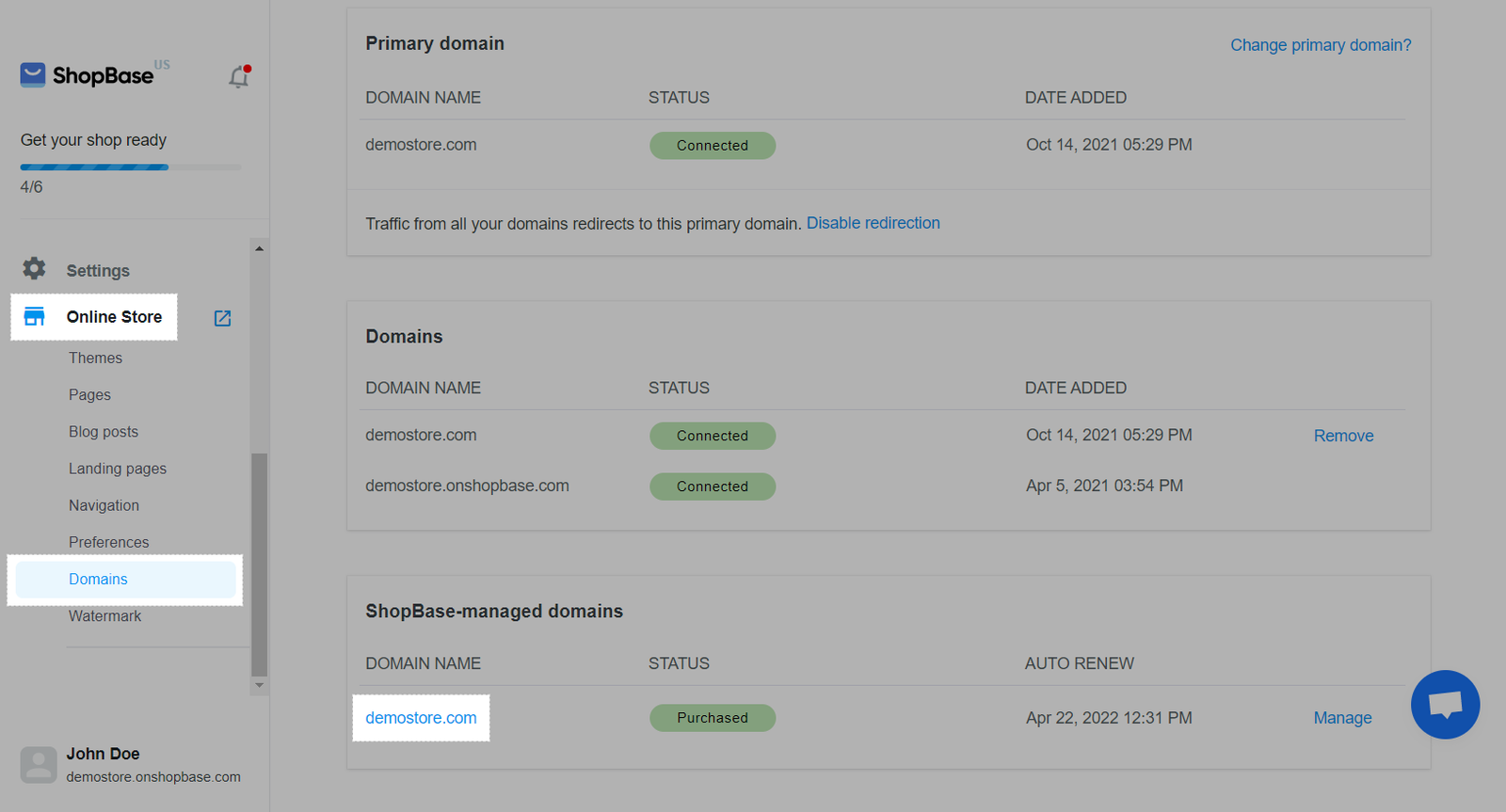
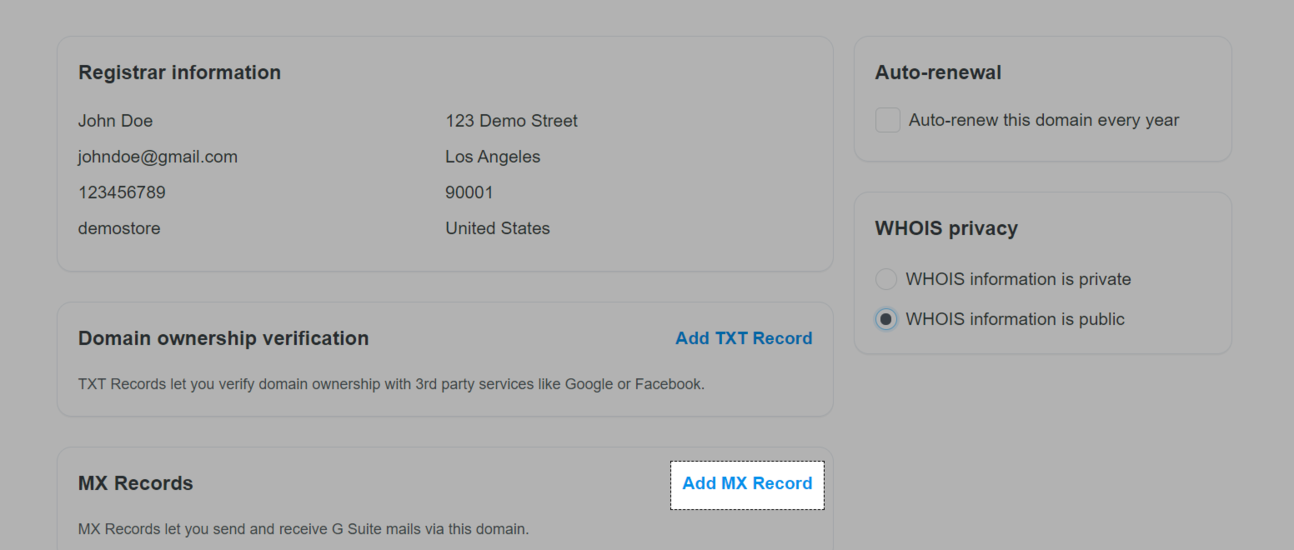
Khi màn hình hiển thị như ảnh dưới đây, có nghĩa là bạn đã Add MX Record thành công. Những MX Records bạn thêm từ trang của bên thứ ba cũng sẽ được hiển thị trong danh sách này.
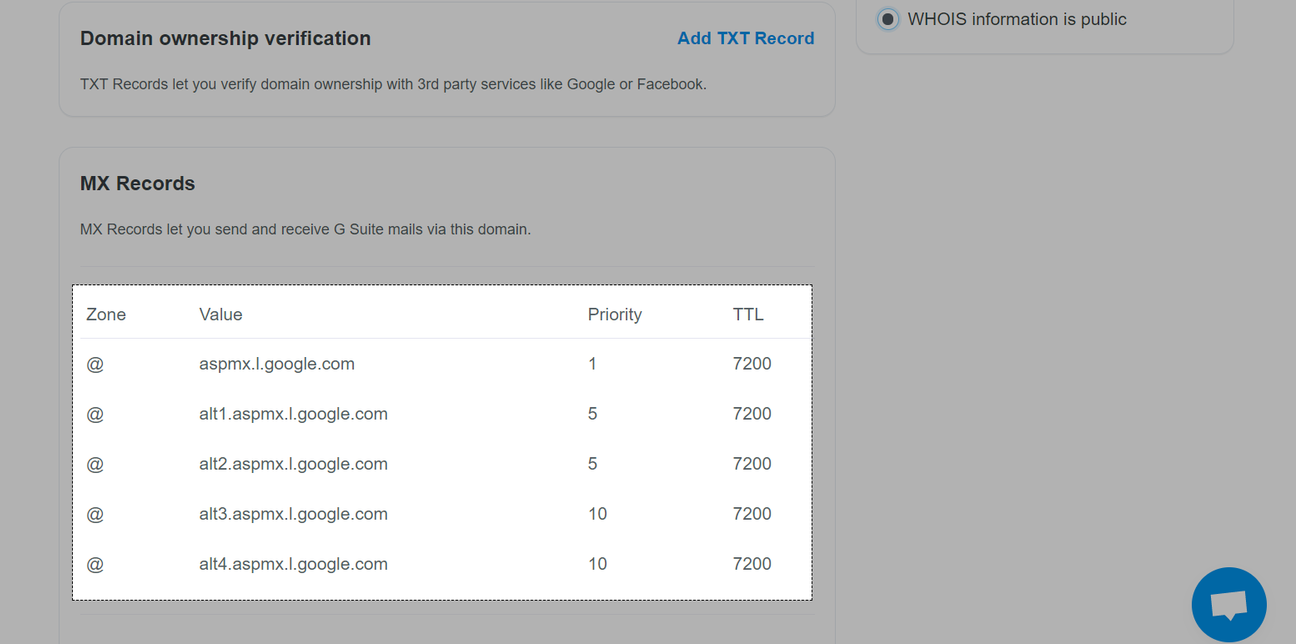
Khi bạn vào biểu tượng thùng rác để xóa MX Records, chỉ những MX Records được thêm từ hệ thống của ShopBase mới bị xóa, những MX Records từ hệ thống của bên thứ 3 sẽ được giữ nguyên và không bị xóa.