Google Analytics là một trong những công cụ phân tích nổi tiếng nhất được người dùng khắp nơi trên thế giới sử dụng.
Để sử dụng Google Analytics, bạn cần có tài khoản Google, đăng ký theo dõi phân tích và chọn dữ liệu bạn muốn theo dõi để thu thập dữ liệu về hoạt động mua hàng trên trang web hoặc ứng dụng của bạn. Bạn có thể xem thông tin về sản phẩm và giao dịch, giá trị đơn hàng trung bình, tỷ lệ chuyển đổi, thời gian mua hàng và các dữ liệu khác.
Trong bài viết này
A. Đảm bảo bạn chưa kích hoạt Google Analytics
A. Đảm bảo bạn chưa kích hoạt Google Analytics
Dữ liệu của bạn sẽ không chính xác nếu Google Analytics được kích hoạt nhiều lần. Nếu trước đây bạn chưa kích hoạt Google Analytics cho cửa hàng của bạn, hãy chuyển sang phần B để thao tác Kích hoạt Google Analytics. Nếu bạn không chắc trước đây mình đã kích hoạt Google Analytics cho cửa hàng của mình hay chưa, hãy làm theo các bước sau:
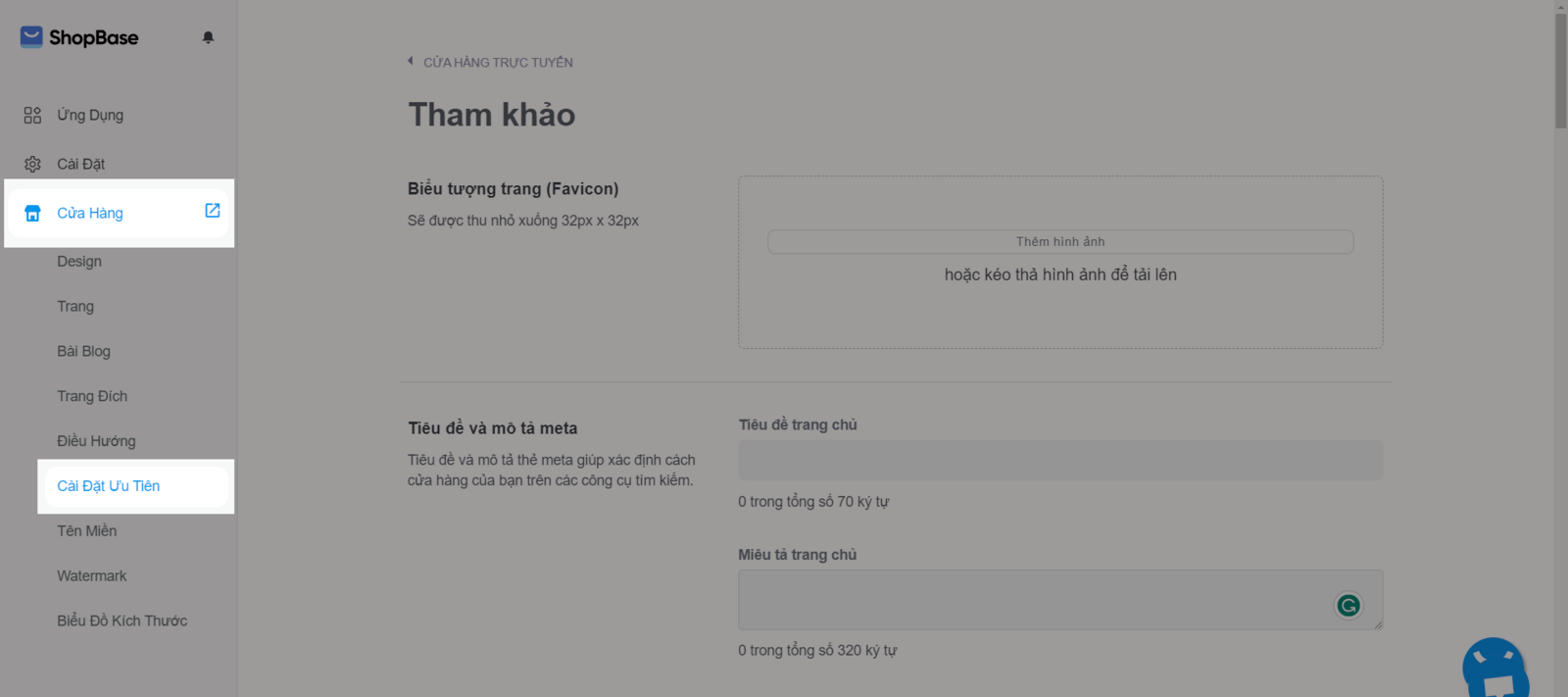
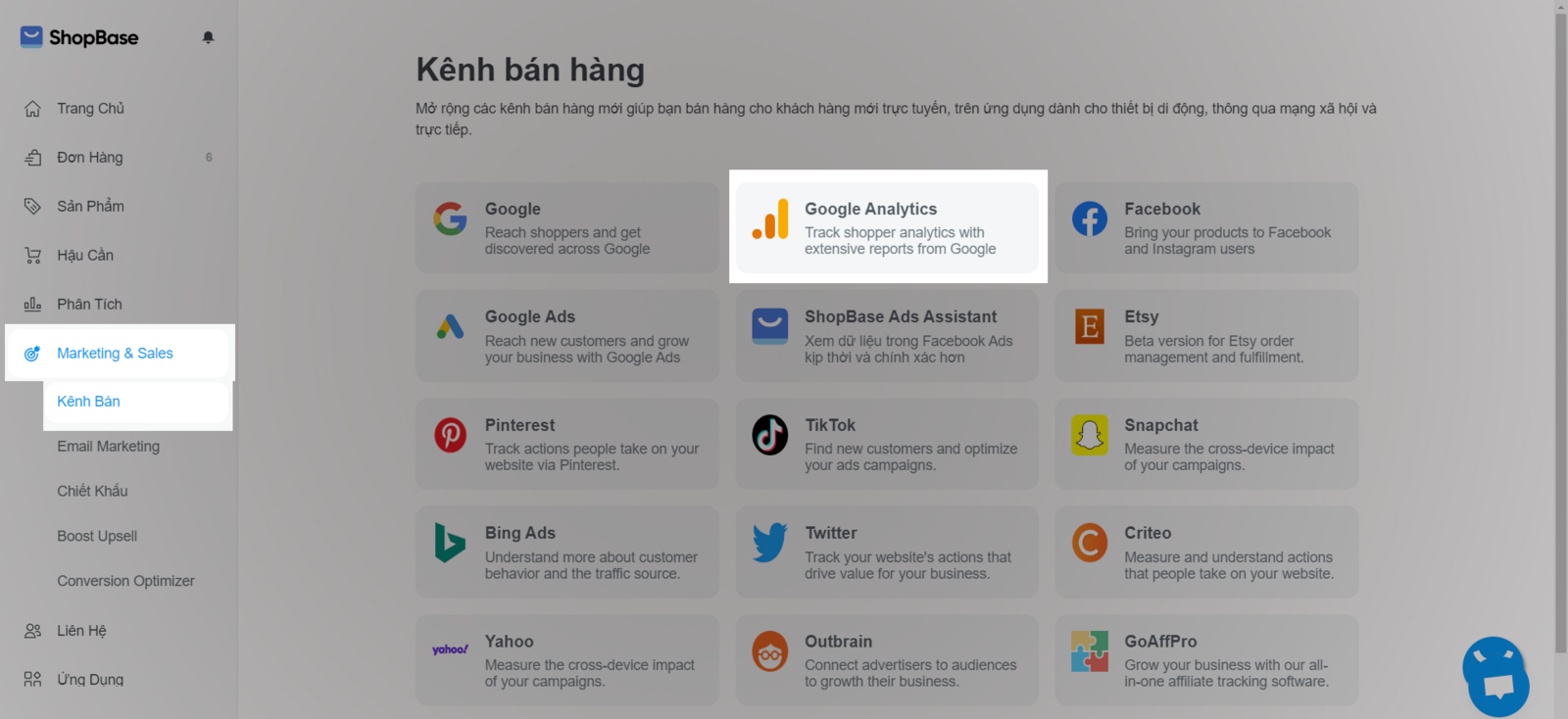
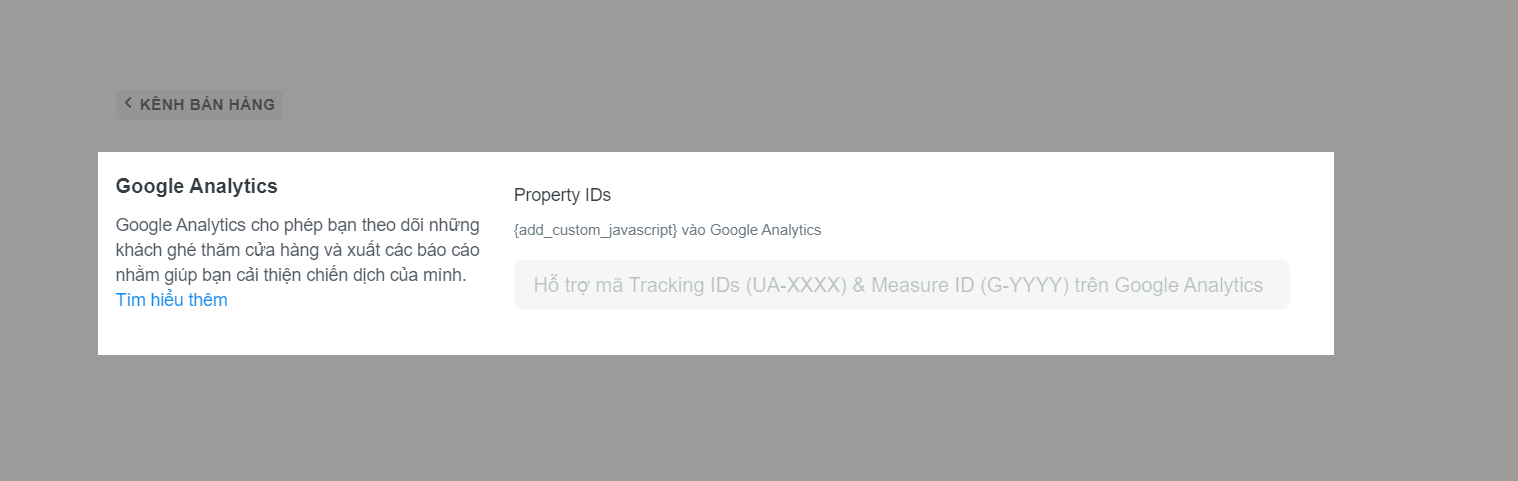
Nếu phần này trống như ảnh, hãy tiếp tục bước tiếp theo. Nếu bạn thấy mã theo dõi ở đây, Google Analytics đã được kích hoạt trên cửa hàng của bạn.
B. Kích hoạt Google Analytics
Để sử dụng Google Analytics, bạn cần có tài khoản Google. Nếu bạn đã sử dụng các dịch vụ của Google như Gmail hoặc Ads, bạn có thể đăng nhập Google Analytics bằng chính các tài khoản này. Nếu bạn chưa có tài khoản Google, vui lòng truy cập liên kết này để tạo tài khoản. Bạn không nhất thiết phải sử dụng tài khoản Google cho bất kỳ mục đích nào khác ngoài việc đăng nhập và đăng xuất khỏi Google Analytics.

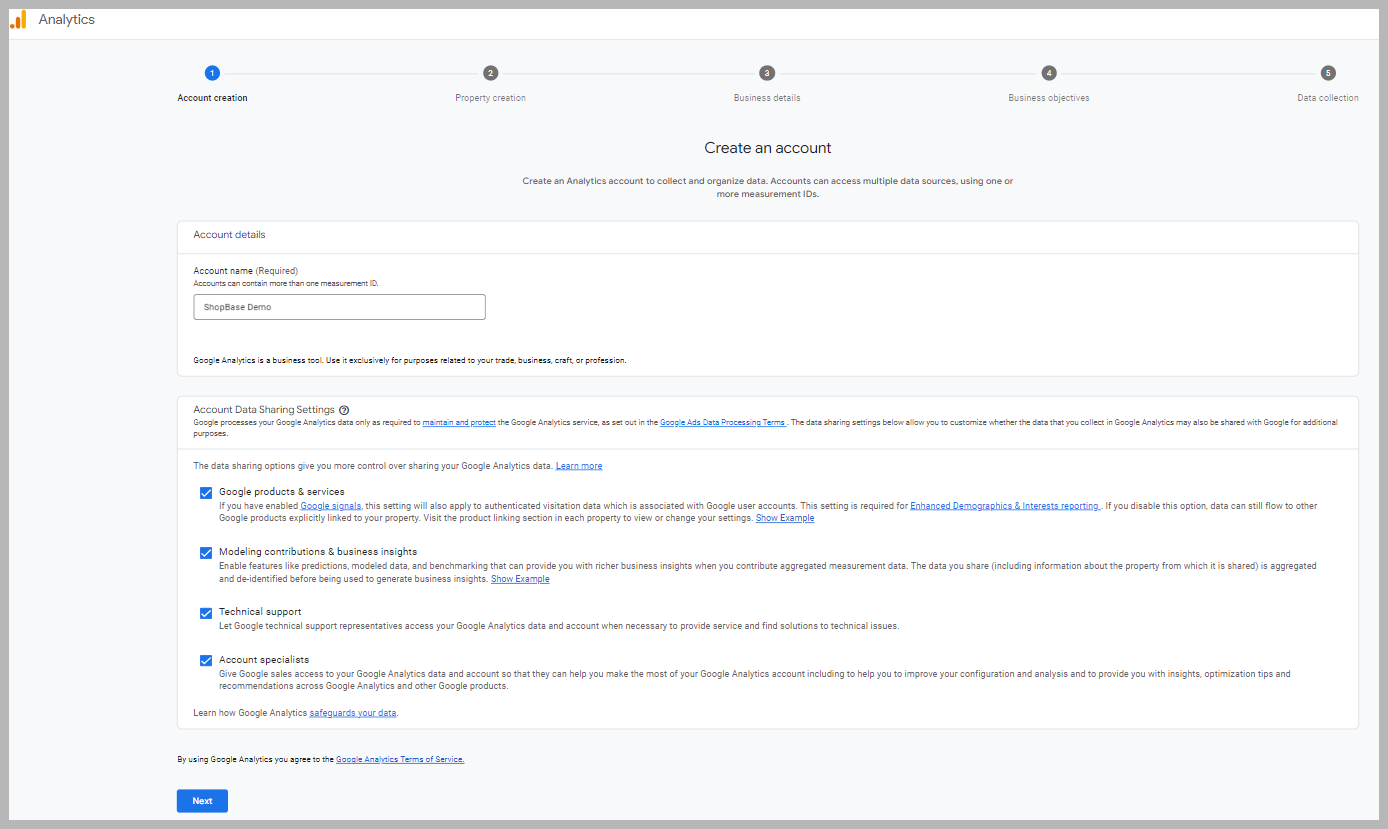
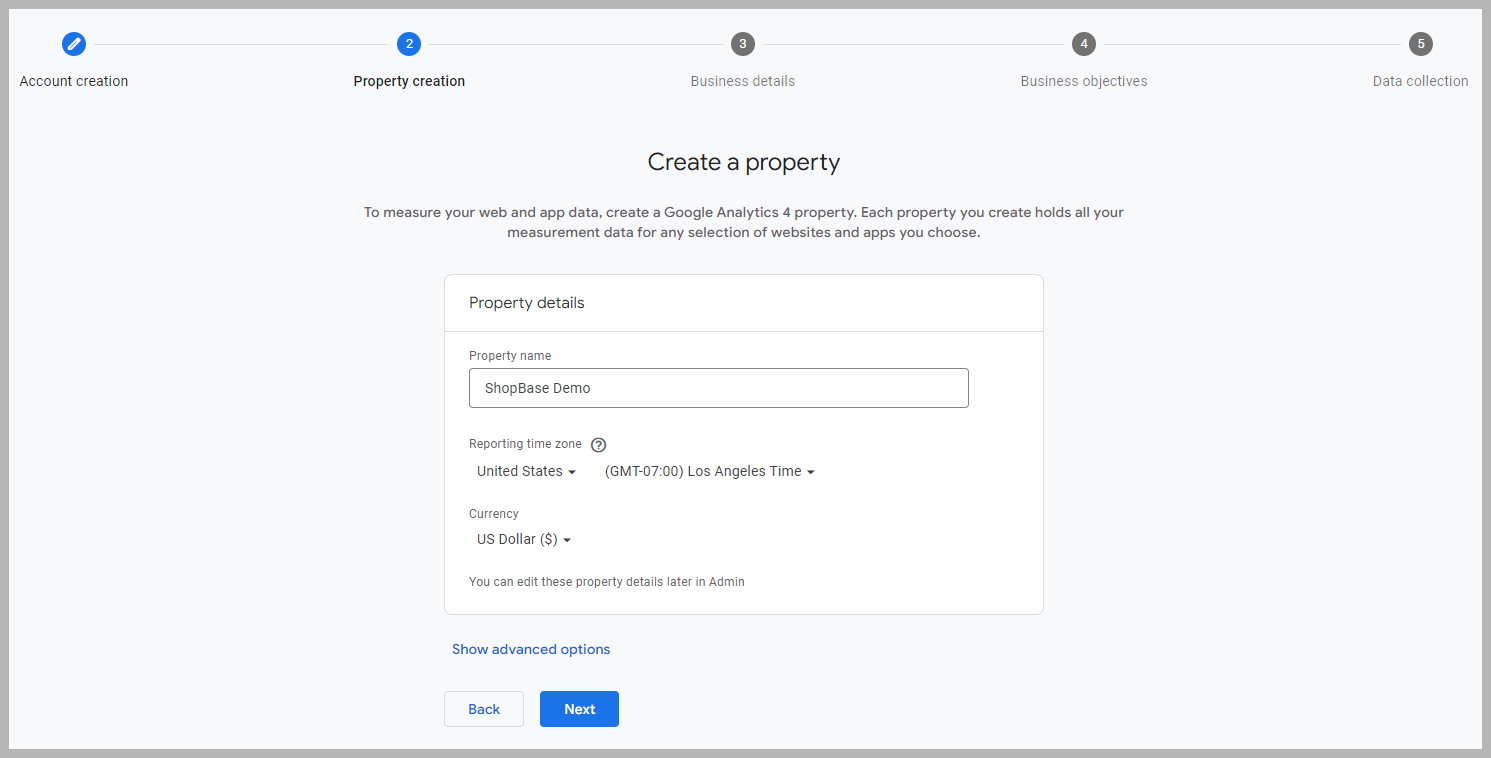
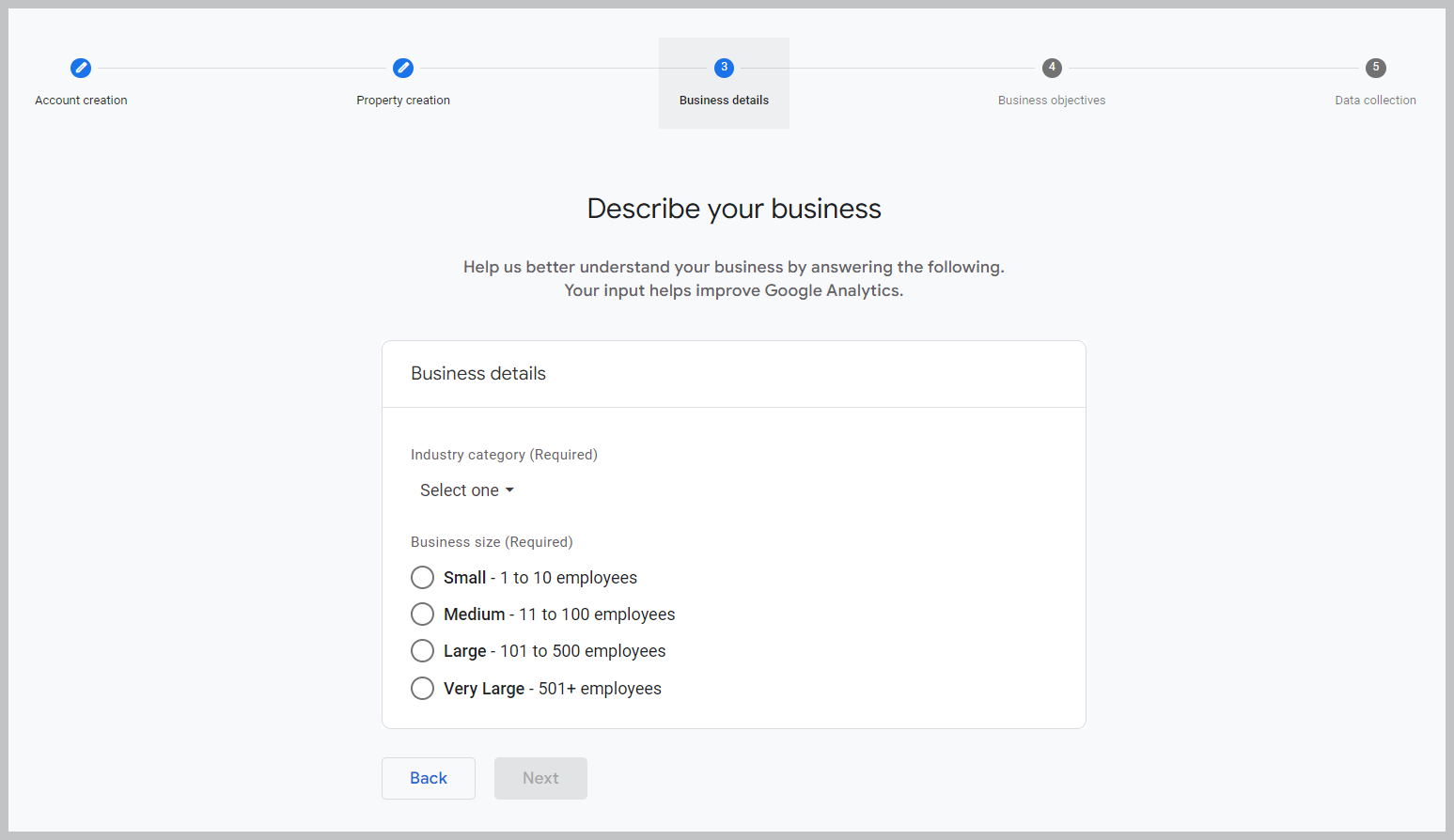
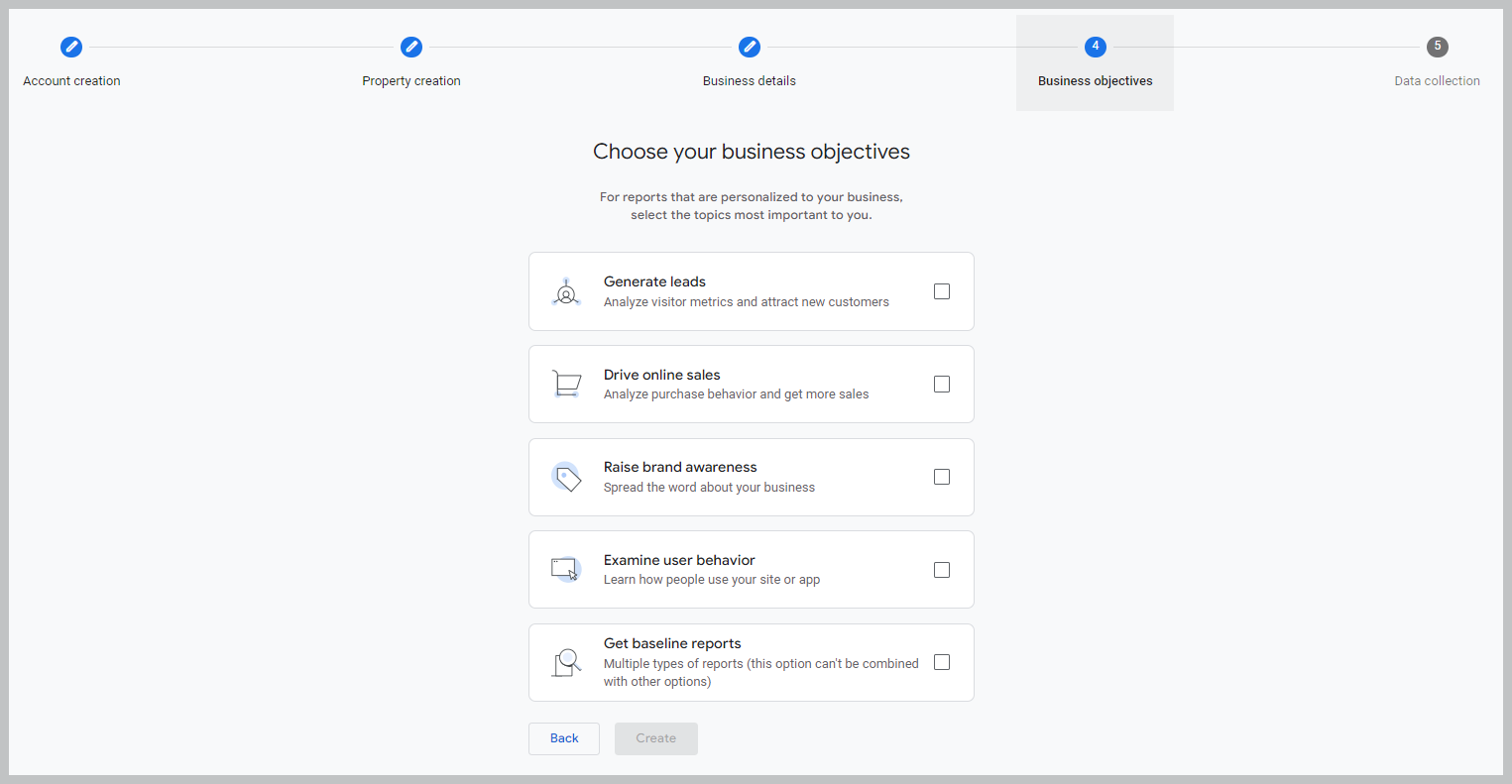

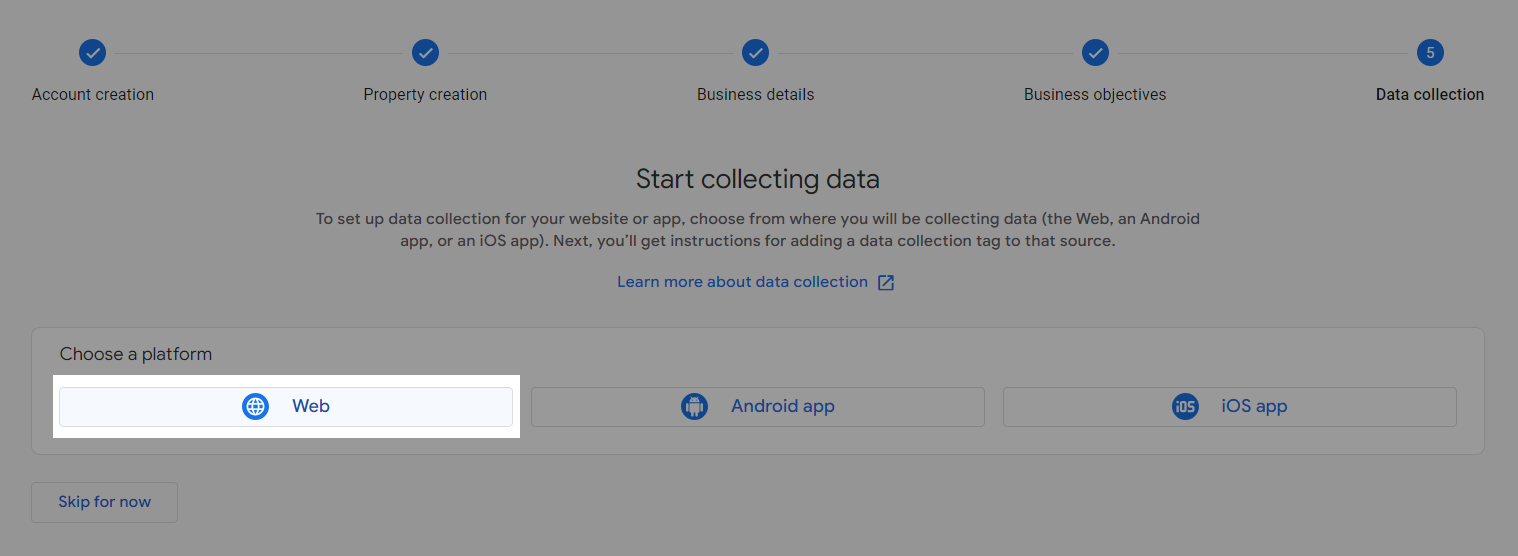
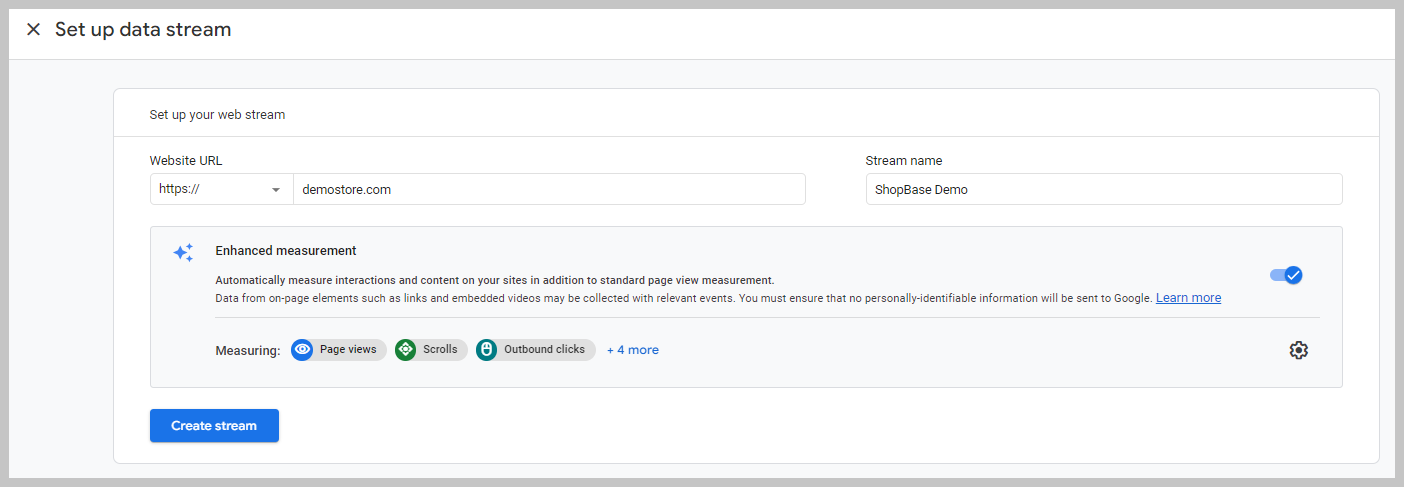

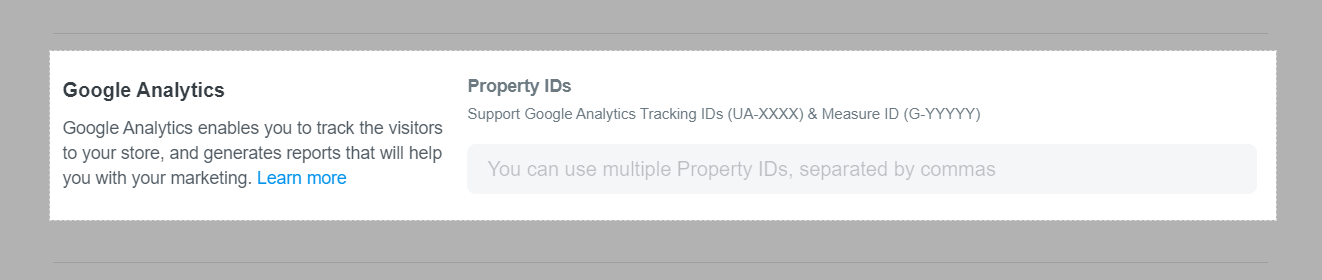
Bạn có thể thêm nhiều mã đo lường và phân tách chúng bằng dấu phẩy (không có dấu cách giữa các dấu phẩy).
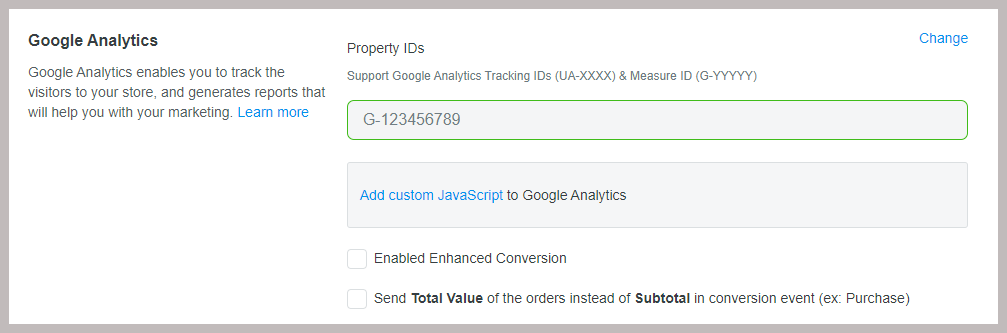
Do lượng dữ liệu được gửi sang Google Analytics tương đối lớn nên trong một số trường hợp có thể xảy ra sai lệch khoảng 5-10% . Đây là mức sai lệch có thể chấp nhận được khi tích hợp công cụ của bên thứ ba vào ShopBase.