When you put a product on sale for a lower price, or simply want to create the urgency so the customers will have more willingness to add the product, you might want your customers to be able to see the original price, so they see the price comparison. With ShopBase, to show a product on sale in your online store without using discount codes, your product details need to include a product price and the original price, called the compare-at-price.
For example, in this store, the customer will pay exactly $20 for the product. Displaying the compare-at-price ($25) on the right will make the product price more appealing and encourage customers to buy before the sale ends.
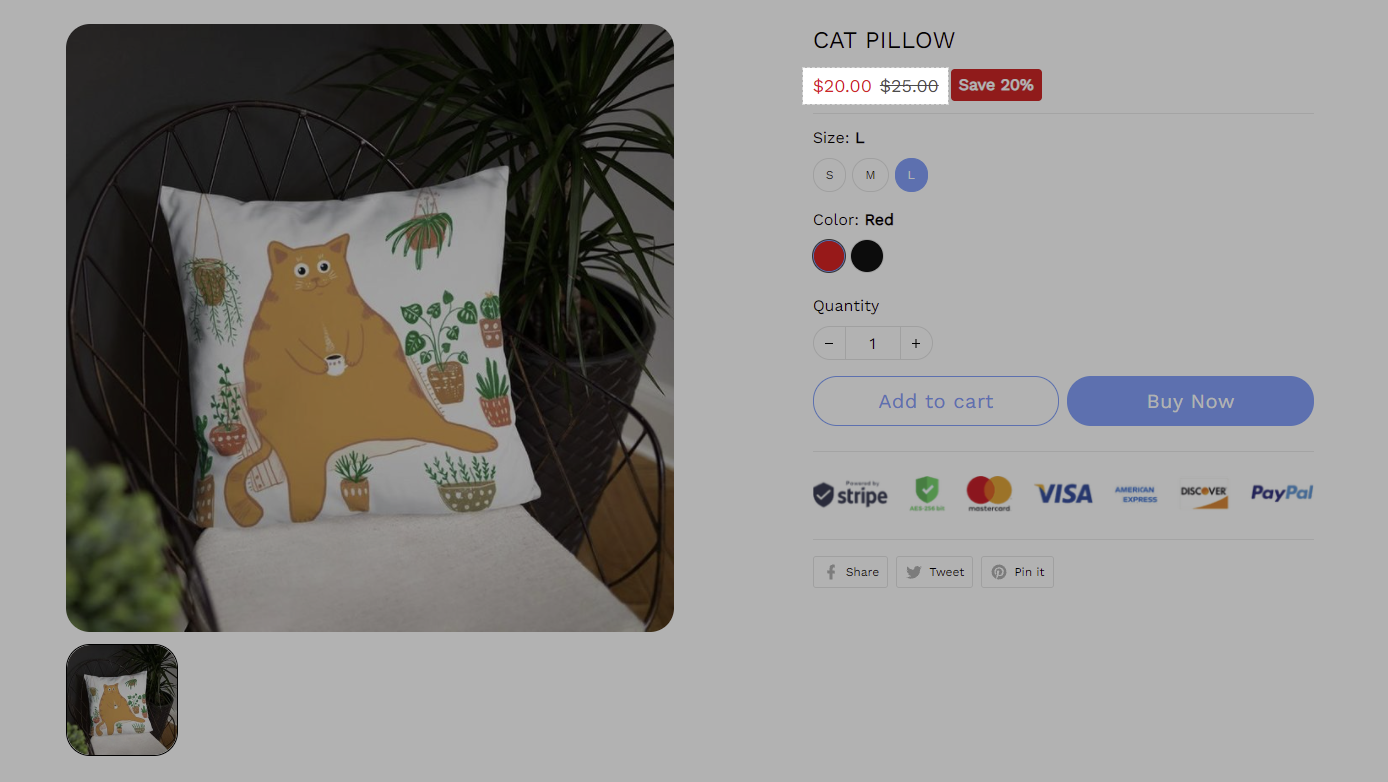
In this article
A. For single-variant products
A. For single-variant products
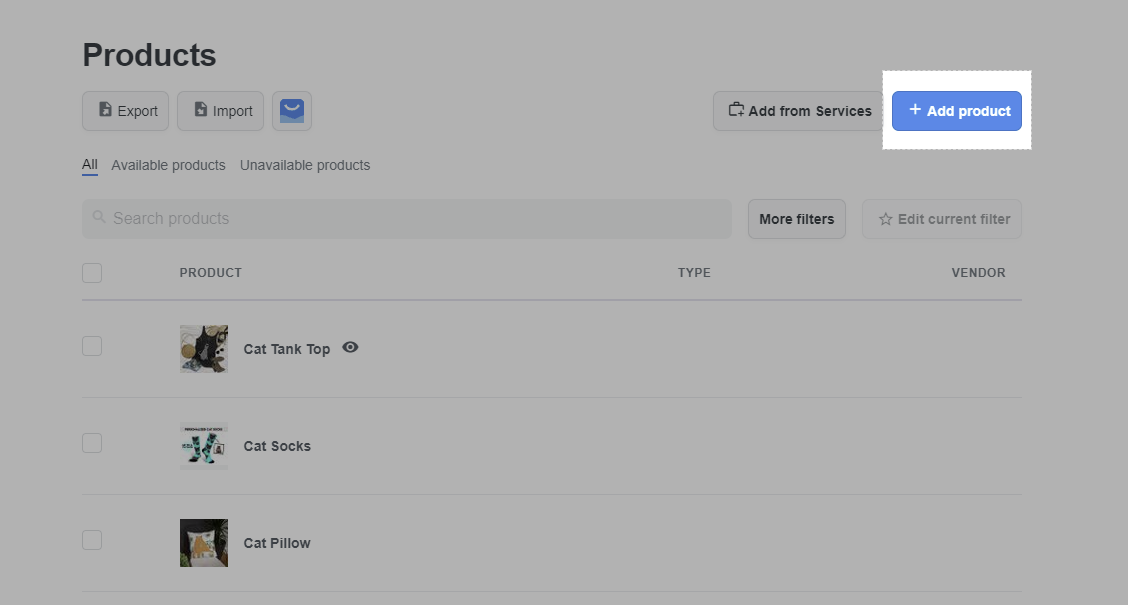
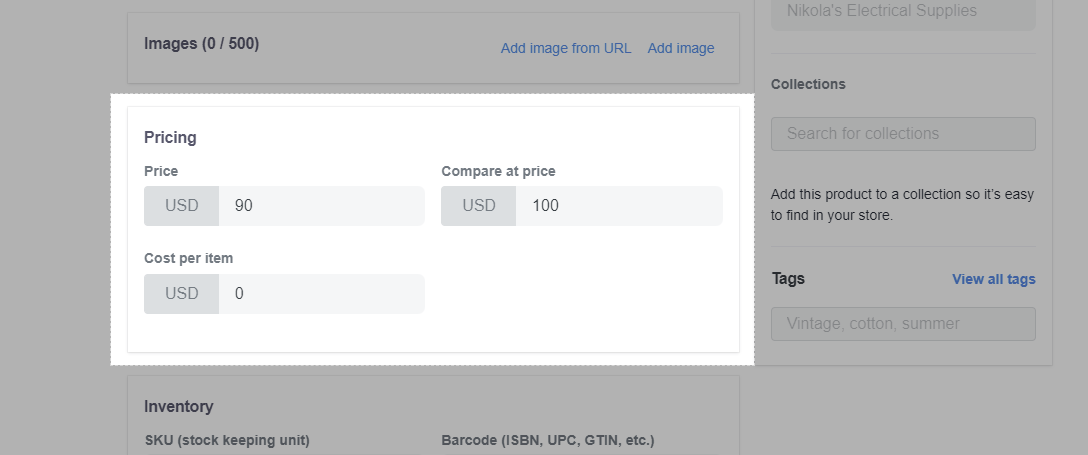
B. For each variant
The setting will be different if your products have variants.
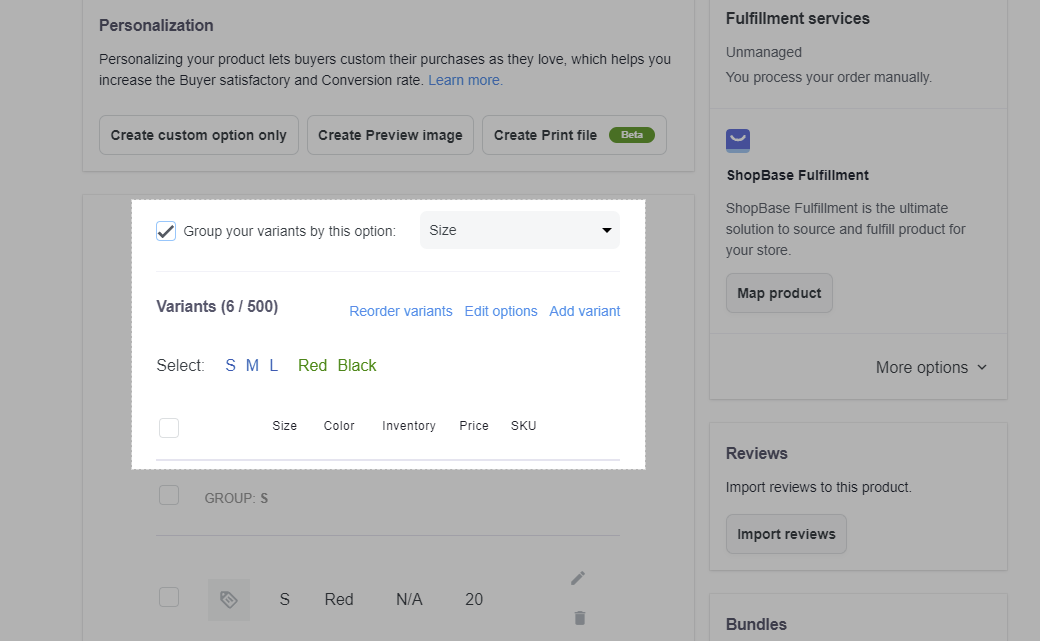
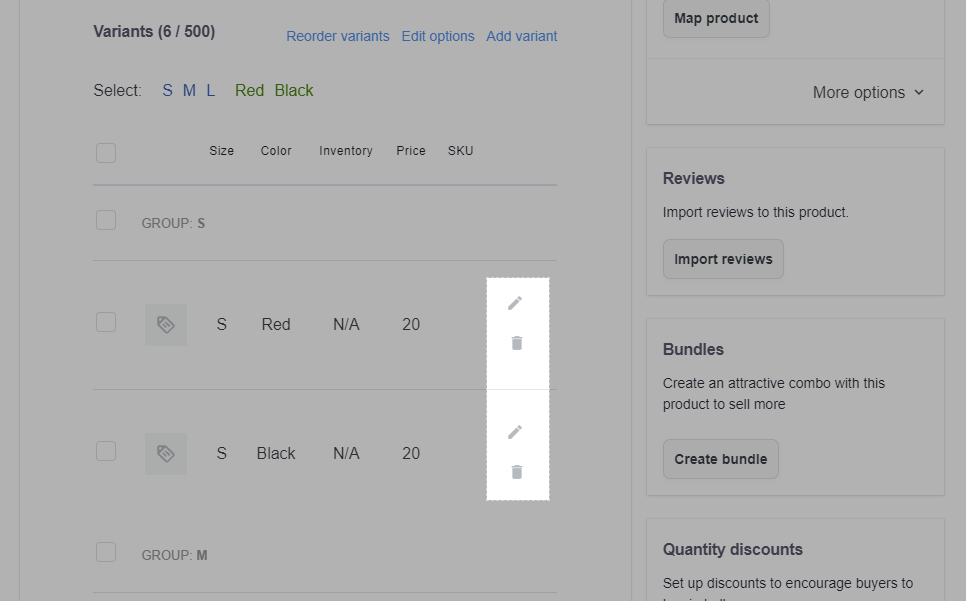
If the Price is equal to the Compare-at price, the Compare-at-price will not be shown.