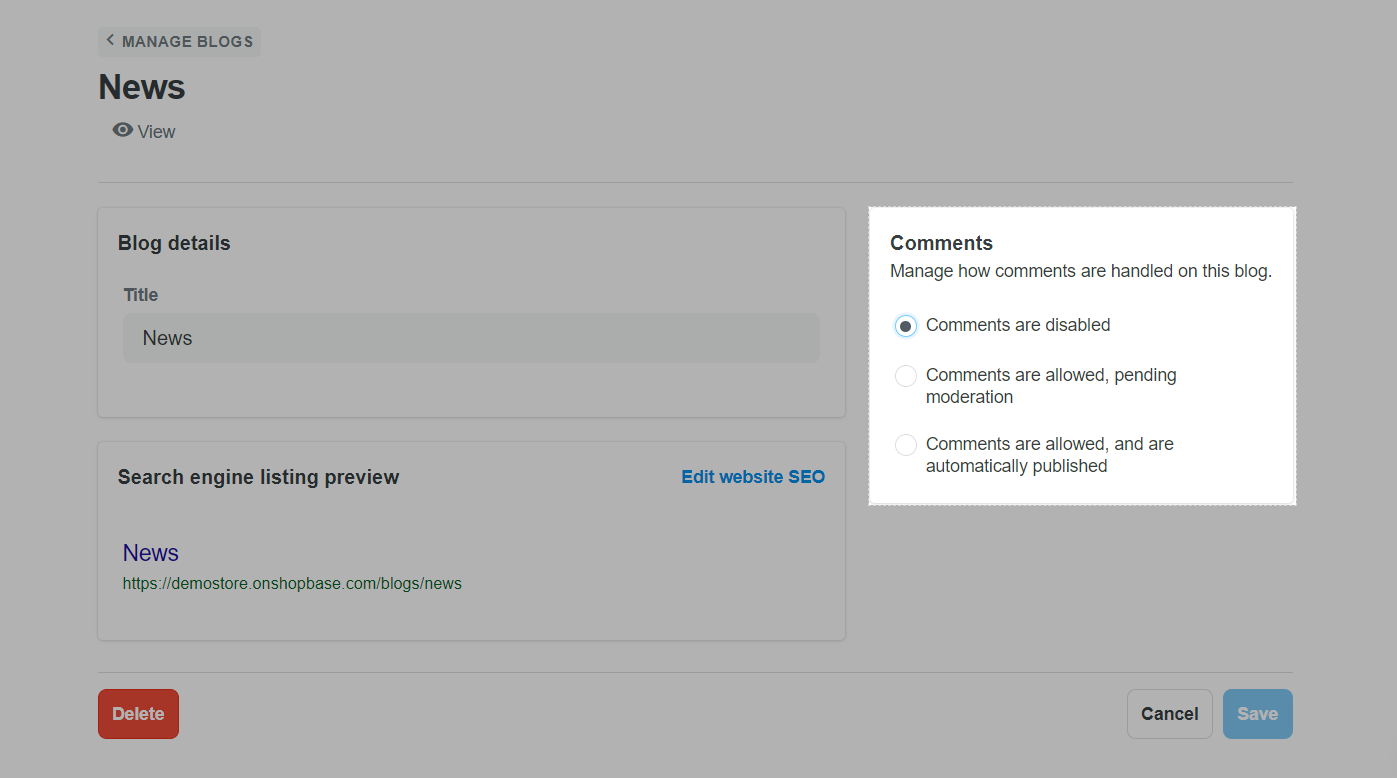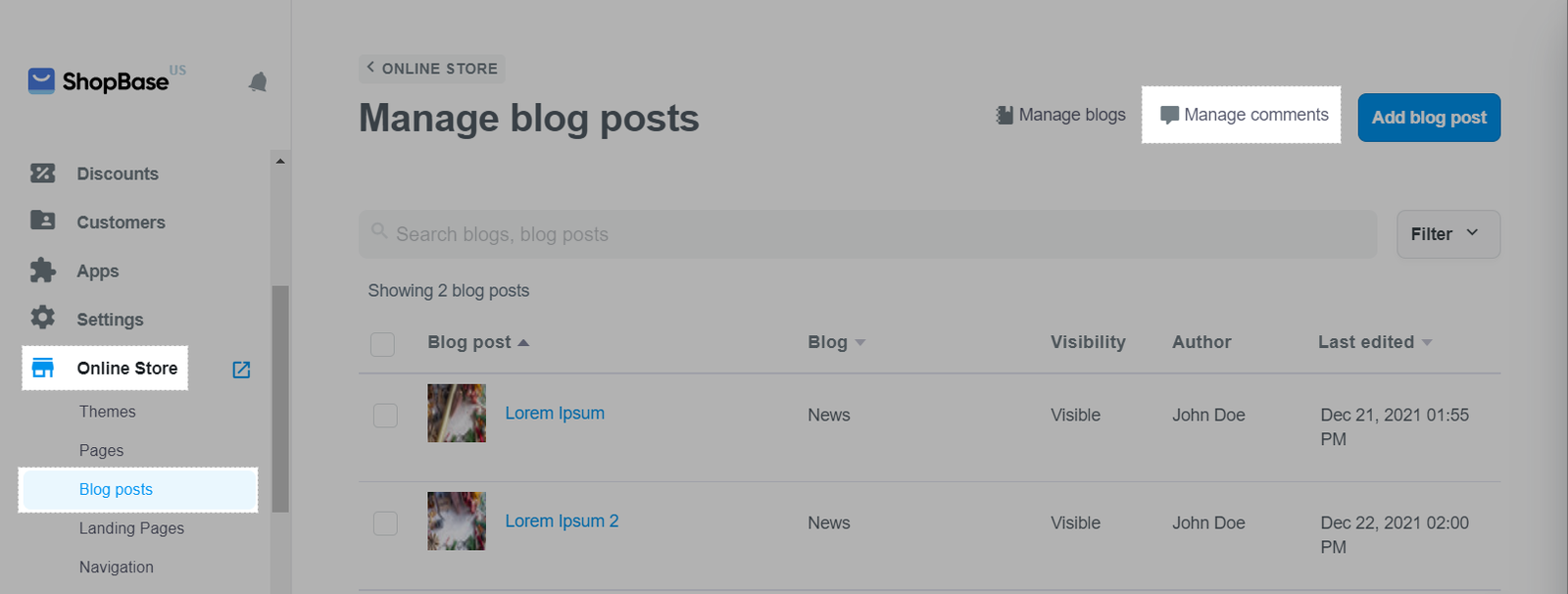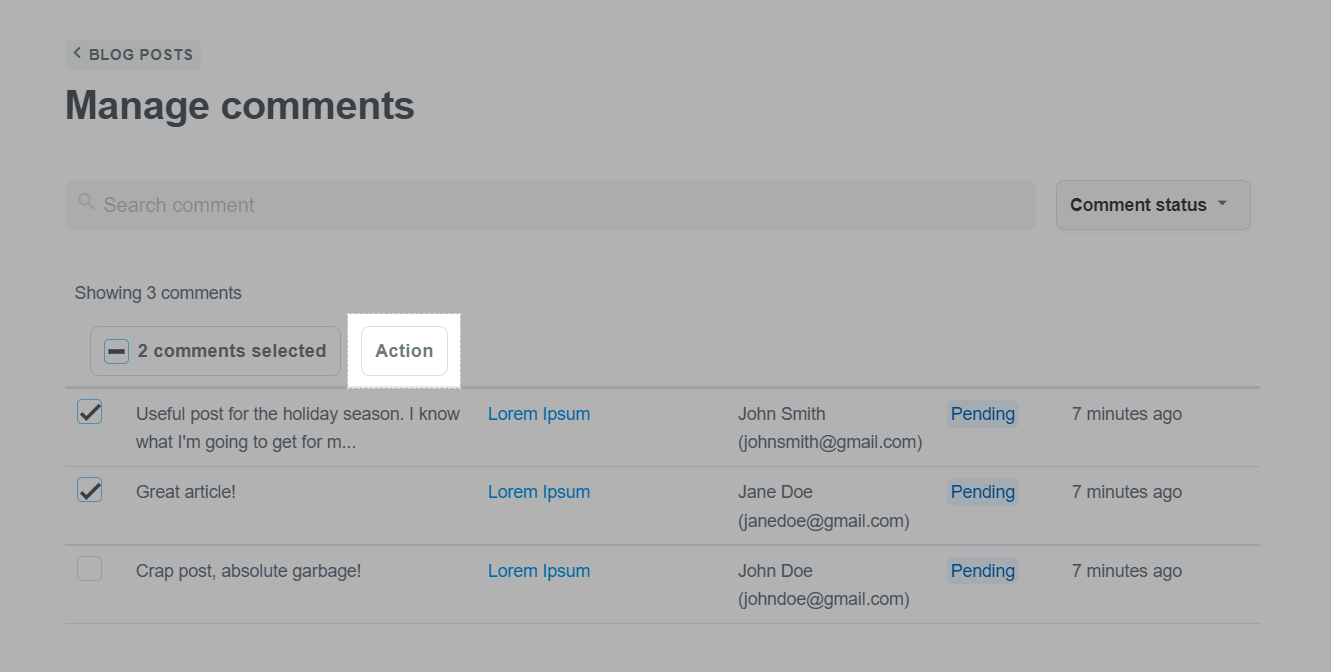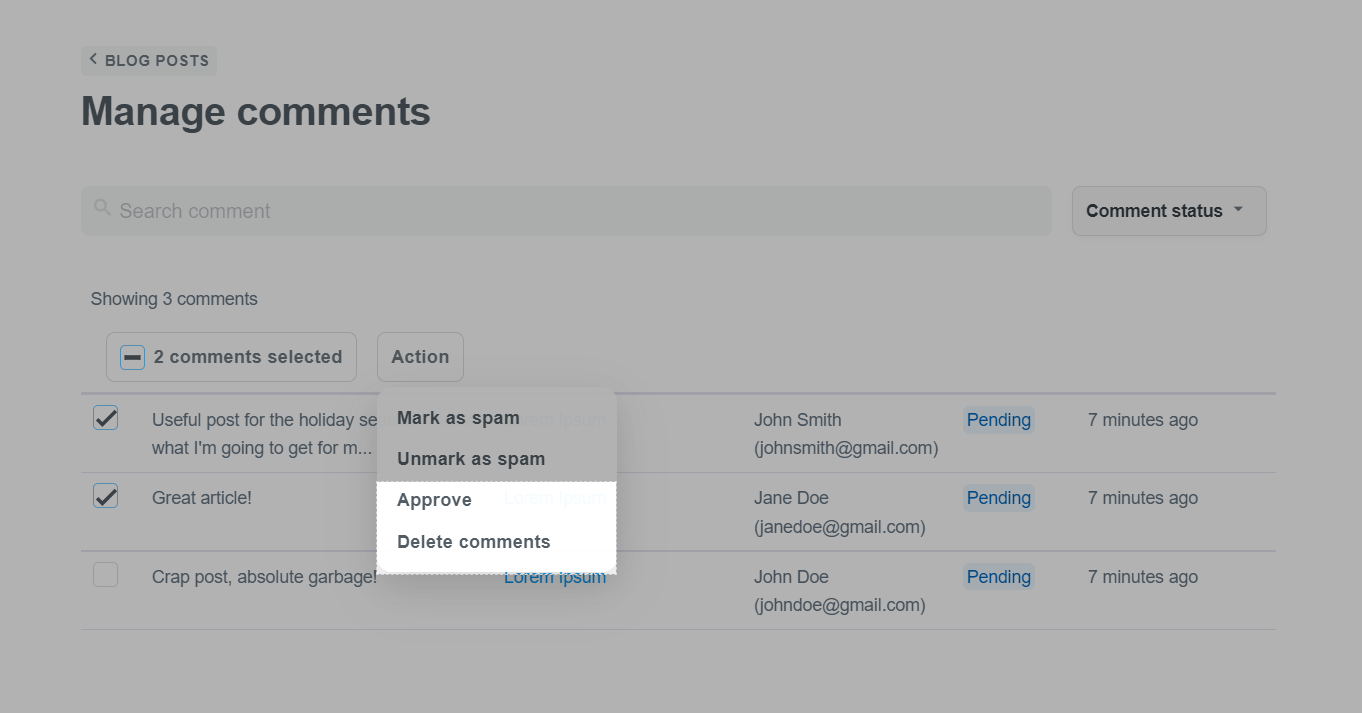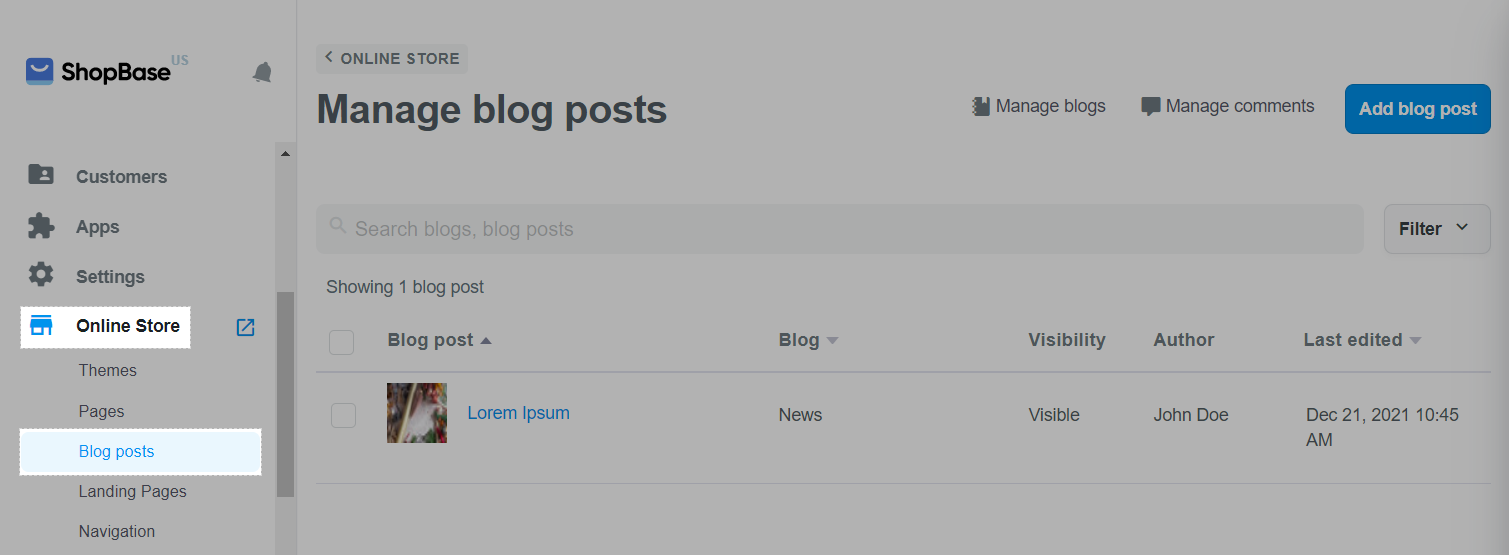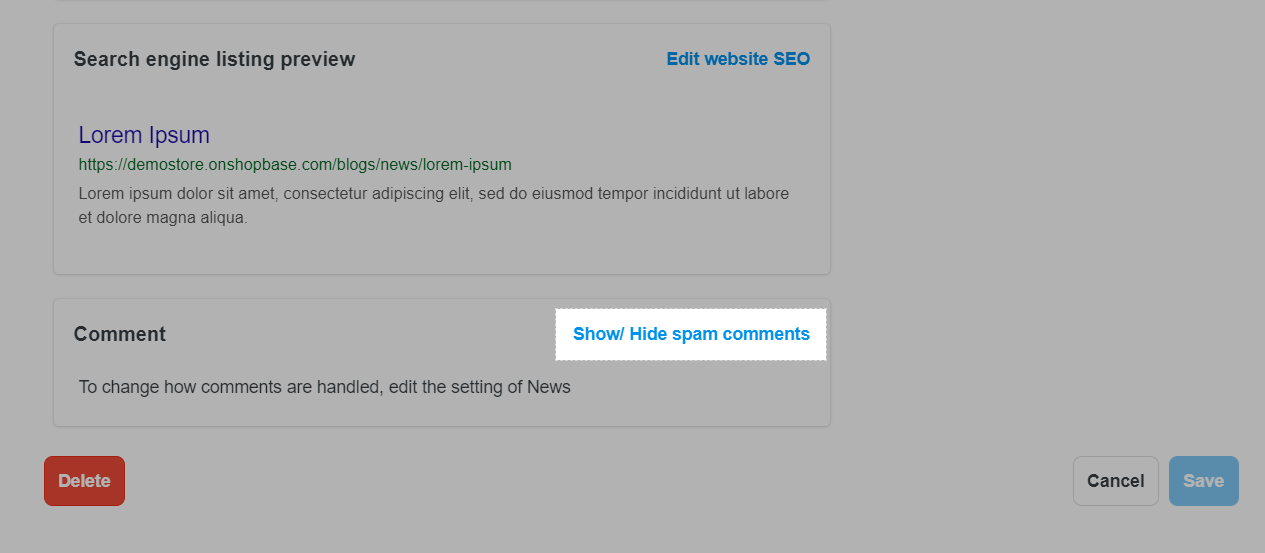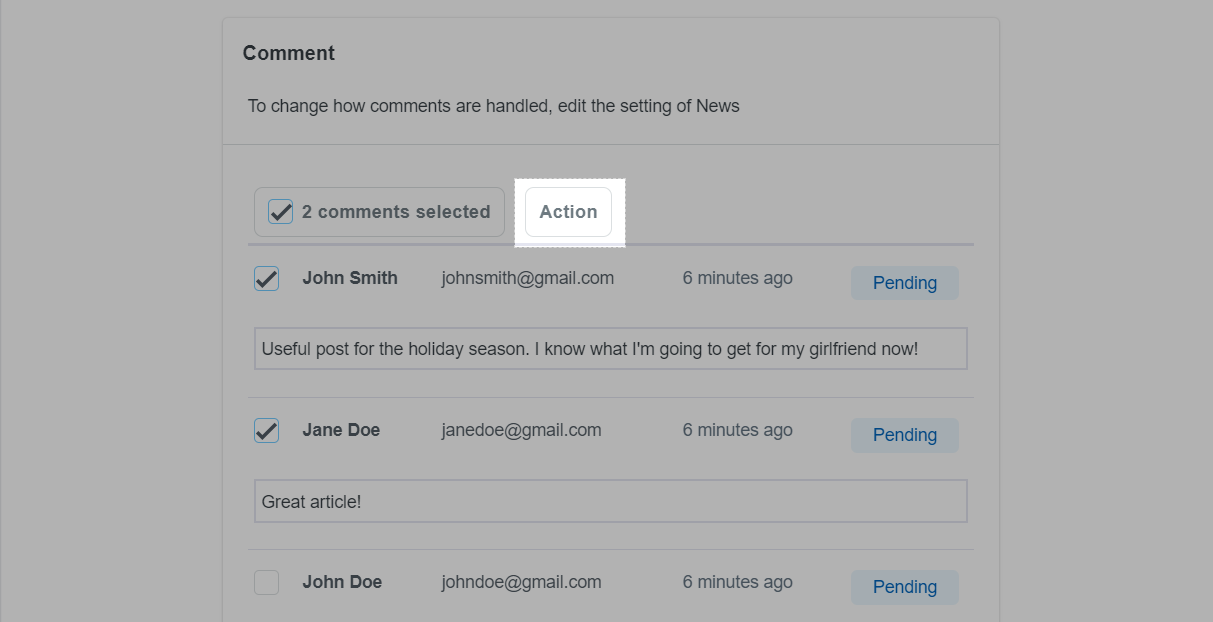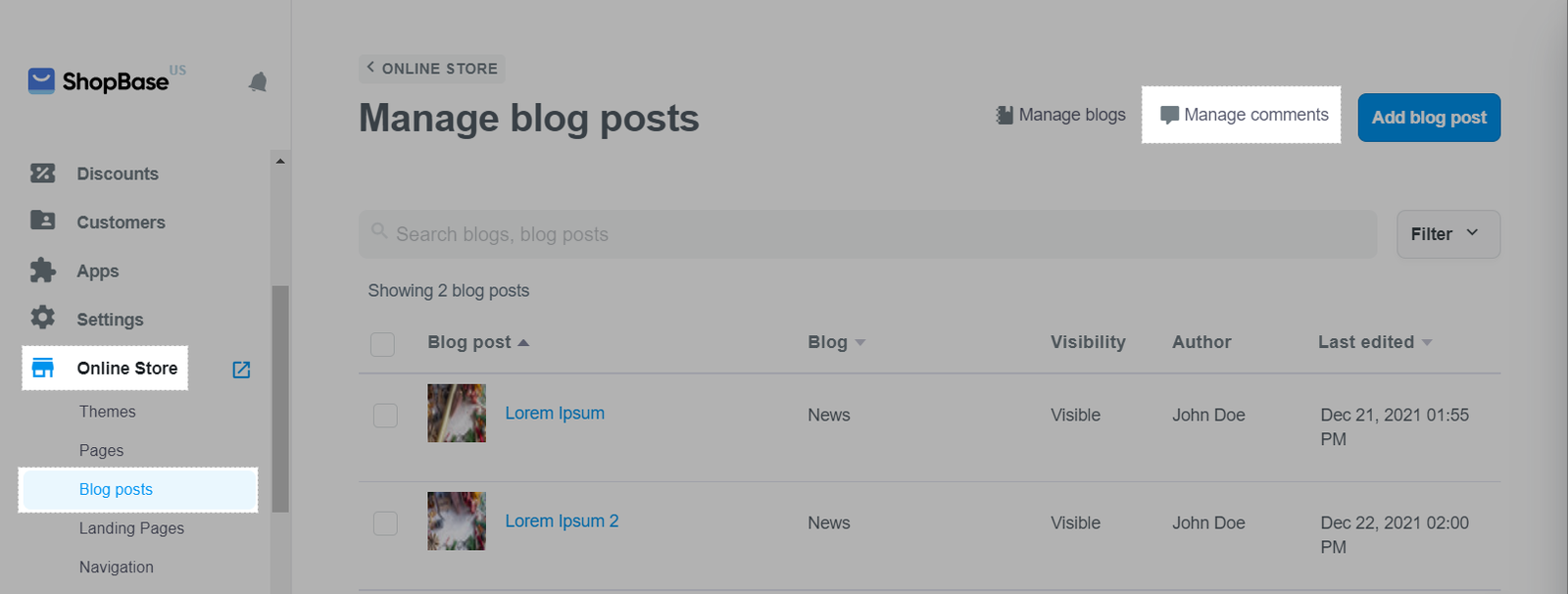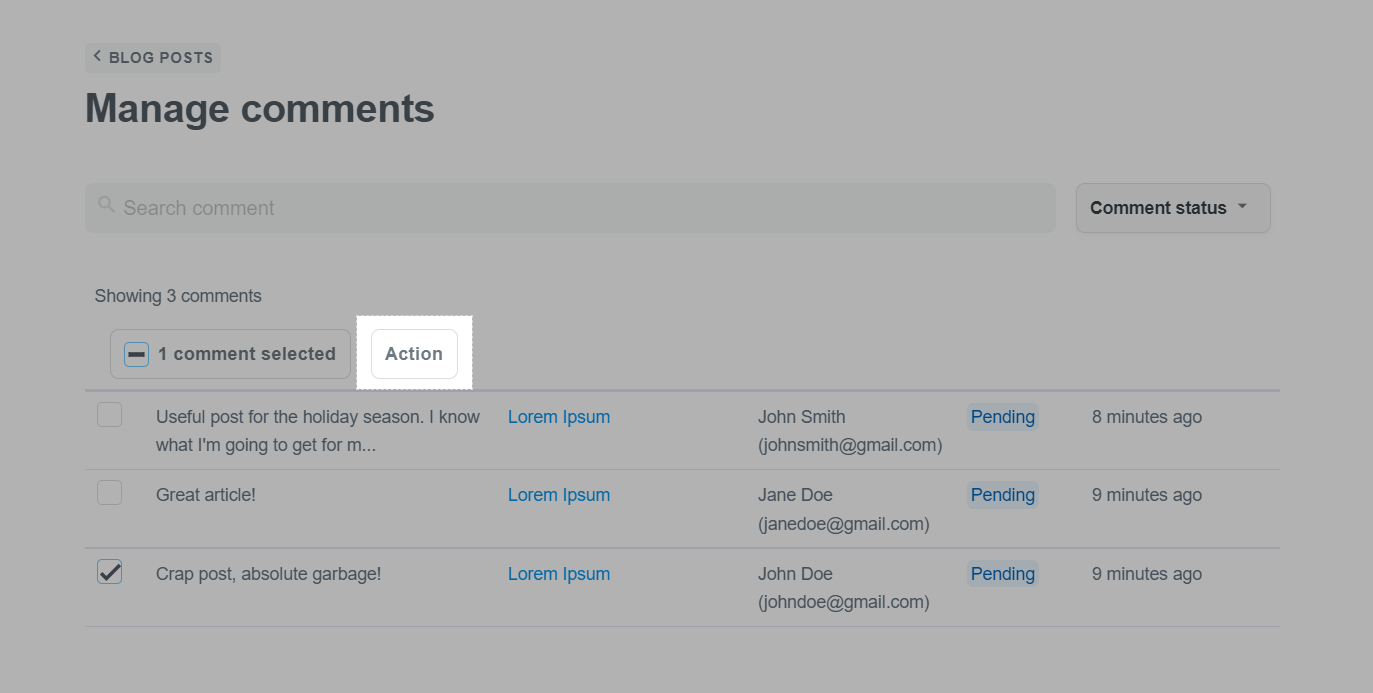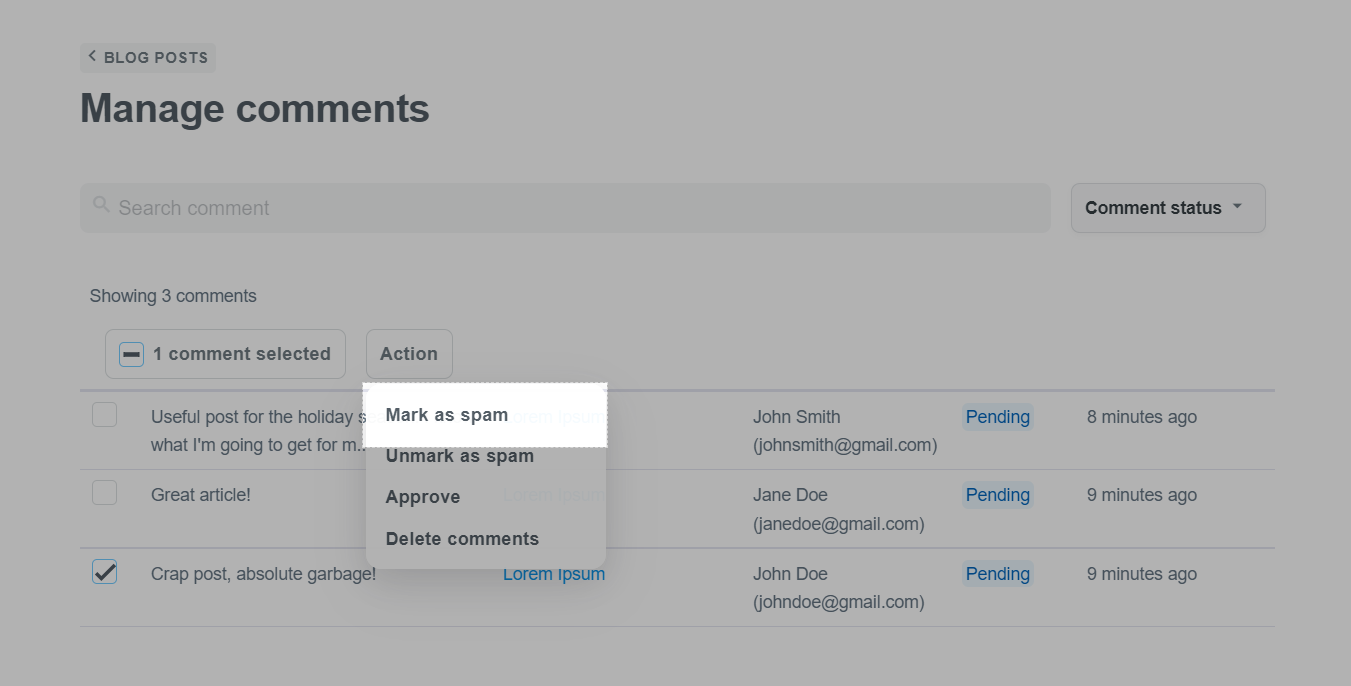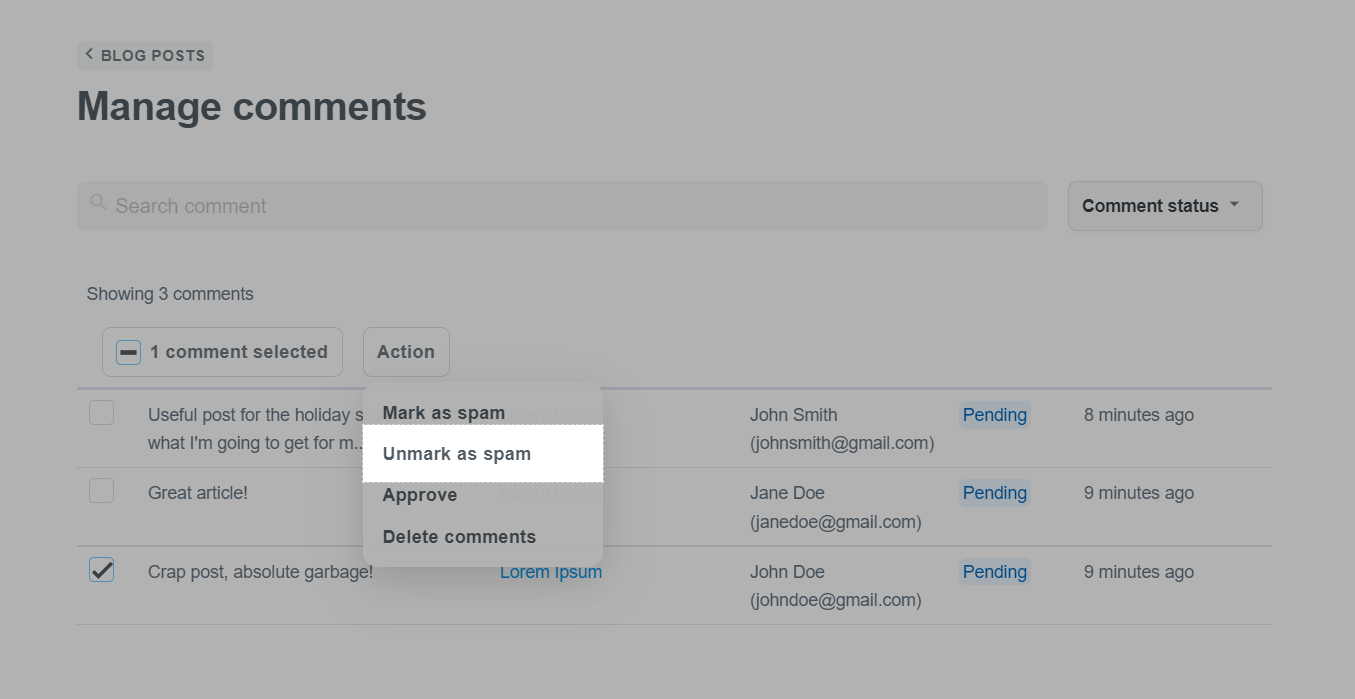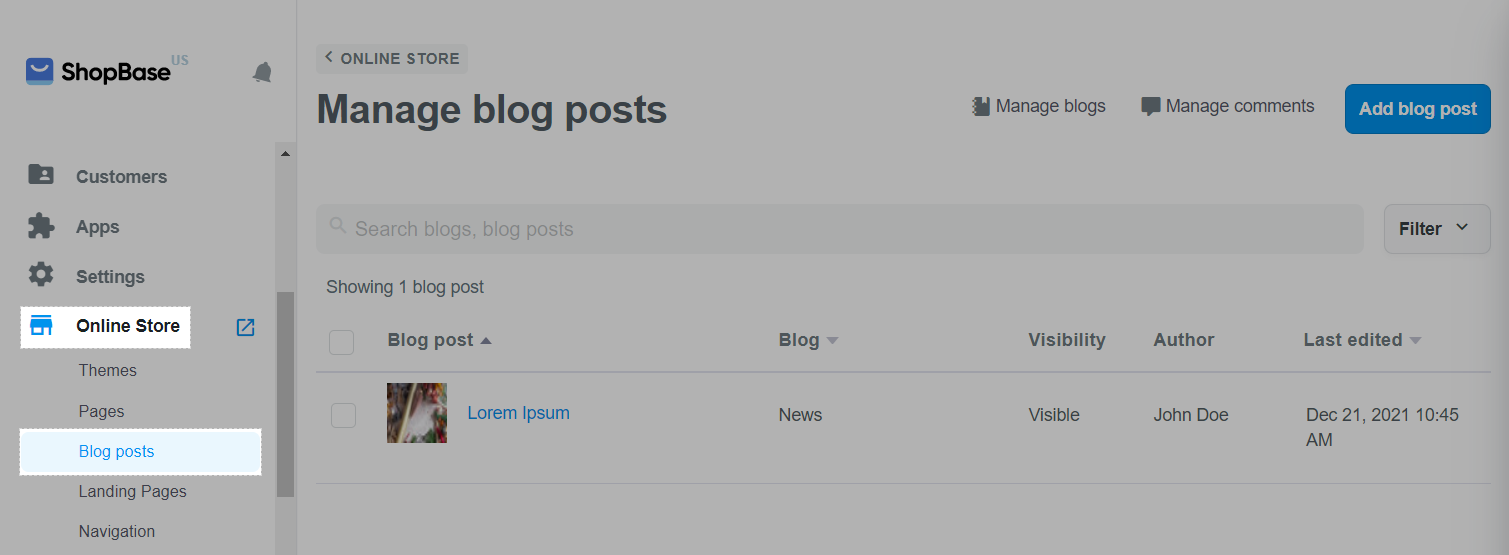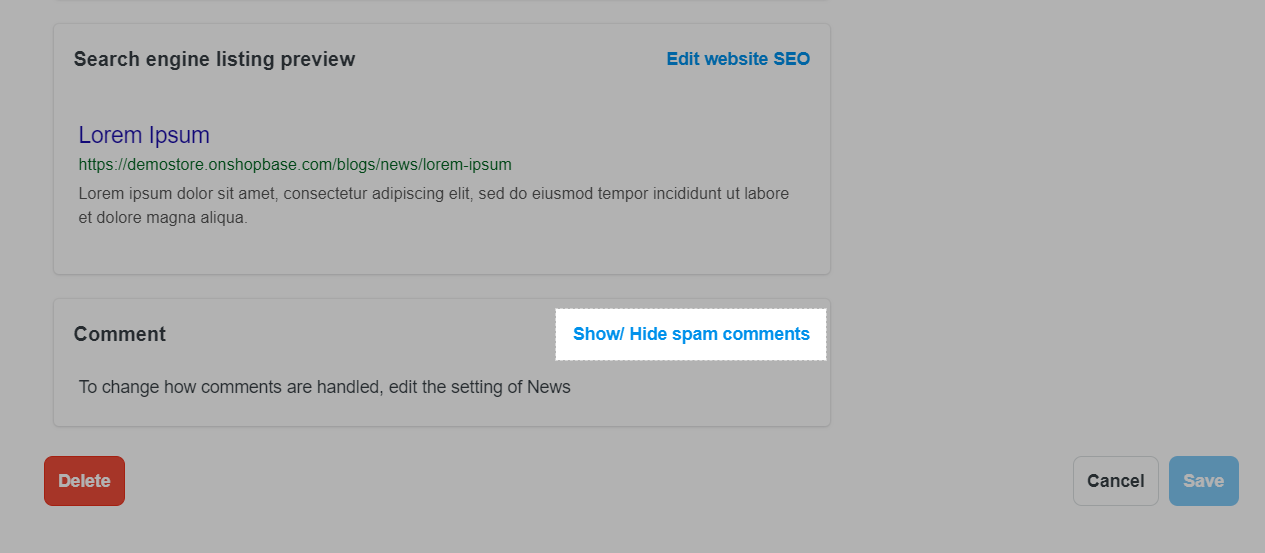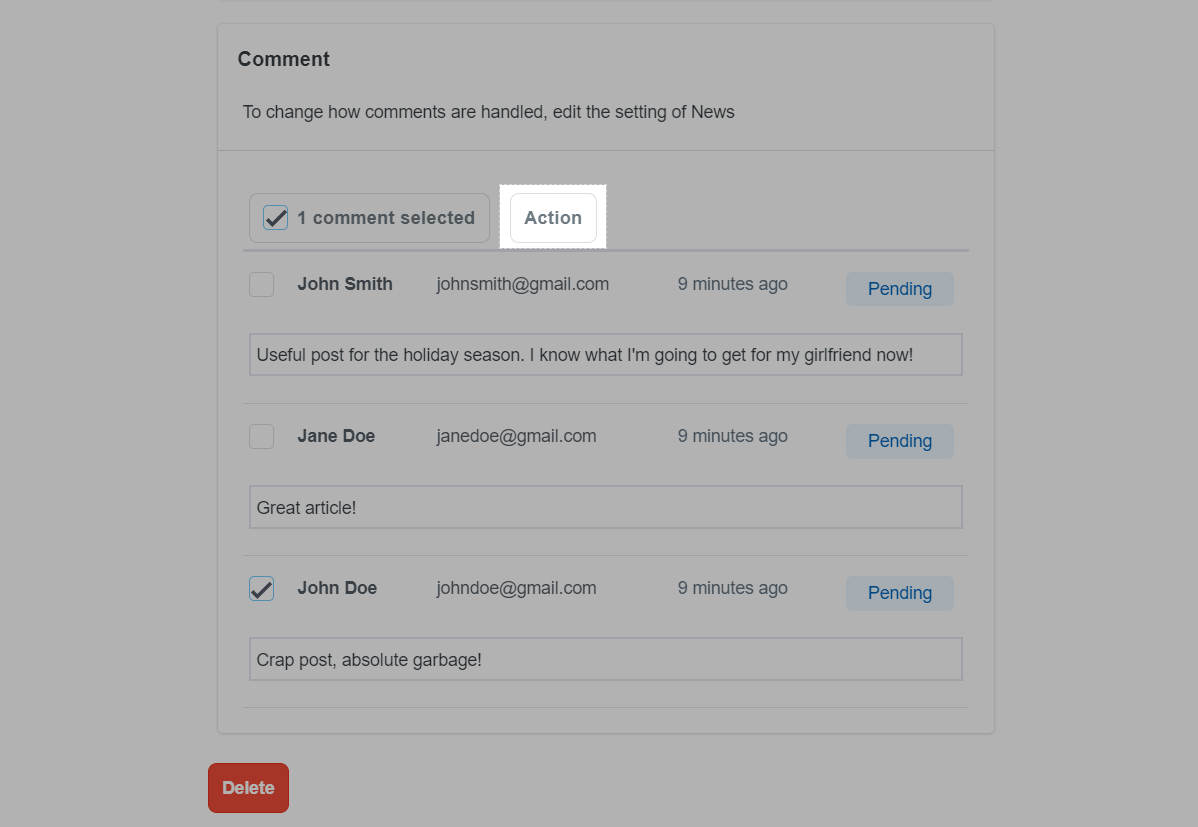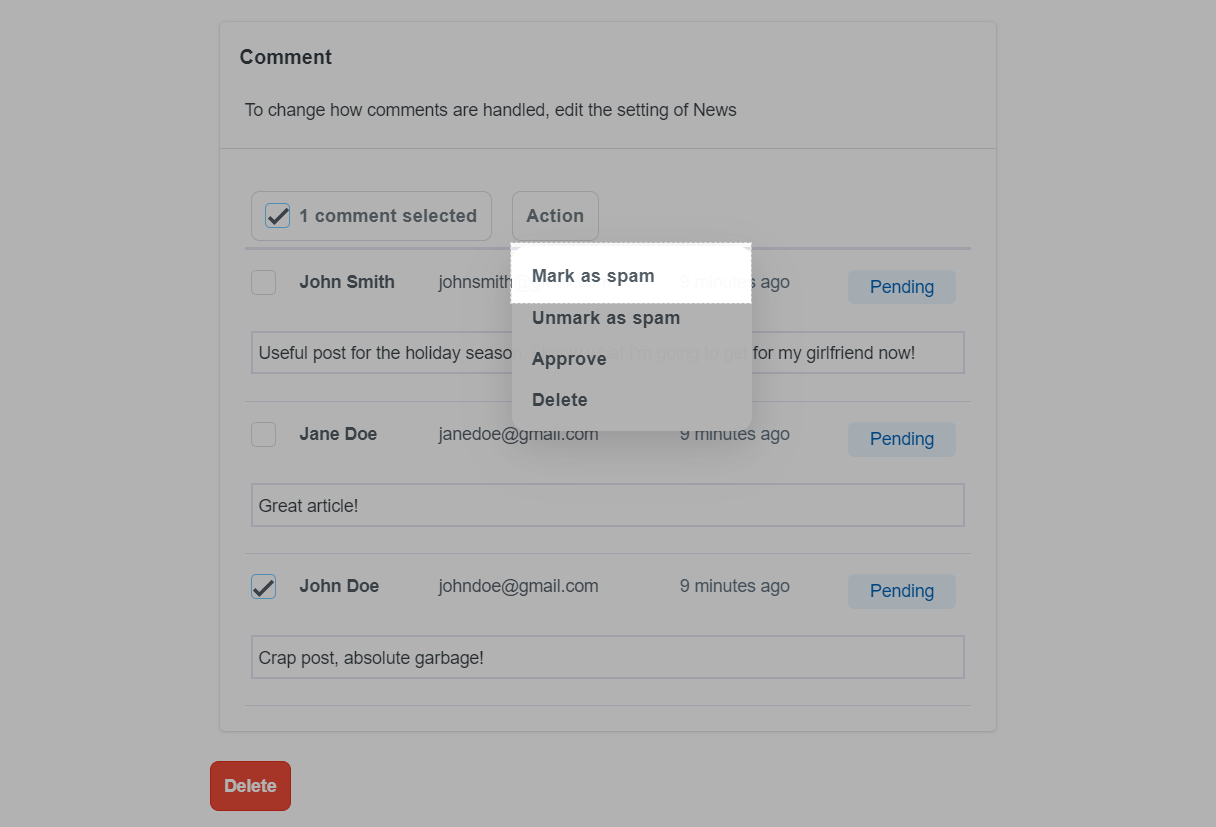Comments can be used to start a conversation about your business and products. On ShopBase, you can allow customers to comment on your blog posts, disable comments, or allow comments pending moderation.
In this article
A. Allow or disable comments on a blog
B. Approve or delete comments
C. Remove spam comments
When a new blog is created, comments are disabled by default.
You must first publish at least one post to a blog before you can enable comments.
From your ShopBase admin site, go to Online store > Blog posts. Click on Manage blogs.

Click the name of the blog you want to edit.
In the Comments section, select one of the following options:
Comments are disabled: Visitors to your blog can't leave comments on posts.
Comments are allowed, pending moderation: Visitors to your blog can leave comments, but you will need to review the comments before they will appear on your blog.
Comments are allowed, and are automatically published: Visitors to your blog can leave comments and they will appear on your blog without your review.
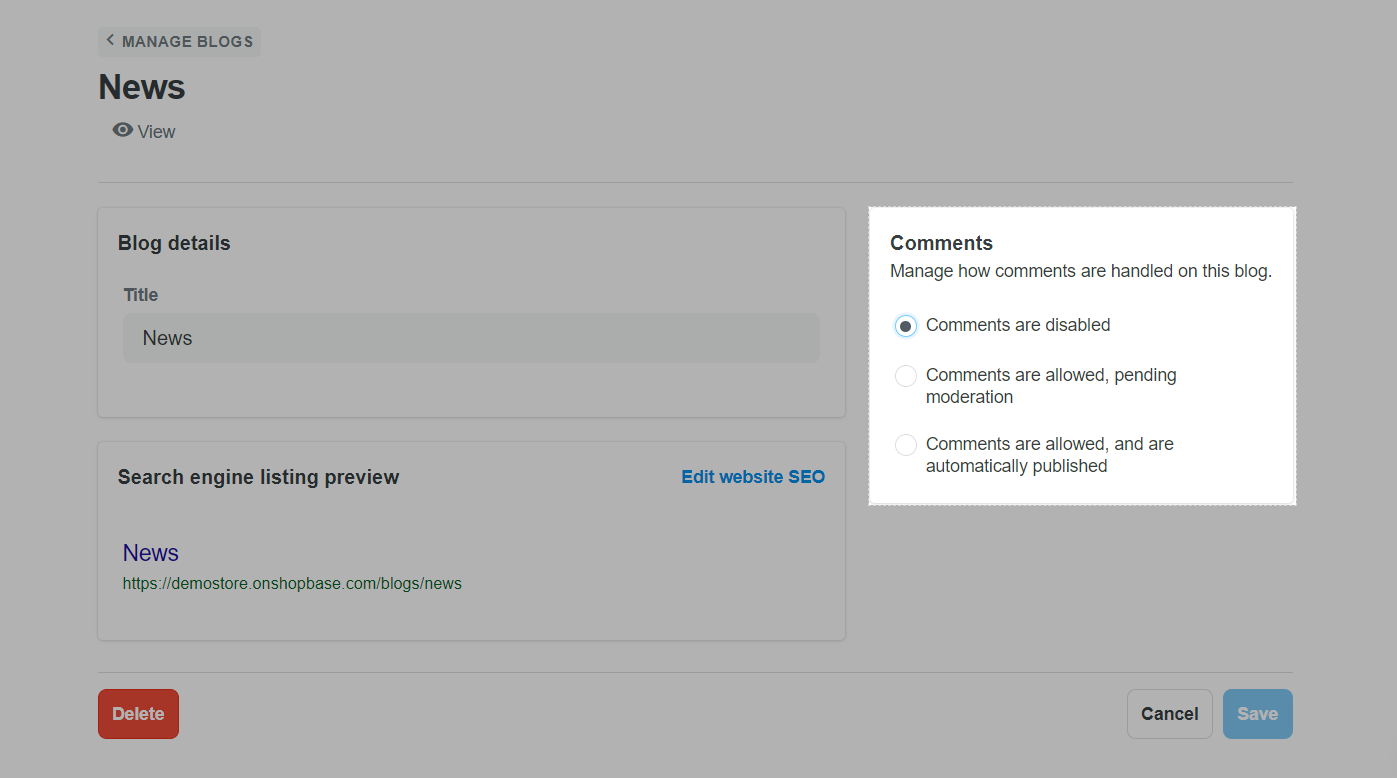
Click Save.
If you choose to allow comments pending moderation, you will have to approve them to publish on your blog. You can do so in 2 ways:
From your ShopBase admin site, go to Online store > Blog posts. Click on Manage comments.
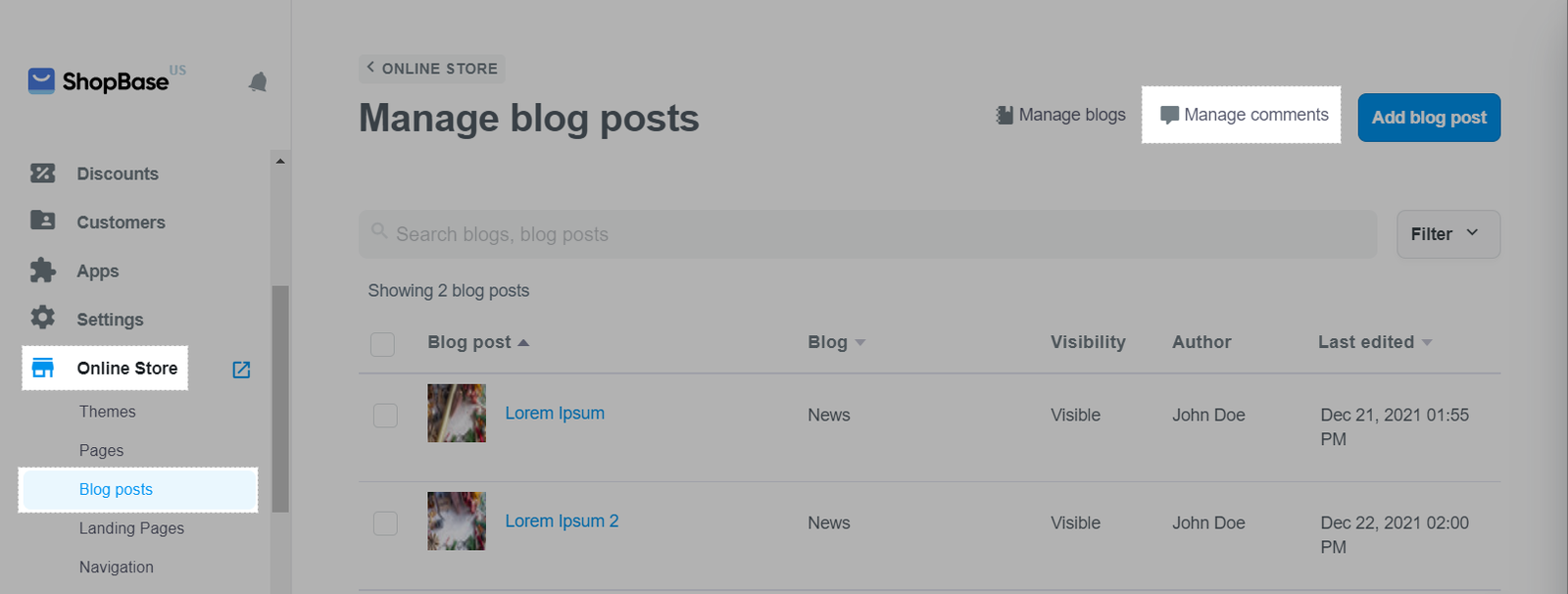
Select the comments you want to approve or delete. Then click Action.
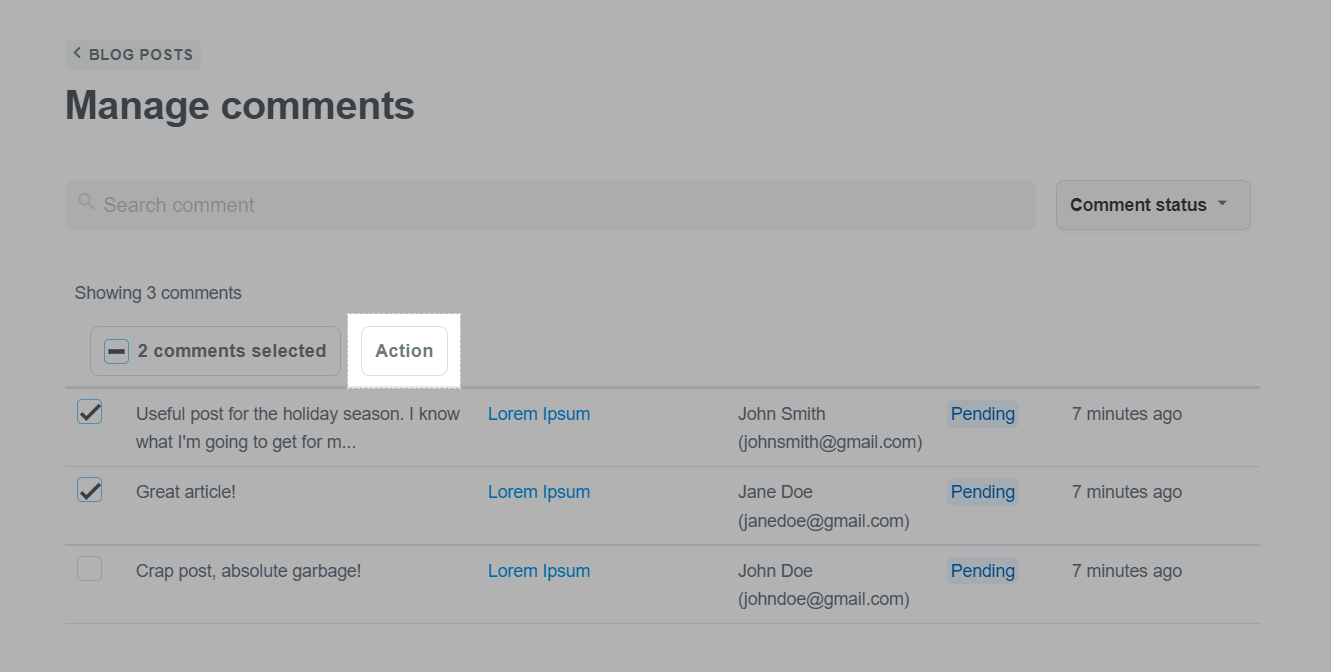
Click Approve to publish the selected comments on your blog, or click Delete to delete the selected comments.
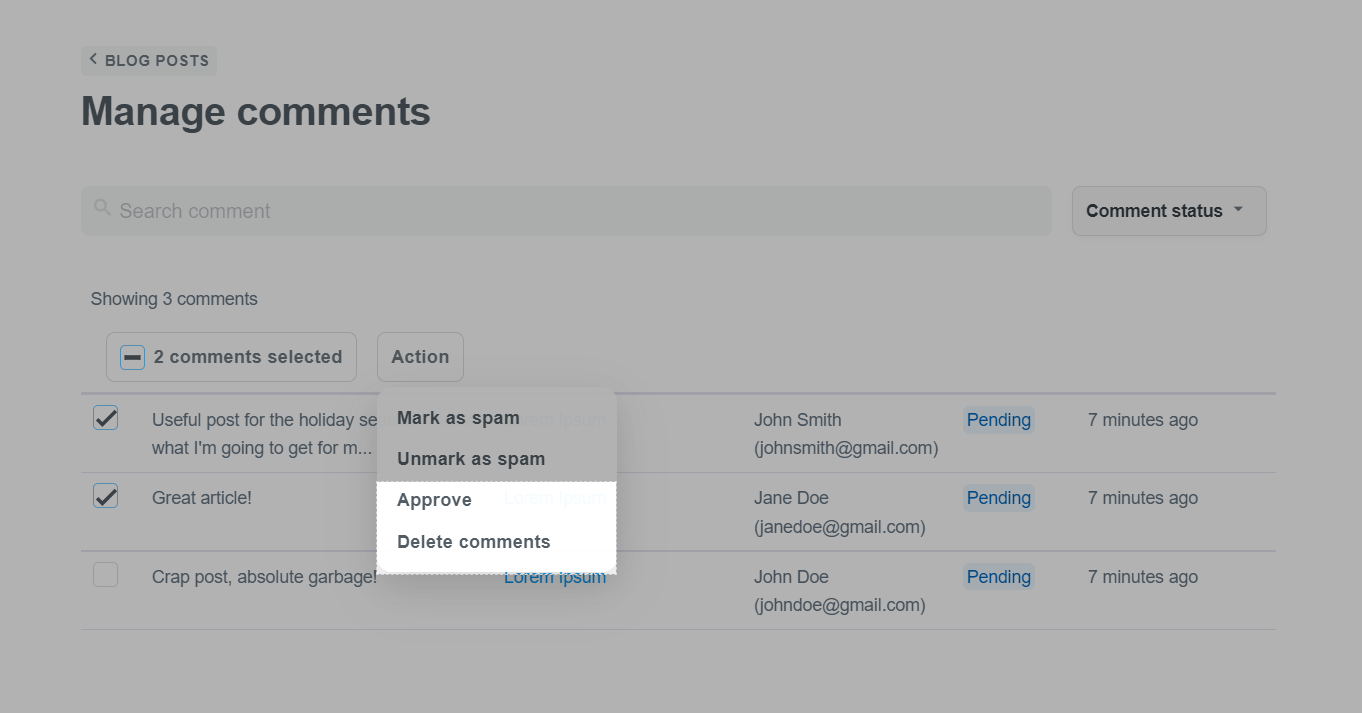
In blog post detail page
From your ShopBase admin site, go to Online store > Blog posts, and click on the blog post you want to check comments of.
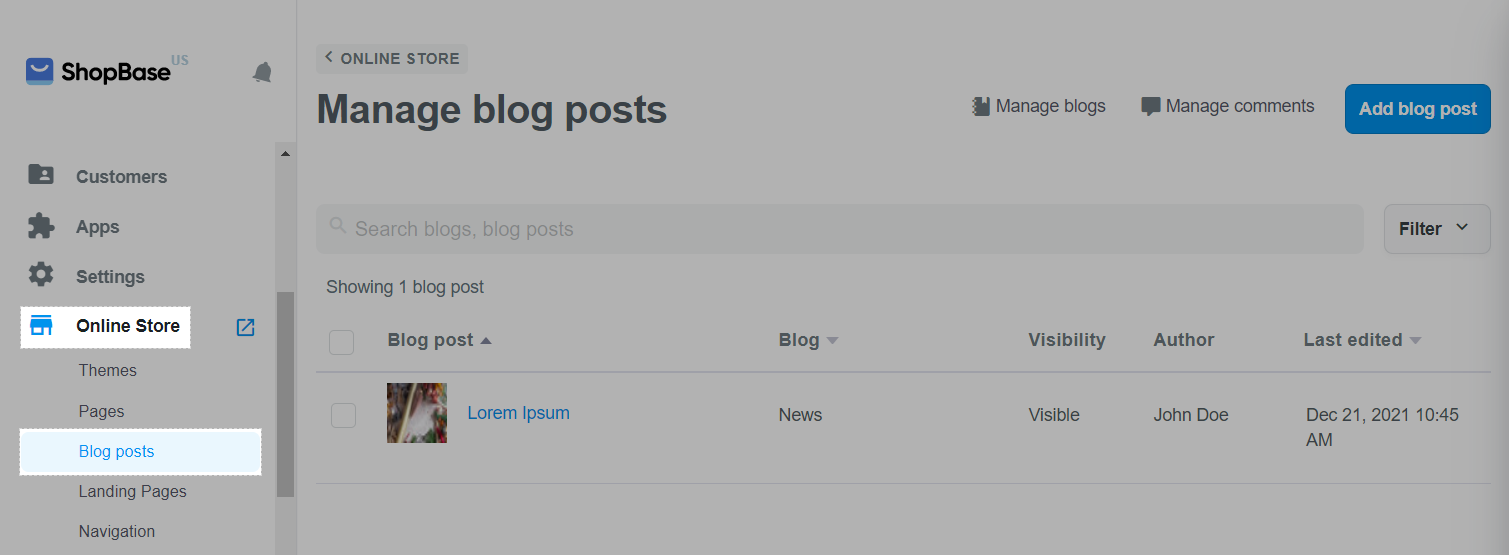
In Comment section, click on Show/ Hide spam comments.
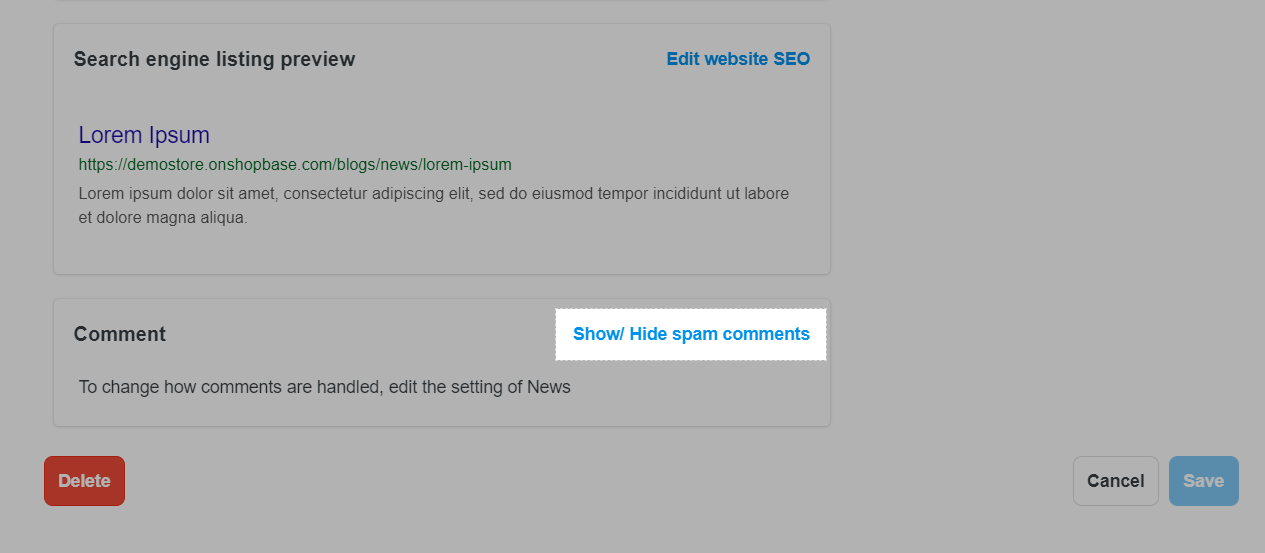
Select the comments you want to approve or delete. Then click Action.
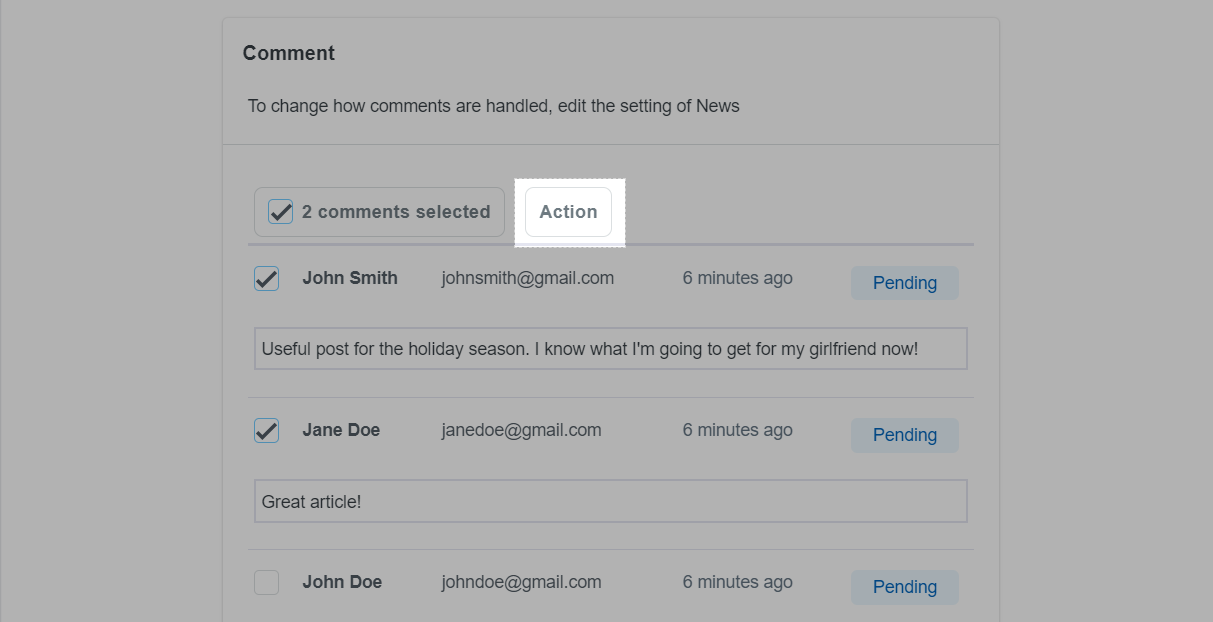
Click Approve to publish the selected comments on your blog, or click Delete to delete the selected comments.

You can remove spam comments in 2 ways:
From your ShopBase admin site, go to Online store > Blog posts. Click on Manage comments.
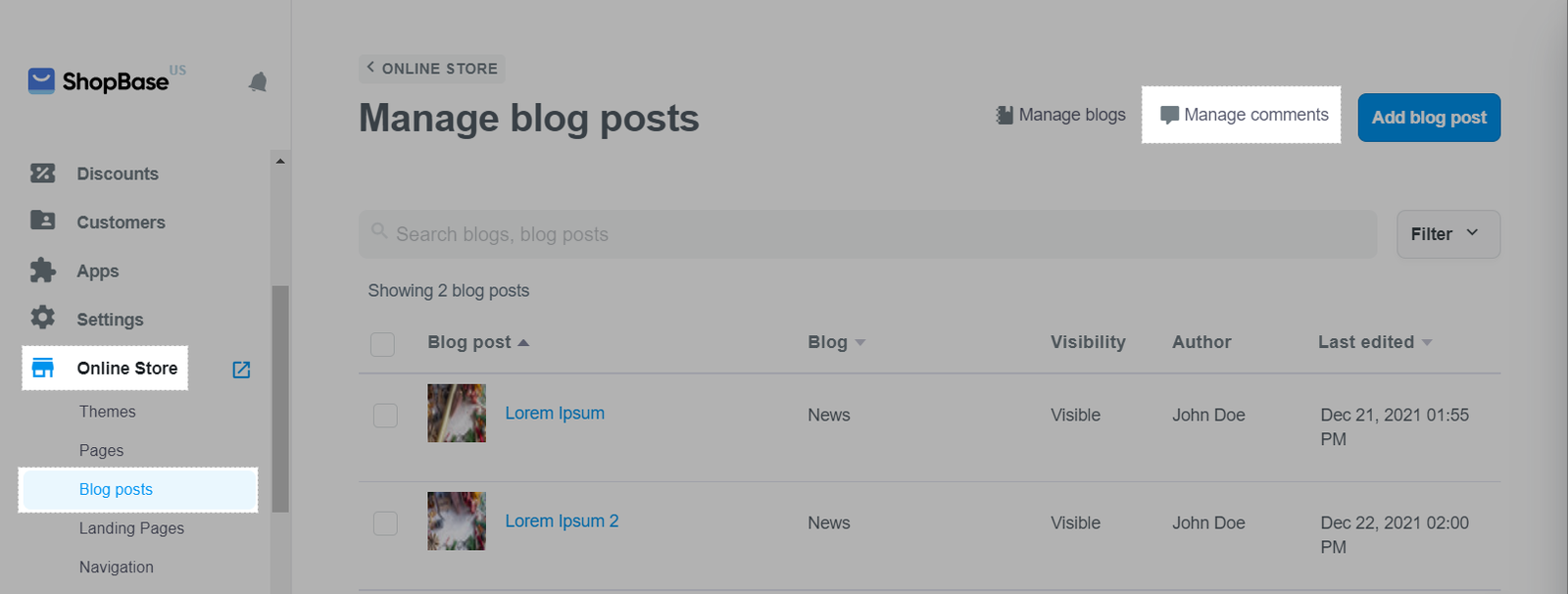
Select the comments you want to mark as spam. Then click Action.
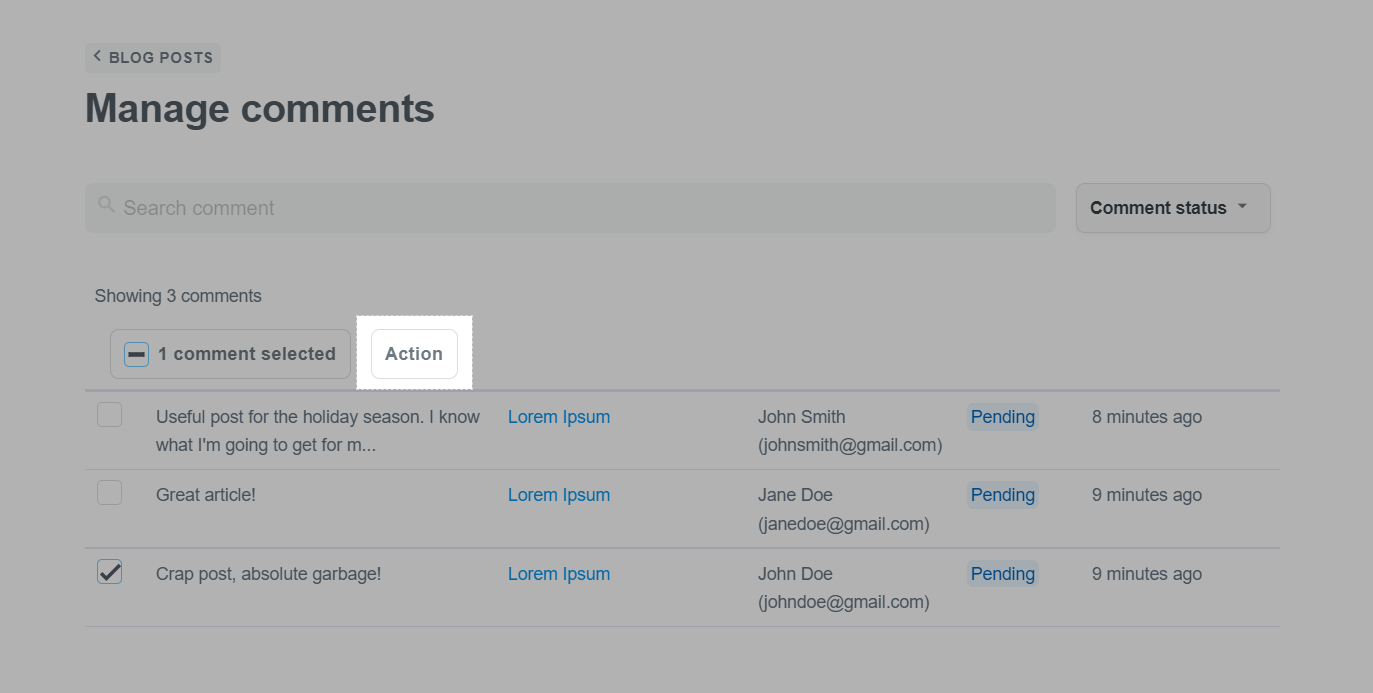
Click Mark as spam. You can also delete these comments by following the instruction in section B above.
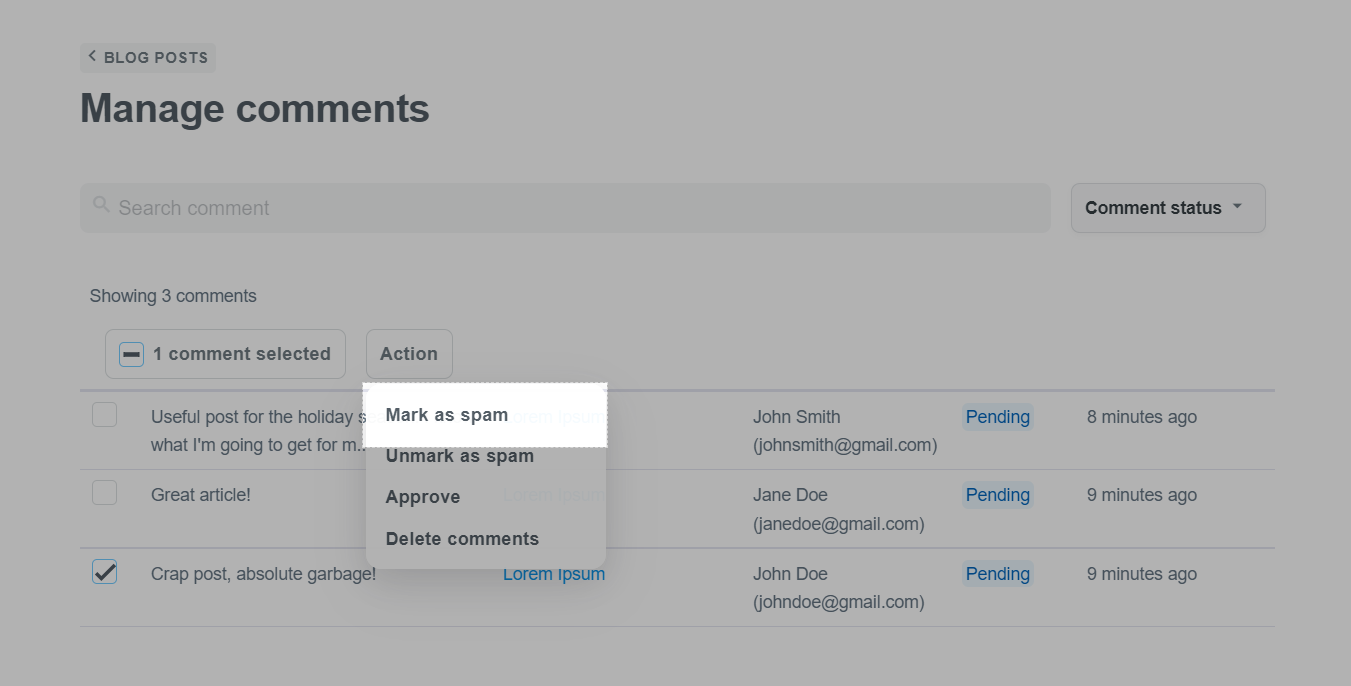
If a selected comment is mistakenly marked as spam, then you can click Unmark as spam from the Action dropdown.
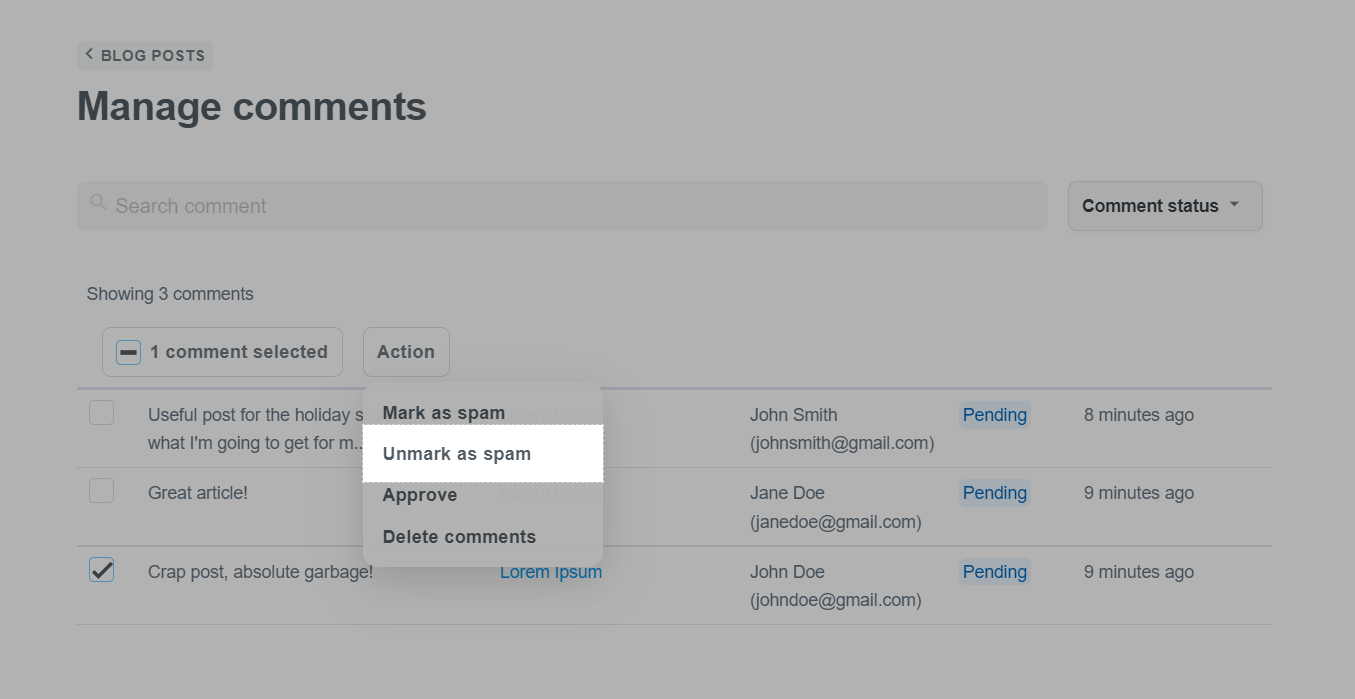
In blog post detail page
From your ShopBase admin site, go to Online store > Blog posts, and click on the blog post you want to check comments of.
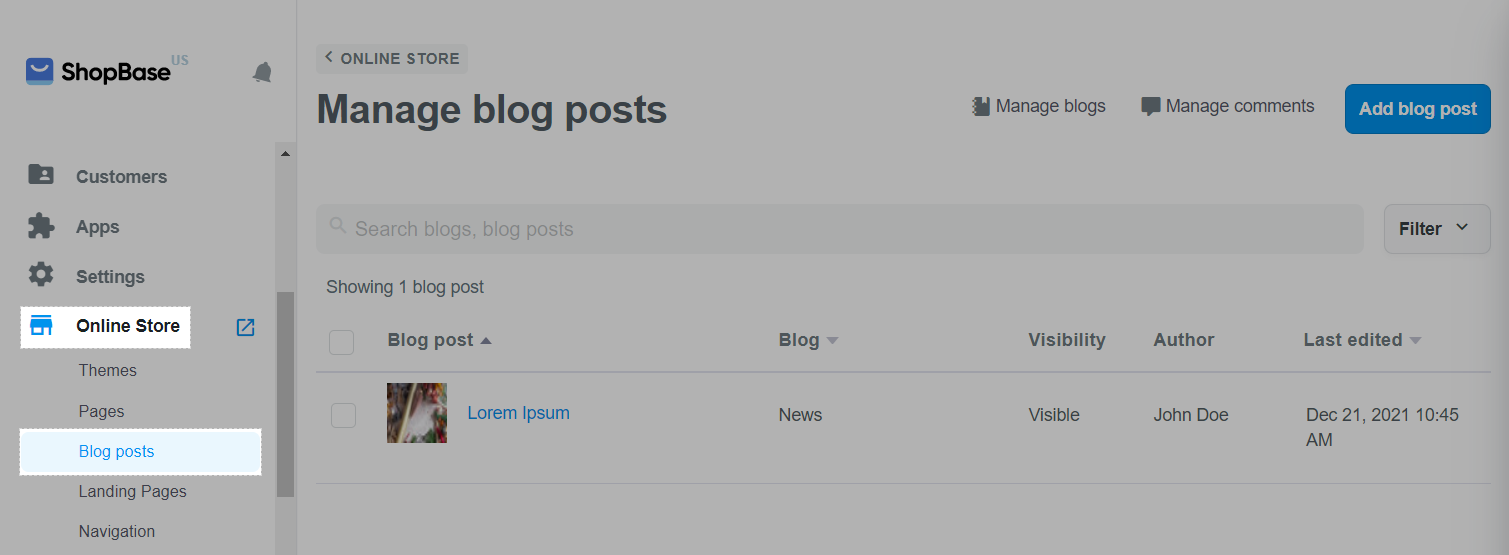
In Comment section, click on Show/ Hide spam comments.
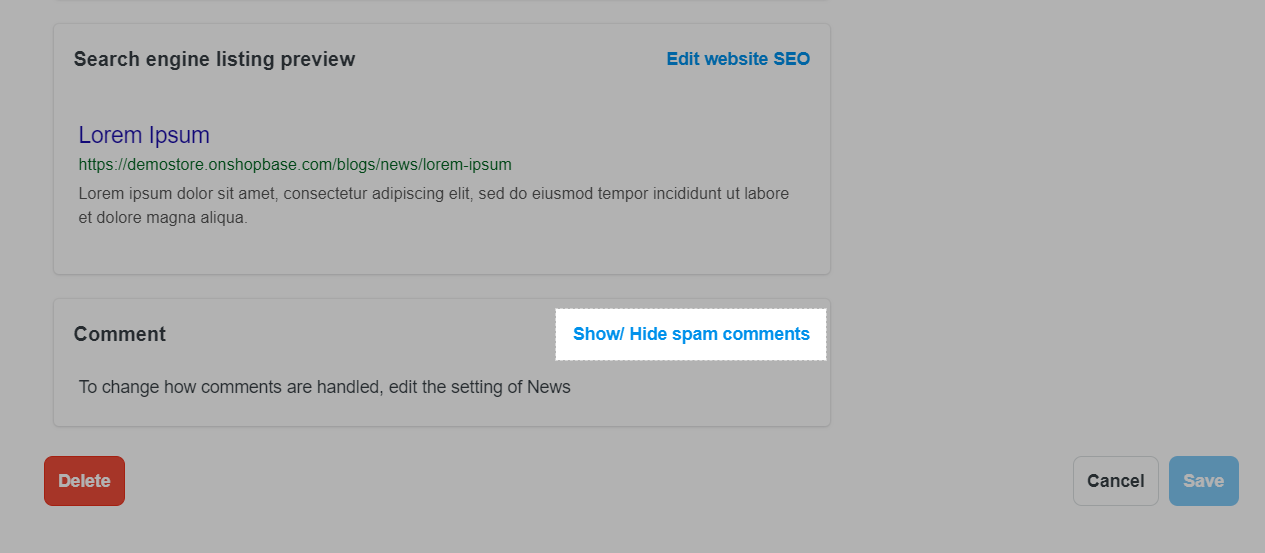
Select the comments you want to mark as spam. Then click Action.
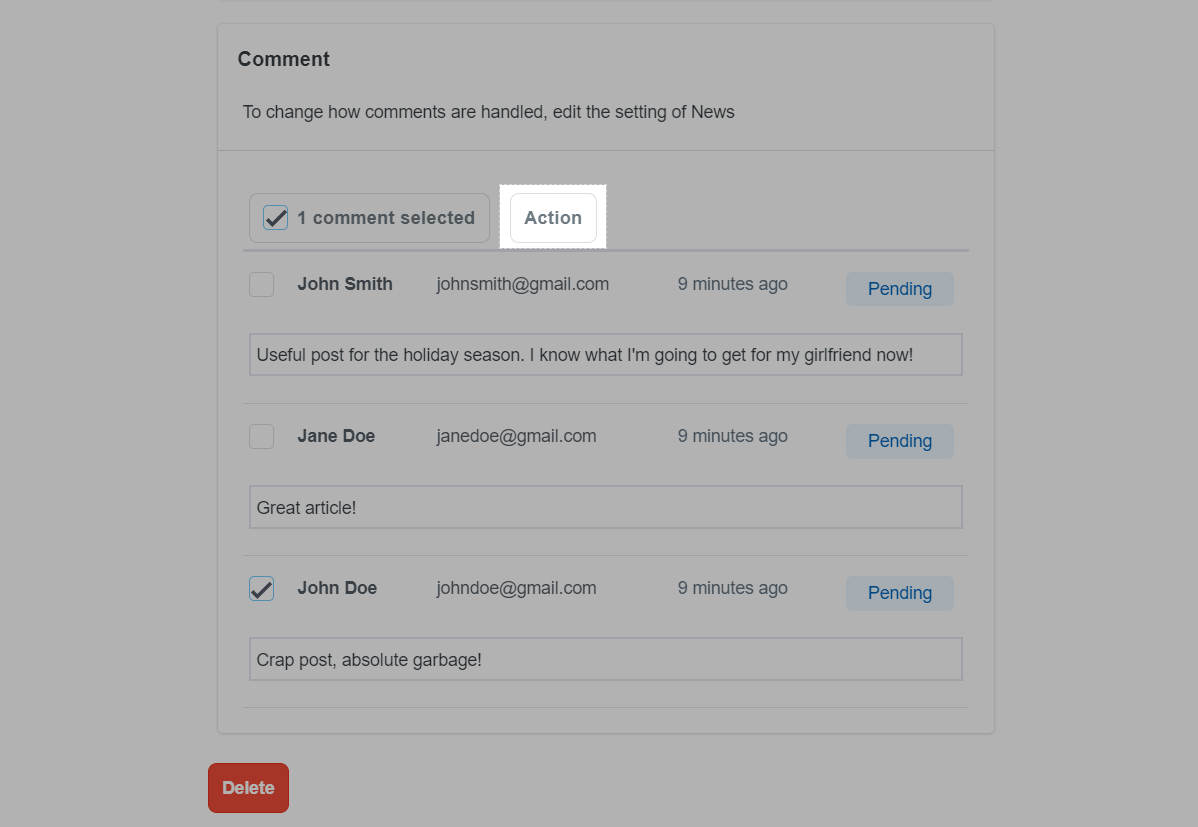
Click Mark as spam. You can also delete these comments by following the instruction in section B above.
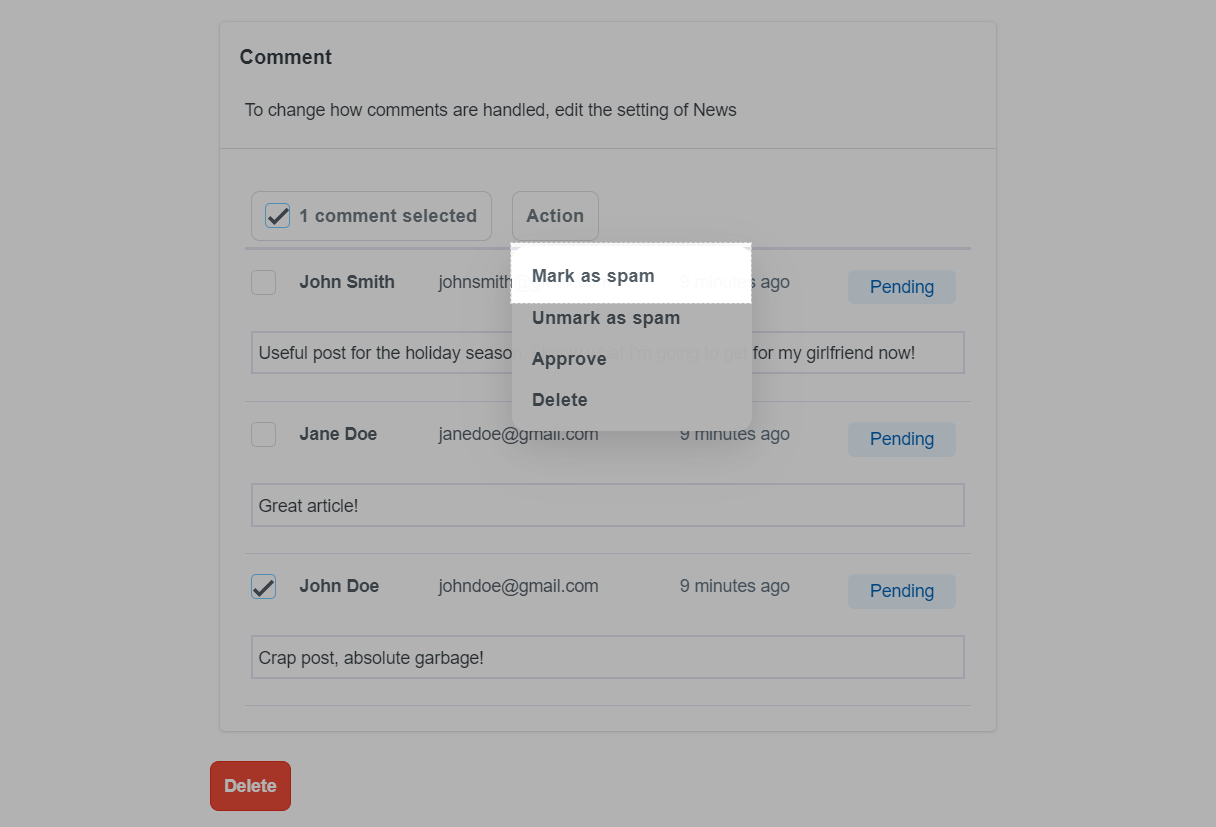
If a selected comment is mistakenly marked as spam, then you can click Unmark as spam from the Action dropdown.

Related articles