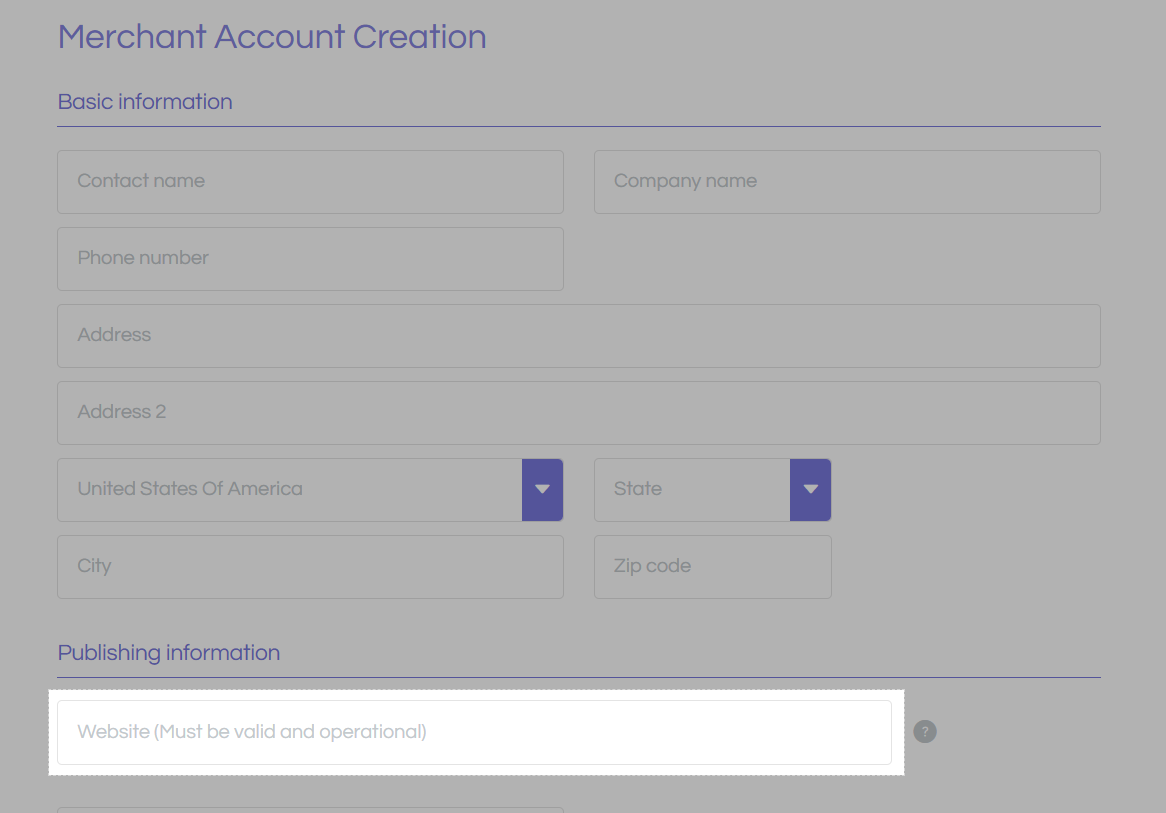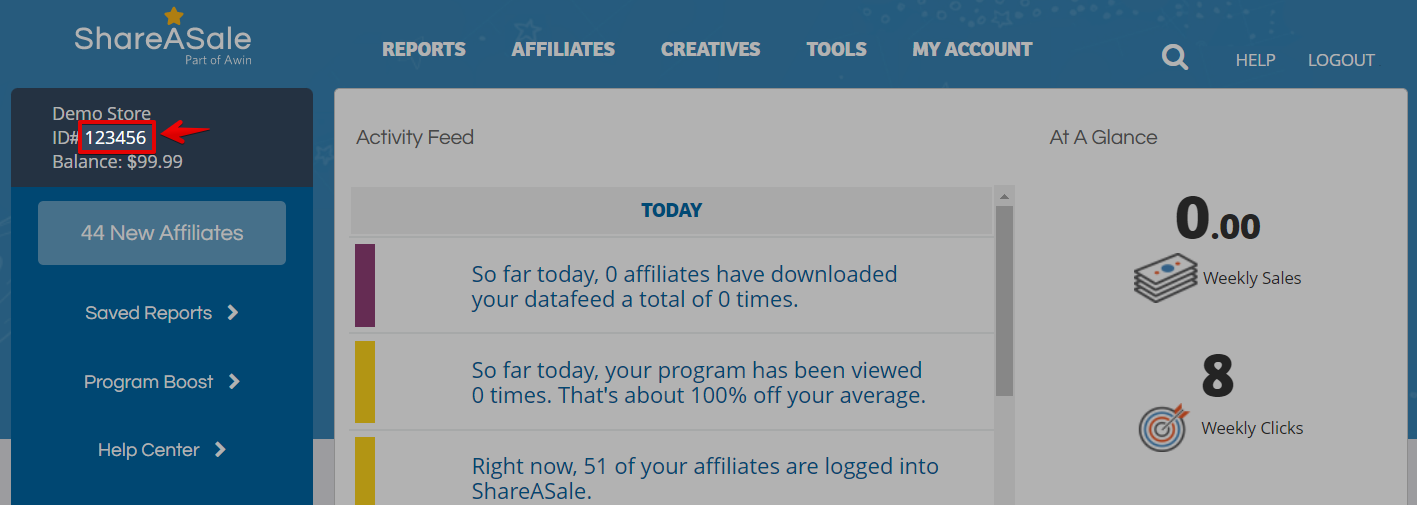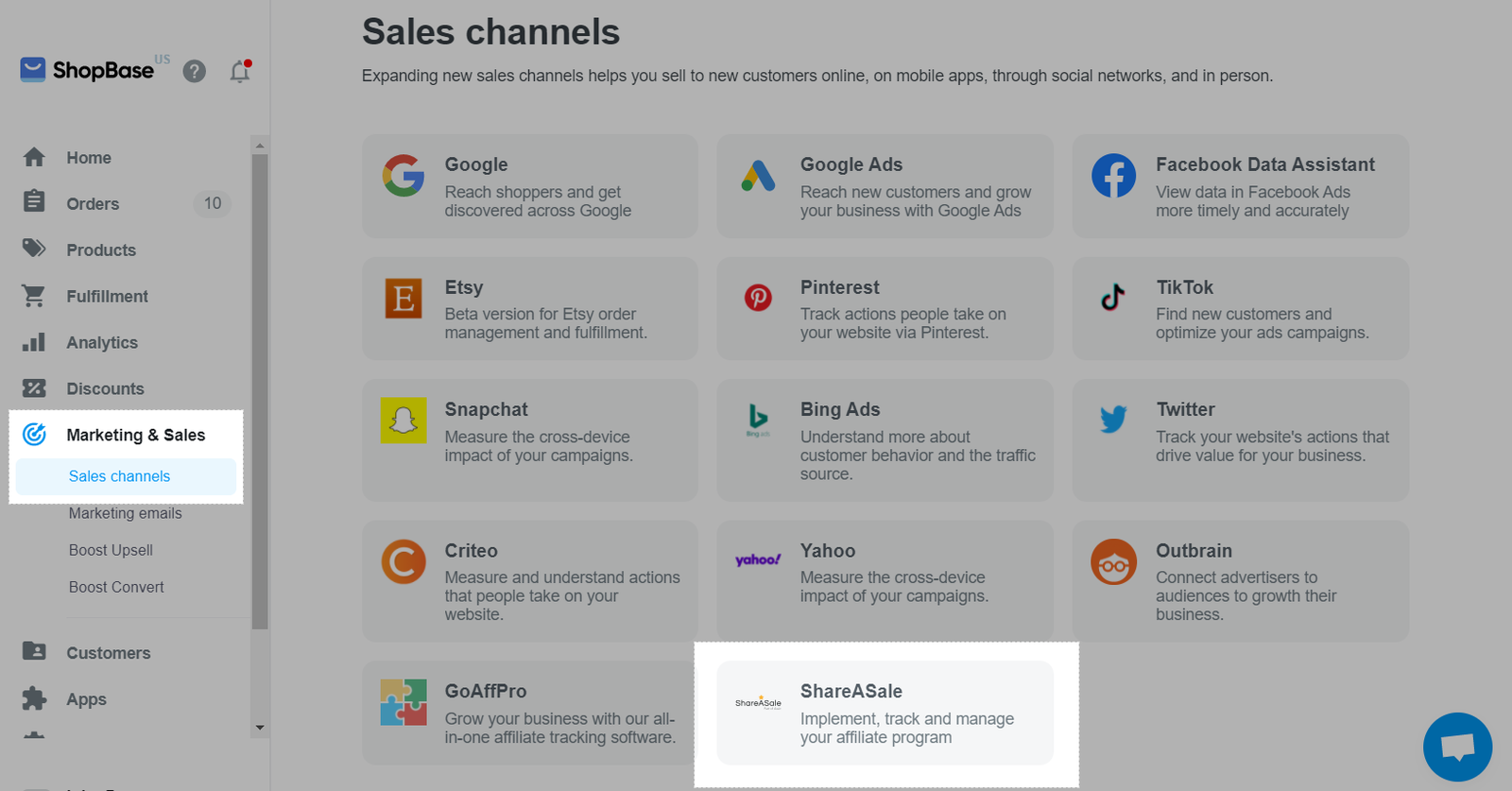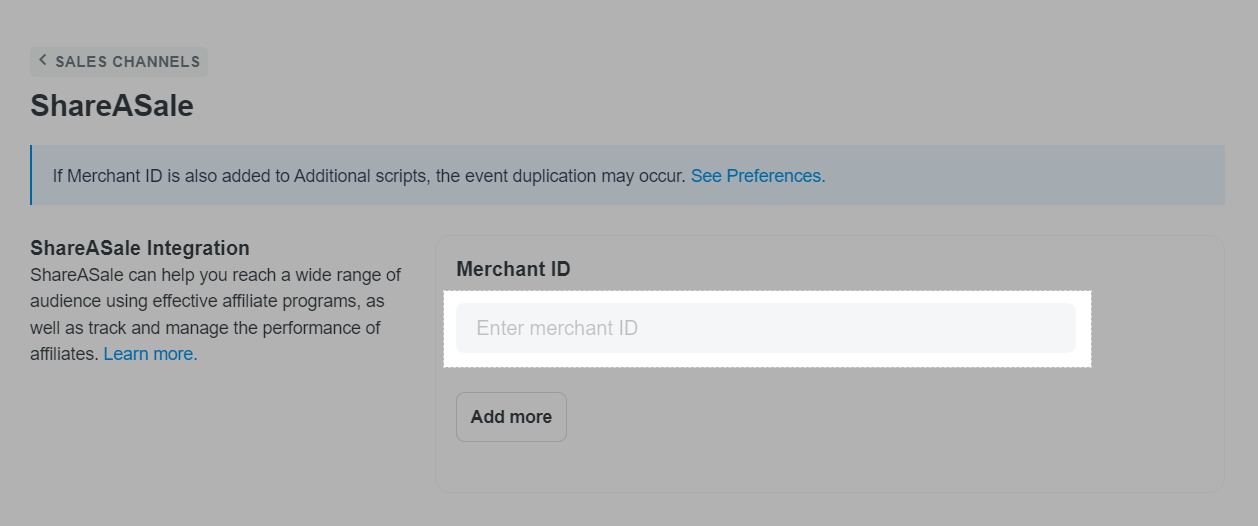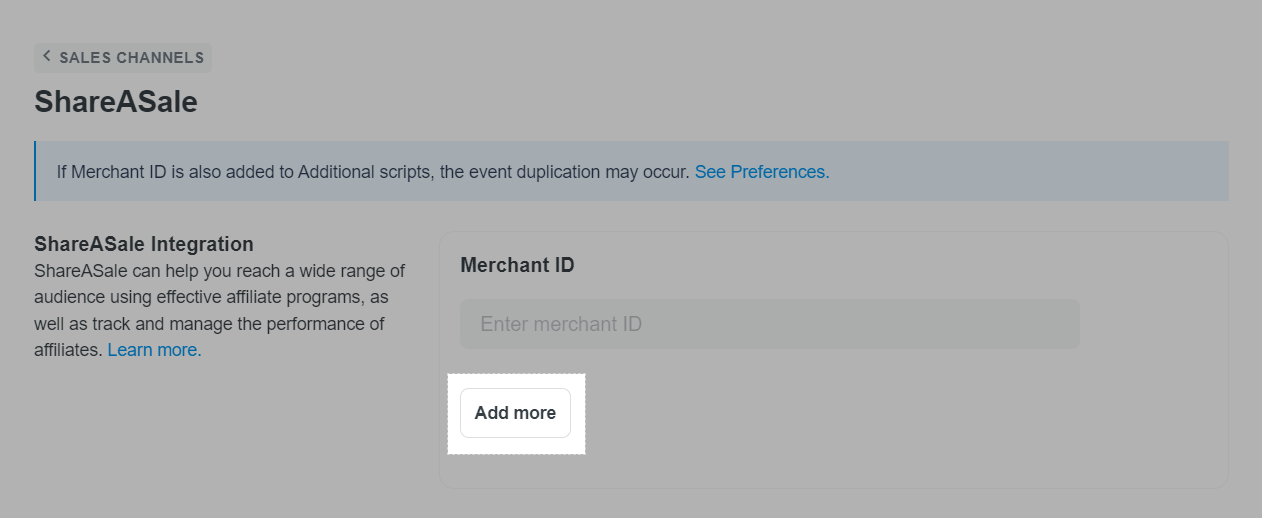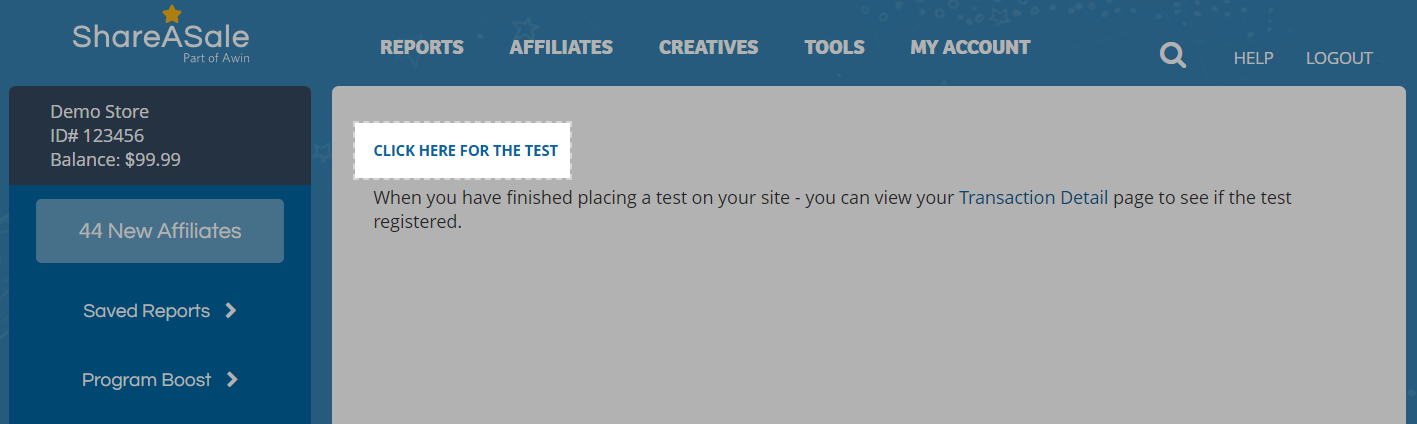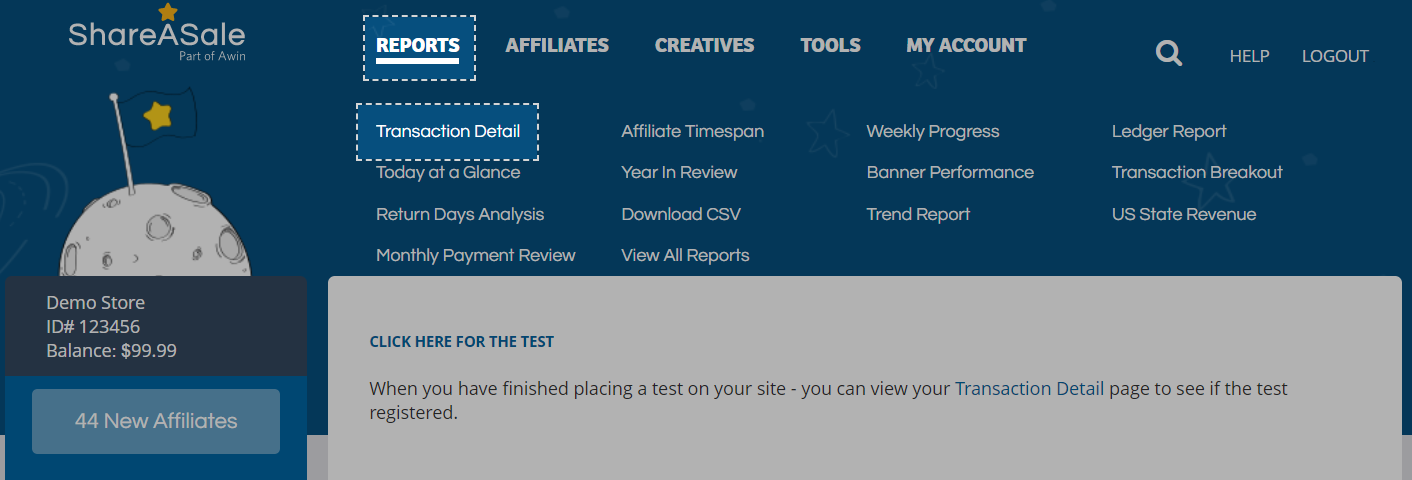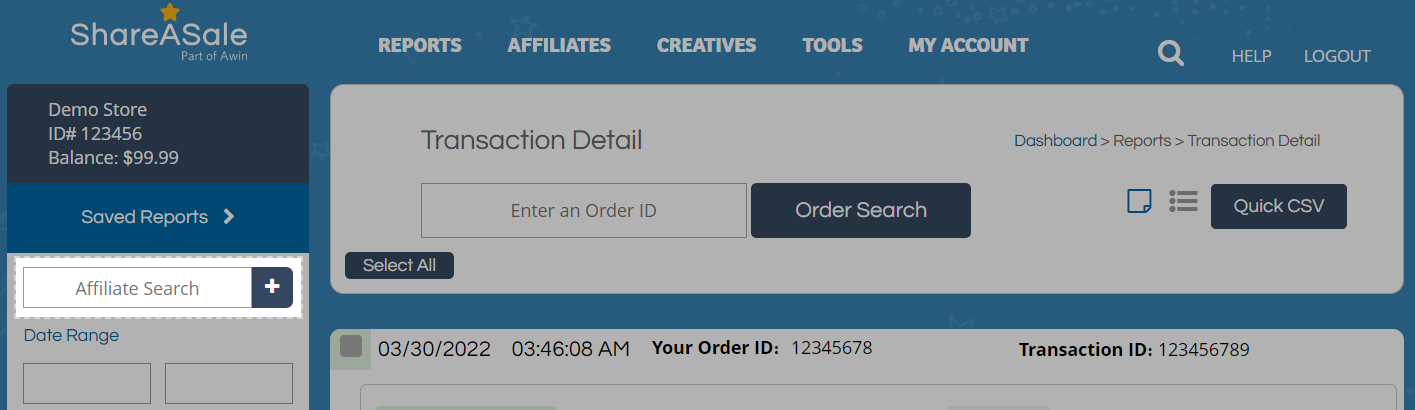ShareASale is an affiliate network offering tools and technology for brands and content creators to succeed in their affiliate marketing efforts. It can help you reach a wide range of audience using effective affiliate programs, as well as track and manage the performance of affiliates. In this article, we will walk you through the steps to integrate ShareASale with your store.
In this article
A. Add your store to ShareASale
B. Get your Merchant ID
C. Install the Merchant ID on your store
D. Verify results
A. Add your store to ShareASale
In Publishing information, enter your ShopBase store domain in the Website section.
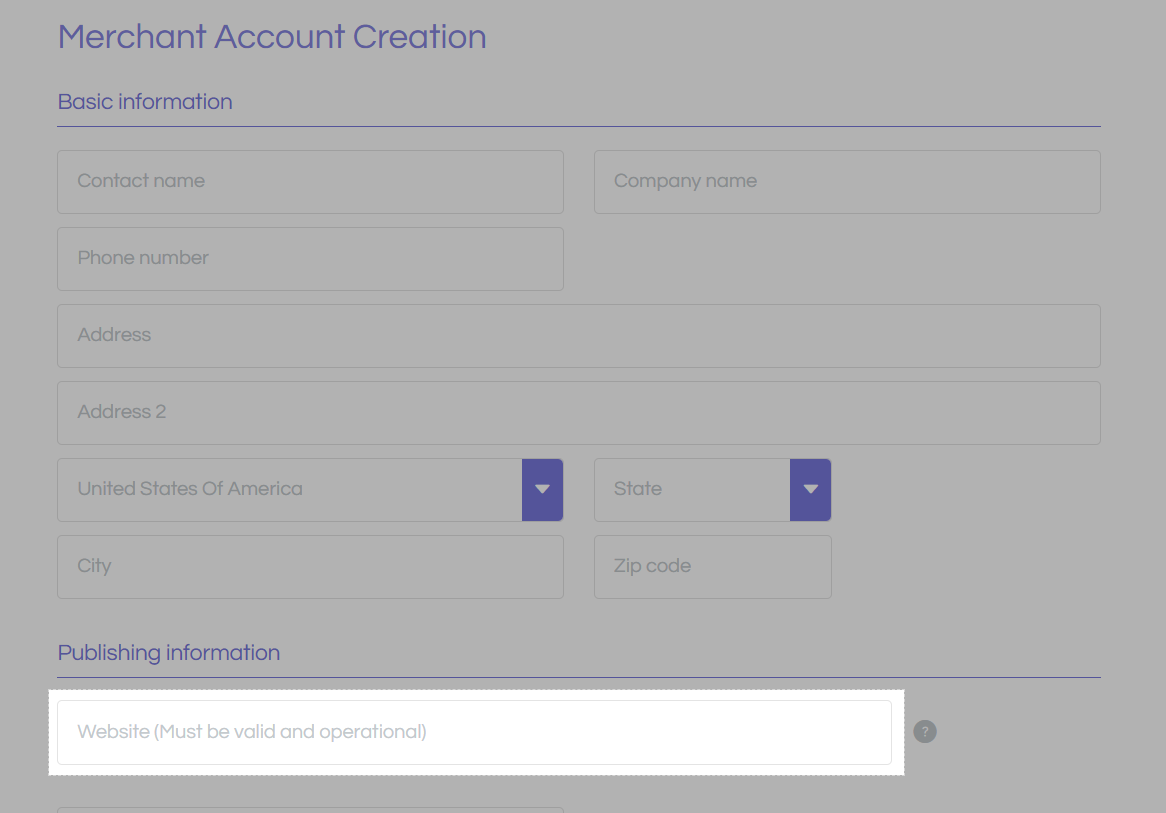
Fill in the required information to finish creating your ShareASale Merchant account.
B. Get your Merchant ID
In ShareASale dashboard, copy the series of number after ID# under your profile name on the upper left corner. This is your ShareASale Merchant ID.
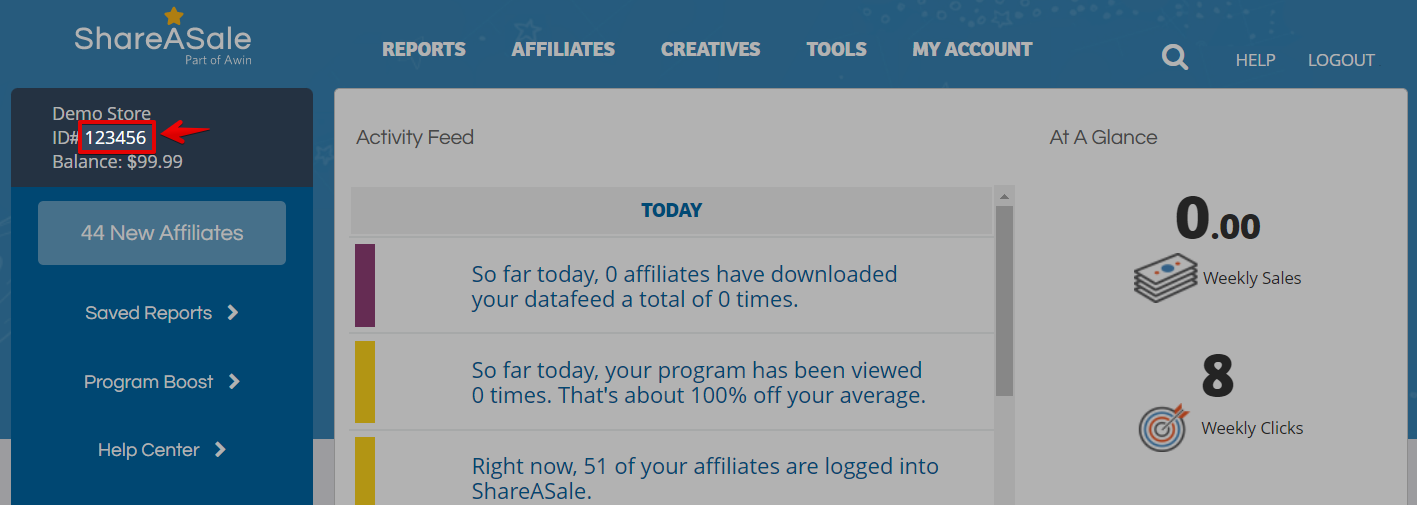
C. Install the Merchant ID on your store
From your ShopBase admin site, go to Marketing & Sales > Sales channels and select ShareASale.
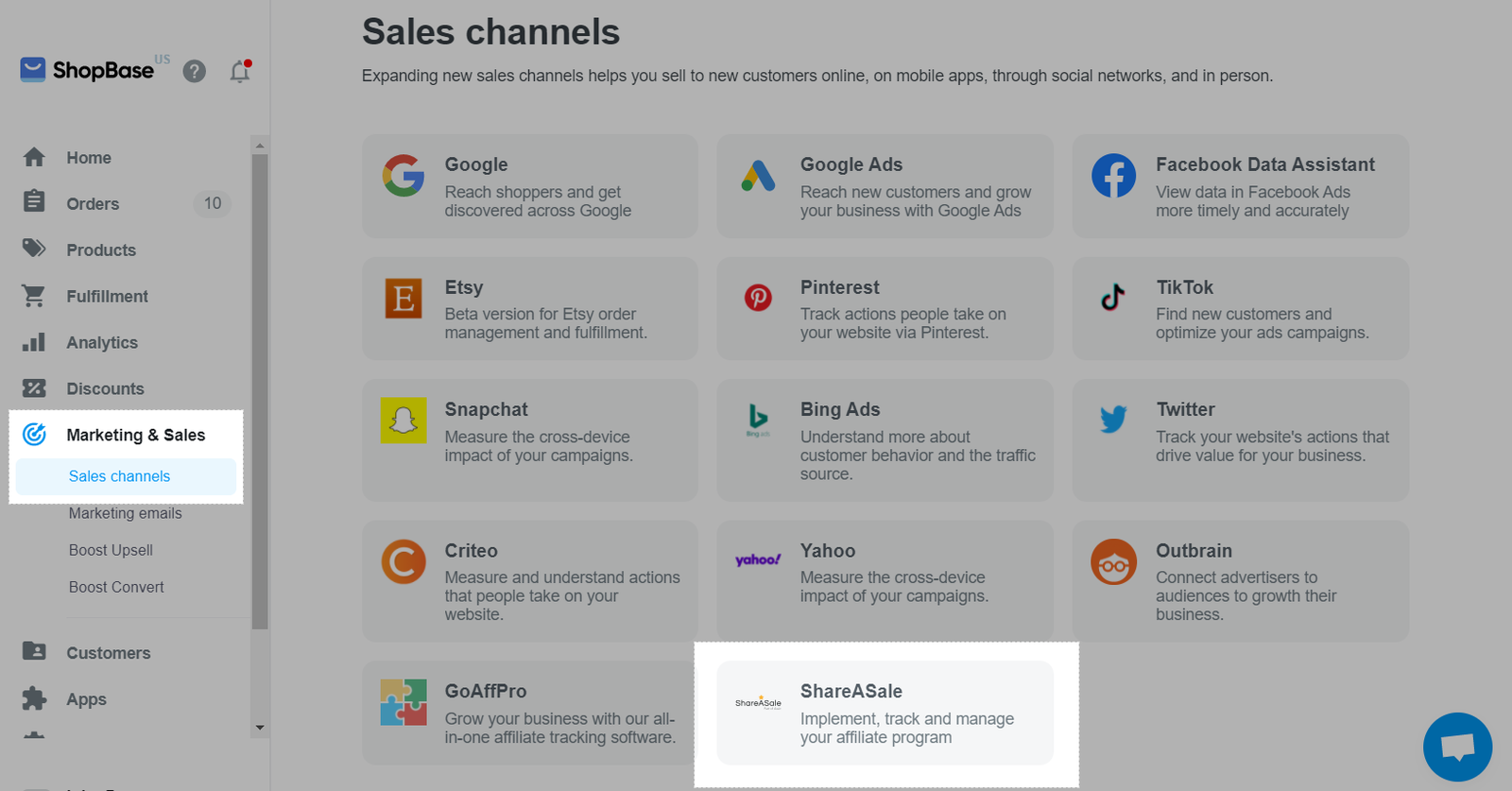
In ShareASale Integration, paste the Merchant ID you copied in section B to the Enter merchant ID field, then click Save changes.
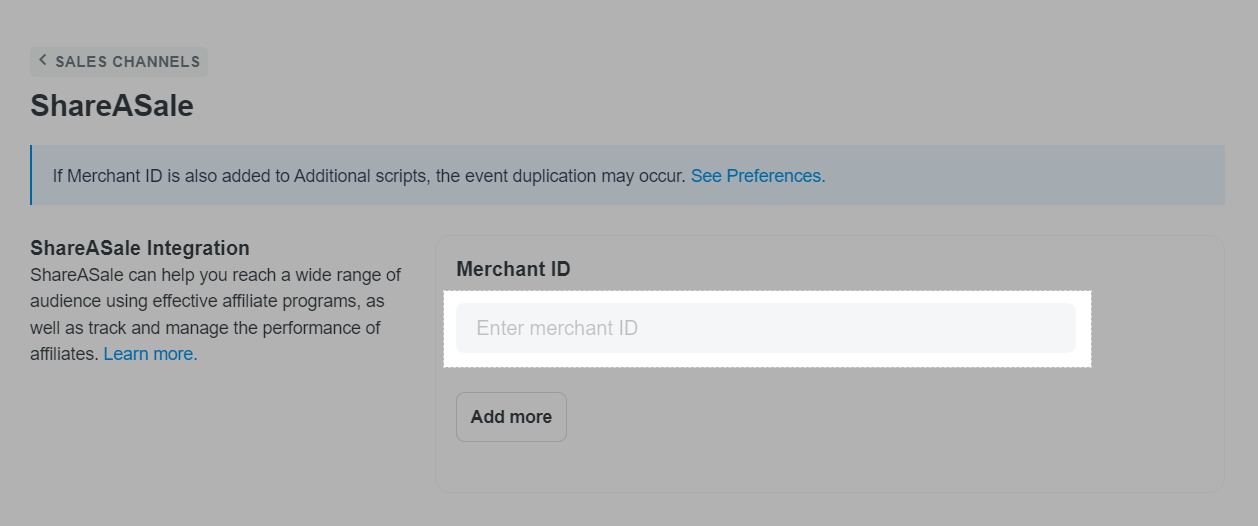
You can add multiple Merchant ID into one store by clicking Add more and repeat step 2.
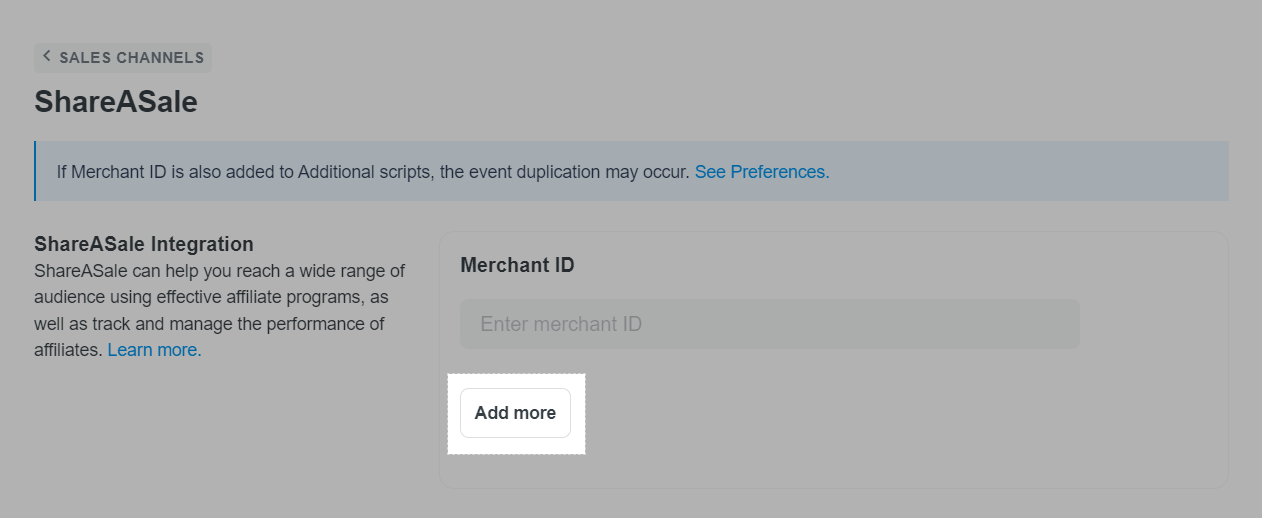
D. Verify results
Now that your tracking tags have been installed, you should test that everything is working as expected. ShareASale will do this by simulating an Affiliate-referred purchase by clicking a ShareASale test link and then making a purchase on your store. If the test is successful, a record will show in your ShareASale console, which ShareASale will VOID so that commissions are not debited from your account. Please see the guidelines for testing below:
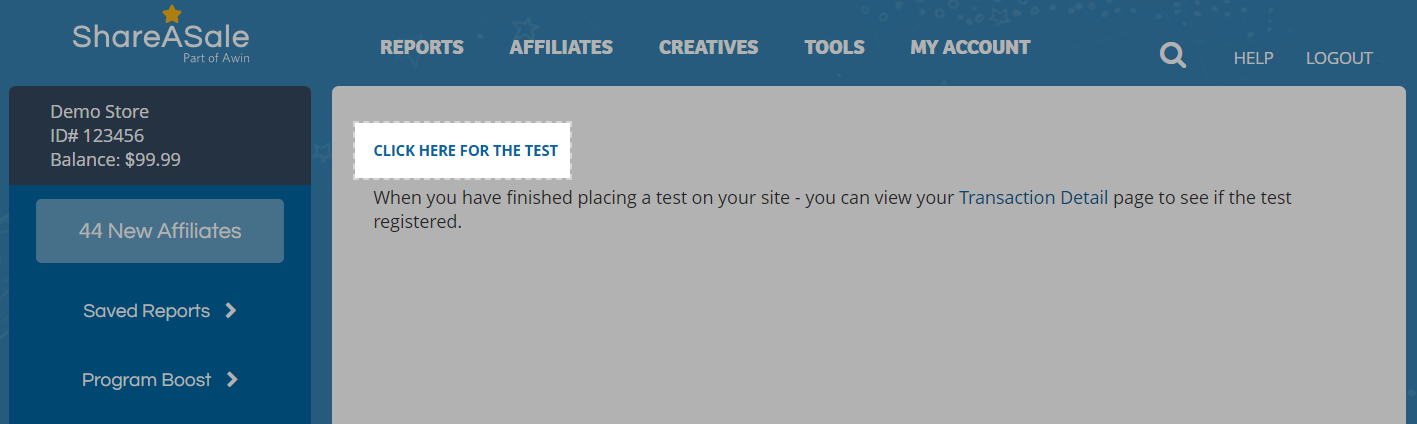
The test link should direct you to your own store. Once there, please purchase any item in your store.
After the purchase is complete, go to
ShareASale website and log in to your Merchant account. Then, click
Reports > Transaction Details.
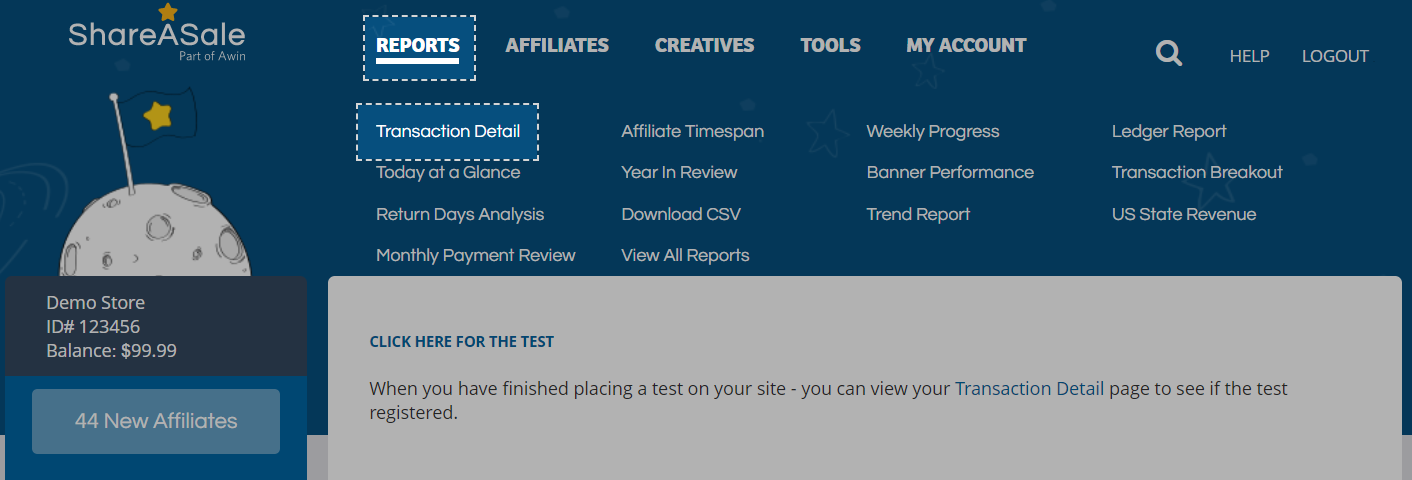
Filter the report for Affiliate ID 178 using the search panel on the left, you will see that this affiliate is ShareASale. The filtered view should now show your test purchase as an entry with today’s date.
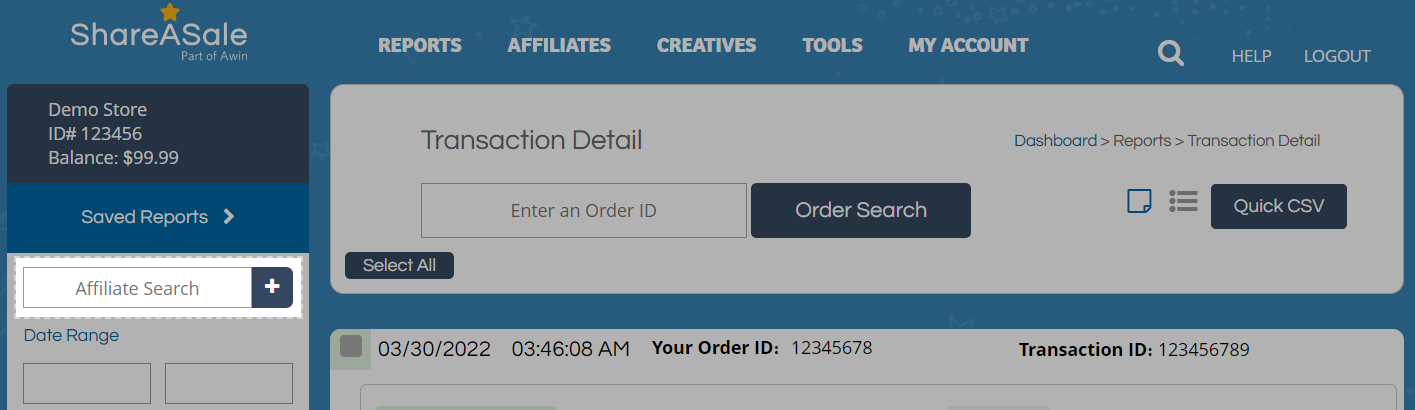
If the order tracked successfully, your account is now ready to use ShareASale with your store.
If the order does not show up in the Transaction Details Report, please verify that you have completed all of the steps as instructed. Common mistakes include not entering the correct Merchant ID on ShopBase, and forgetting to click the test link. Please
contact our support team if you did everything correctly but the order does not show.
Related articles