When using TikTok Pixel to track events on your ShopBase store, you may encounter issues that require the expertise of our support team. To facilitate a thorough investigation, it's essential to share your TikTok Pixel with our support account. This article provides a comprehensive guide on granting TikTok Pixel access to the ShopBase.
Step-by-step Tutorials
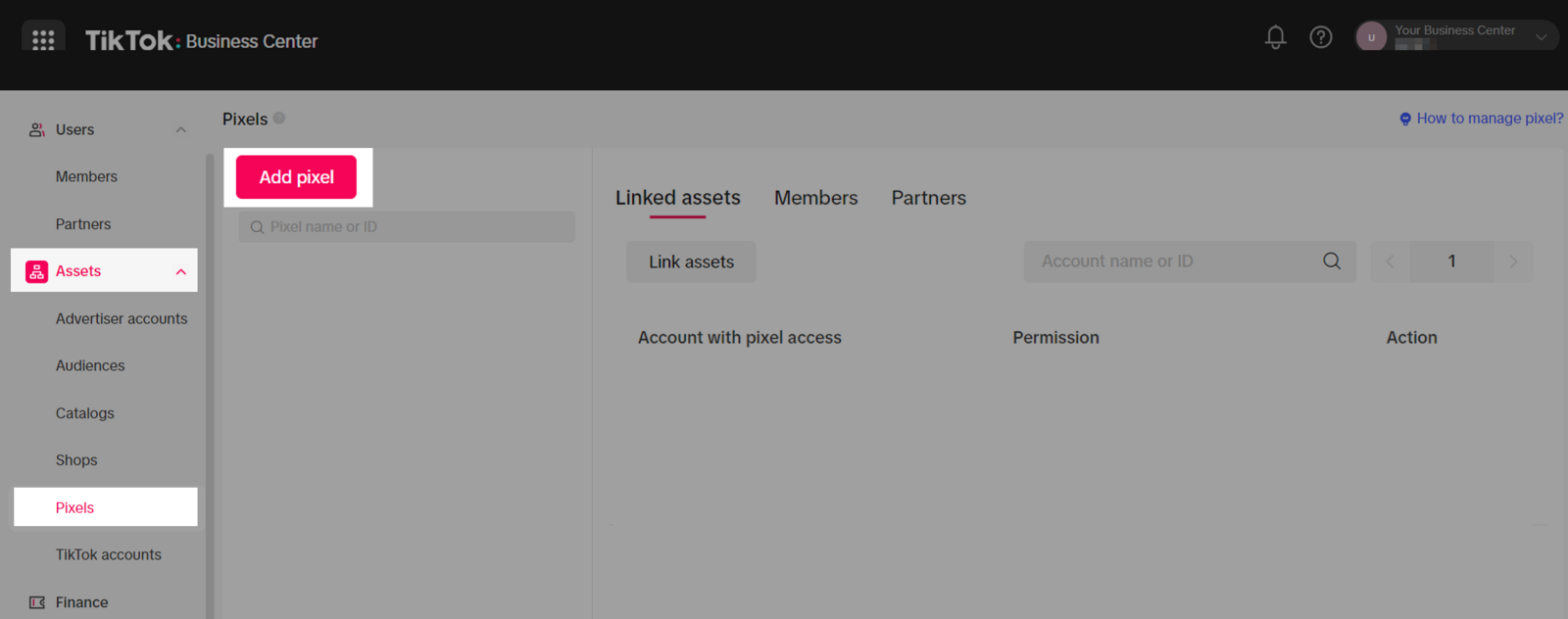

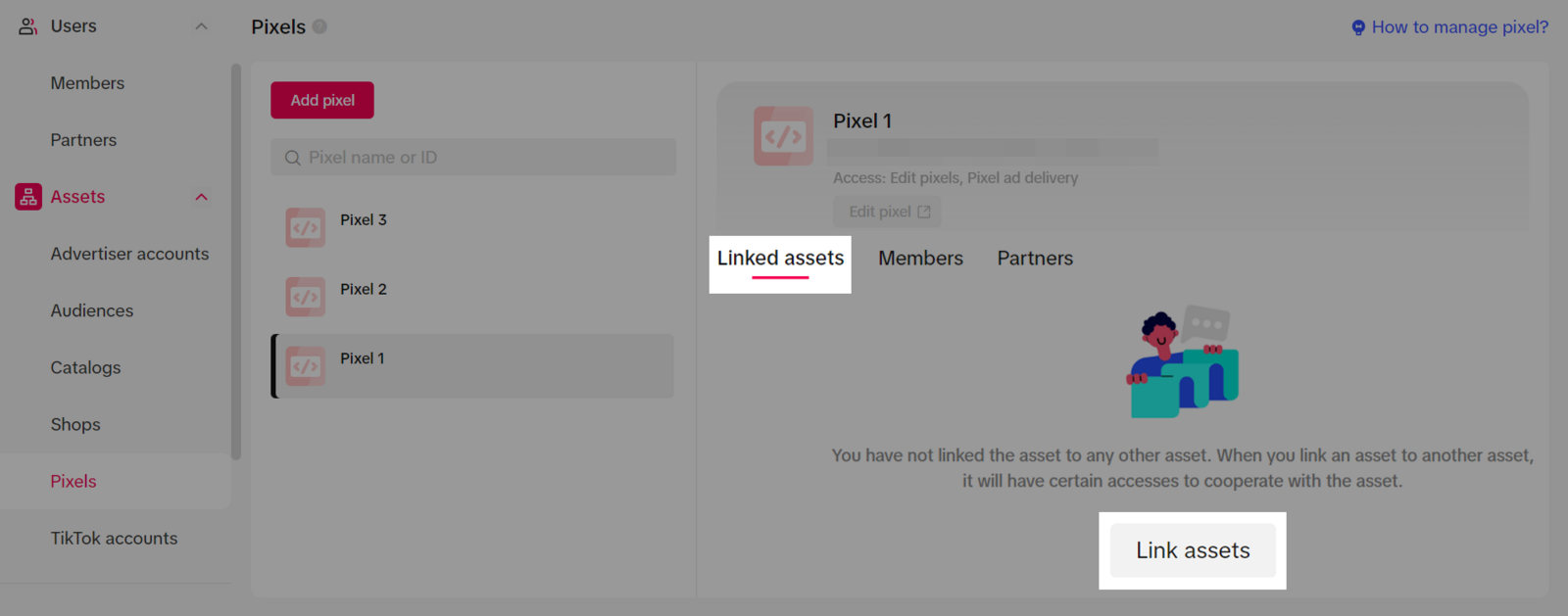
If the ad accounts you'd like to share a Pixel with are not connected to the Business Center, refer to Add ad accounts to Business Center to learn how to do so.
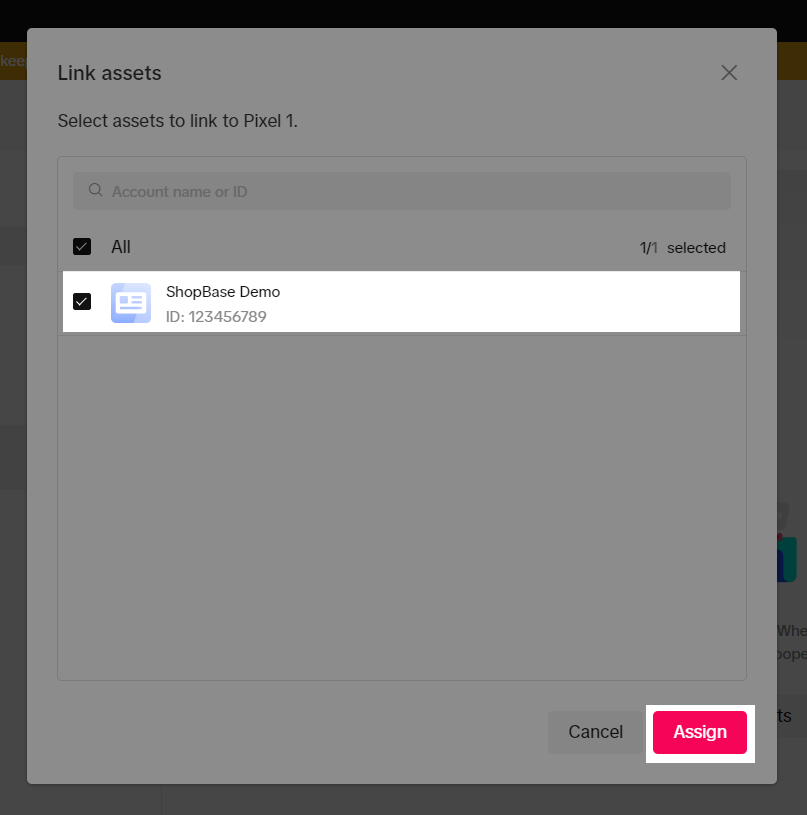
The selected ad account will be authorized to view data of pixels and use pixel for ads.
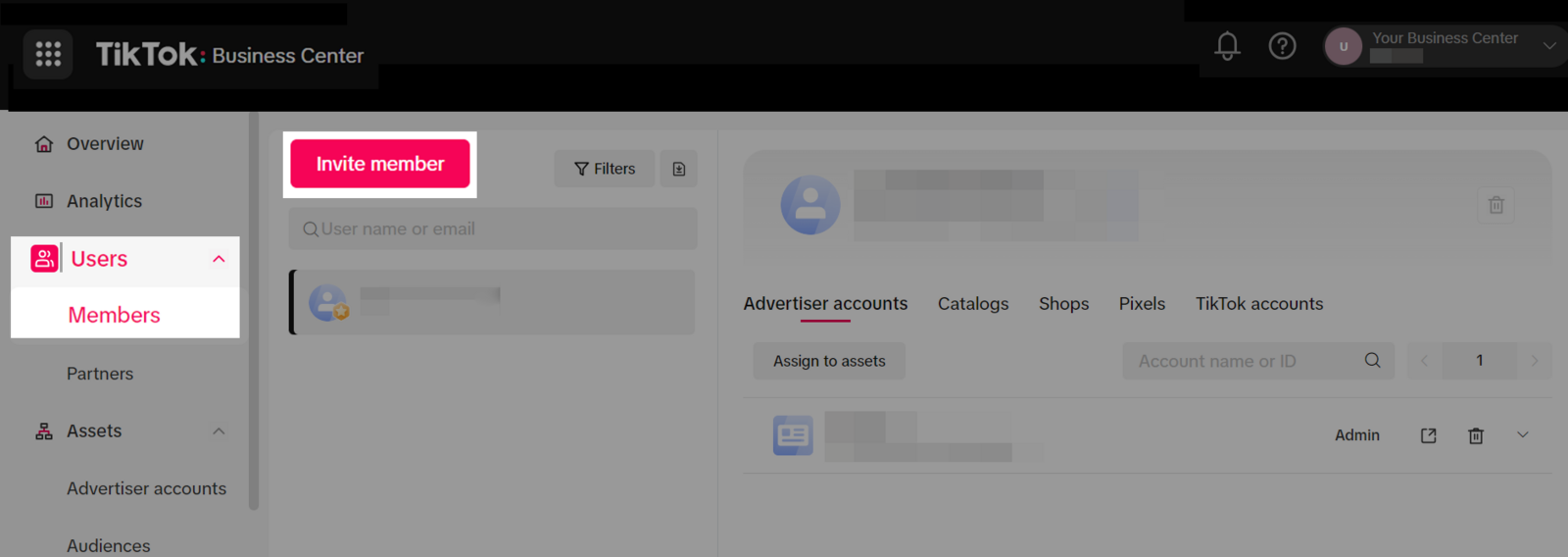
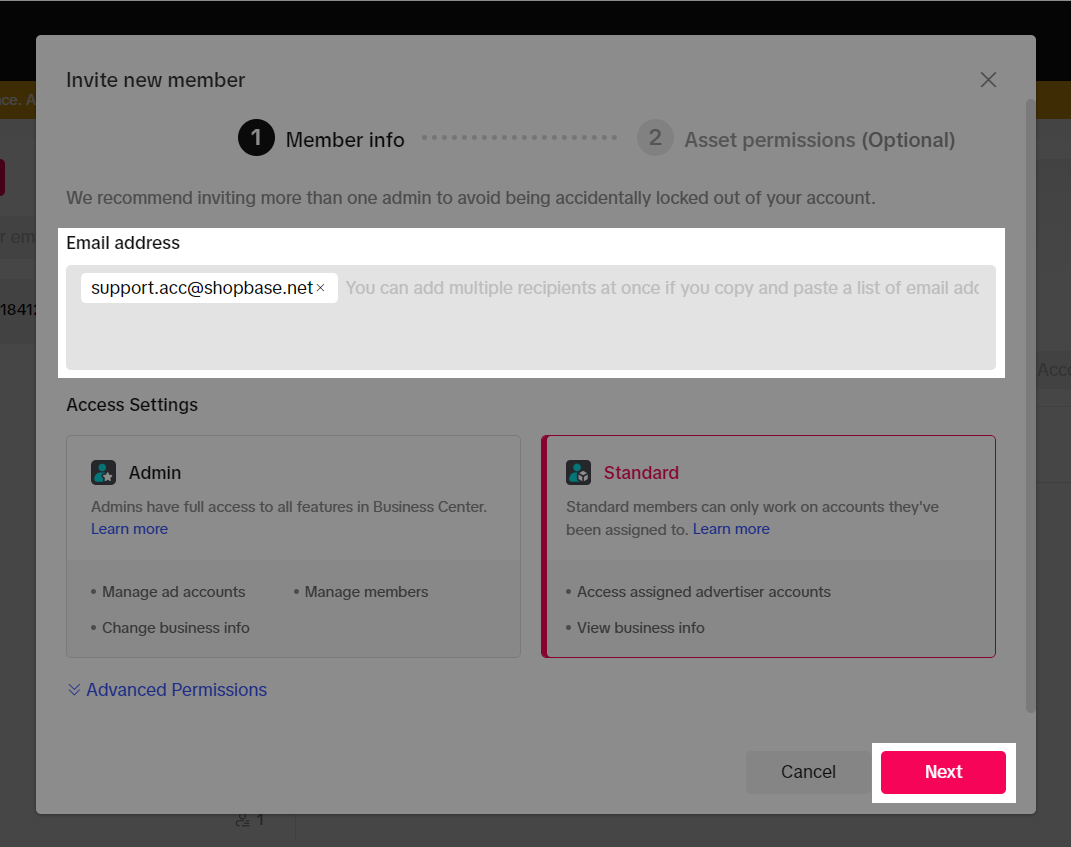

Your request will display a pending status.
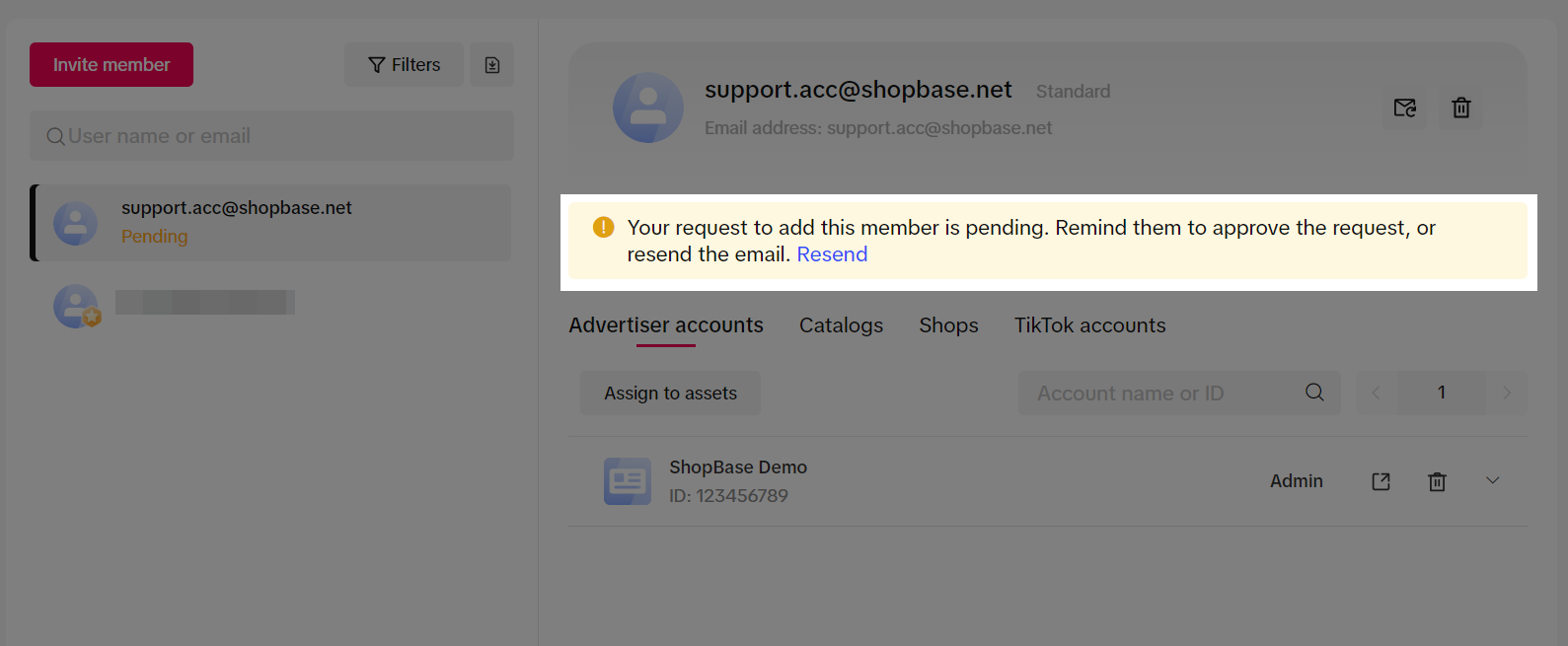
After completing steps 1 and 2, it is crucial to inform our support team to accept your invitation. Once accepted, the status will promptly disappear.
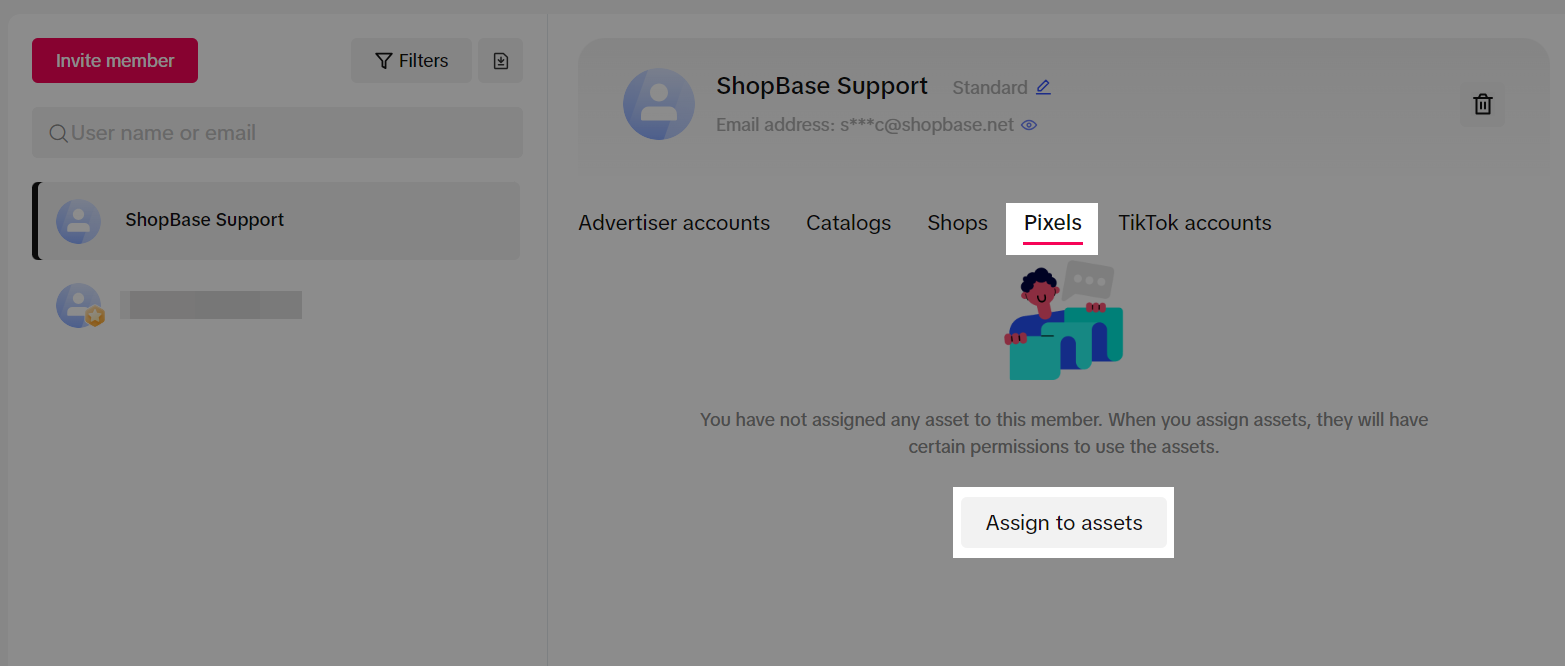
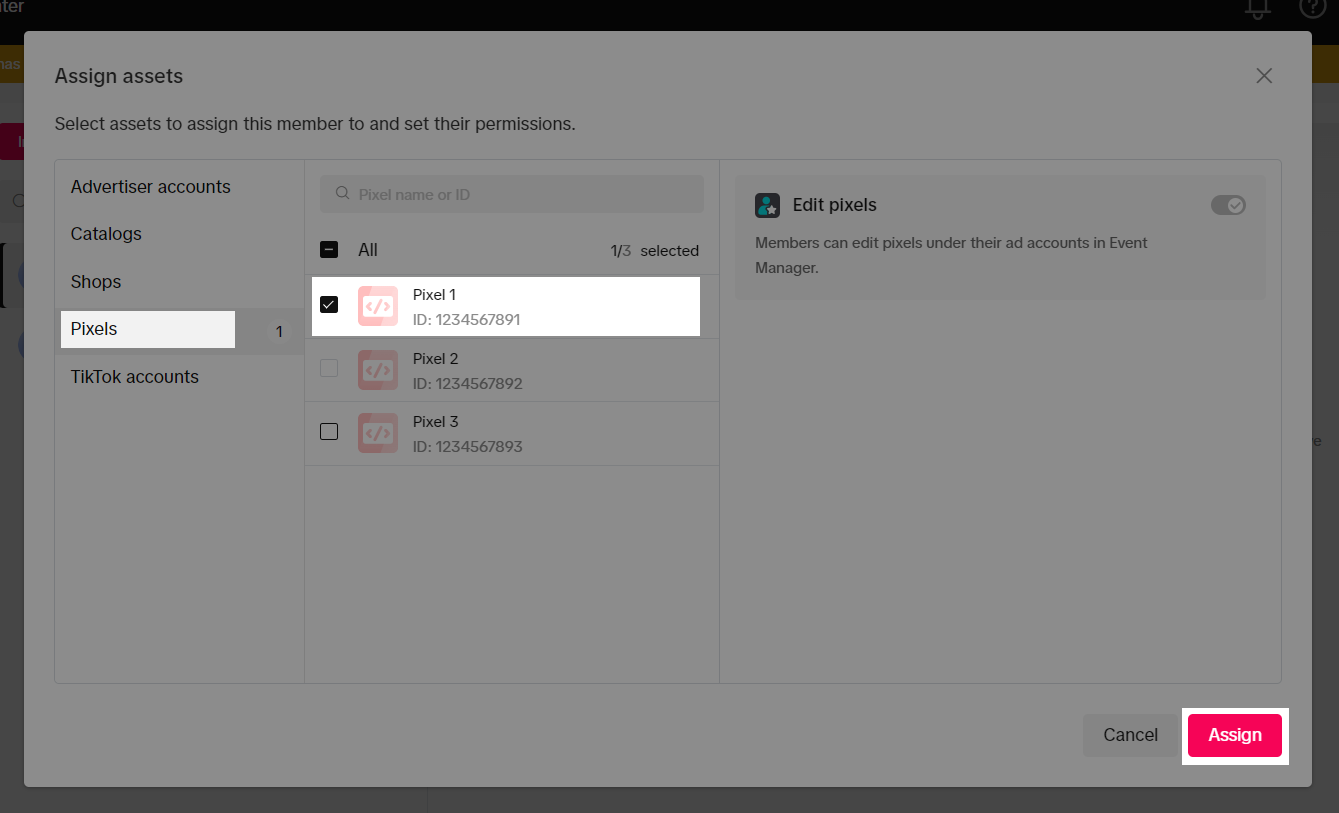
You have successfully granted TikTok Pixel access to ShopBase. Our support team will now access and investigate your issue further, providing relevant information to resolve your problems.
If you have any questions or require additional support, please don't hesitate to contact ShopBase customer support team.