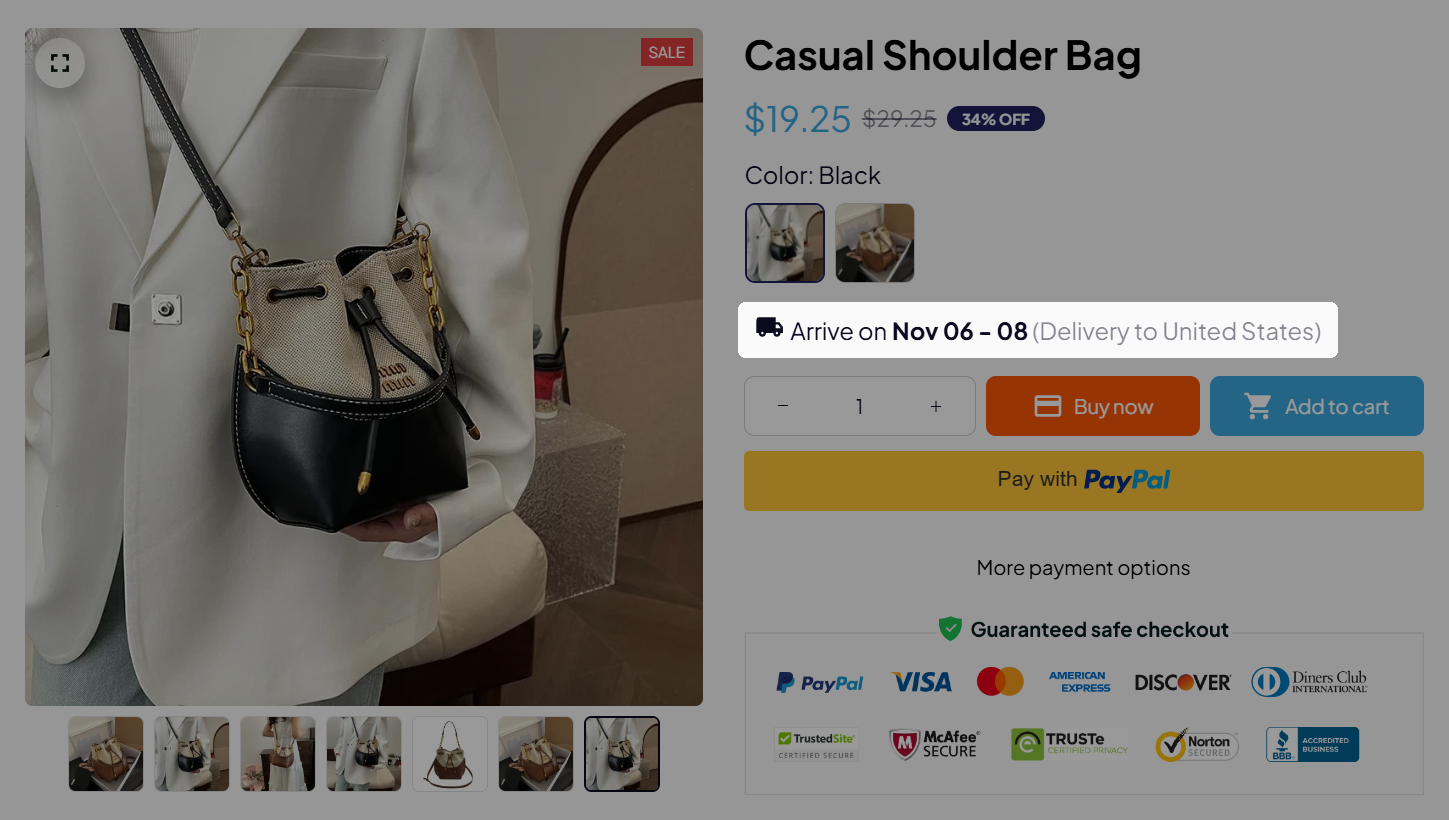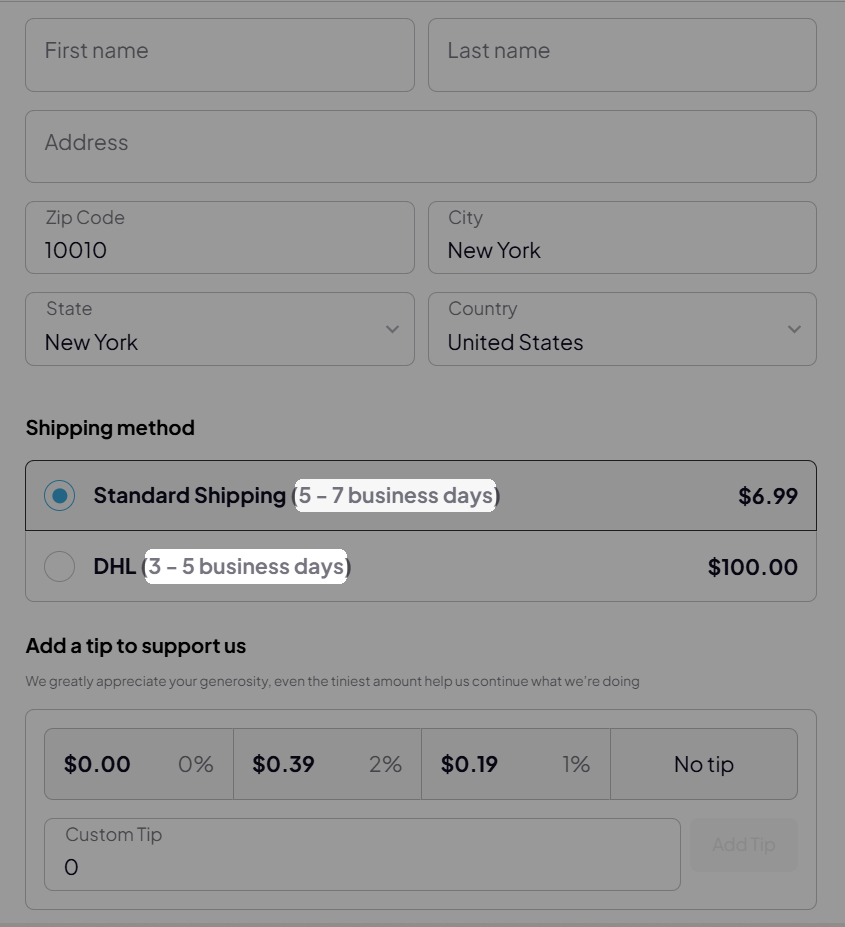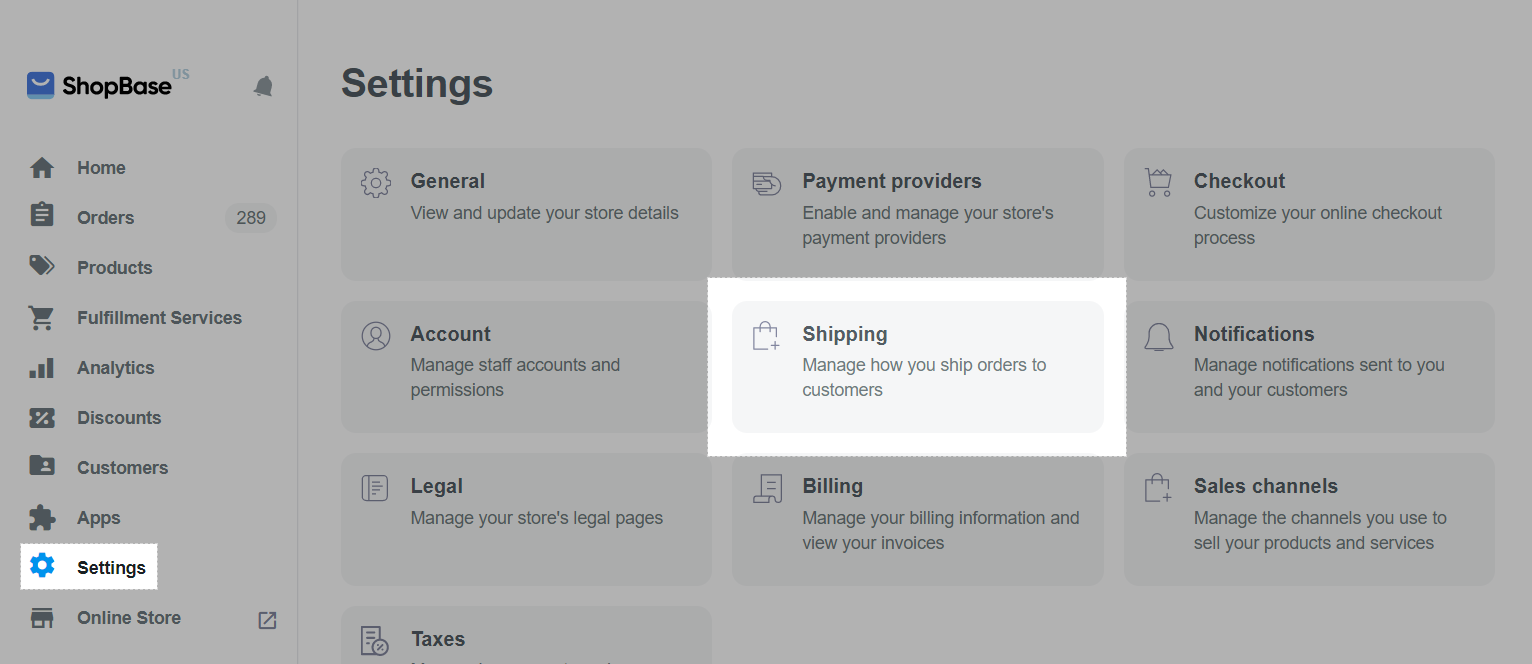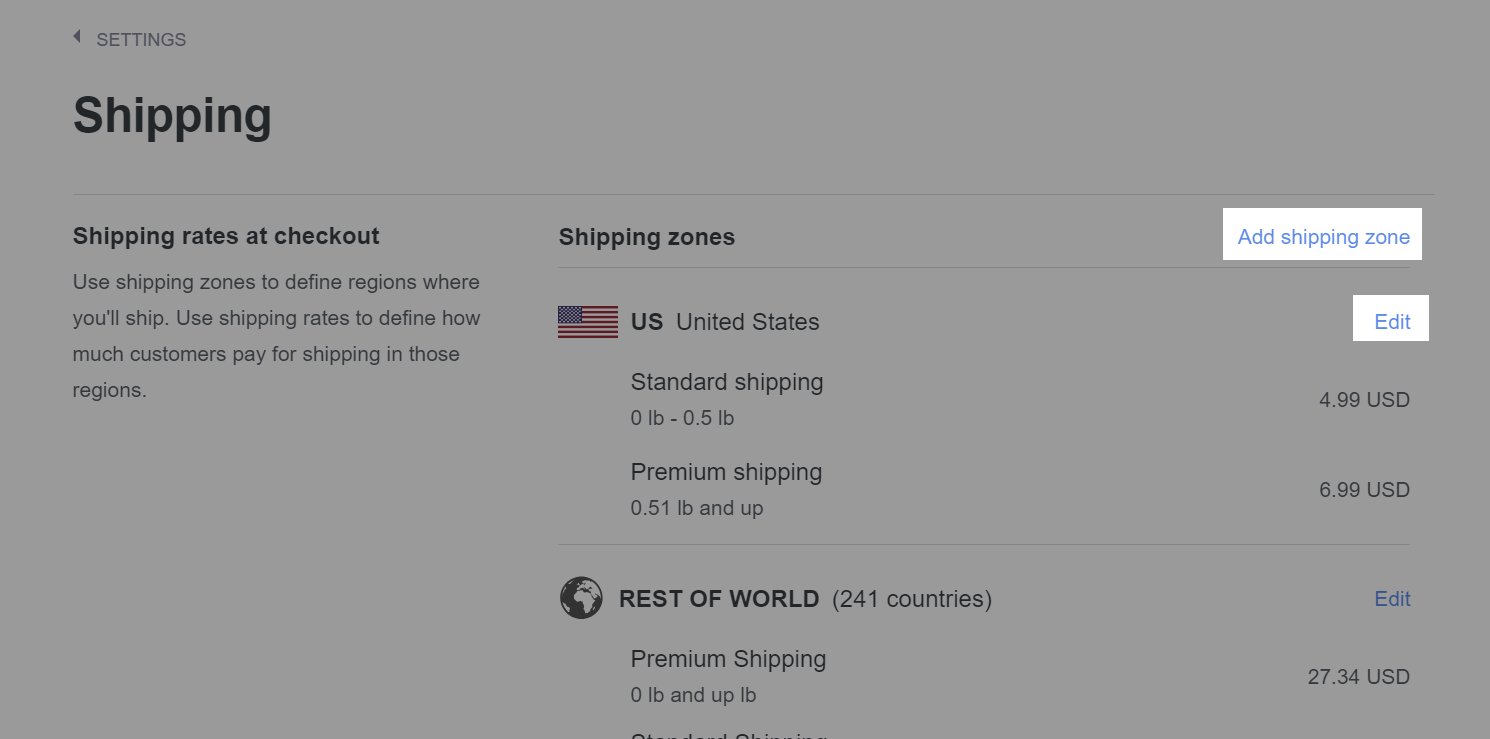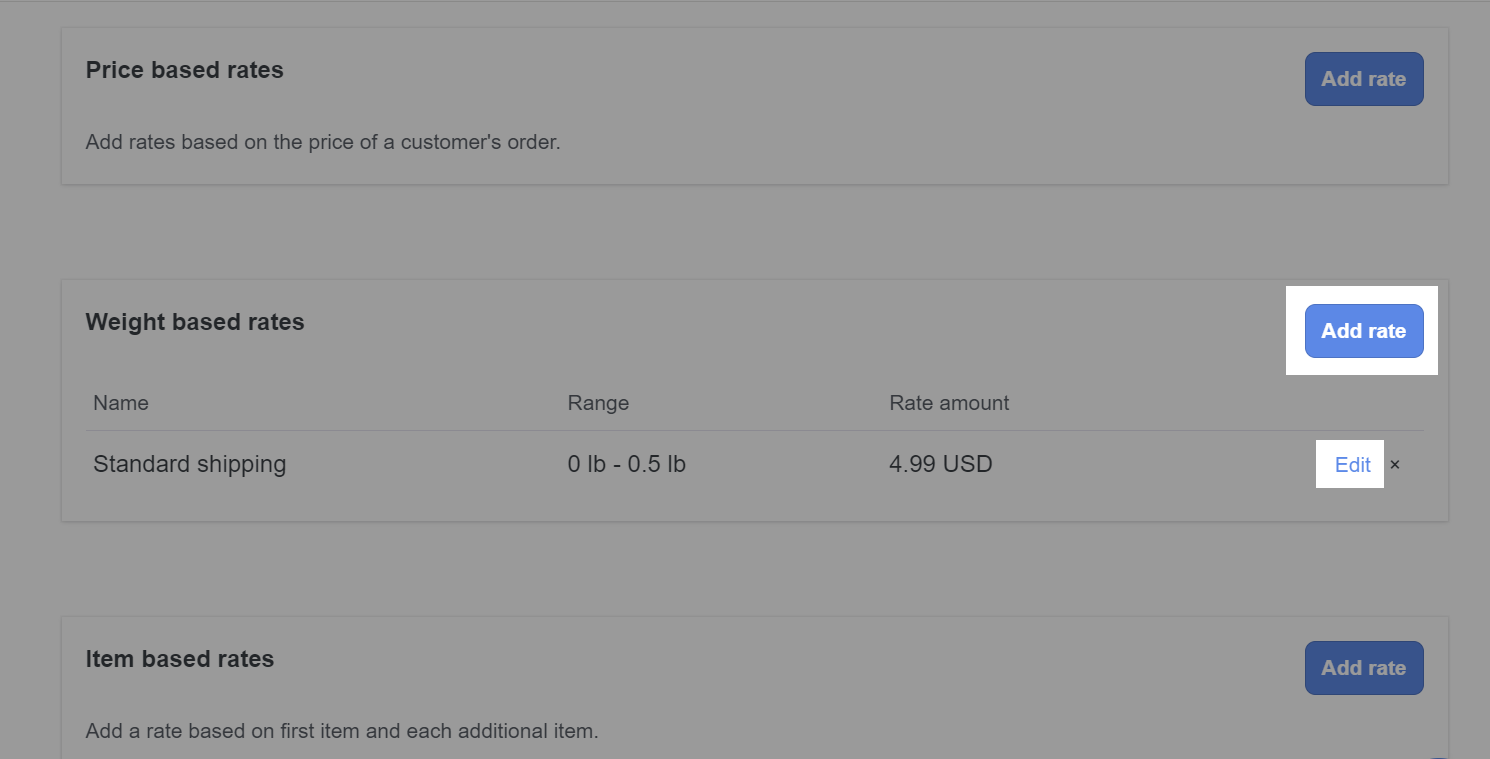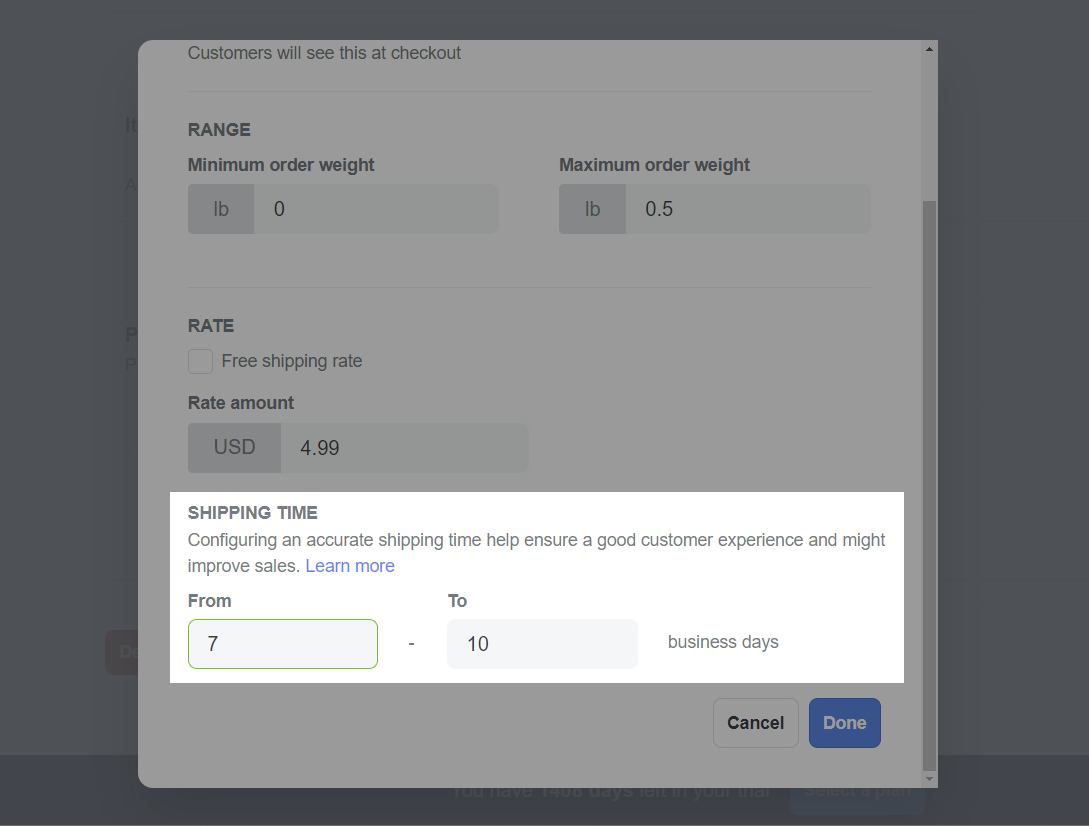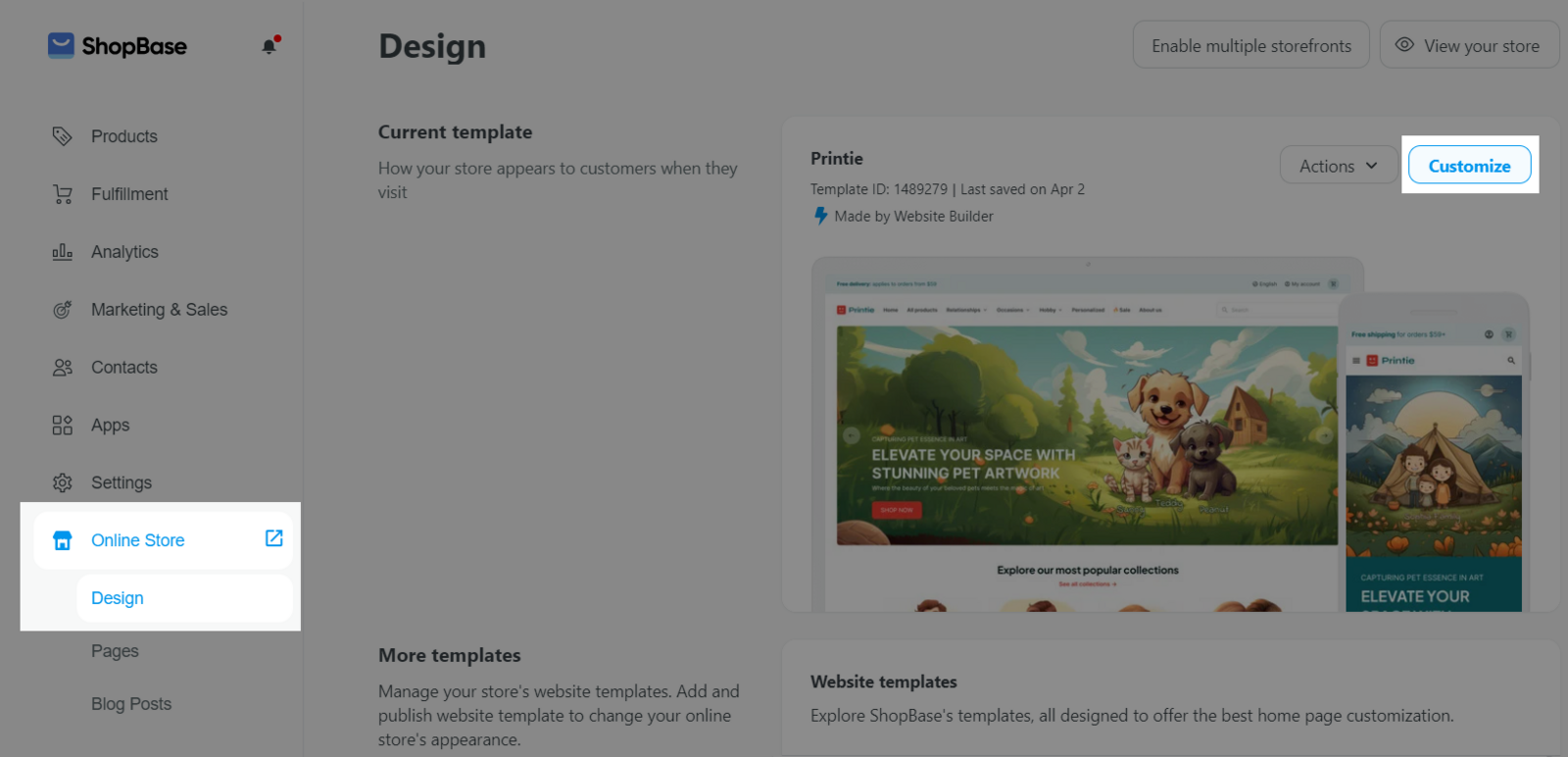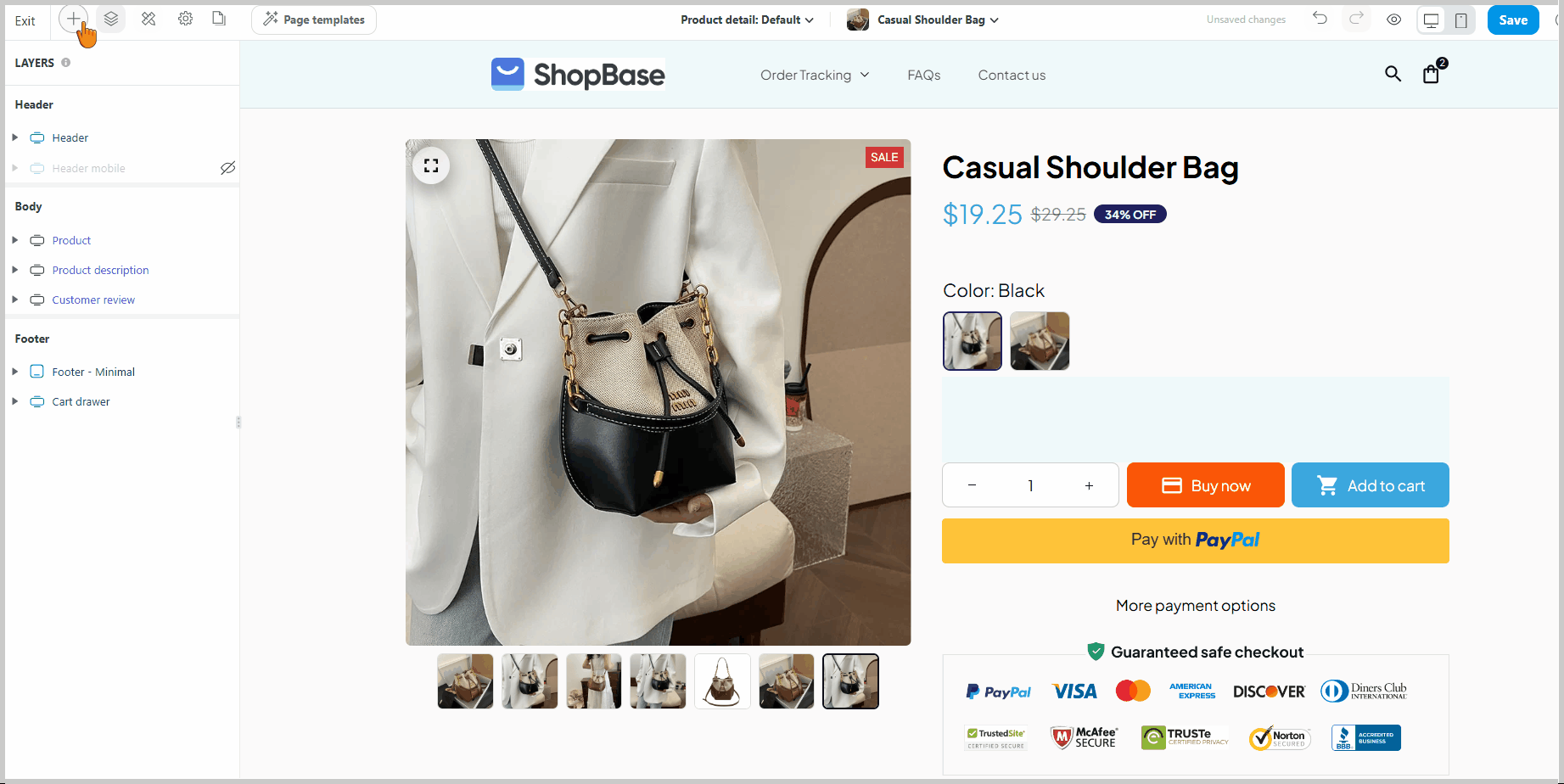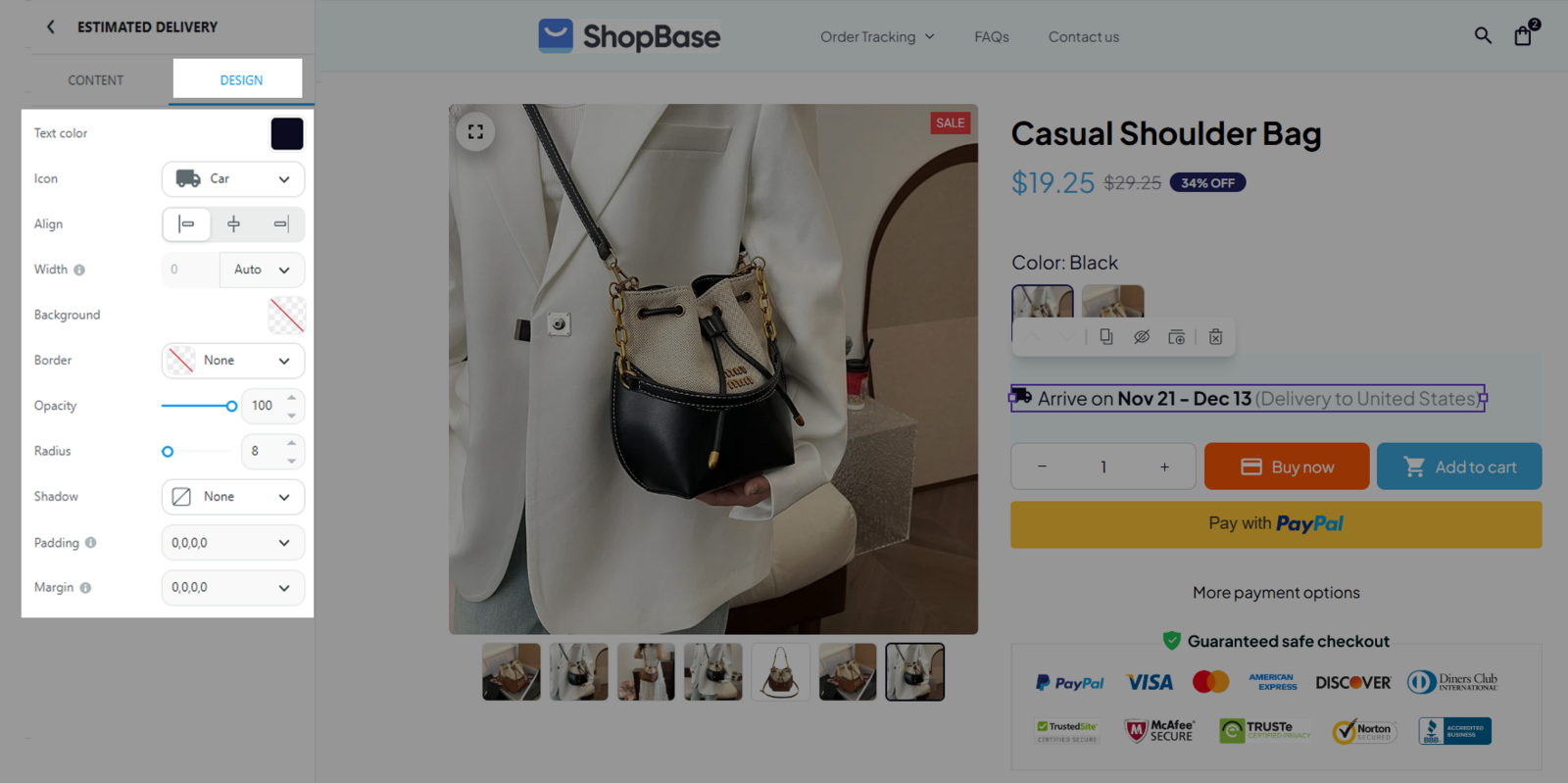As an online merchant, you may need to inform your customers about how quickly you can deliver your items so that they can make an informed decision about whether or not to purchase your products. In this article, we'll show you how to display the delivery date on your store in just a few simple steps.
In this article
A. What is estimated delivery date?
B. How to display estimated delivery date on my store?
A. What is estimated delivery date?
The estimated delivery time is the date and time at which a shipment is expected to arrive at its final destination. It can be calculated using the formula: Estimated delivery date = Today's date + Processing time (if any) + Shipping time.
Processing time: The time it takes to create and prepare orders for shipment.
Shipping time or transit time: The time it takes for the package to be in transit with the shipping carrier.
For example, if the processing time of an item is 3-5 days, and the shipping time of the chosen shipping method is typically 2-4 days, the estimated delivery date should be 5-9 days from today.
By setting up estimated delivery date to display on your product page, you can help your customers quickly make decision of purchasing your product and avoid any unnecessary confusion.
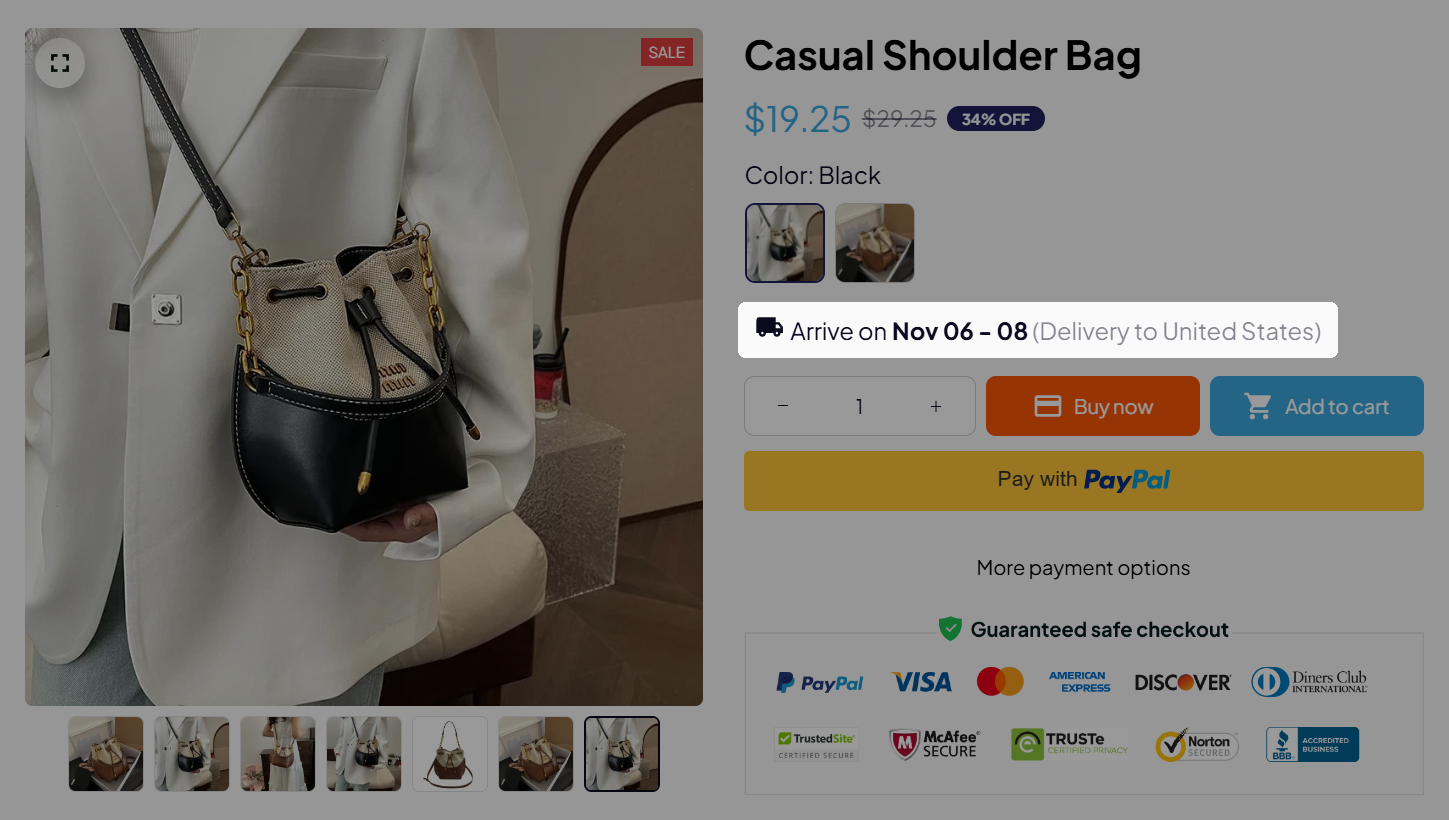
The estimated delivery date can also be displayed beside each shipping method on the checkout page to help your customers select the most appropriate shipping method for their order.
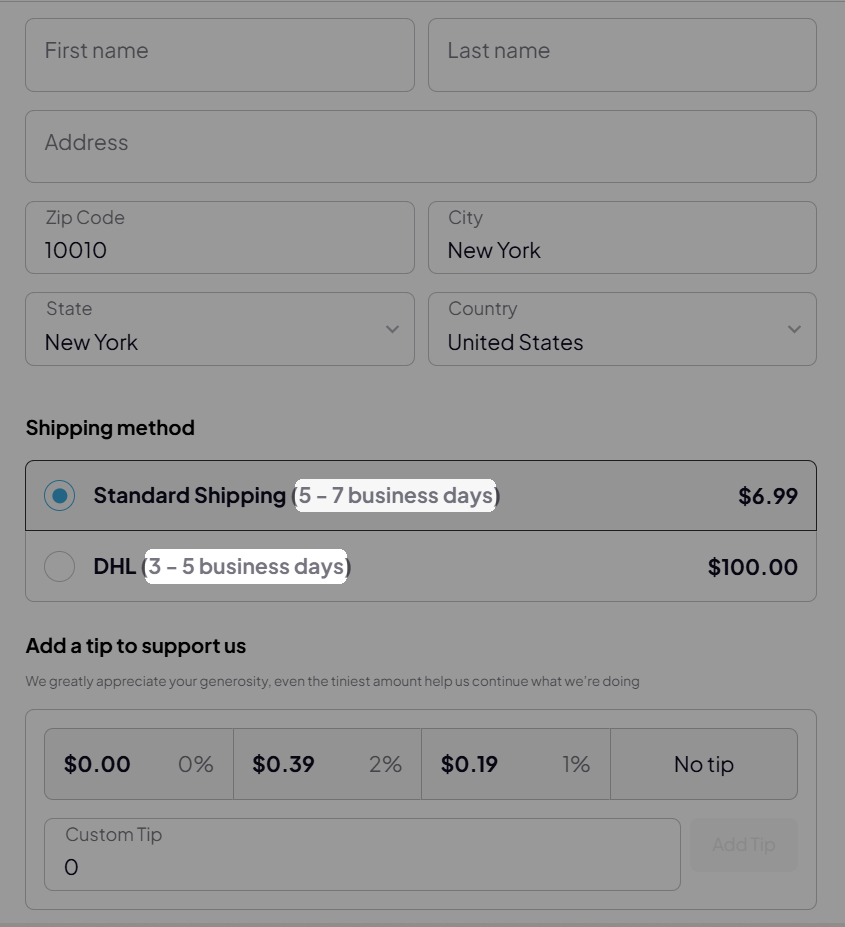
Your customer's location will be automatically detected when showing the estimated delivery date.
B. How to display estimated delivery date on my store?
The estimated delivery date is calculated based on the shipping time set up for each shipping rate. To set up the estimated delivery date:
From your ShopBase admin site, go to Settings > Shipping.
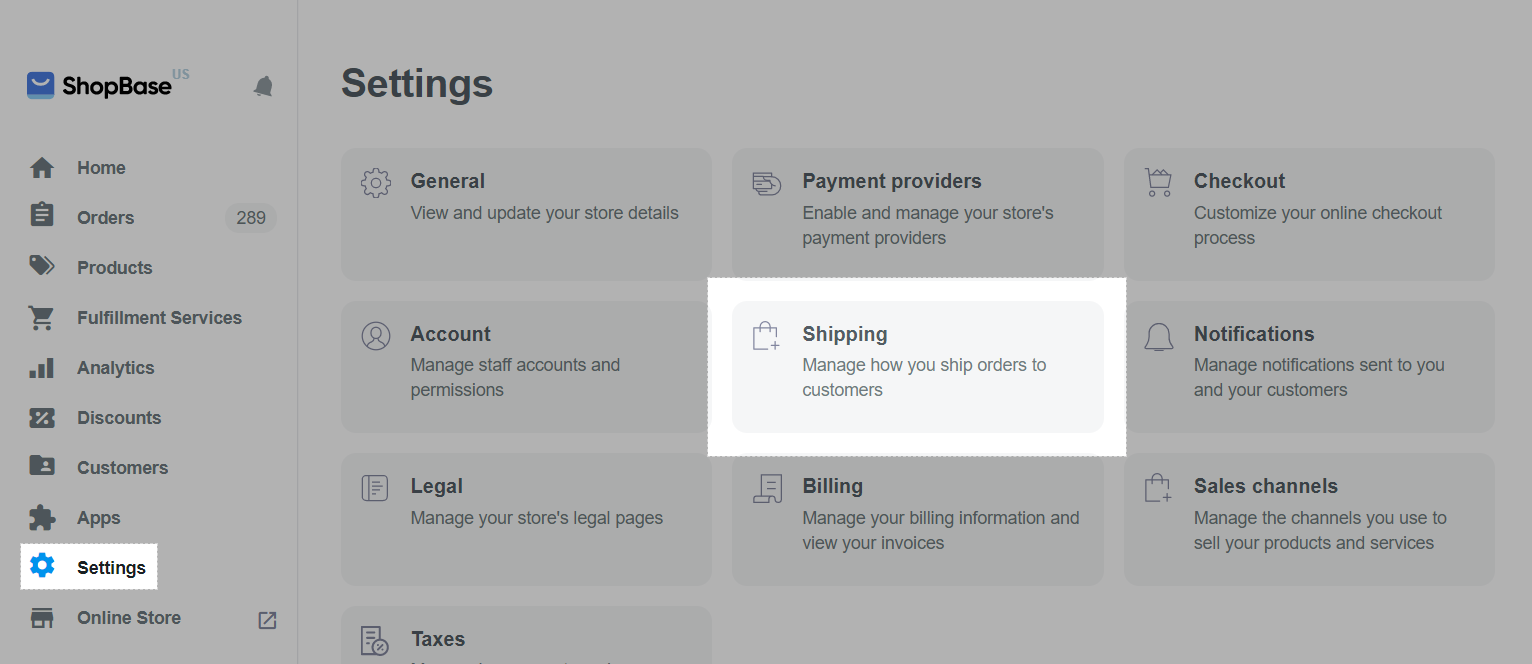
In the shipping zone you want to set up, click Edit. You can add a new shipping zone by clicking Add shipping zone.
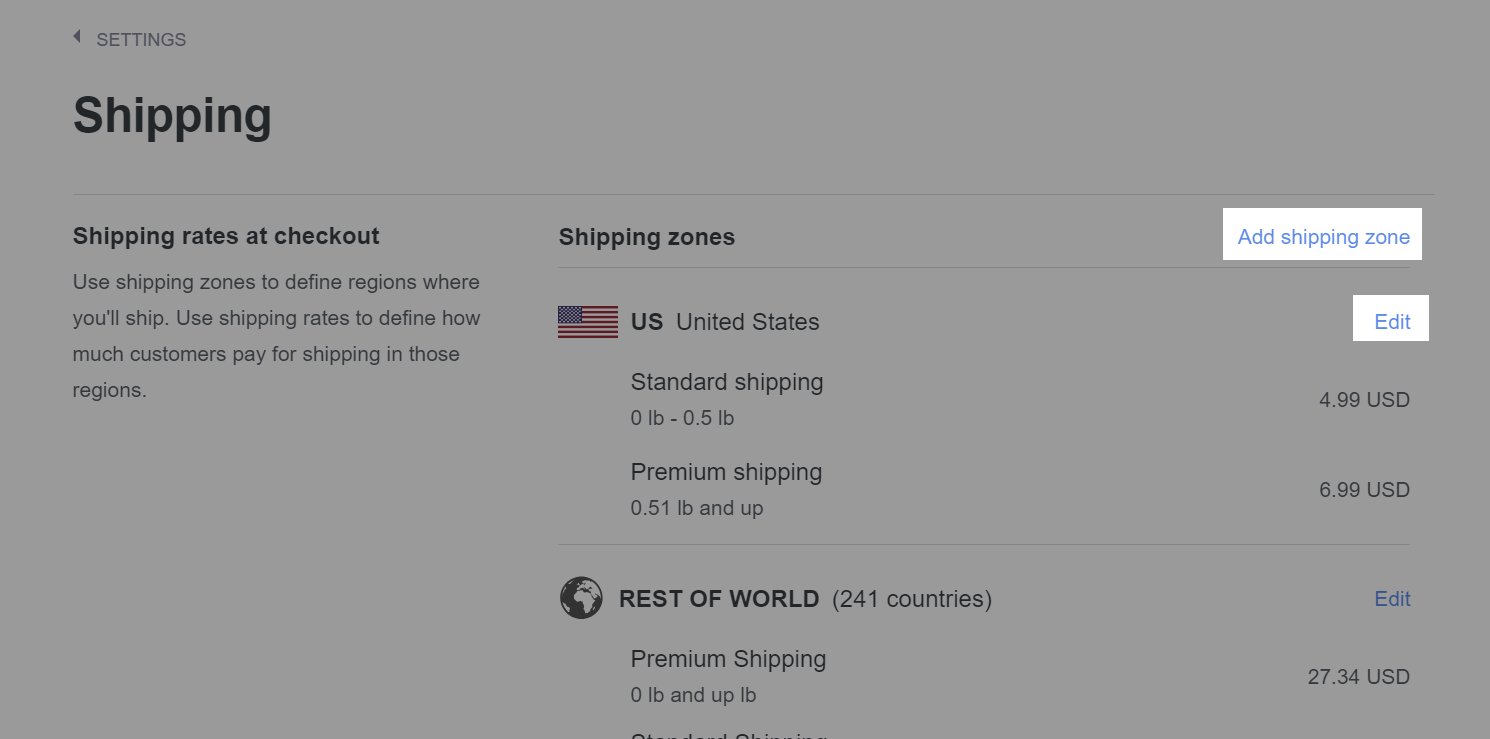
In the type of shipping rate you want to set up, click Add rate to add a new rate, or click Edit to edit an existing rate.
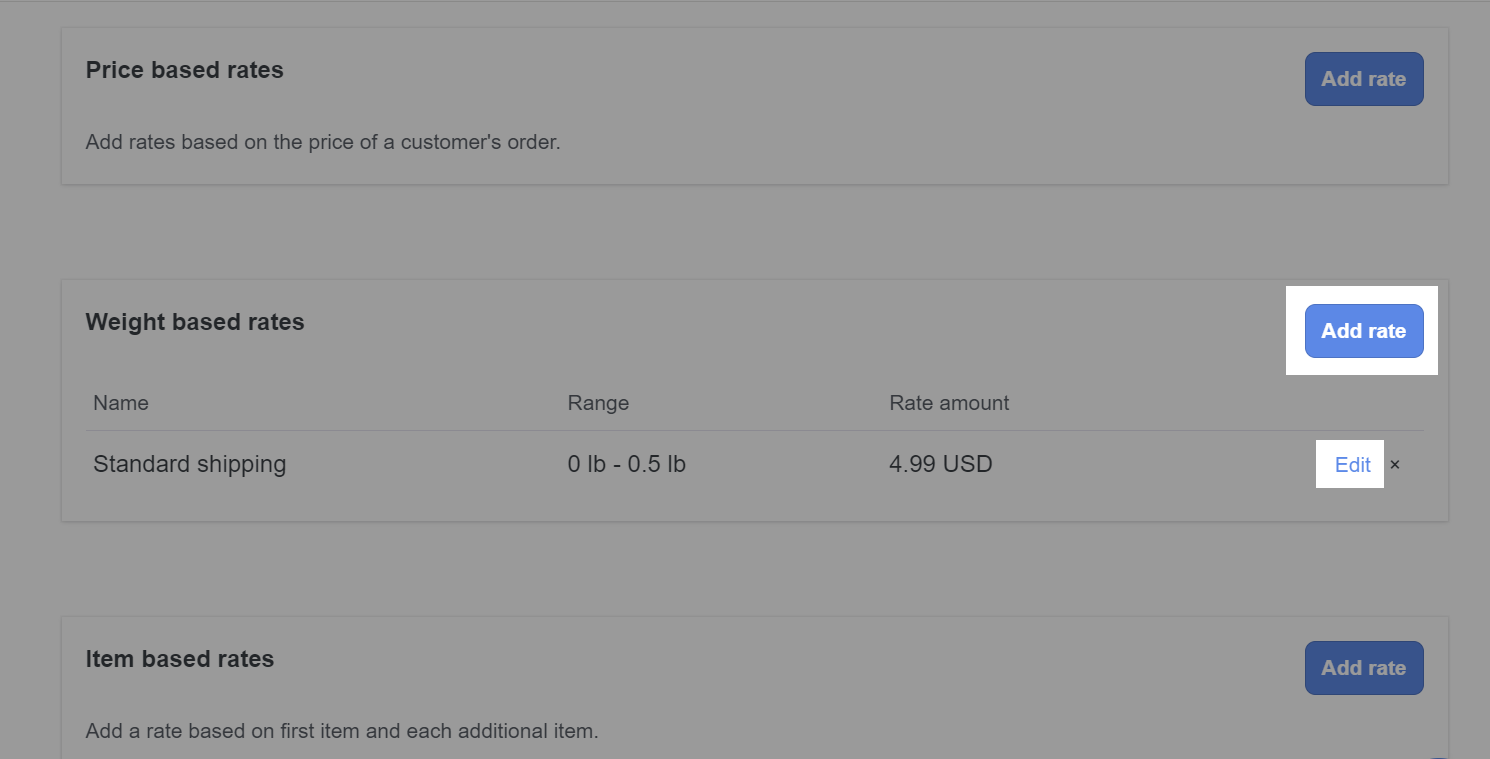
In Shipping time, enter the estimated delivery date.
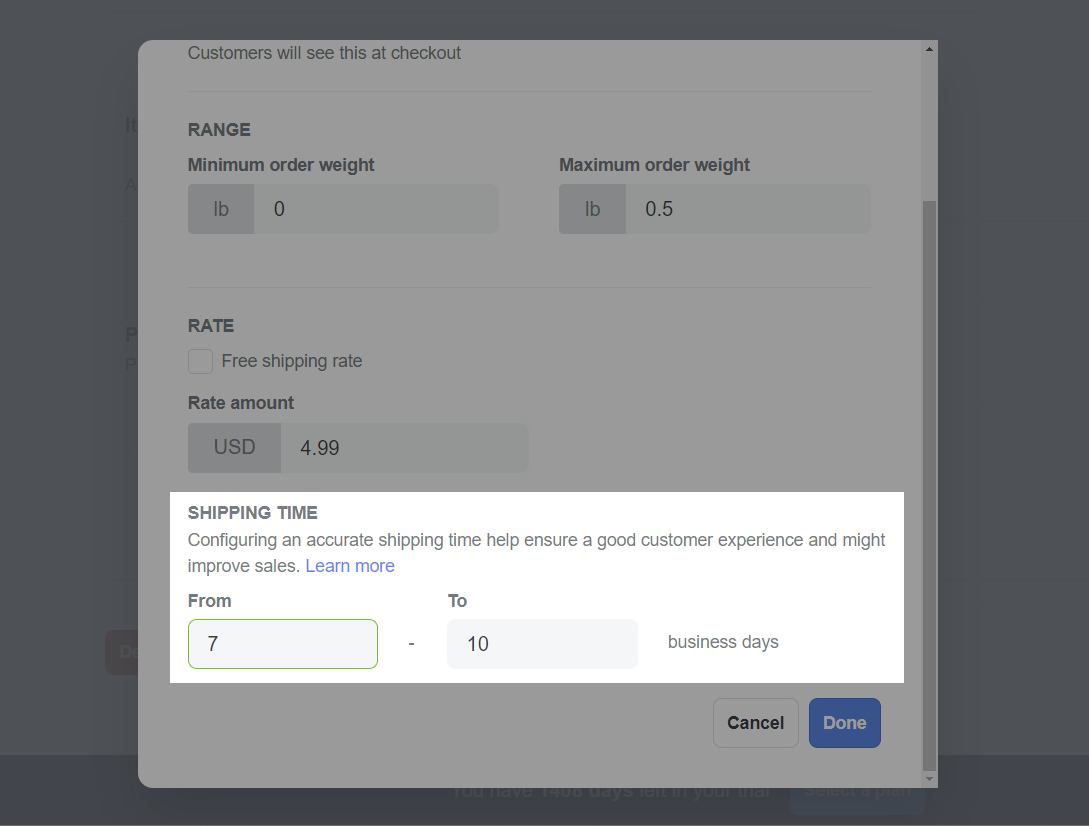
Please refer to this article for more information on how to set up shipping rates for your ShopBase store.
Display estimated delivey date on your store
Go to Online Store > Design > Customize to access the Website Builder.
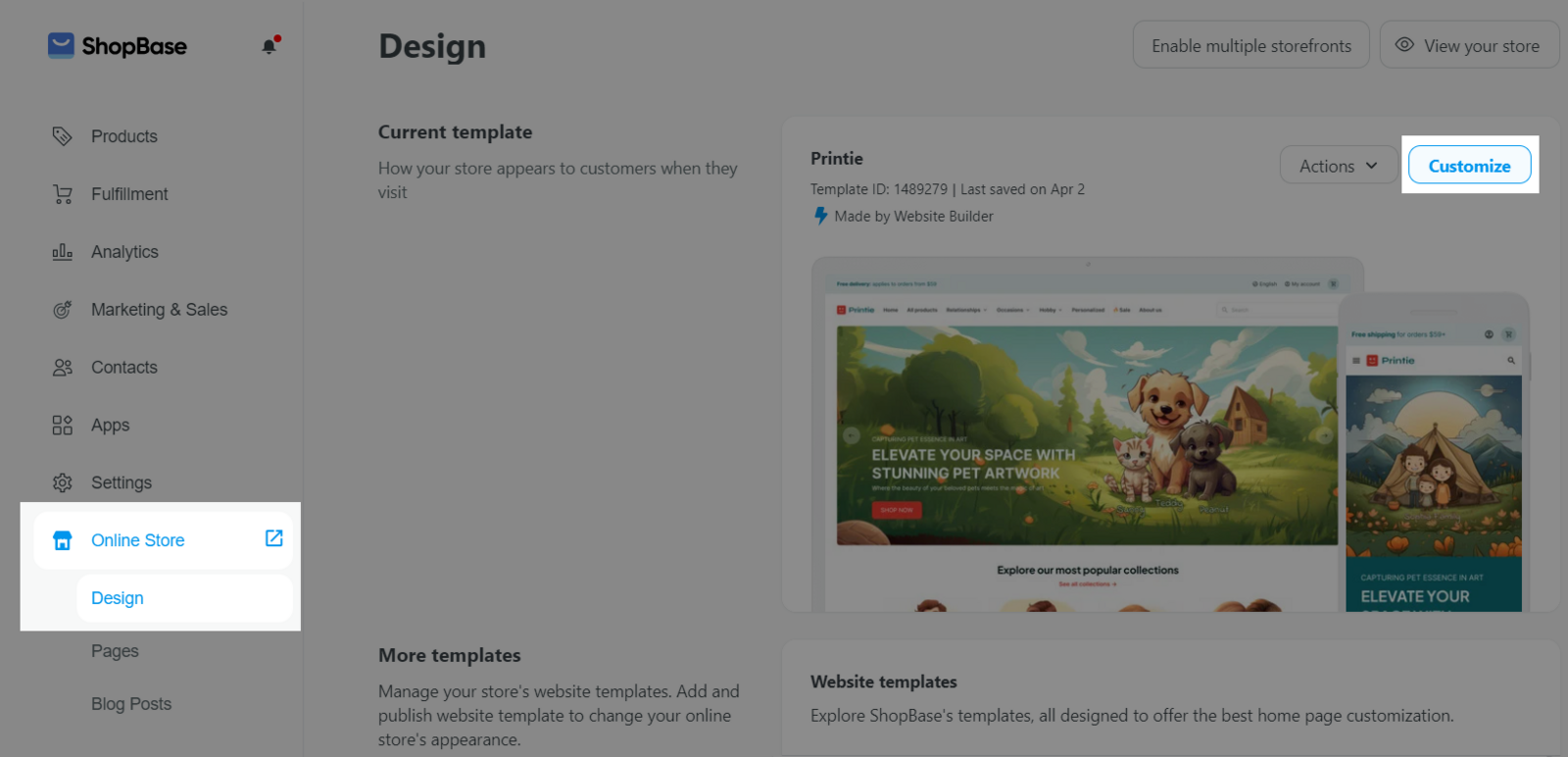
Navigate to the page where you want to display the estimated delivery date, then drag the block Estimated Delivery and drop it in the desired location.
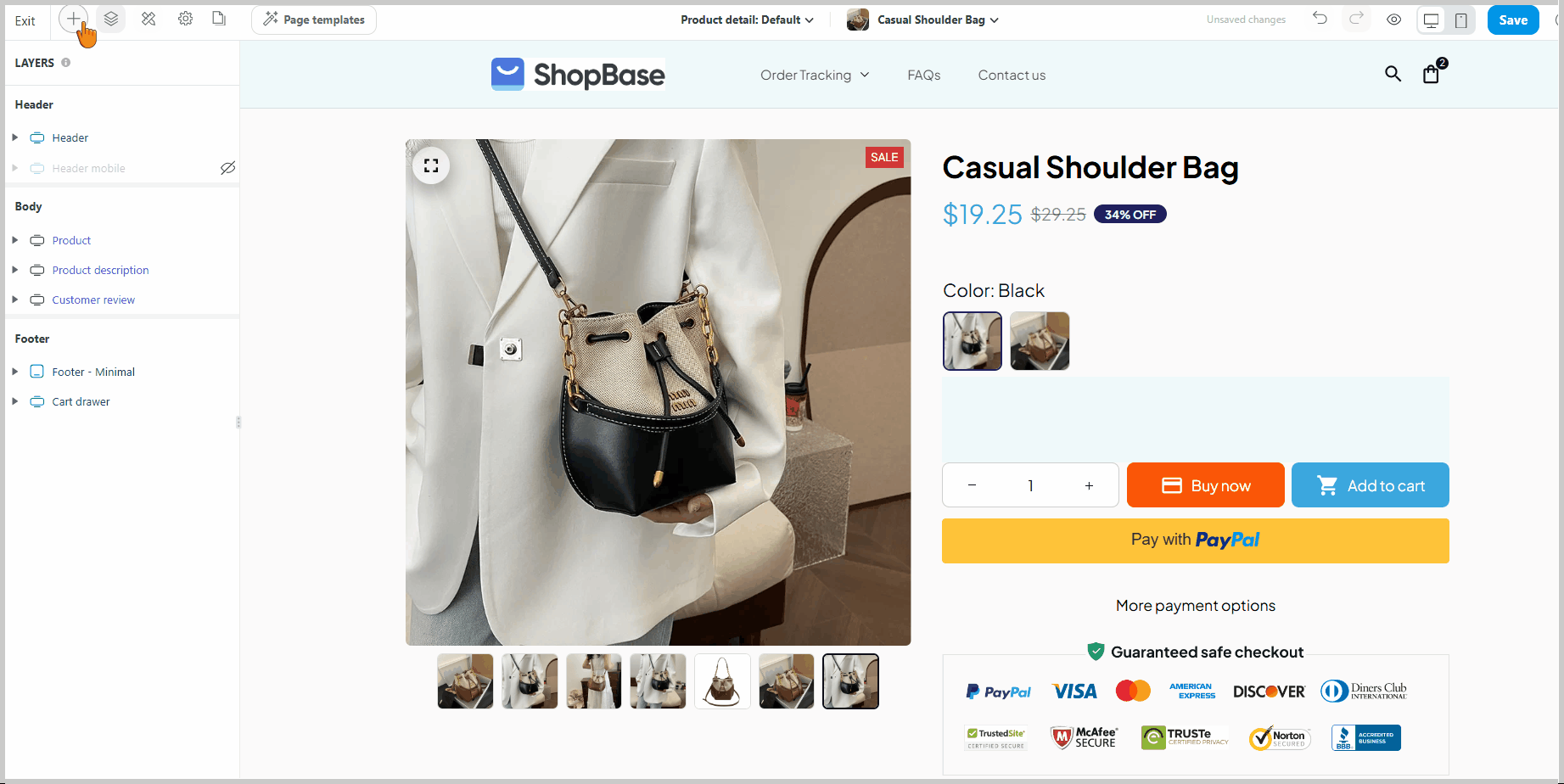
You can customize this block's design in the Design tab, including options for color, icon, alignment, background, borders, and more.
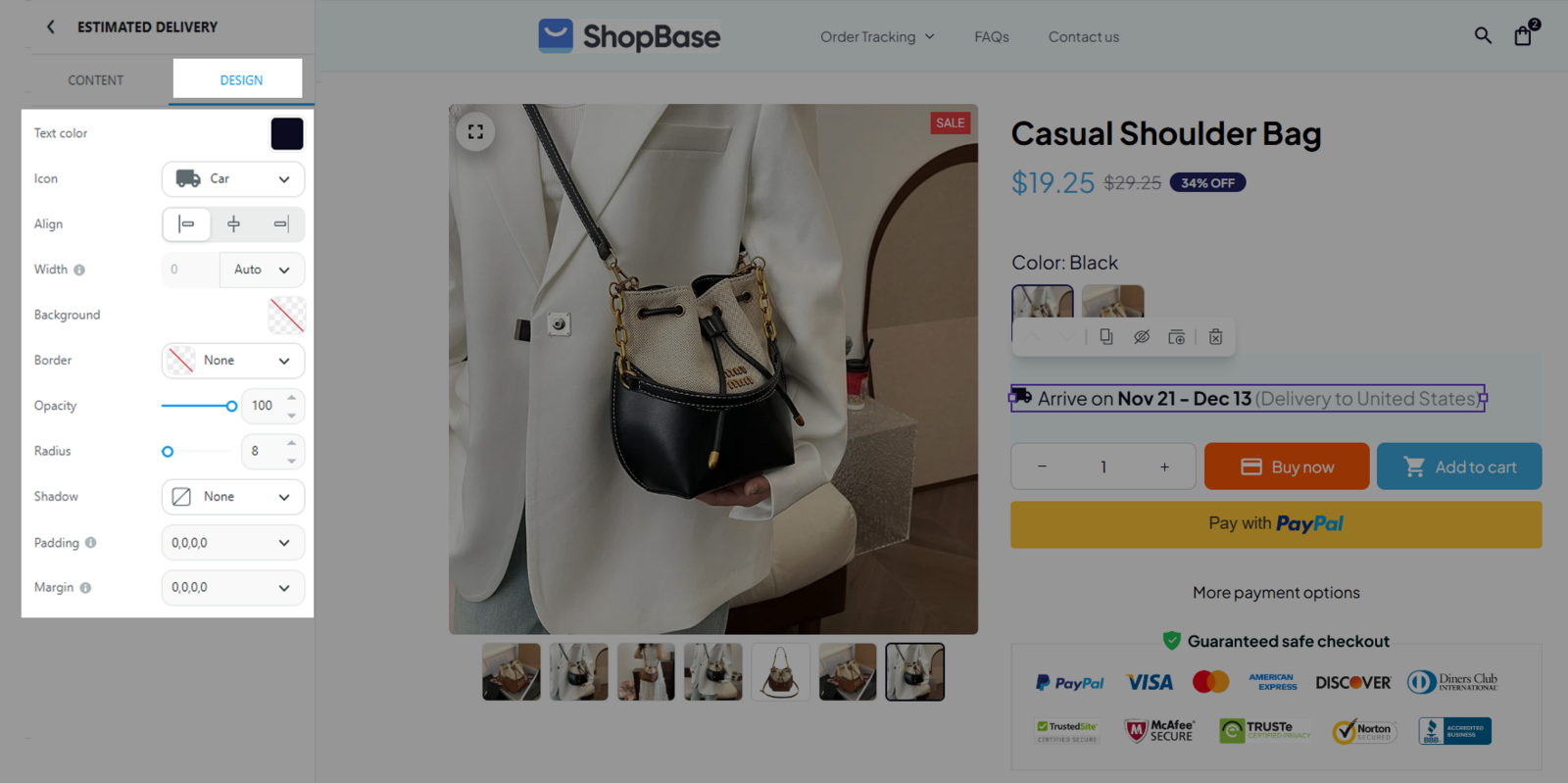
For stores using the Theme Editor (including Inside and Roller theme - both not recommended), the estimated delivery date only appears on the product page and checkout page by default.
Related articles