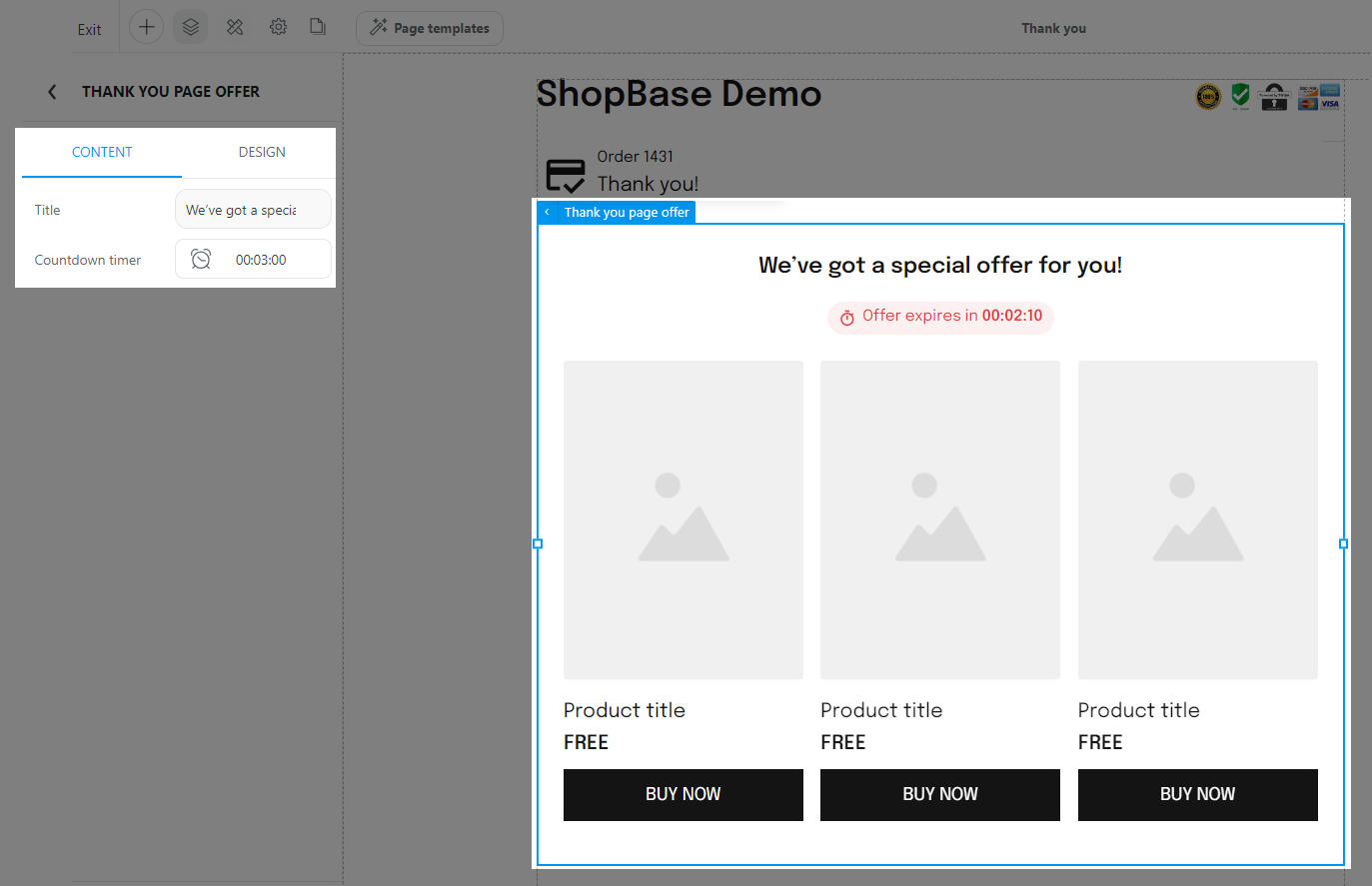Welcome to our new feature – Post-purchase upsell funnel. In this guide, we will walk you through on how this feature allows you to create enticing post-purchase offers for customers who shop on your store. This offer becomes visible after the customers have placed an order, and suggests specific items tailored to their buying preference.
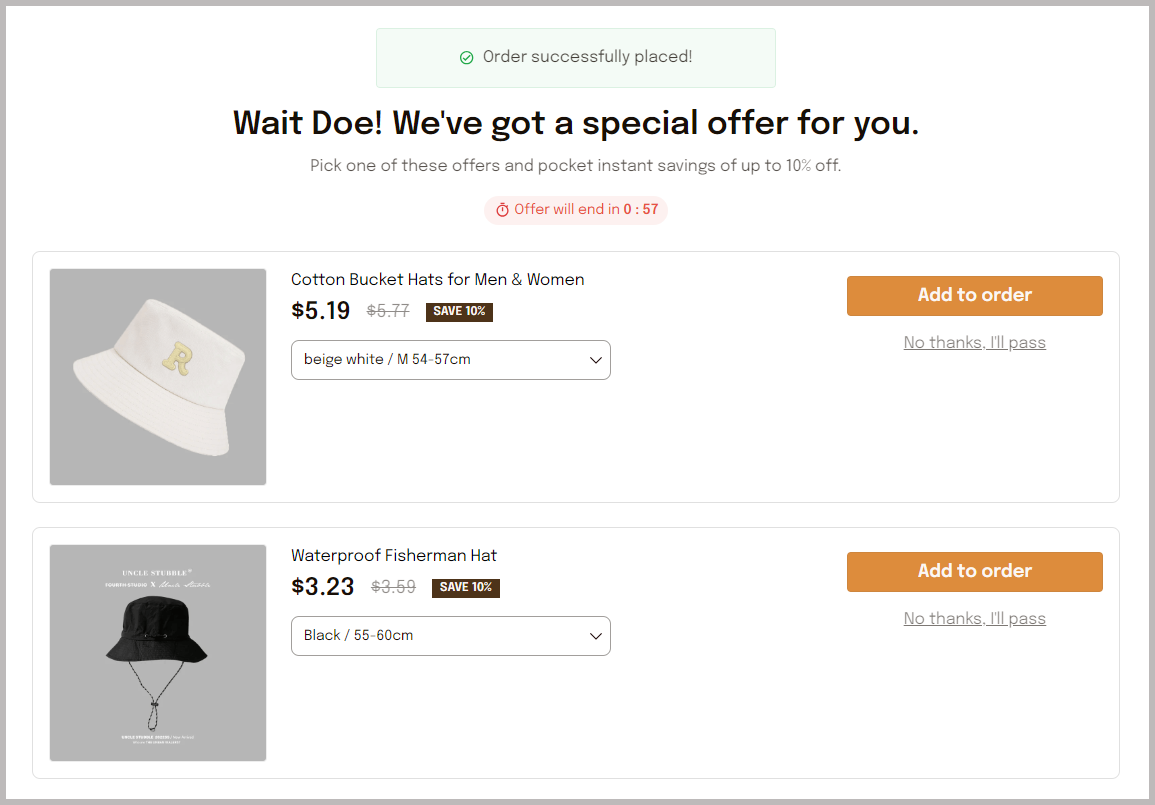
In this article
A. Understanding the Post-Purchase upsell funnel
B. Opening the Upsell funnel setting
A. Understanding the Post-Purchase upsell funnel
A Post-purchase upsell funnel is an innovative tool designed to enhance customer experience and boost sellers' revenue. The funnel includes upto three offers.
This funnel targets online retailers who wish to increase their sales by promoting relevant and attractive offers to buyers post-purchase.
B. Opening the Upsell funnel setting
From your store admin, go to Apps > Installed App > Boost Upsell.
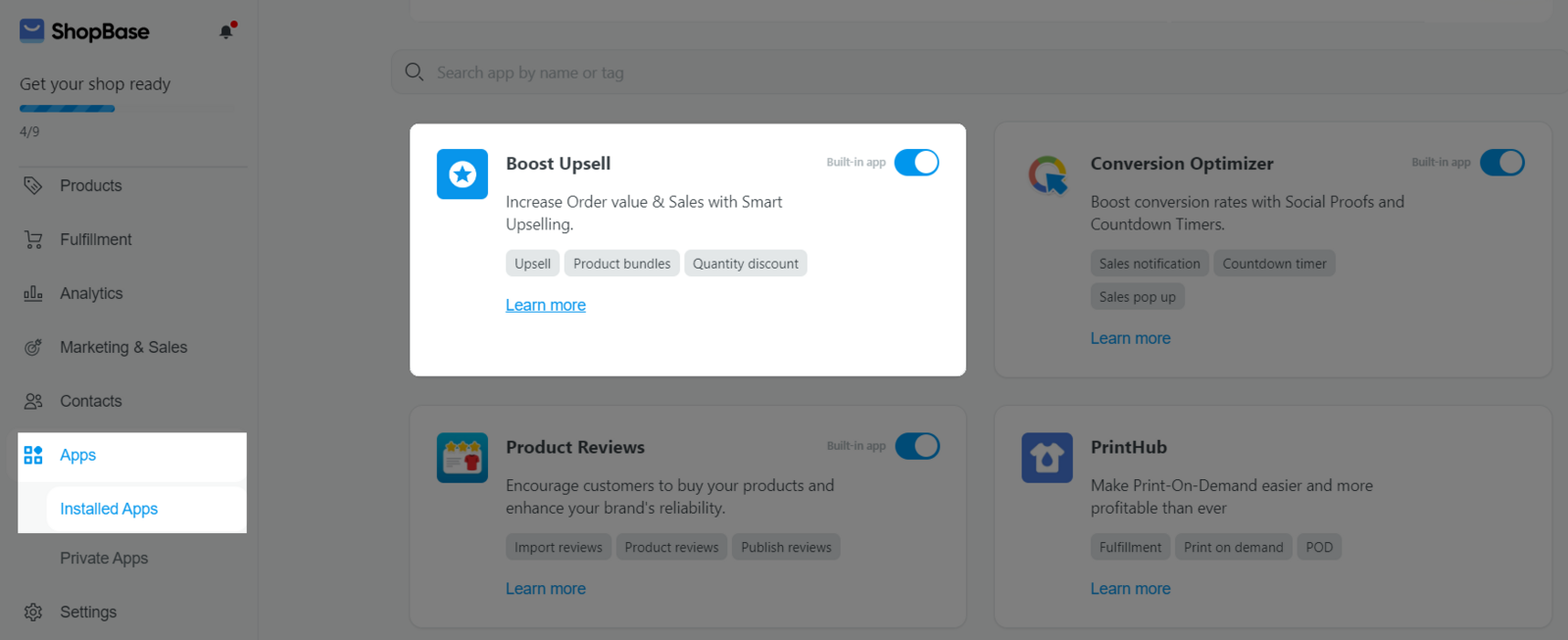
By default, the post-purchase upsell feature comes with basic settings. Learn about creating post purchase offers here.
To proceed with setting up the funnel, click on the Upgrade to upsell funnel button. This update can take a few minutes, so please keep this tab open while it happens. You will find your previous offers in the updated version.
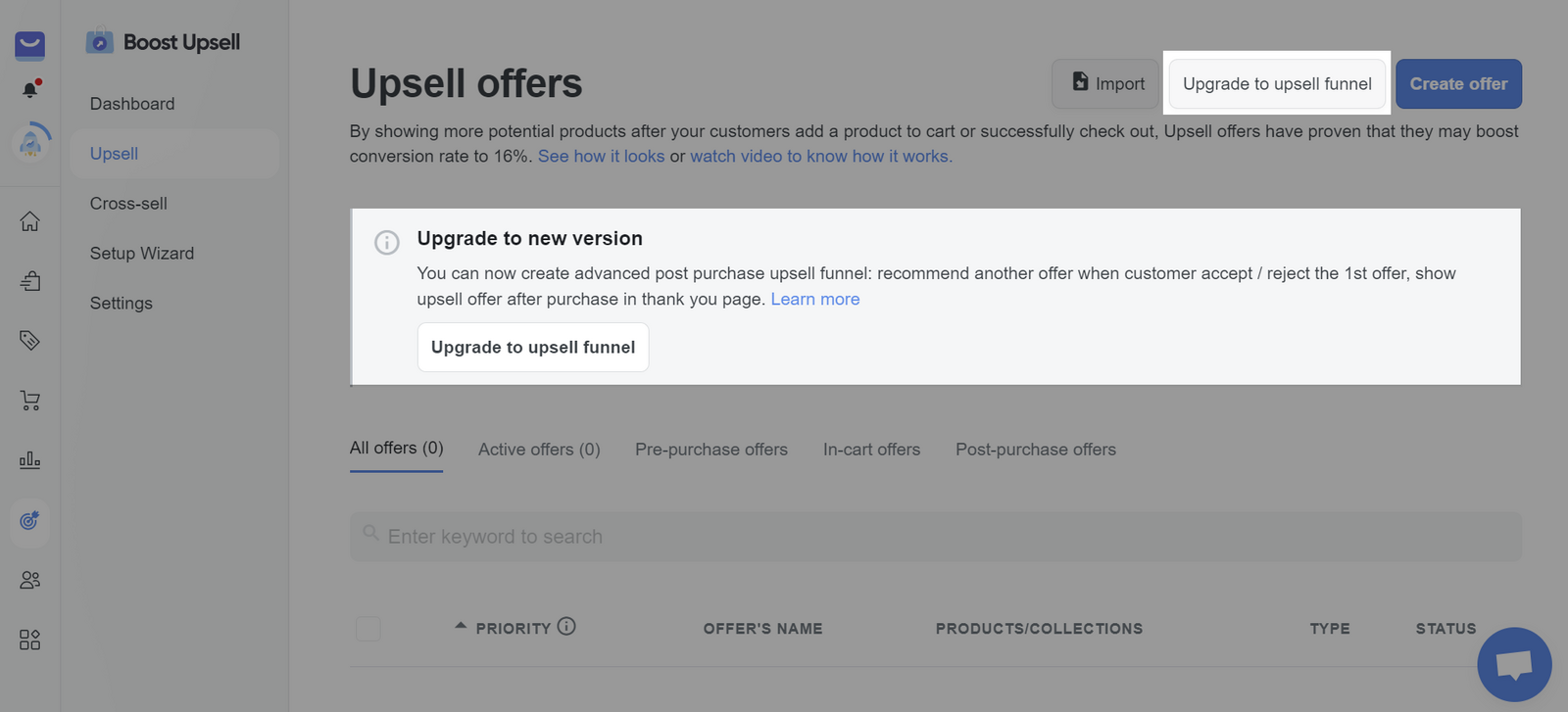
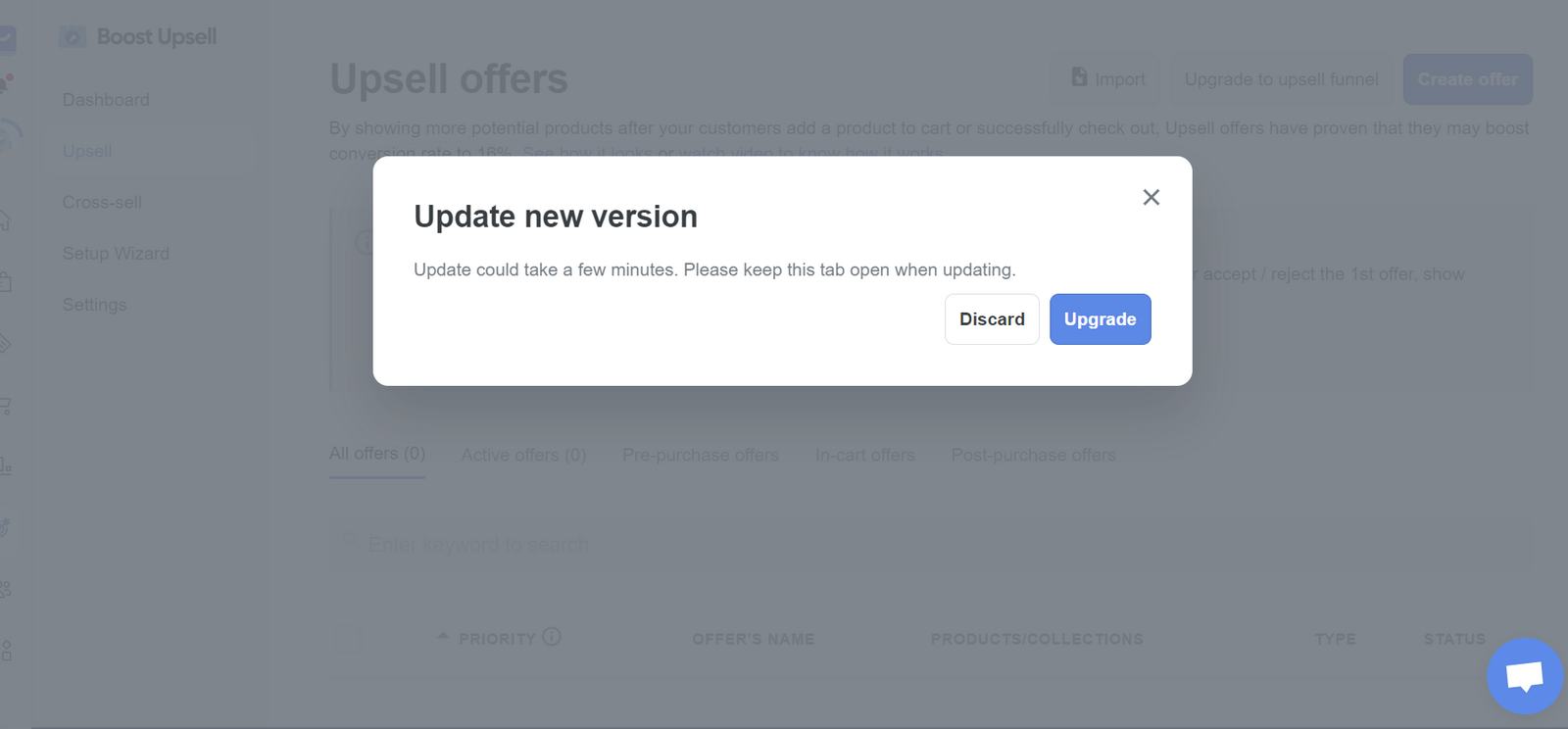
C. Creating an Upsell funnel
To create a funnel, you need to include at least one upsell offer either in the Post-Purchase Upsell section or on the Thank You page.
Navigate to Post-purchase, then click on Create new funnel.

With the help of the AND/OR options, you can set complex conditions to pinpoint the customers you want to target.
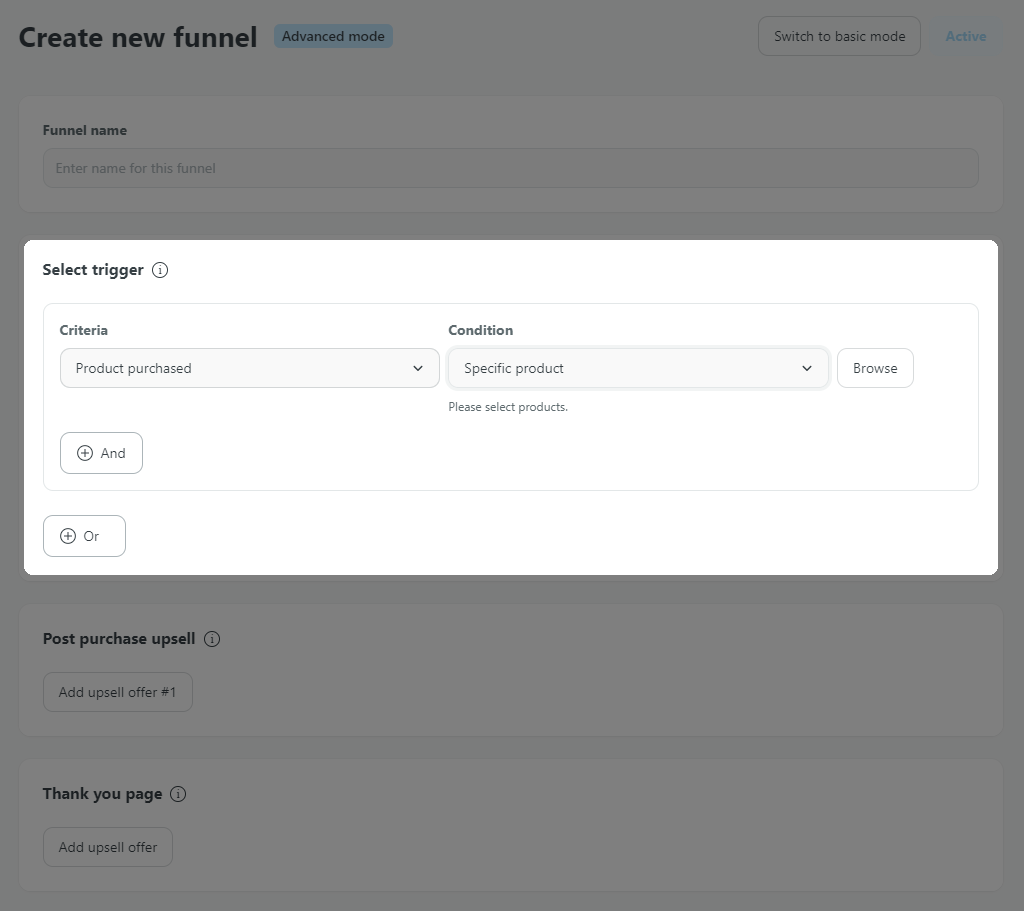
Here is a list of criteria that can be set to trigger the funnel:

For example: To target customers in the United States, you can set the criteria as Shipping country and the condition as United States. This will activate the funnel when a customer from the United States makes a purchase.
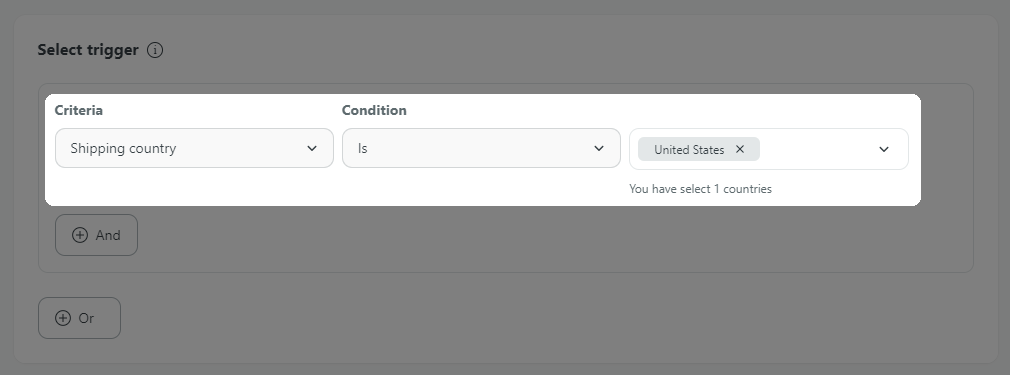
This section allows you to select which products you would like to upsell to your customers. The selected upsell offers will be displayed in a pop-up window after the customers have completed their orders. Here is how to add an upsell offer:
Offer's message: Select or enter a new message. This message will be visible to your customers.
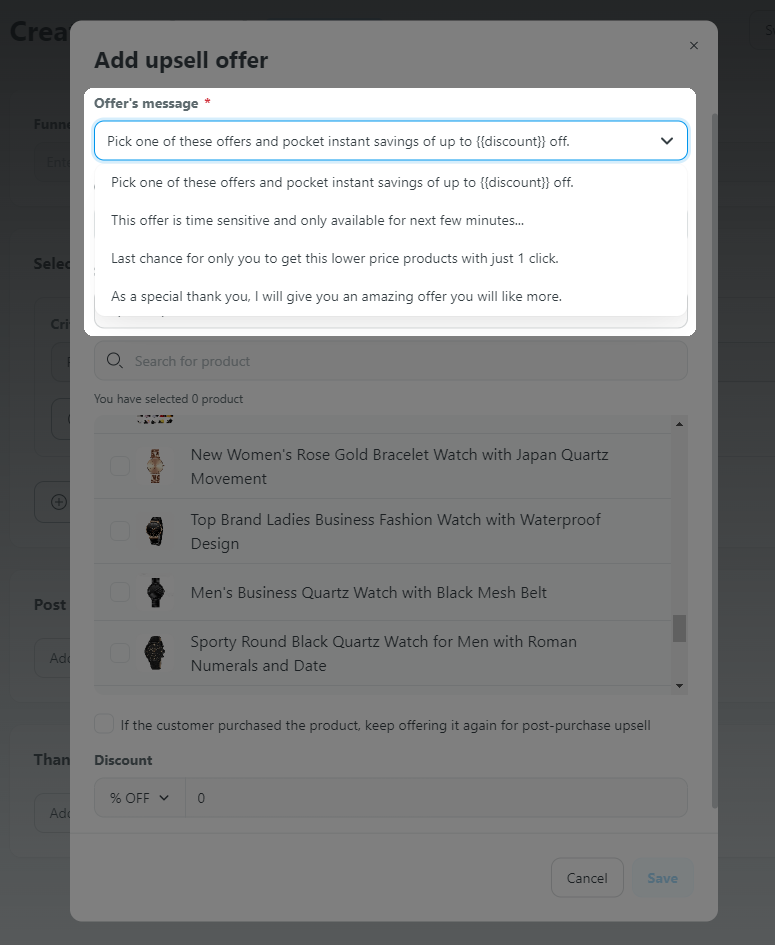
Offer's title: Select or enter a new title. The customers will be able to see this.
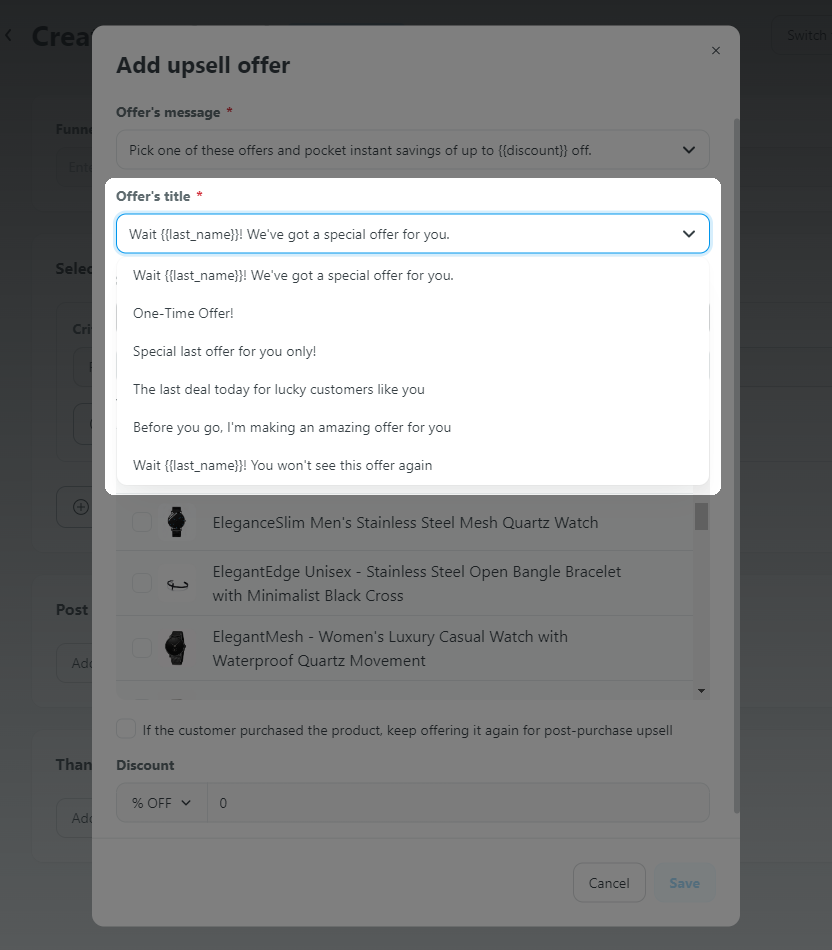
Select product: Choose the type of product to recommend in the post-purchase pop-up. You can select between the following options:
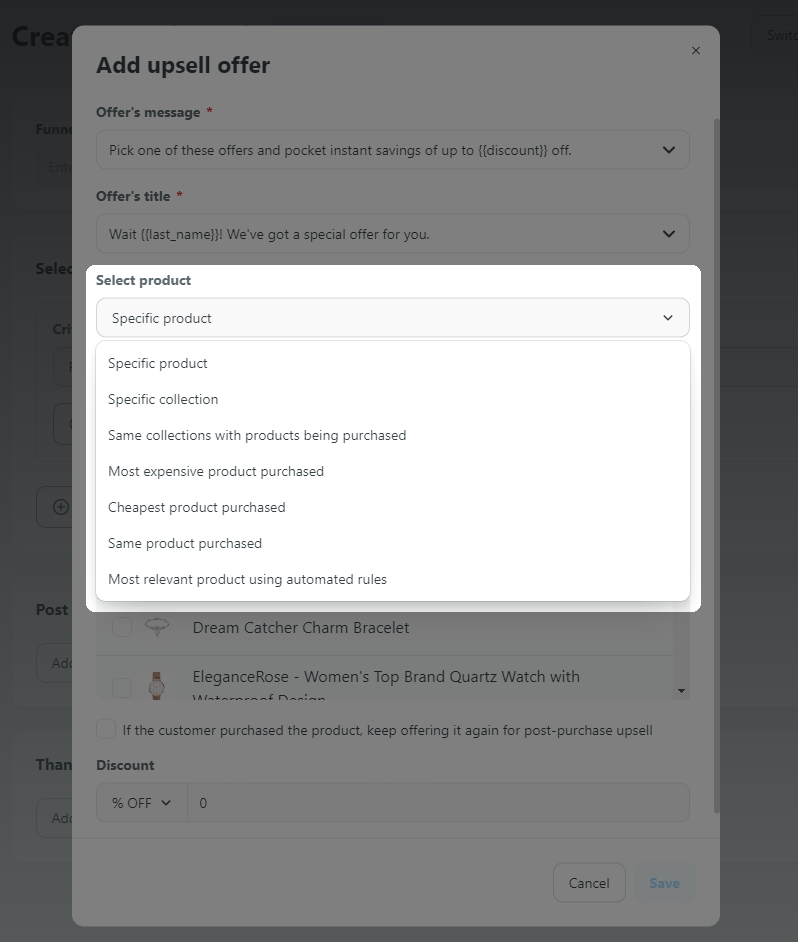
For the first two options (Specific products, Specific collections), the same product might be recommended again. If you would prefer to showcase products that have already been purchased, select this checkbox.
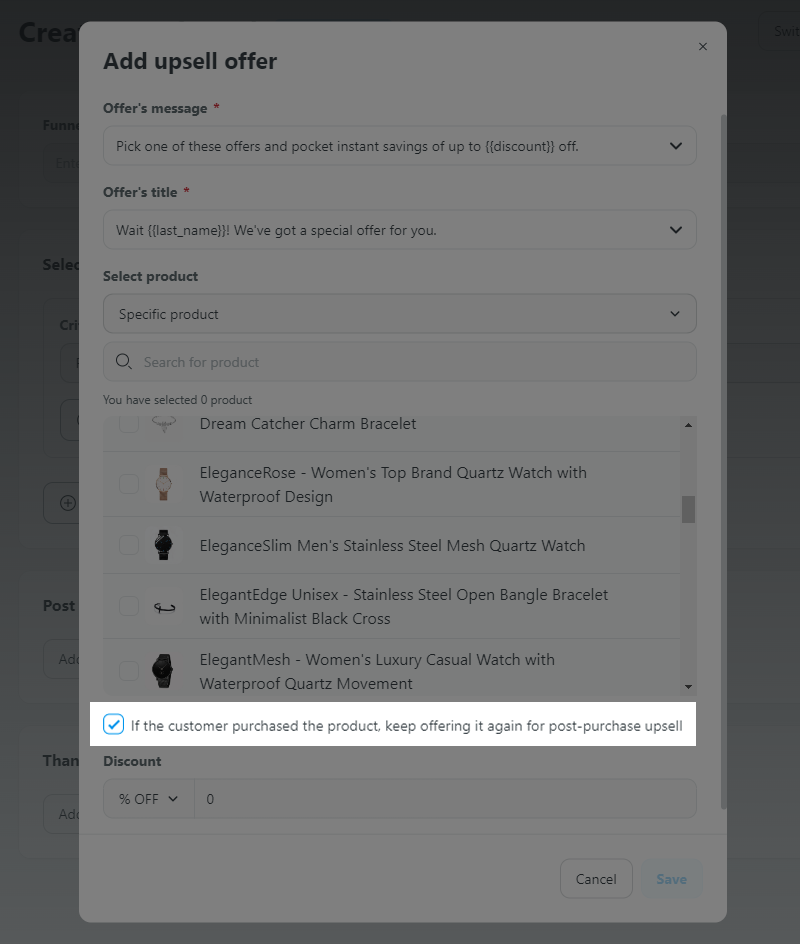

The customers can choose to either purchase the product immediately by clicking "Buy Now" or decline the offer. After these actions, you can set up subsequent offer pop-ups.
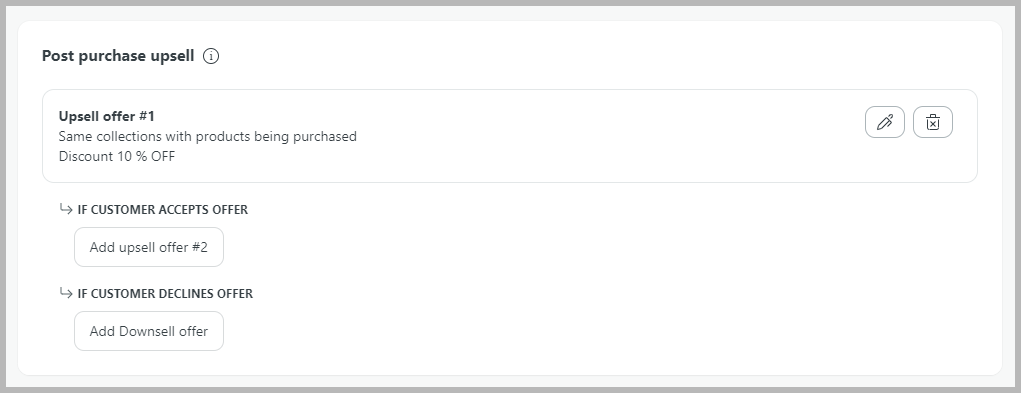
By setting up this offer, you will display a selection of products that your customer may be interested in purchasing next on the thank you page.
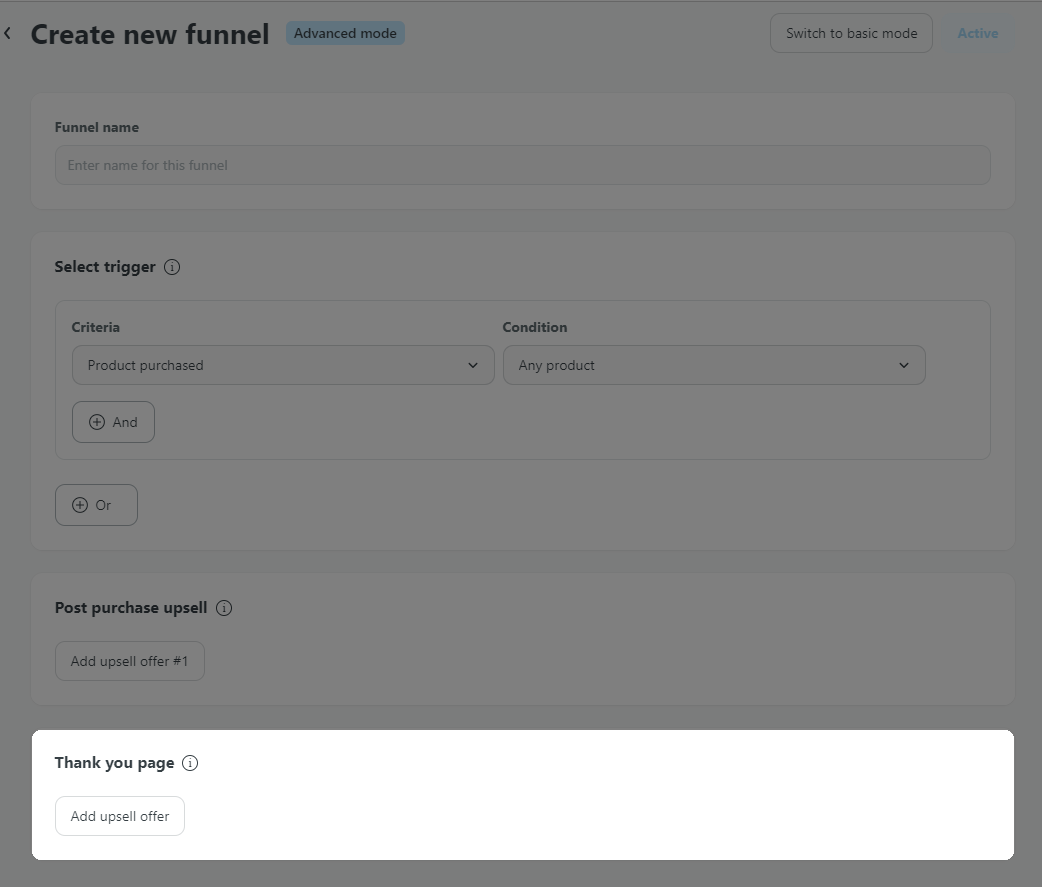
After creating the upsell offer, ensure the "Thank you page offer" block is included on your Thank you page. You can confirm this by accessing the Website Builder via the Online Store > Design > Customize.
Please note that the "Thank You page offer" block can only be added from the insert panel. Once this block is added, you will have the ability to customize its title and set a countdown timer.