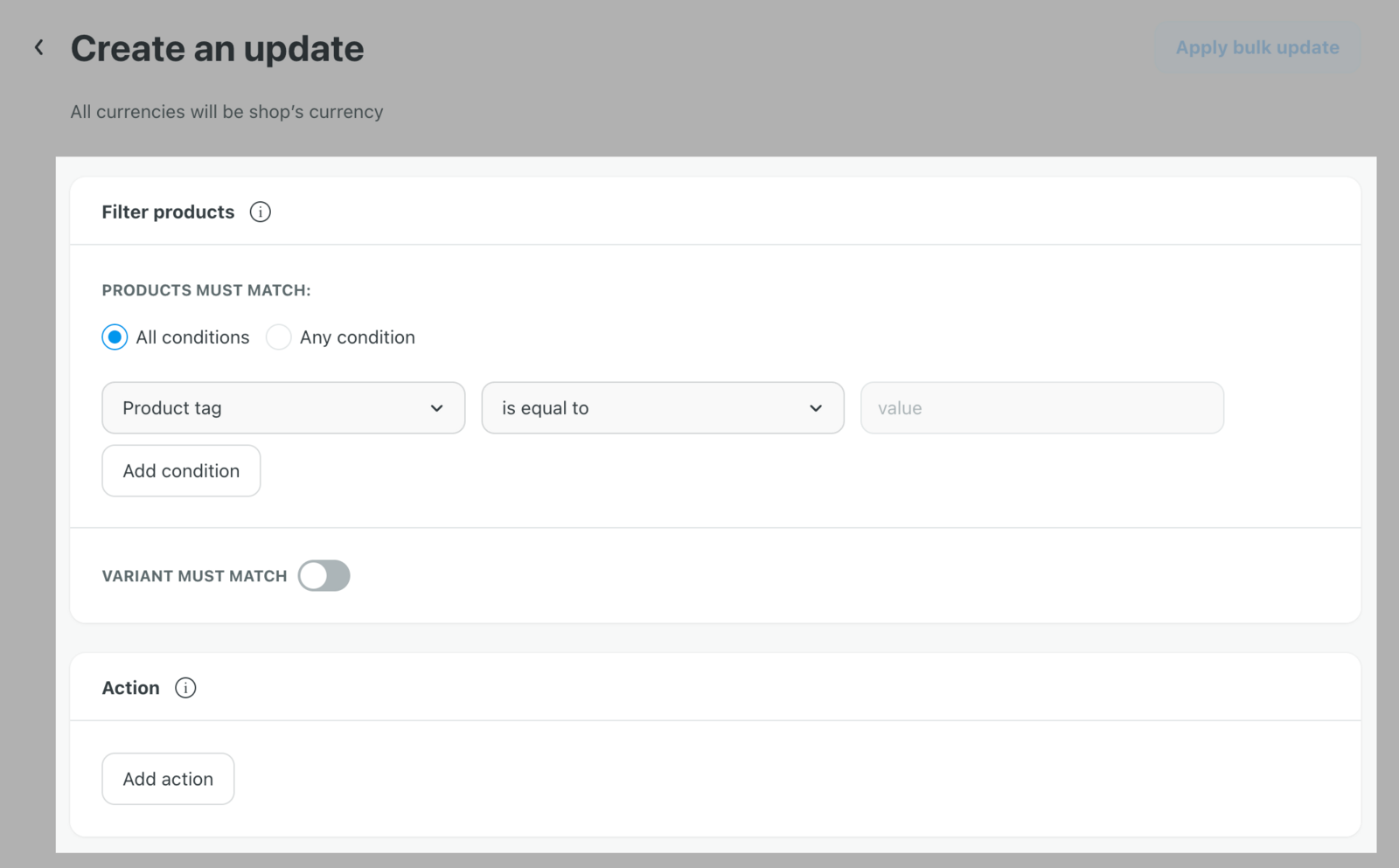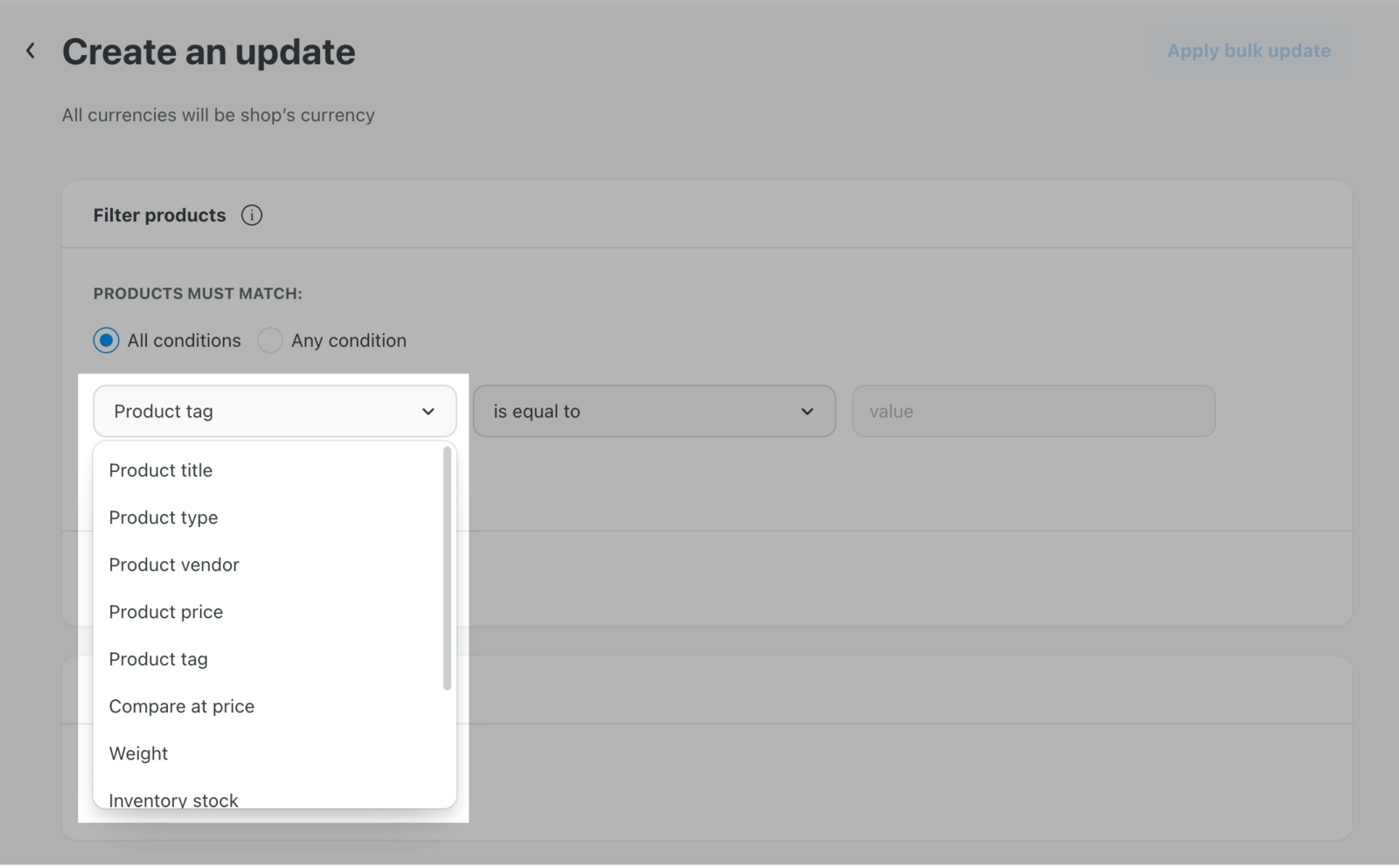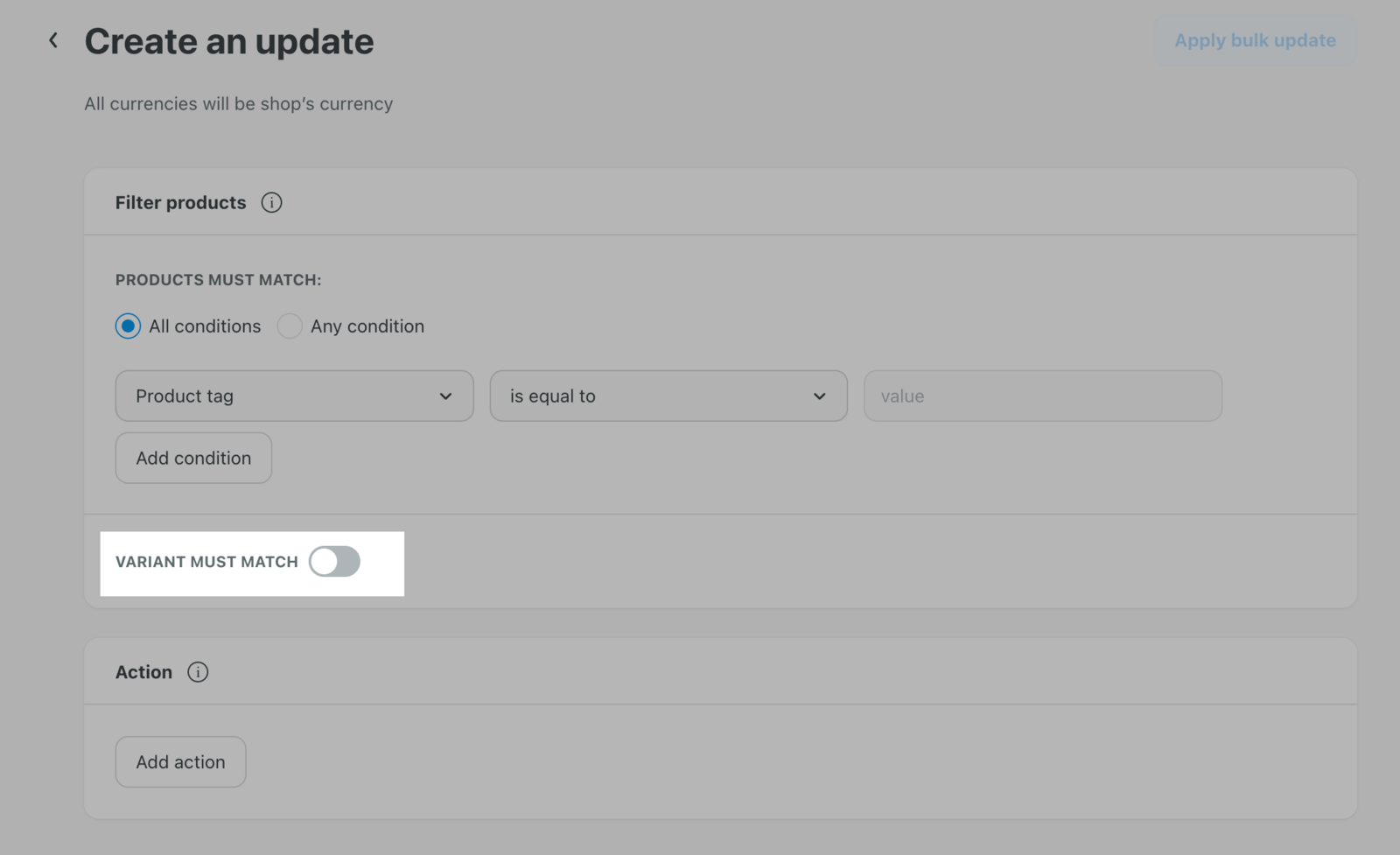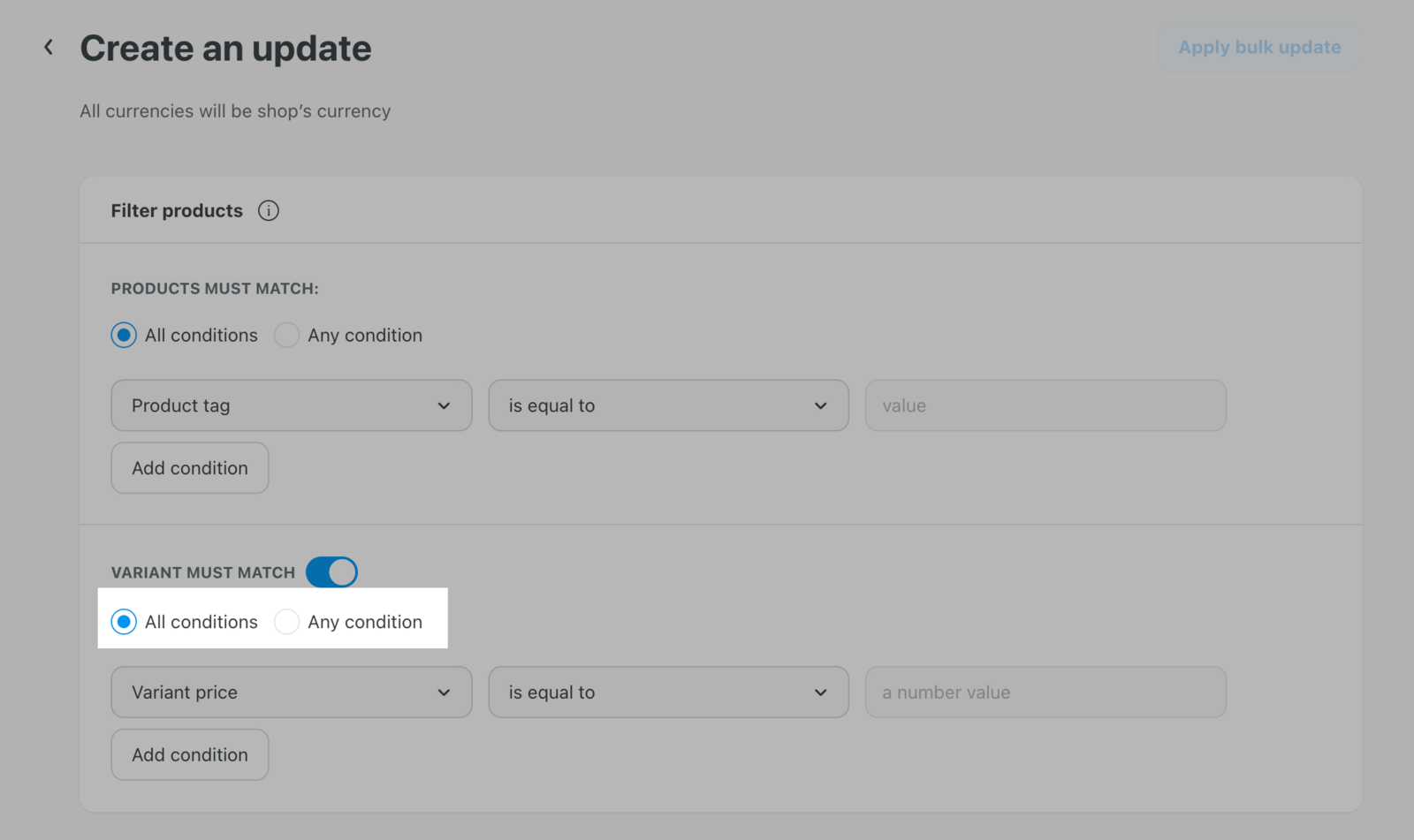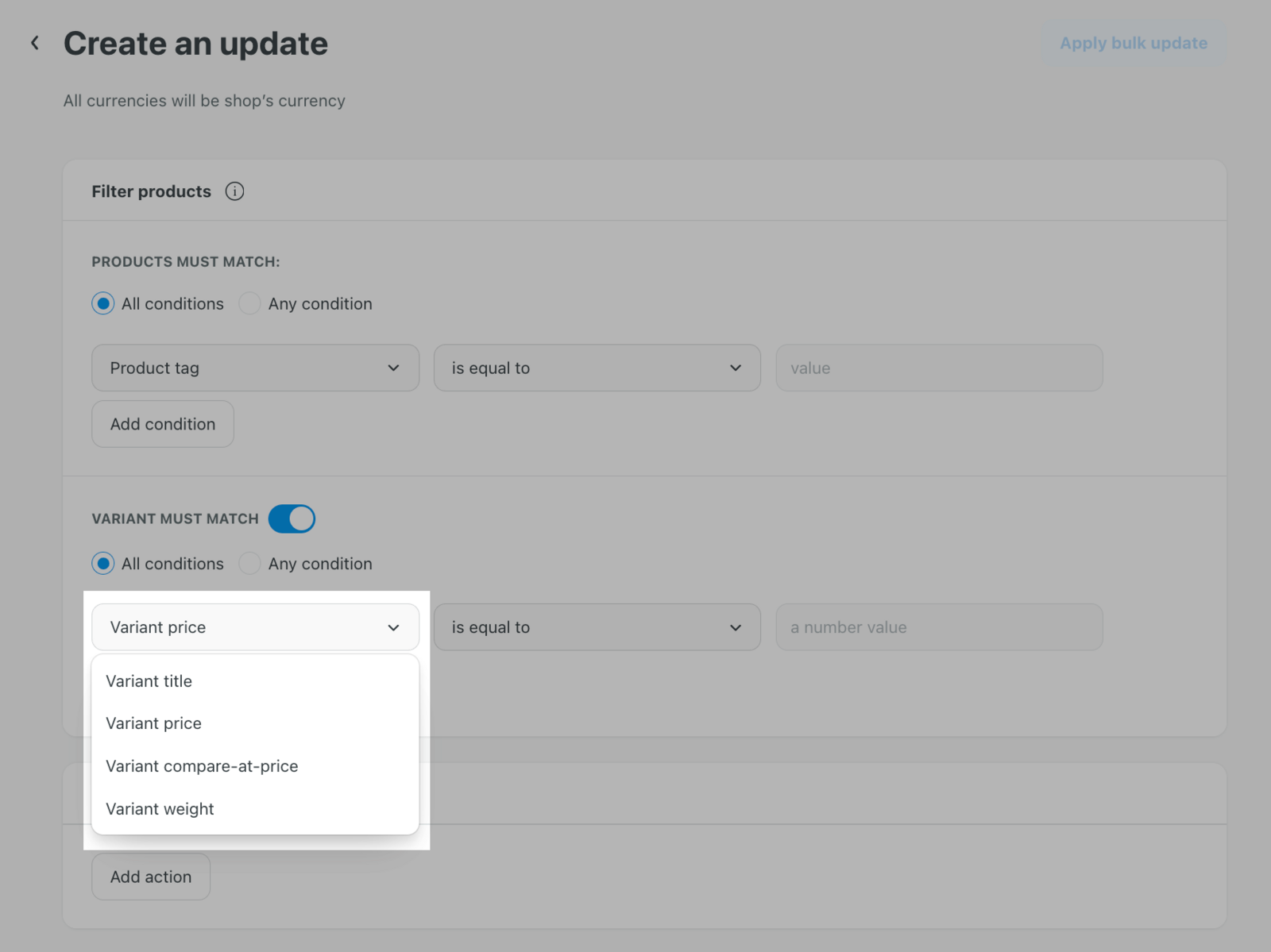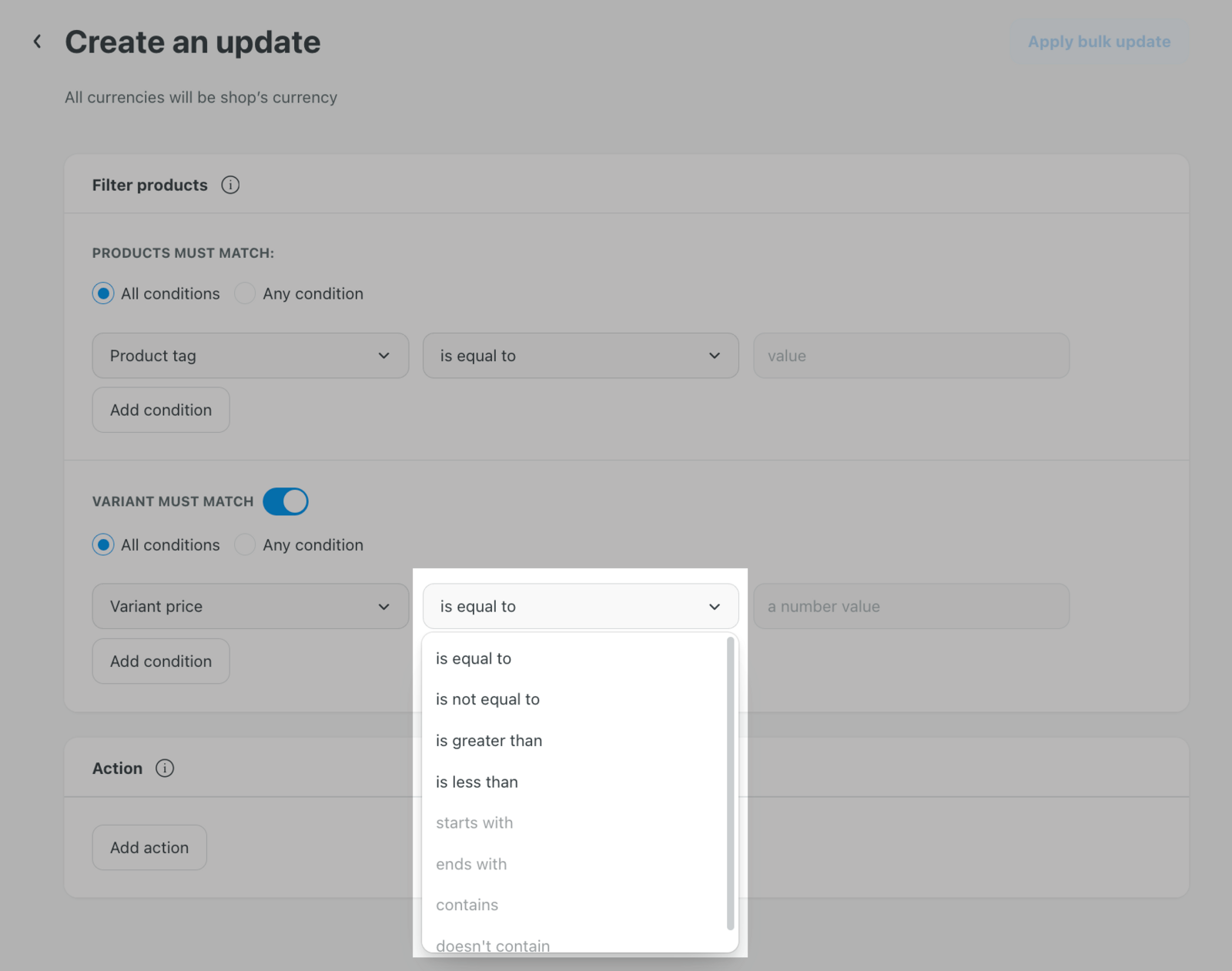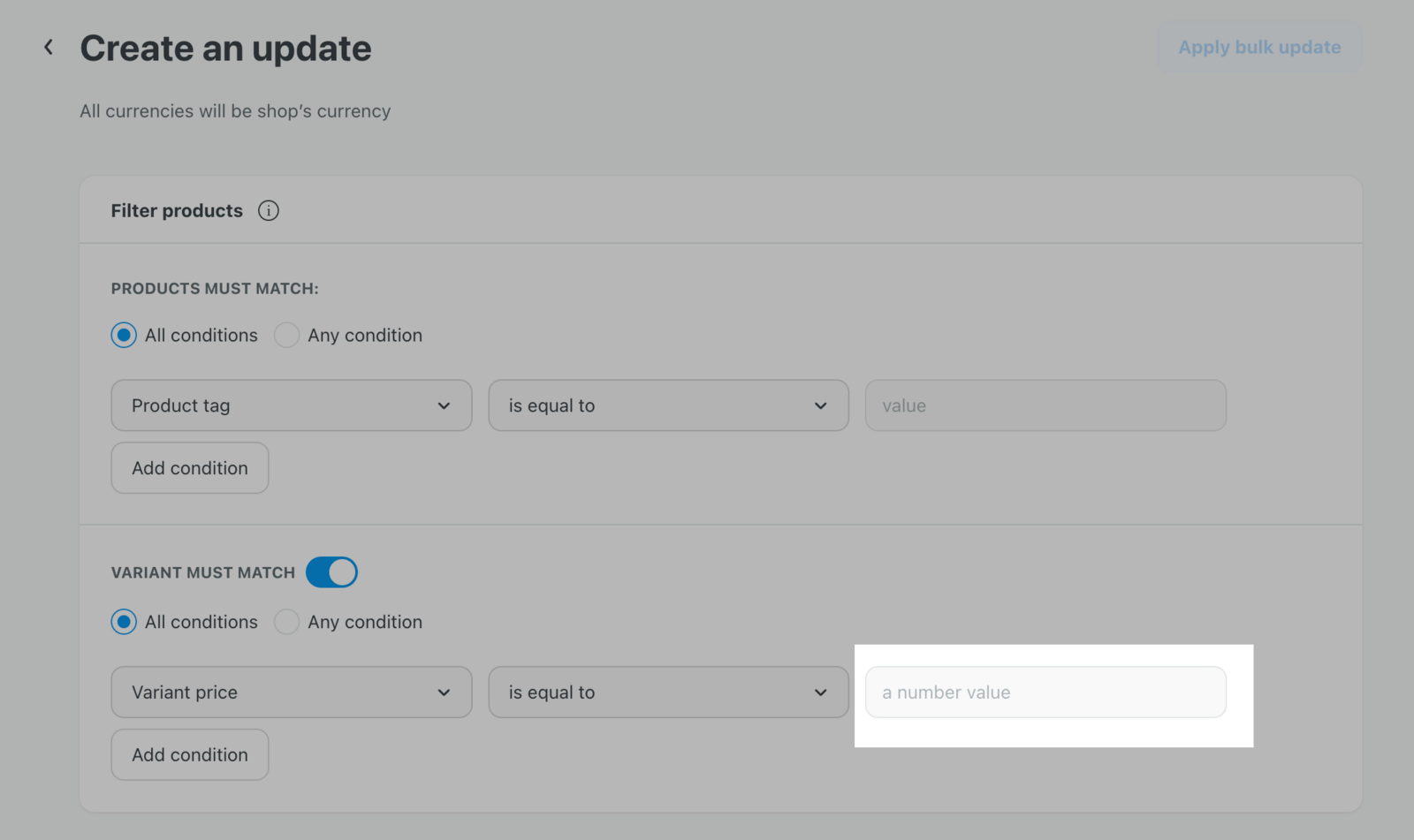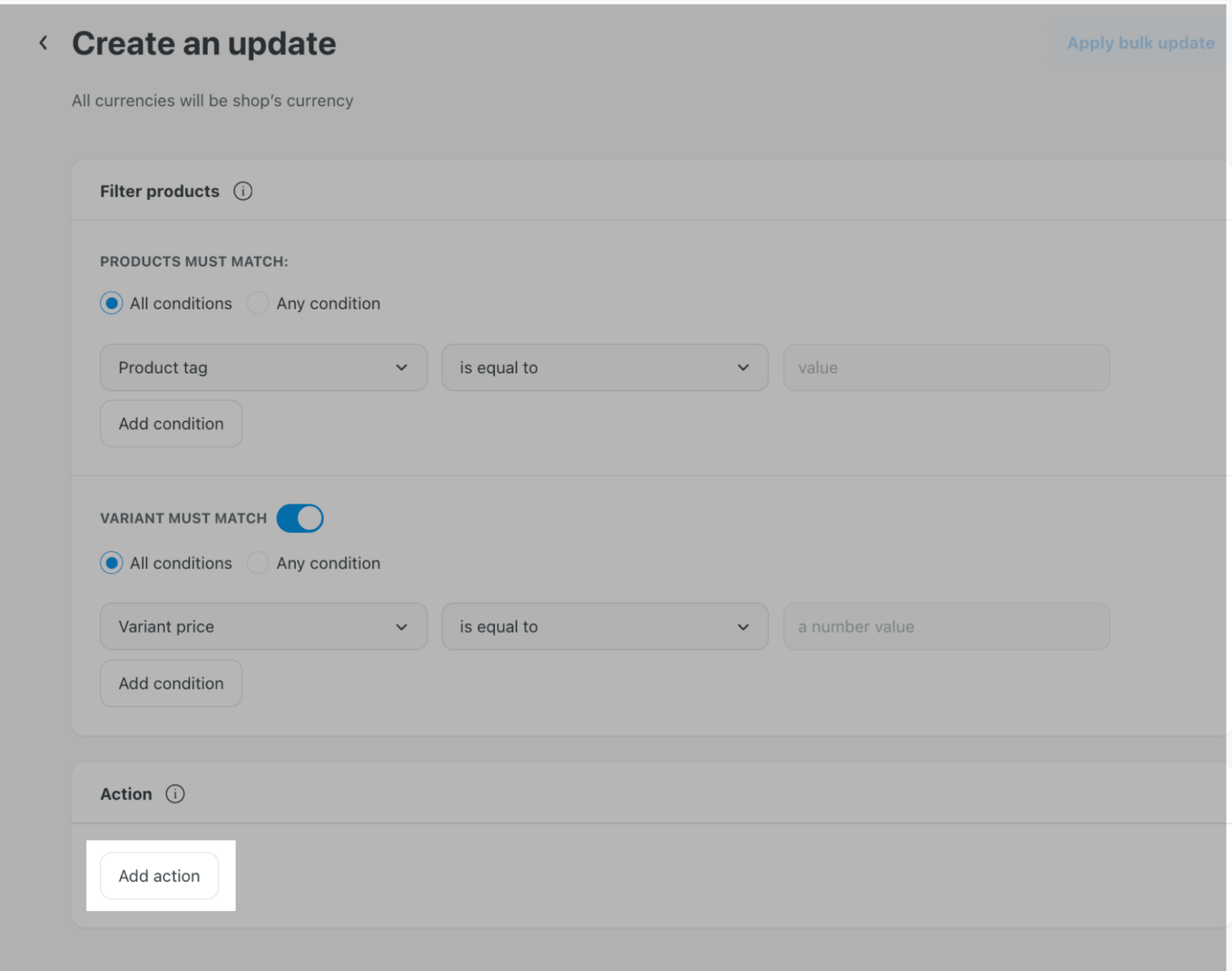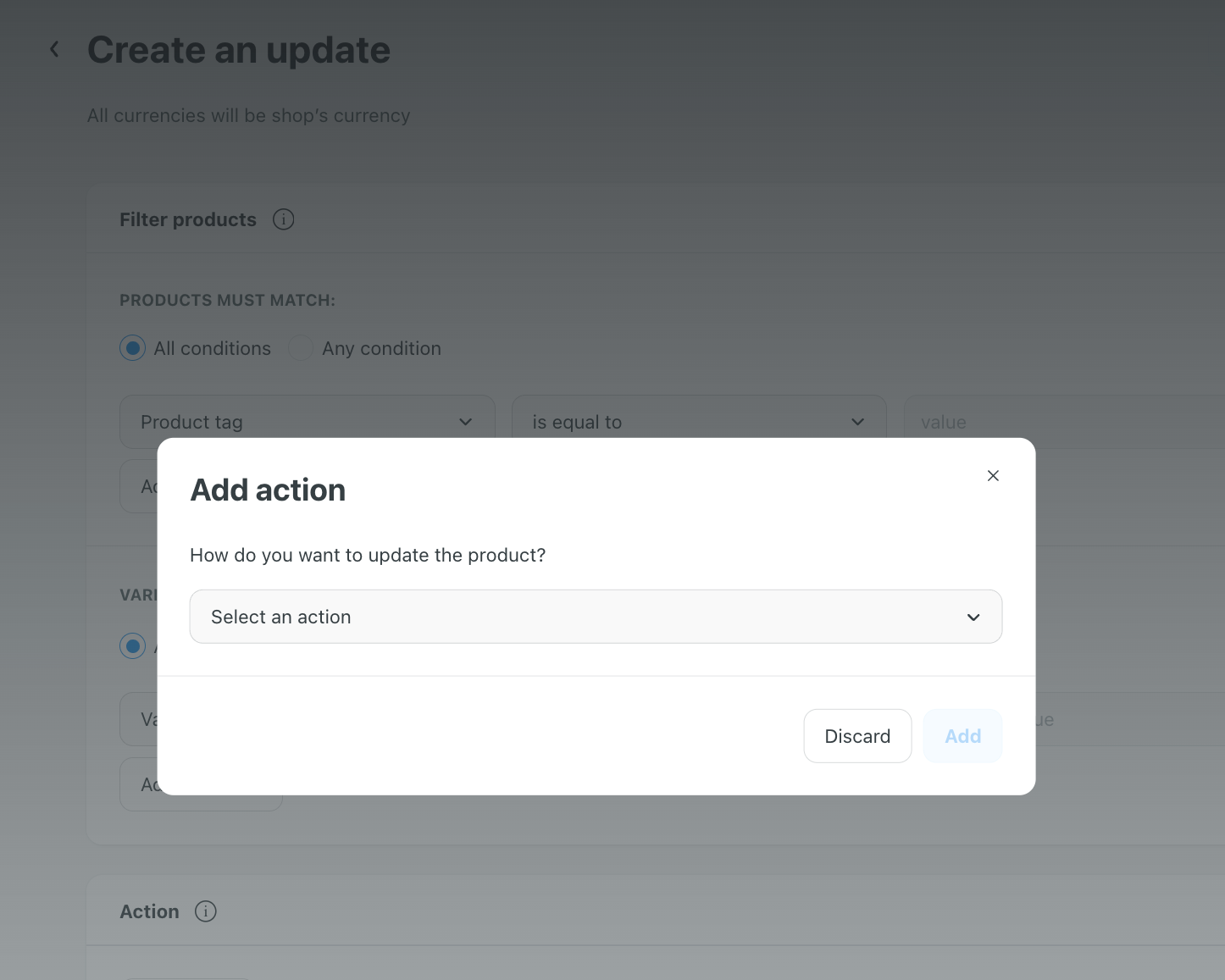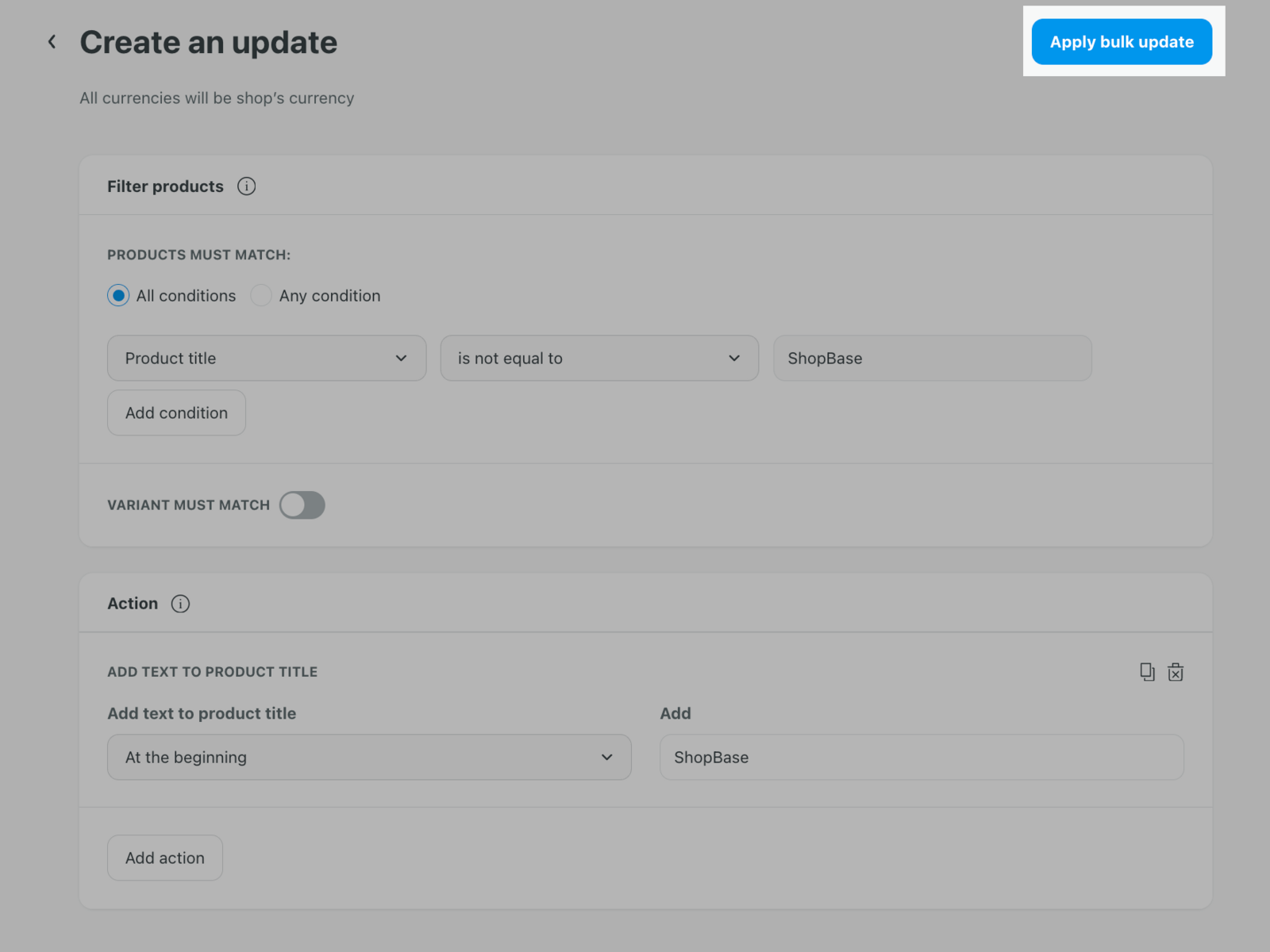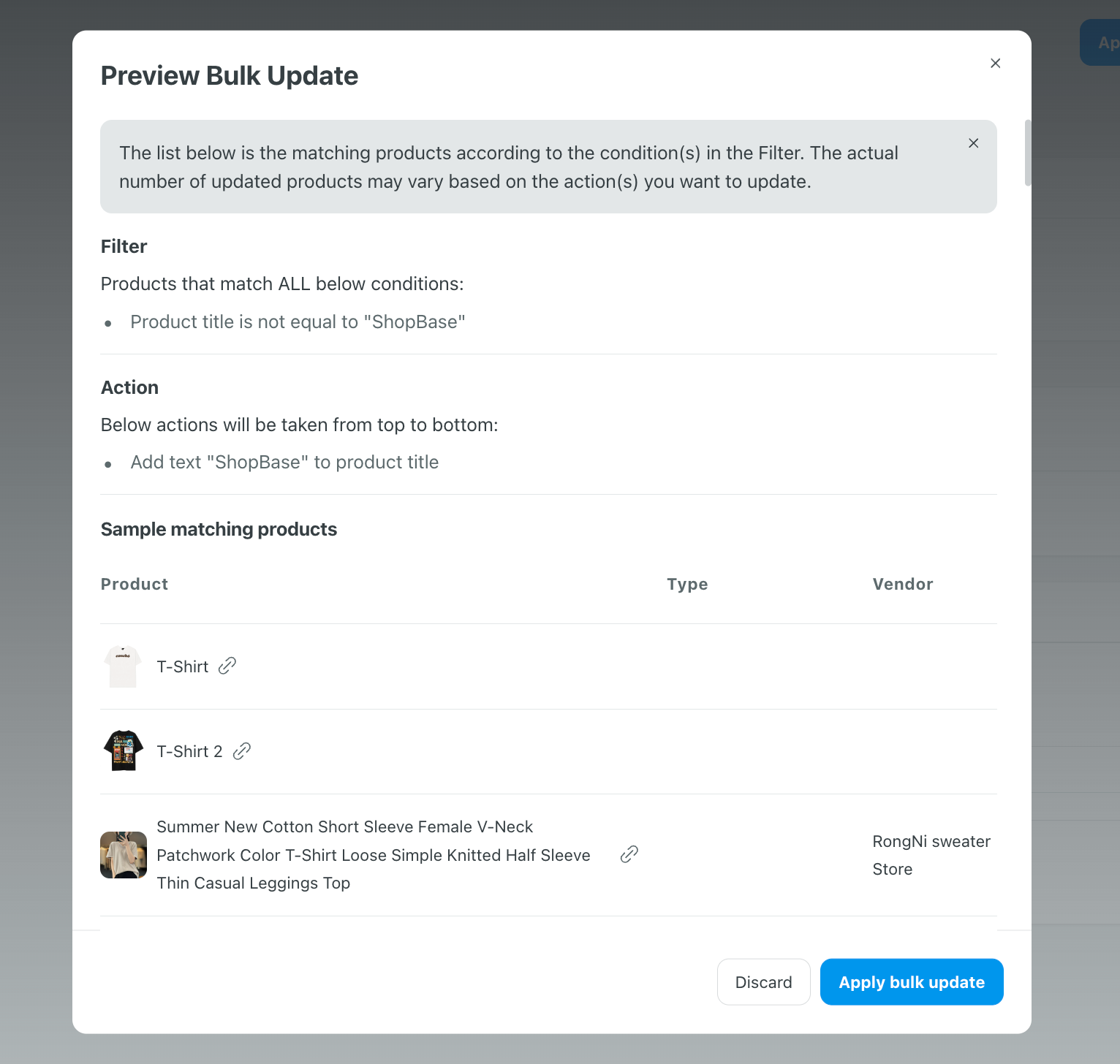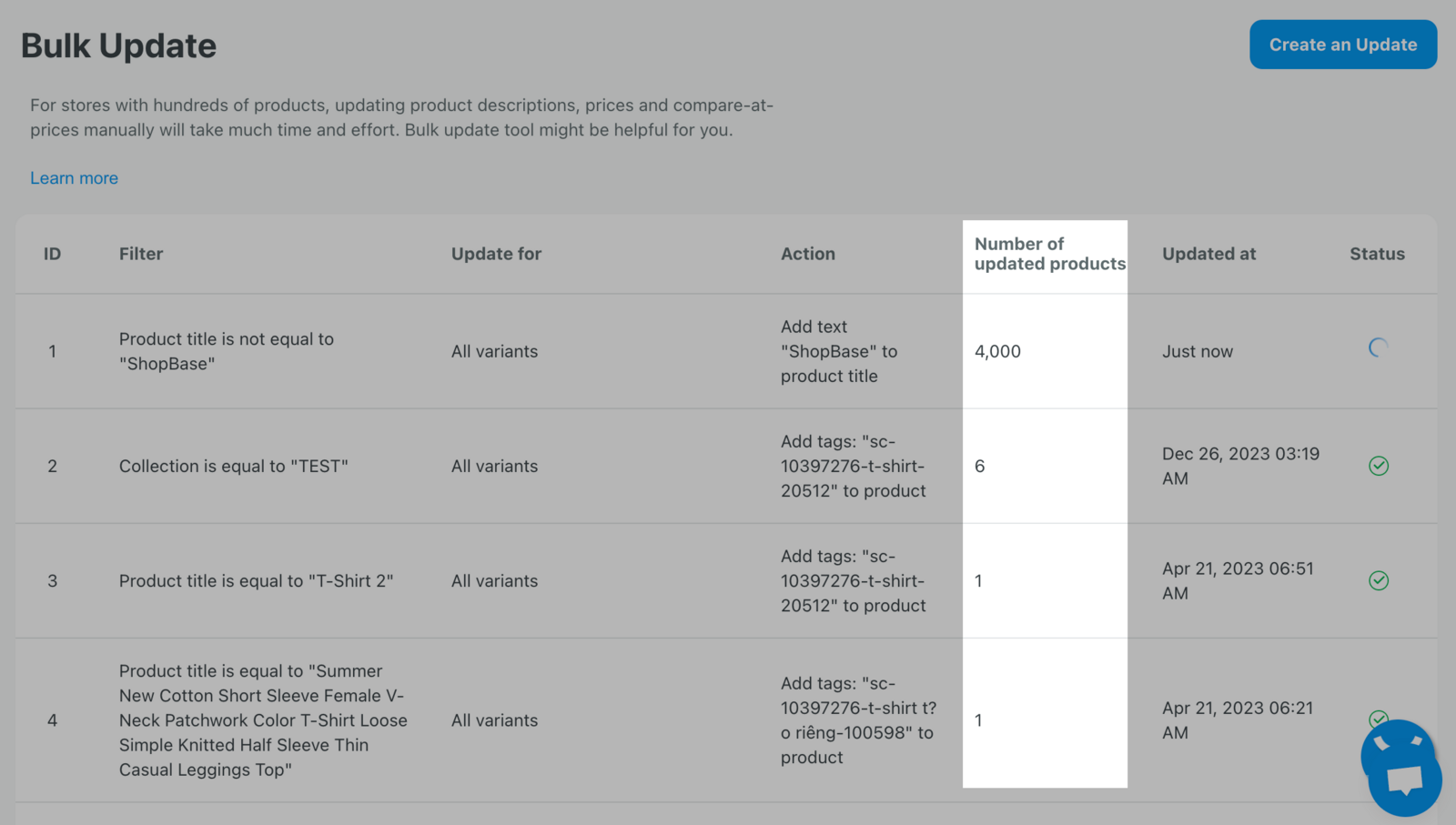Bulk update are modified updates that apply to multiple or all products in your store. This feature helps reduce your workload by editing multiple products at the same time. In this article, we will show you how to create a bulk update for your products.
Step by Step Tutorial
From your ShopBase admin, go to Products > Bulk Updates. Click Create an Update.

Filter products that you want to update that fulfill your condition settings in Filter.
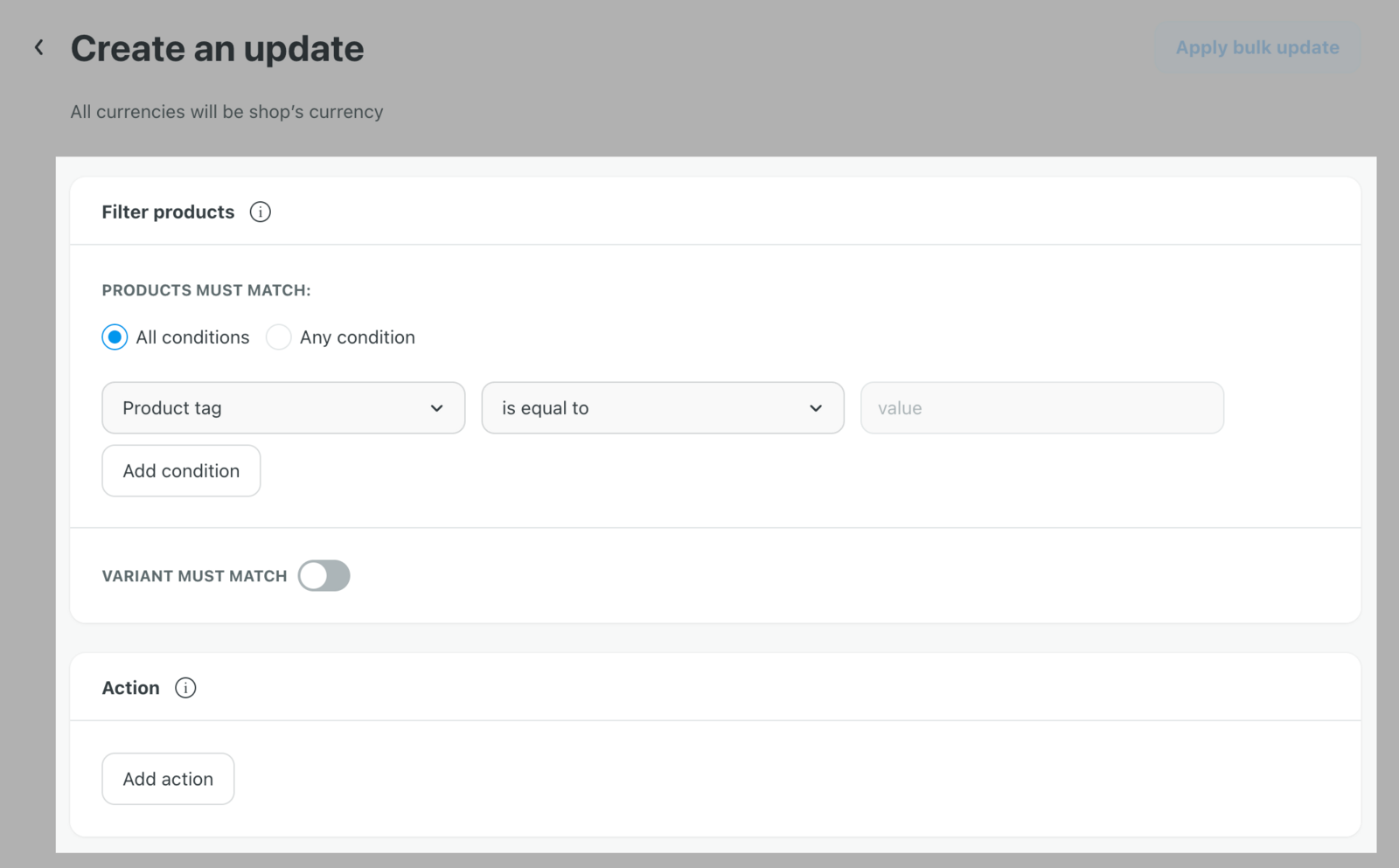
In which:
In Products must match: you can choose All conditions or Any condition.
Click the first drop-down menu to select the information field of the product that you want to set conditions such as: product title, product type, product vendor, product price, product tag, compare at price, weight, inventory stock, variant title, collection, custom option name. Click the second drop-down menu to select the comparison types for the conditions you set such as: is equal to, is not equal to, is greater than, is less than, starts with, ends with, contains, doesn't contain. Enter the conditional value you want in the blank field to complete the type of condition you create. Click the Add condition button to add more conditions.
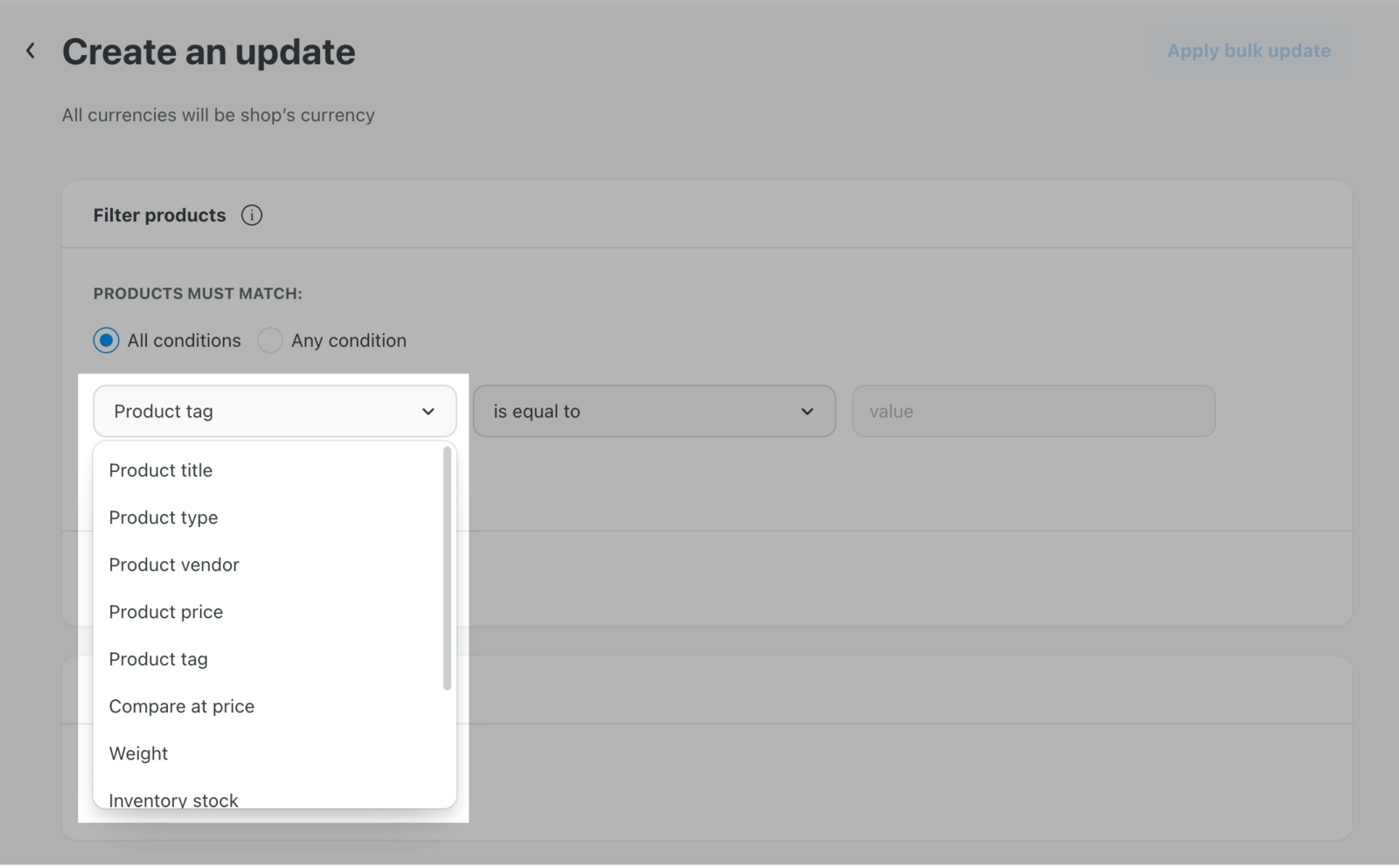


Toggle Variants must watch if you want to update product variations.
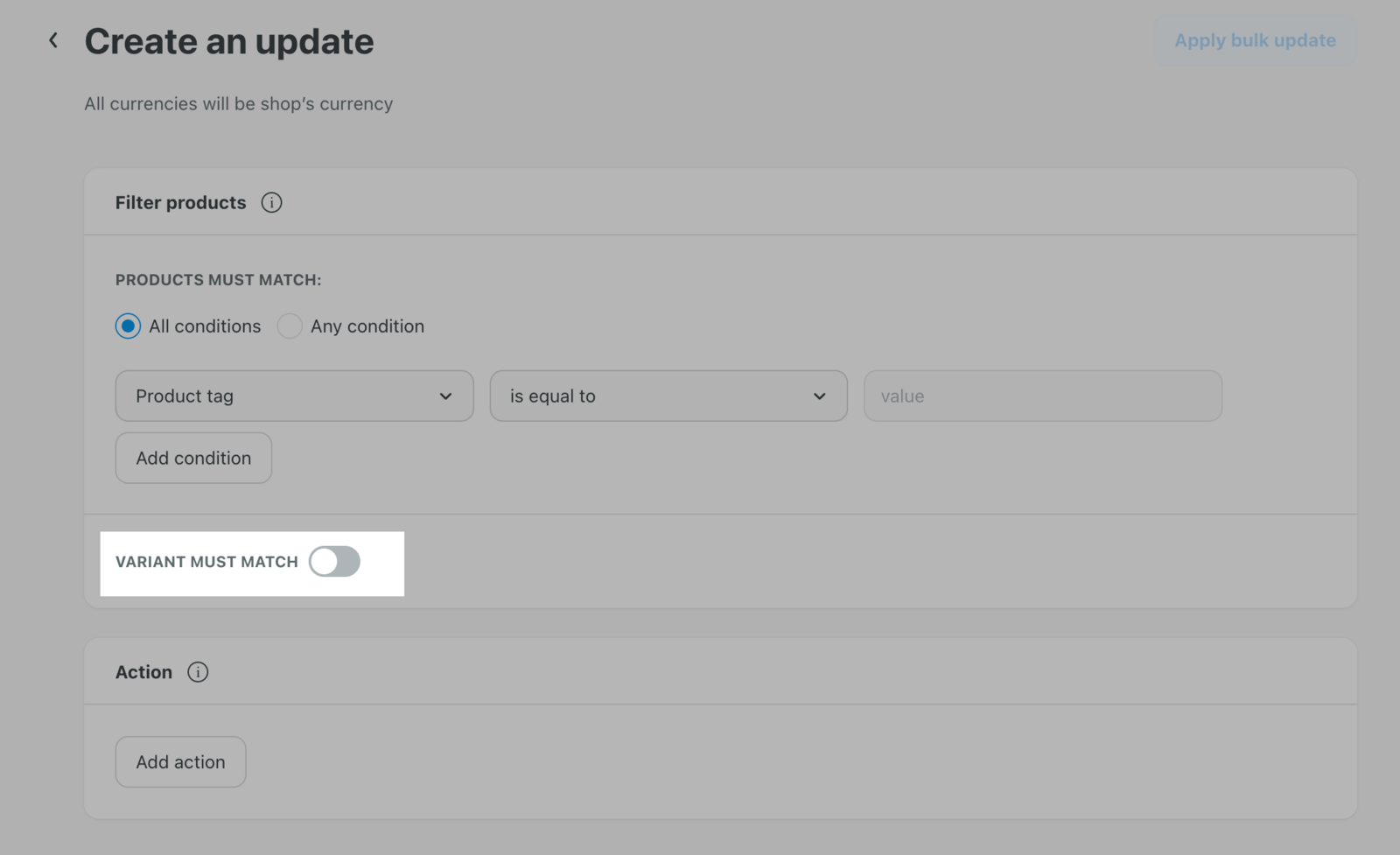
You can choose All conditions or Any condition to match product variations.
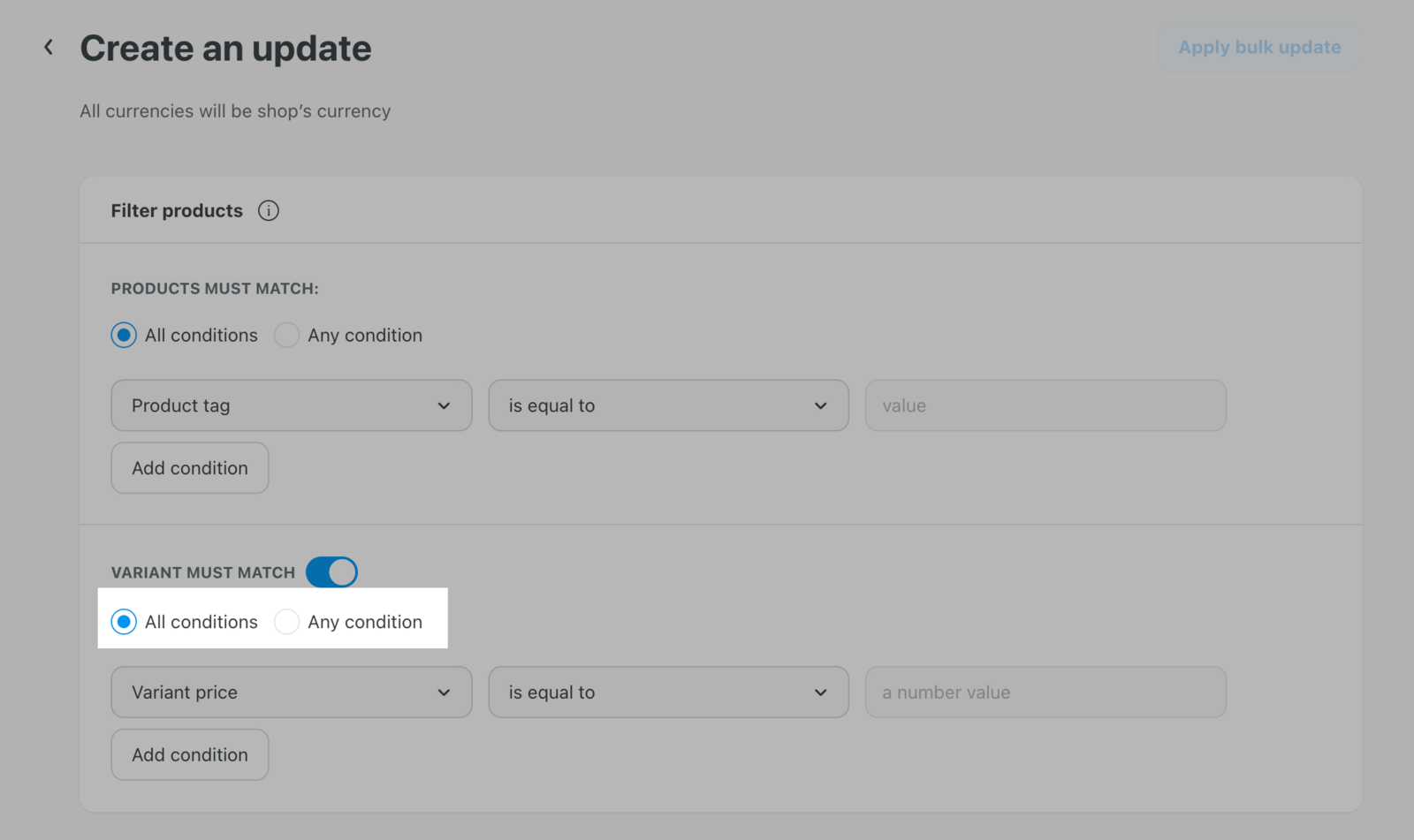
Click on the first drop-down menu to select the information field of the product that you want to set conditions such as: variant title, variant price, variant compare at price, variant weight. Click on the second drop-down menu to choose comparison types for conditions such as: is equal to, is not equal to, is greater than, is less than, starts with, ends with, contains, doesn't contain. Enter the conditional value you want in the third blank field to complete the type of condition you create. Click the Add condition button to add more conditions.
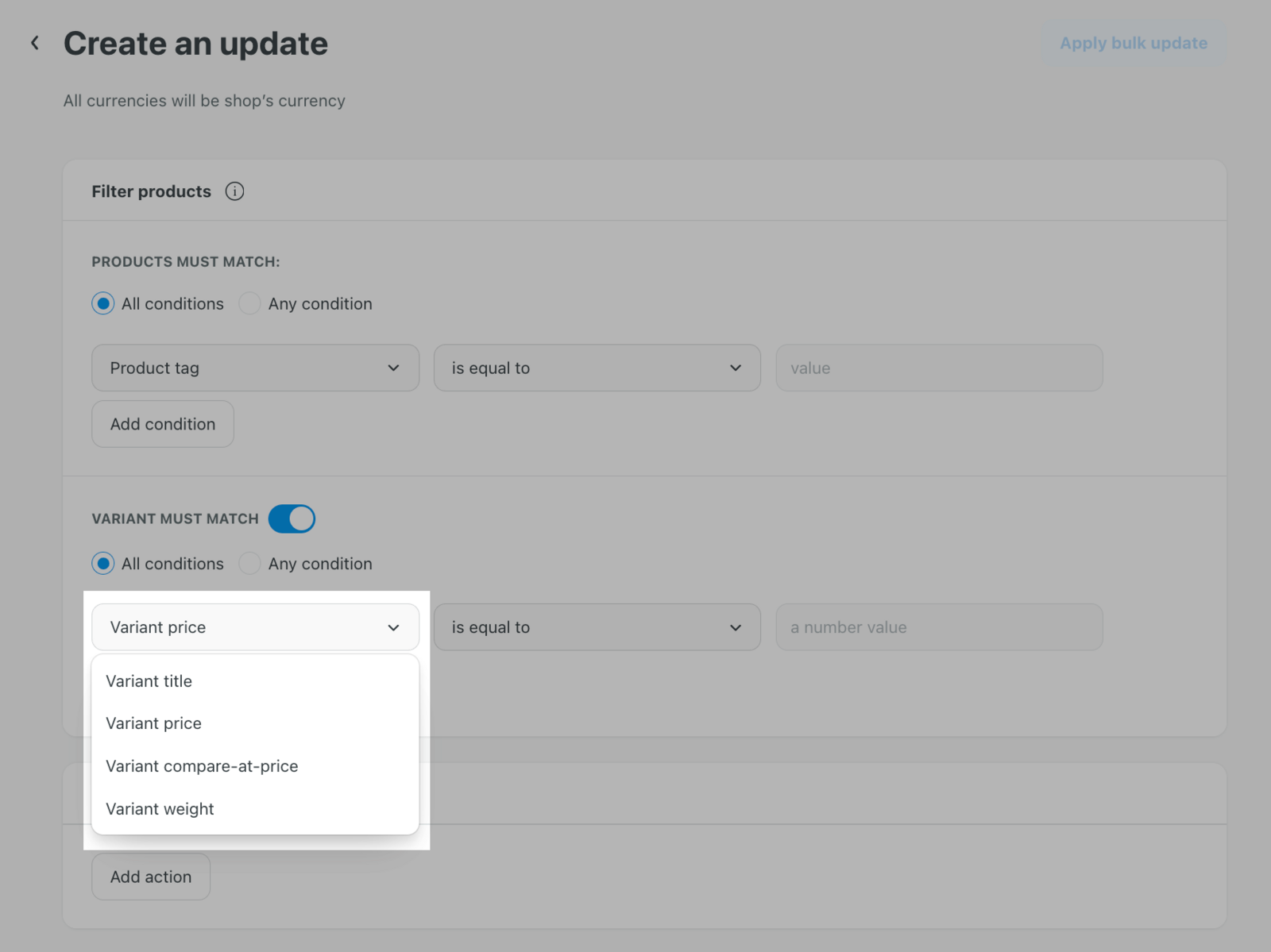
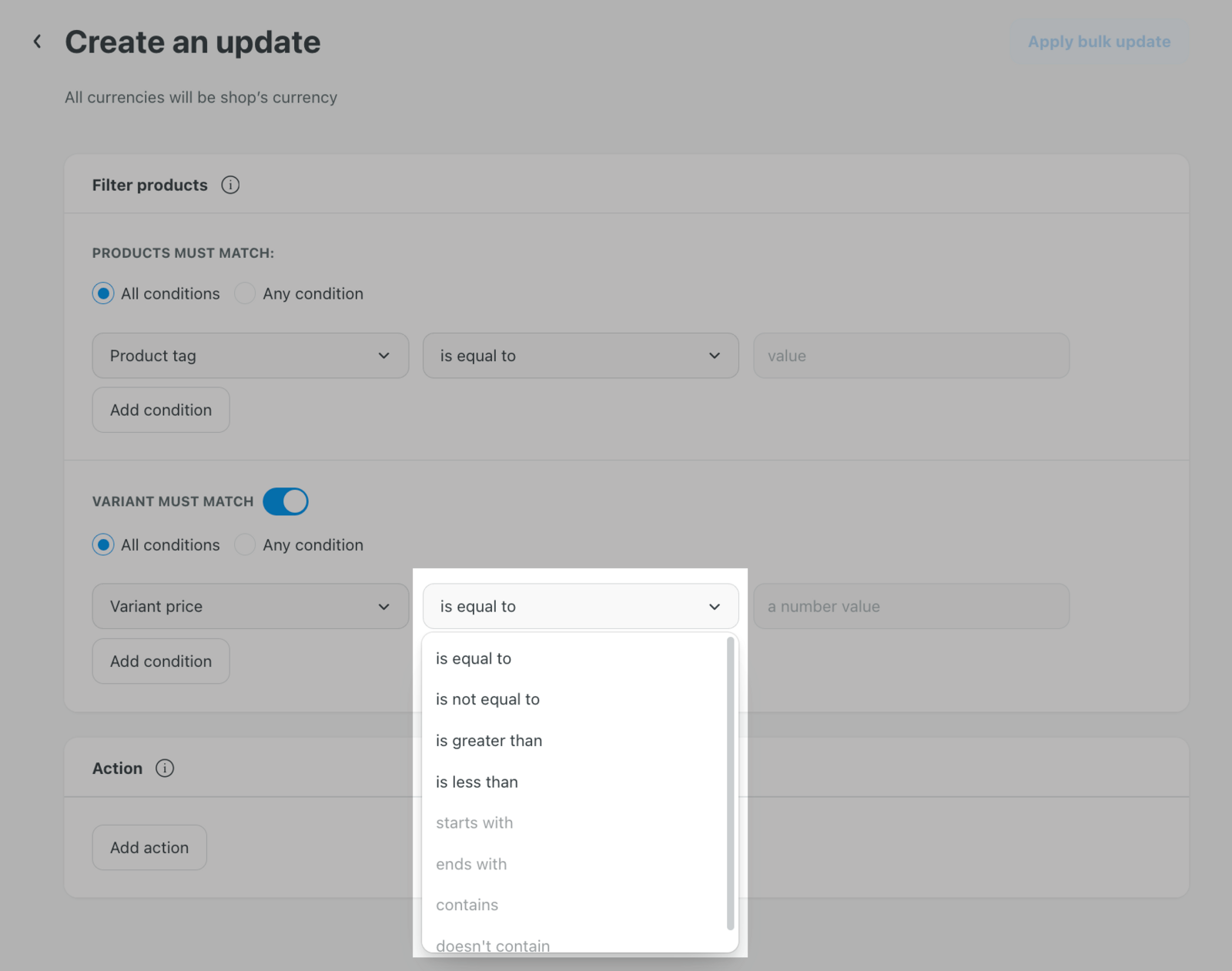
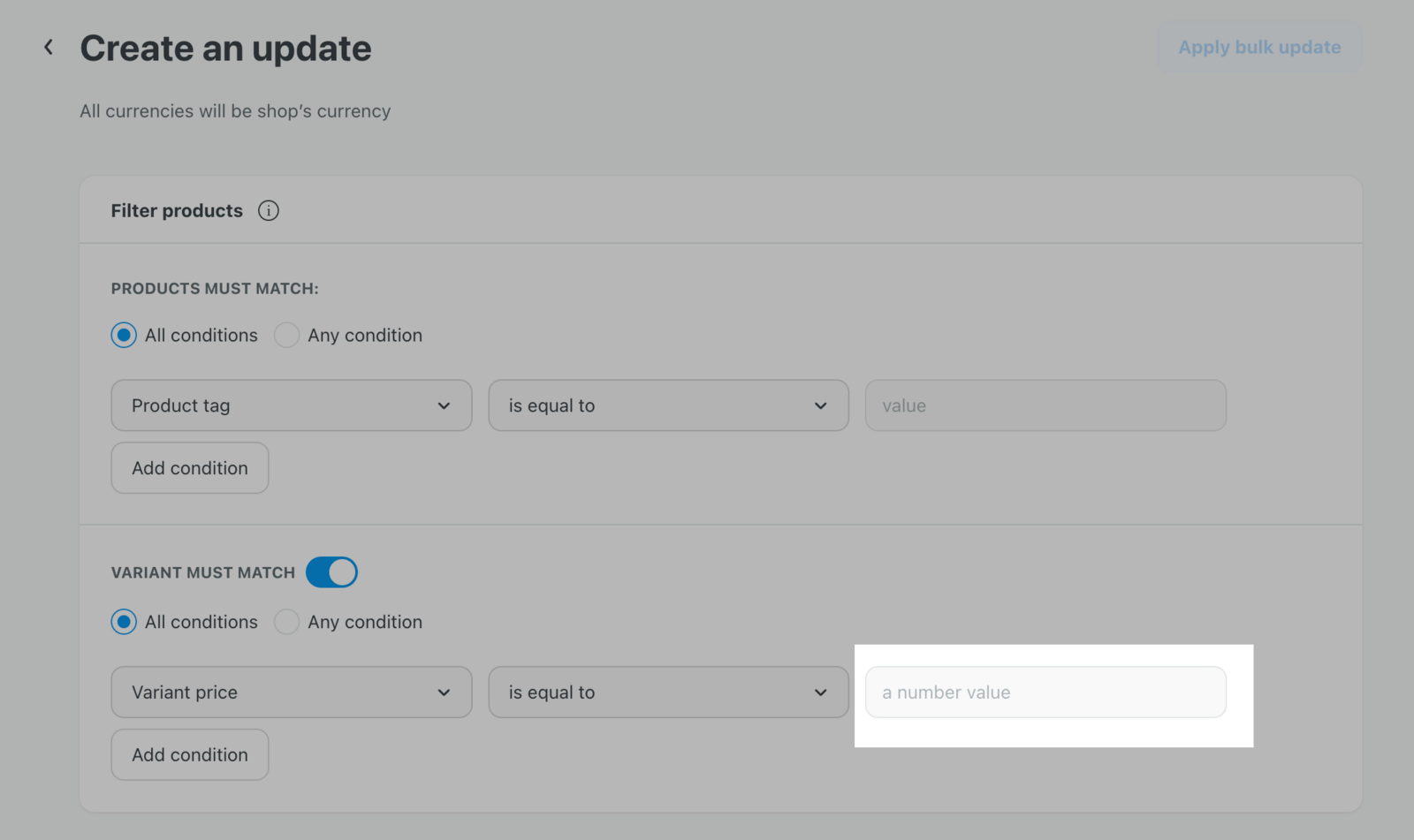
In Action section, click Add action.
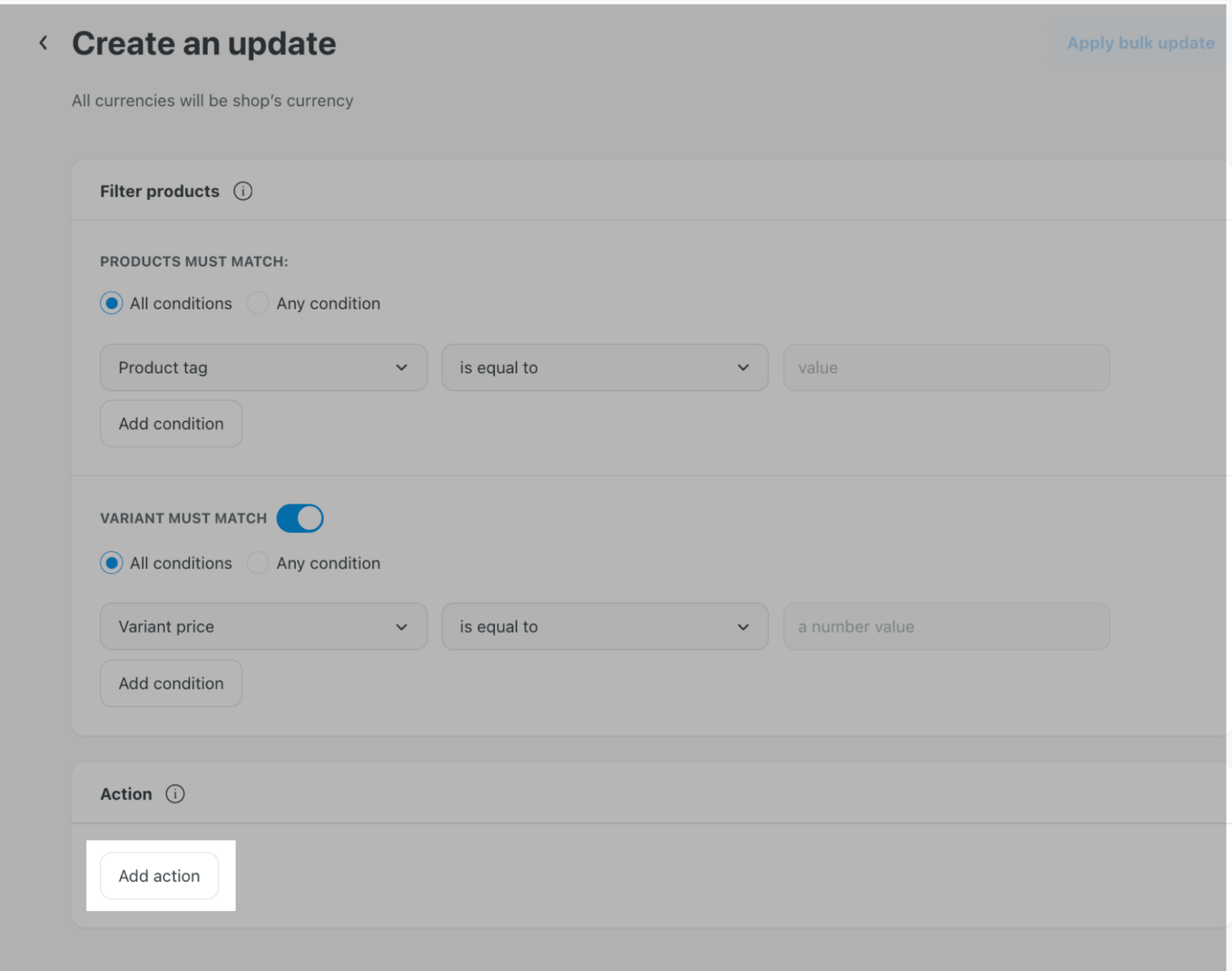
Select what needs bulk updating in drop-down menu under Select an action. For each bulk update you choose in the drop-down menu, the system will display more information fields for you to fill in the information you need to edit. Press Add if you want to add other update actions.
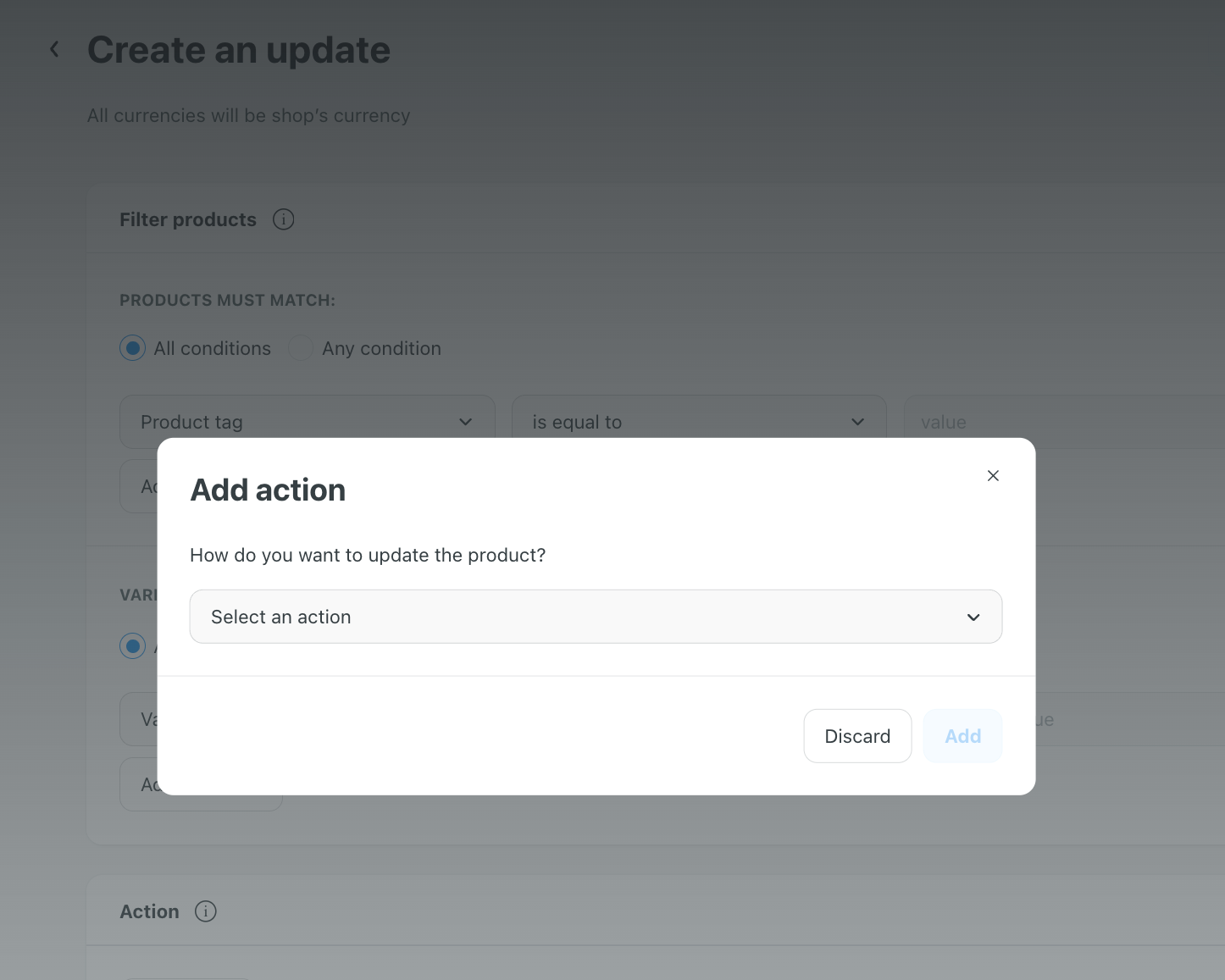
For more information about the actions supported by bulk updates, kindly refer to this article.
Click Apply bulk update, a box appears to show you preview of updates. After that, you can click Edit to continue updating or Apply bulk update to finish.
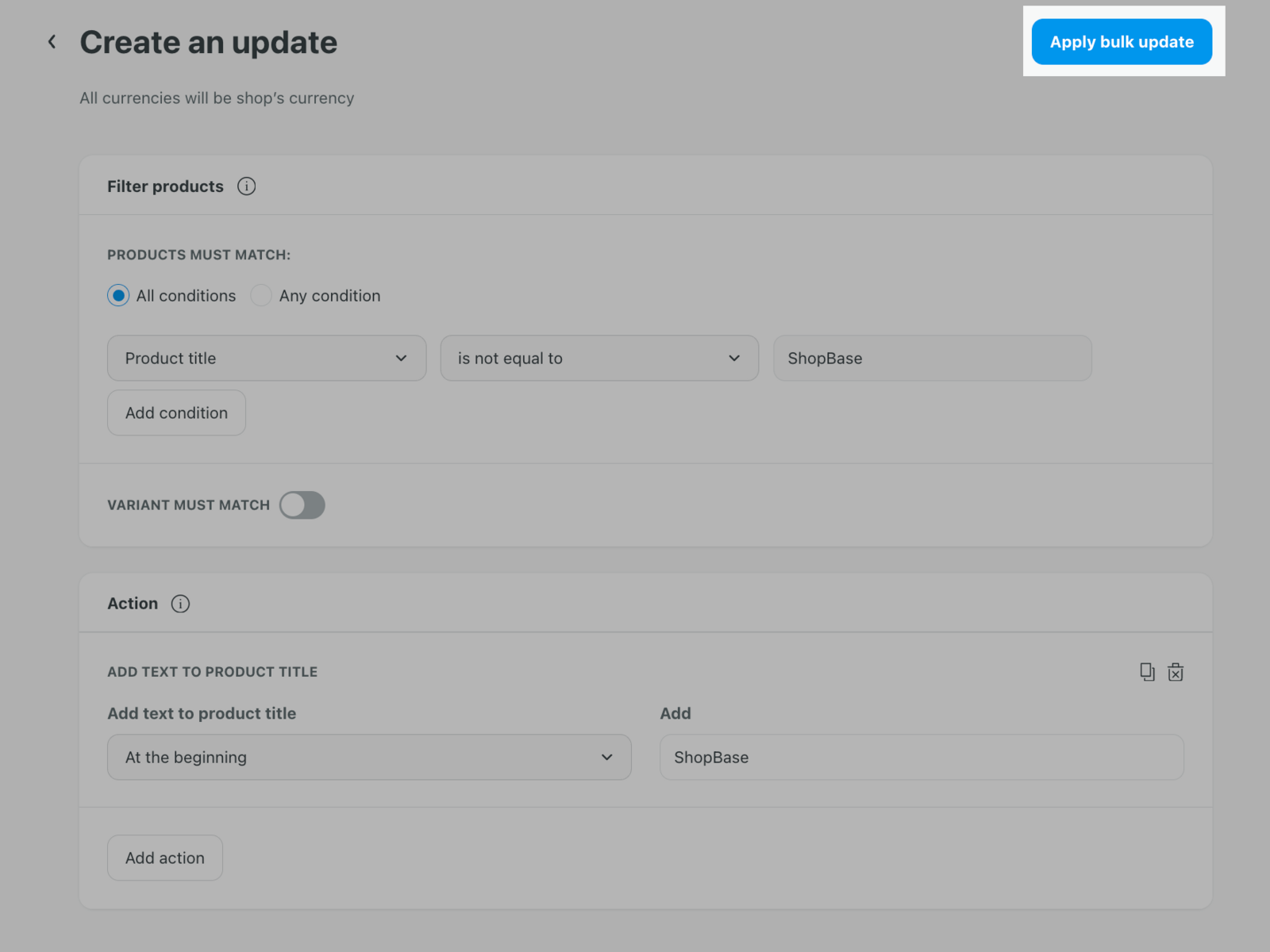
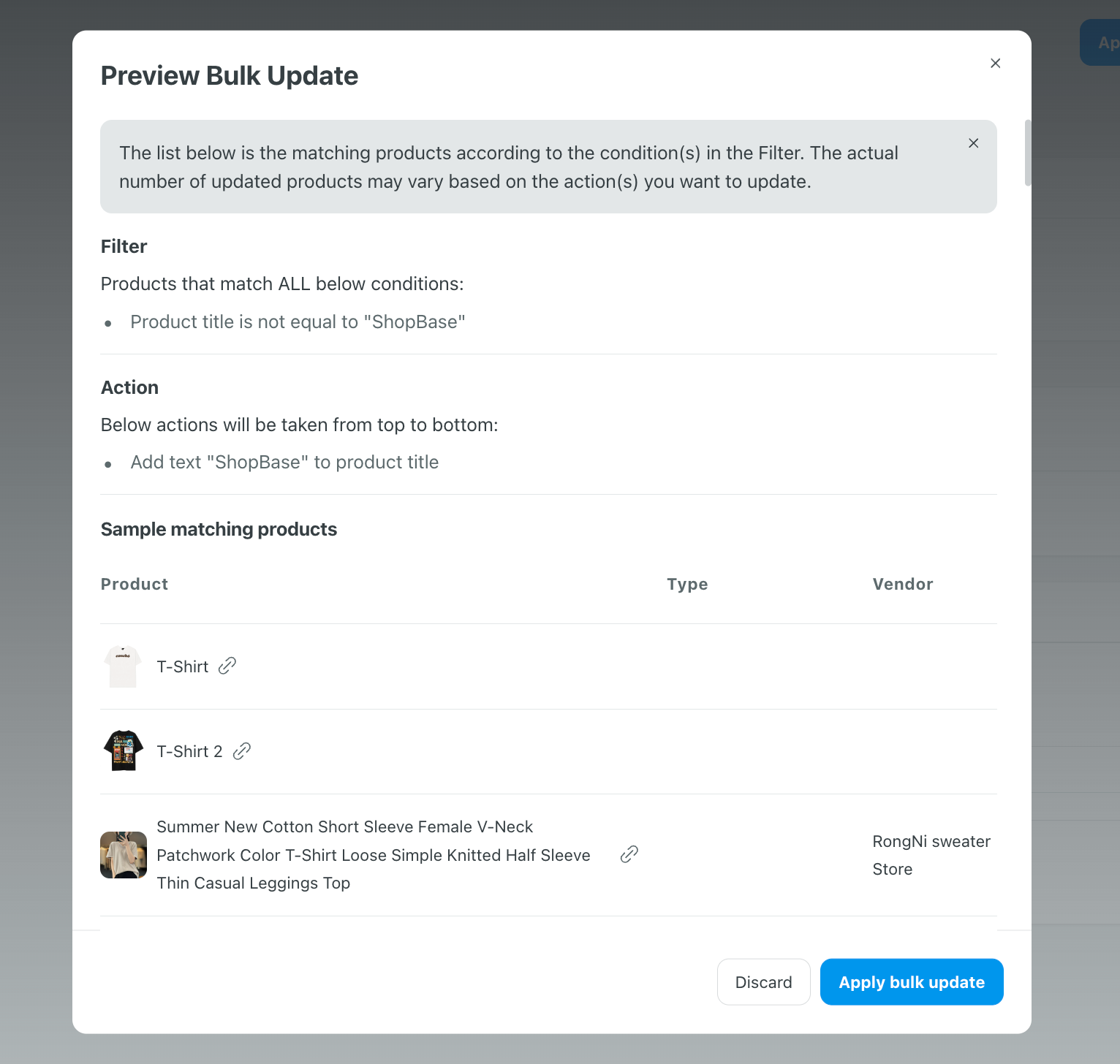
Once your bulk update is finished, you can see the number of successfully updated products in the Number of updated products column.
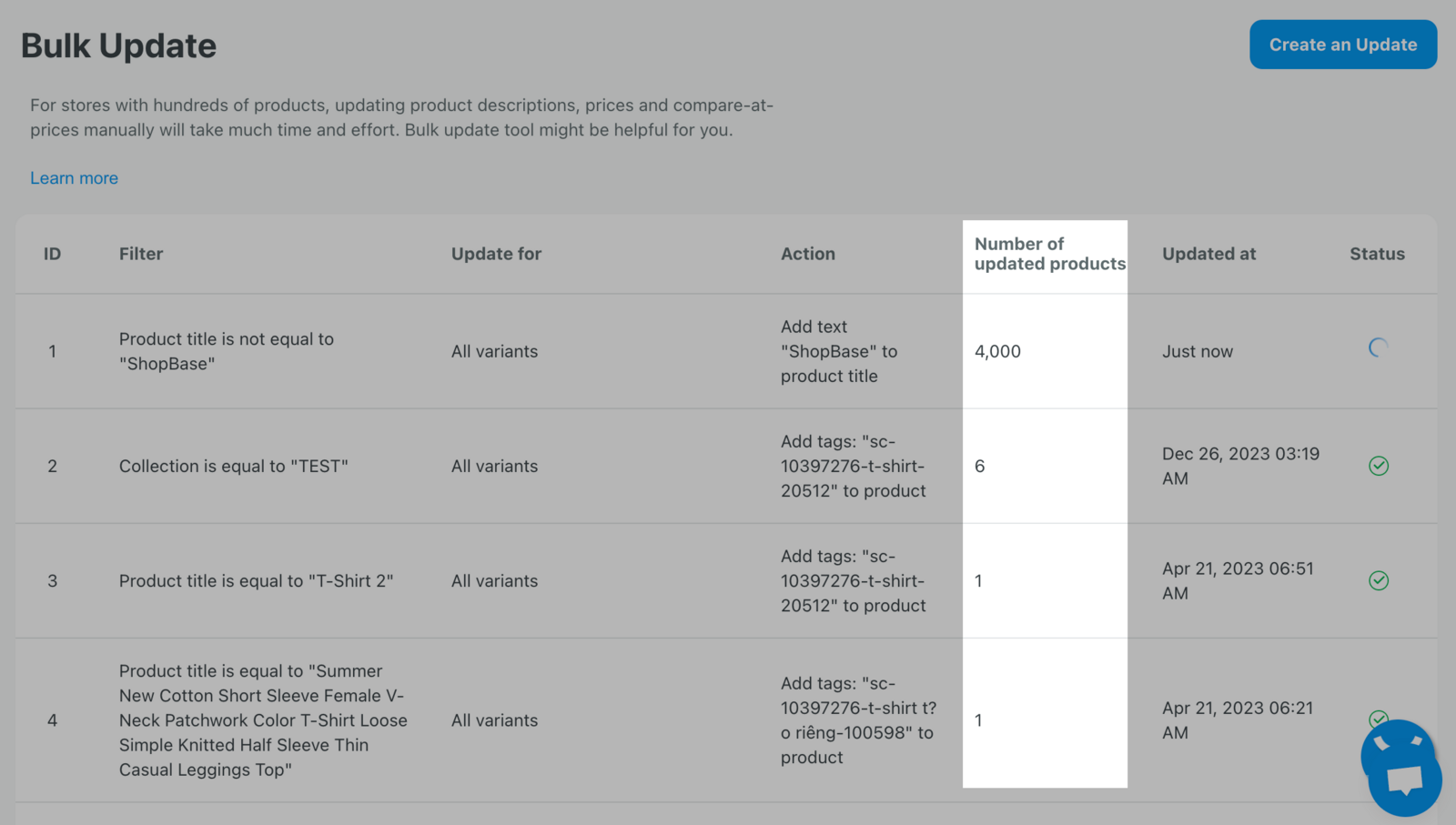
If there is no product updated, the number of updated products is 0. With bulk updates created before May 10, 2021, the number of updated products is displayed as -.
Related articles