The types of video content you create for online lectures can now be in many different formats with sizes varying from small to large. Therefore, in order to upload videos to ShopBase Creator at the highest possible quality while maintaining optimized video playback performance, we highly recommend you to use the HandBrake tool. This is an easy tool to help you compress a high-capacity video to a smaller size while maintaining the best video quality, fast uploading speed and smooth streaming experience for your course members. HandBrake is also a completely free tool that works with all three operating systems: Mac, Windows, and Linux.
You can click on this link to download HandBrake to your device.
In this article, we will guide you on how to compress video using HandBrake after installing it to your device.
Step by Step Tutorial

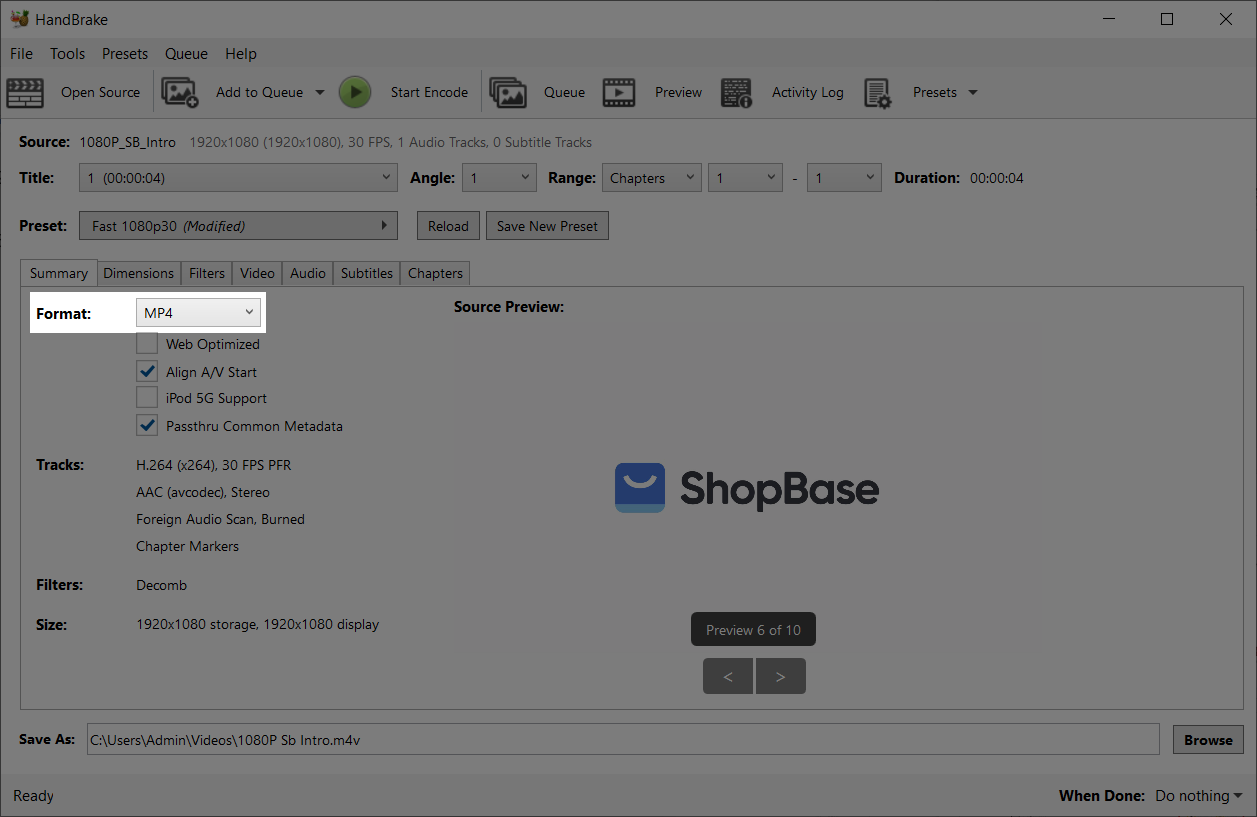
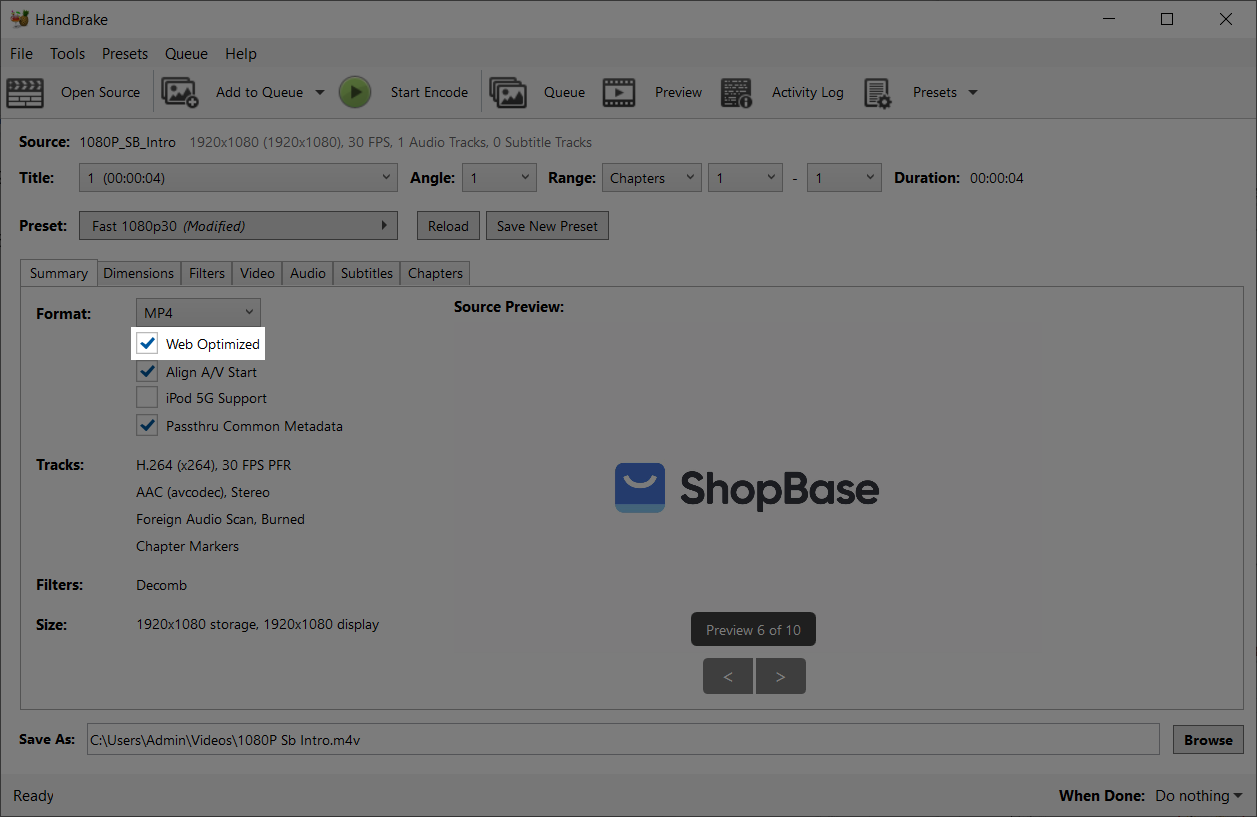
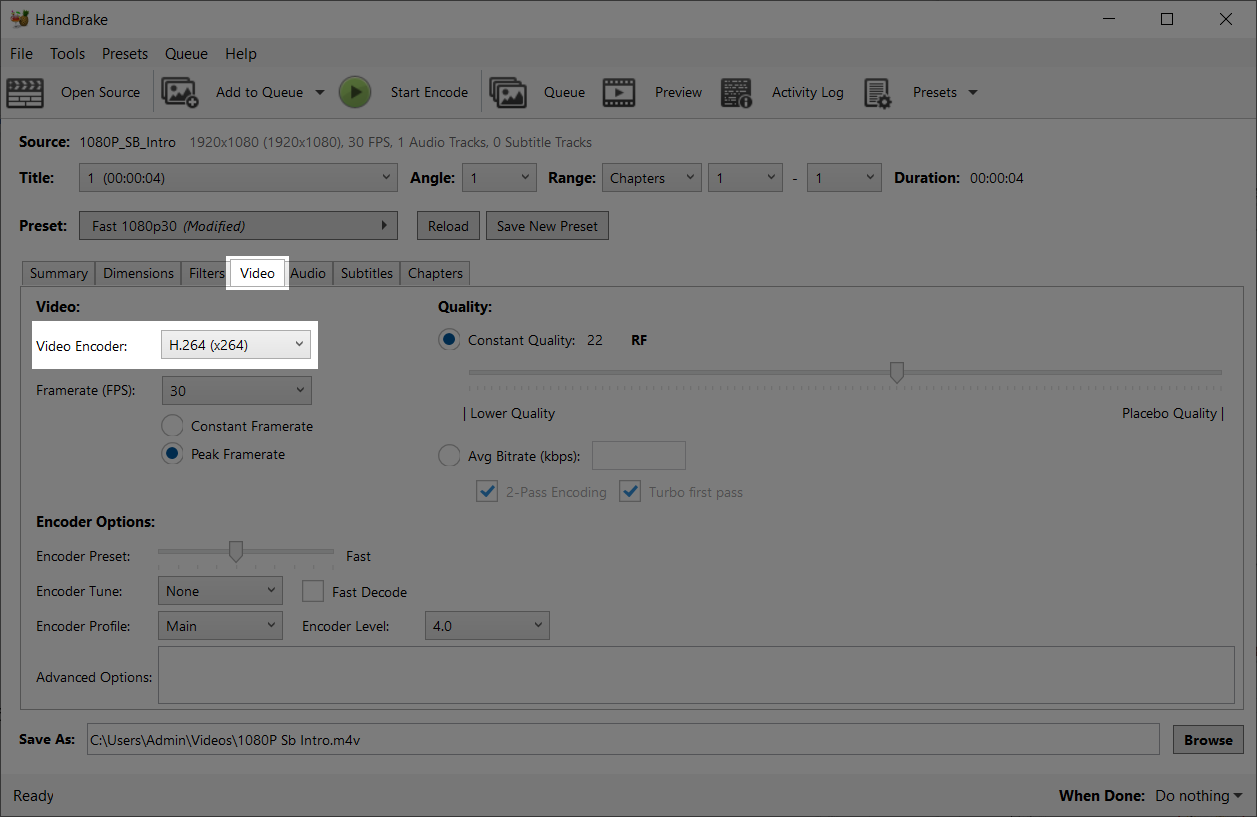
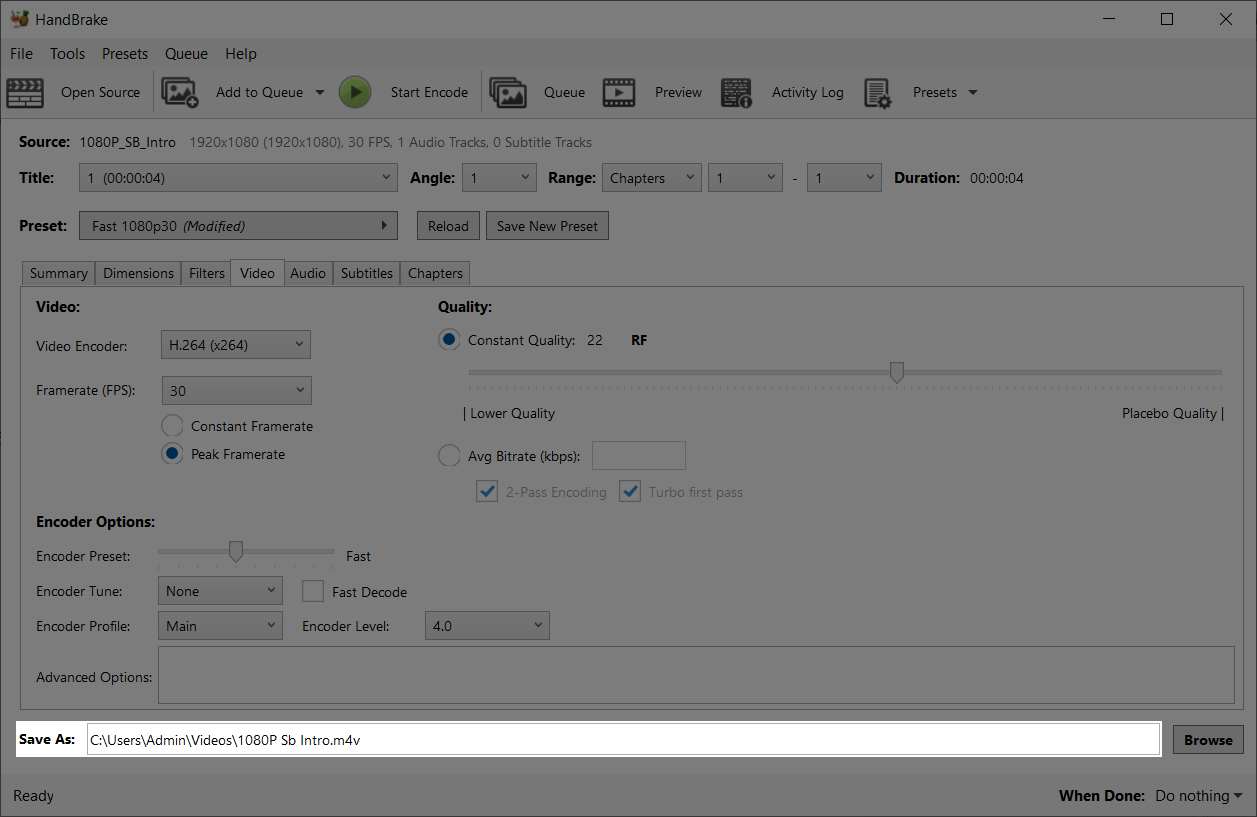
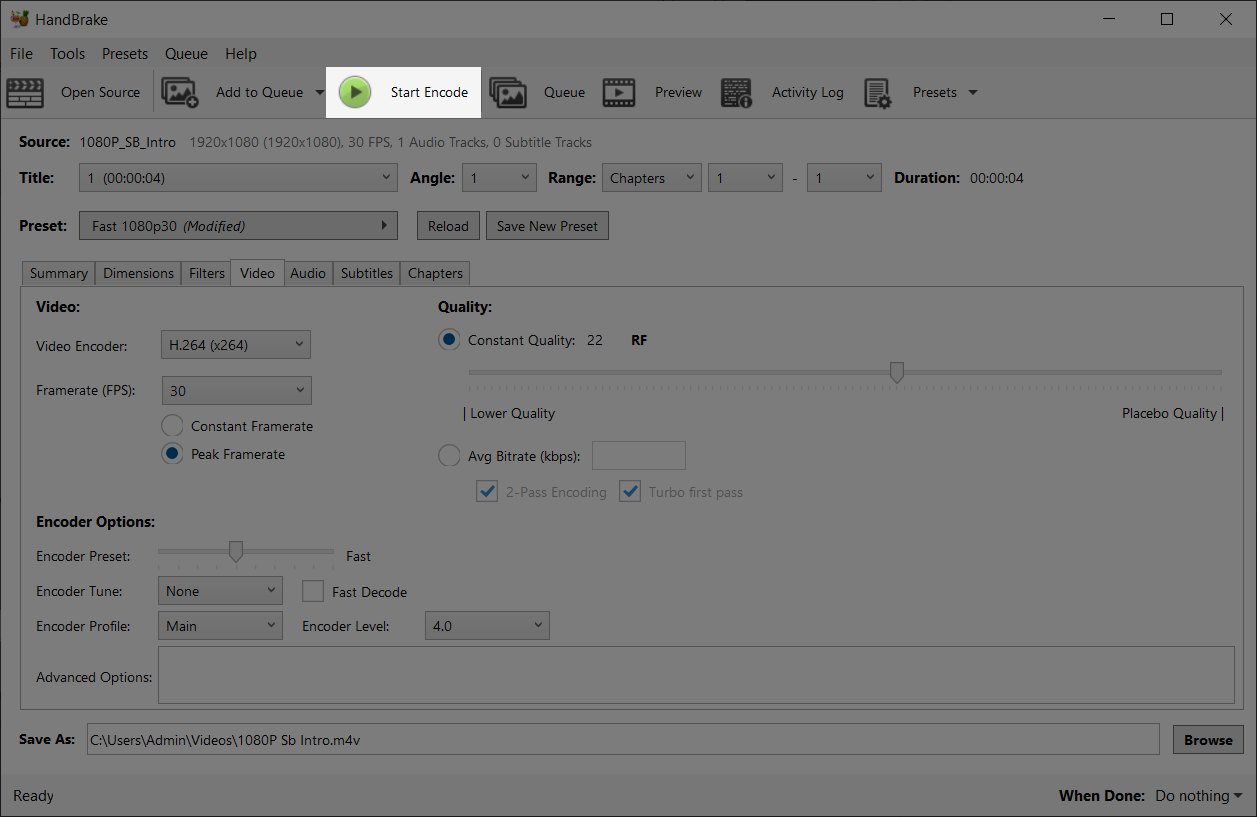
Your video has been successfully compressed and is ready to be uploaded to your online course lessons!