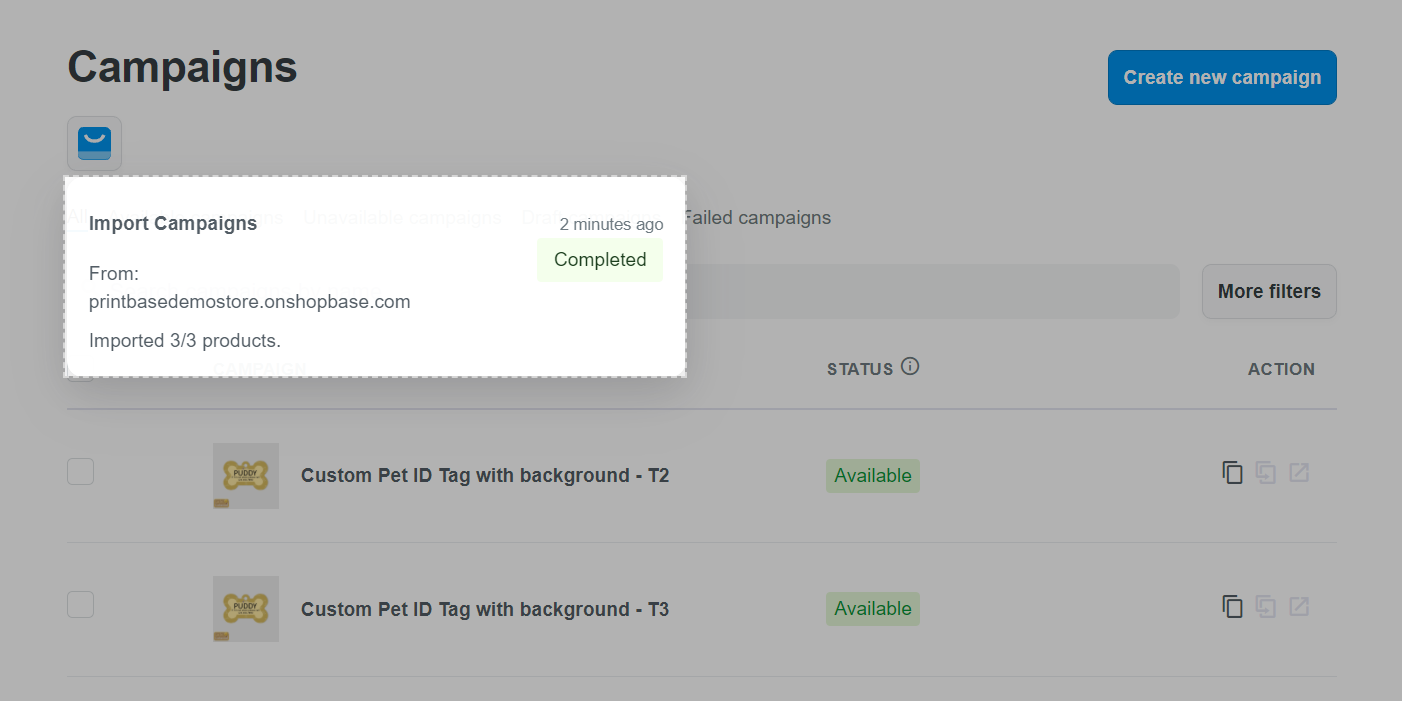With ShopBase, PrintBase, and PlusBase's built-in features, you can easily clone your products/campaigns between stores. Please see the detailed instructions below for more information on how to use this feature effectively.
In this article
A. Maximum product quantity for daily cloning
C. How to clone your products/campaigns between your store
A. Maximum product quantity for daily cloning
For ShopBase users, free trial and recurring subscription plans correspond to the maximum number of products allowed to be cloned per day between stores. Merchants can upgrade their subscription to increase this threshold. Please visit ShopBase Pricing to see more information about subscription plans.
When the daily product creation quota is reached, you cannot continue this process until the next day, or you can upgrade your current subscription plan to increase this daily quota.
For PrintBase and PrintHub users, the maximum number of campaigns you can clone per day between stores is 10,000 campaigns/day.
If you are using PrintHub app on ShopBase, when the quota of either daily product creation or campaign creation is reached, you cannot create new campaigns until the next day.
If you are using PrintBase, when the quota of campaign creation is reached, you cannot create new campaigns until the next day.
For PlusBase users, the maximum number of products you can clone per day between stores is 10,000 product/day.
B. Product types for cloning
Before taking a look at our tutorial on how to clone products/campaigns, be aware of the types of products that can be replicated between store types:
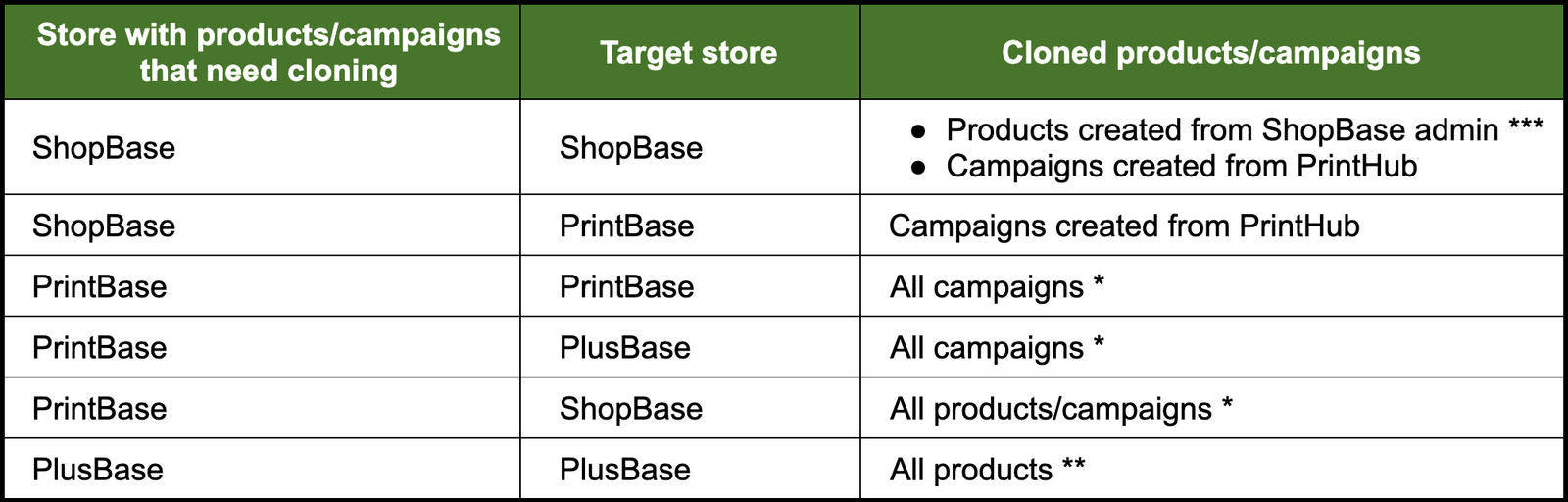
(*): All relevant designs will be copied into the target store.
(**): All relevant product combos and shipping fee setups will be copied into the target store.
(***): All relevant print files or preview images will be copied into the target store.
C. How to clone your products/campaigns between your store
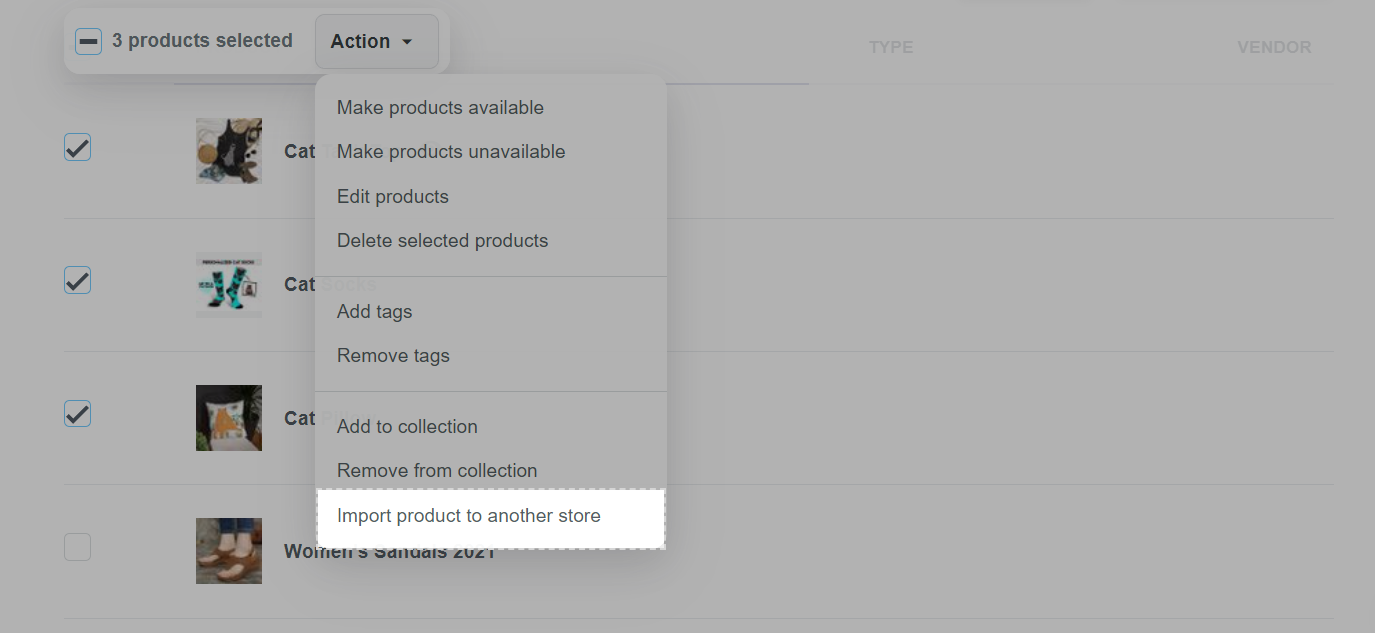
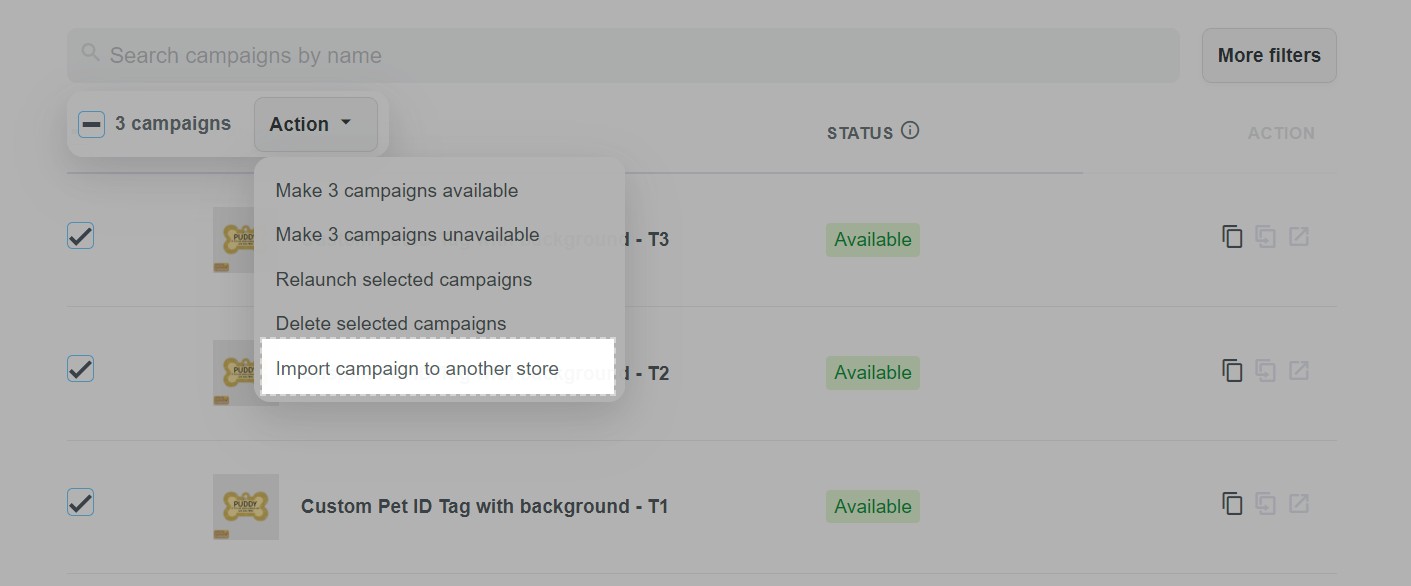
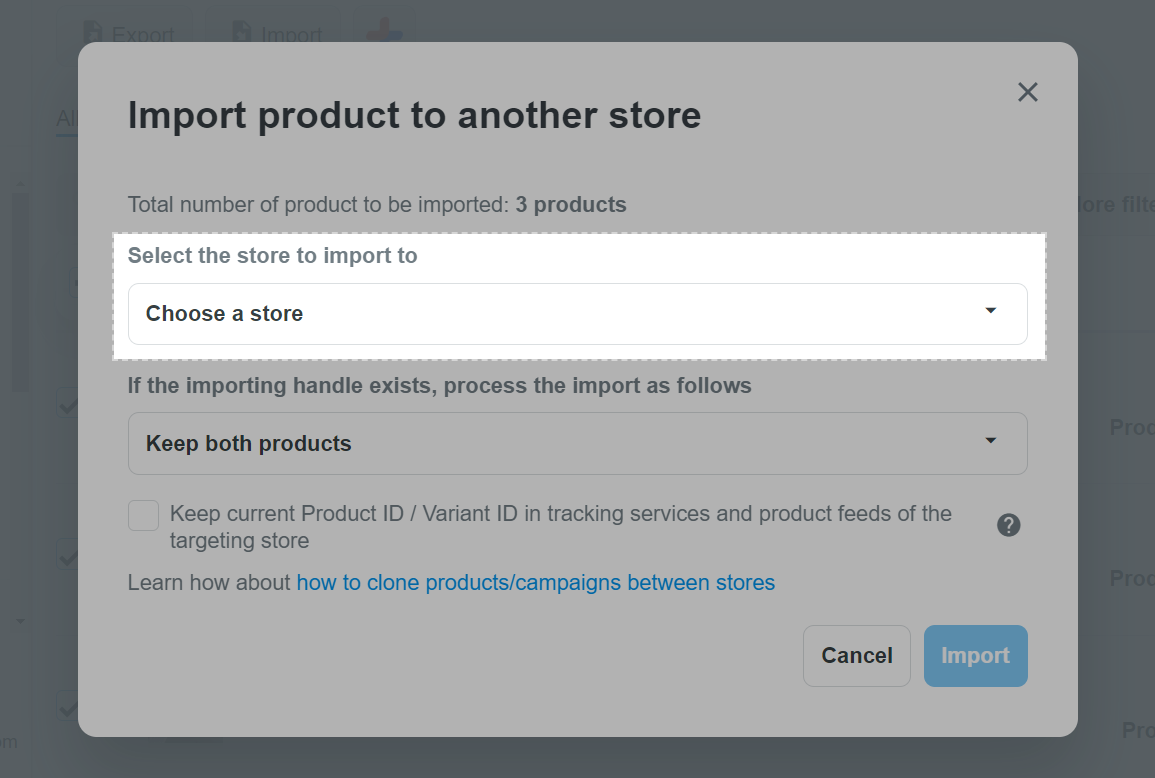
-1 suffix.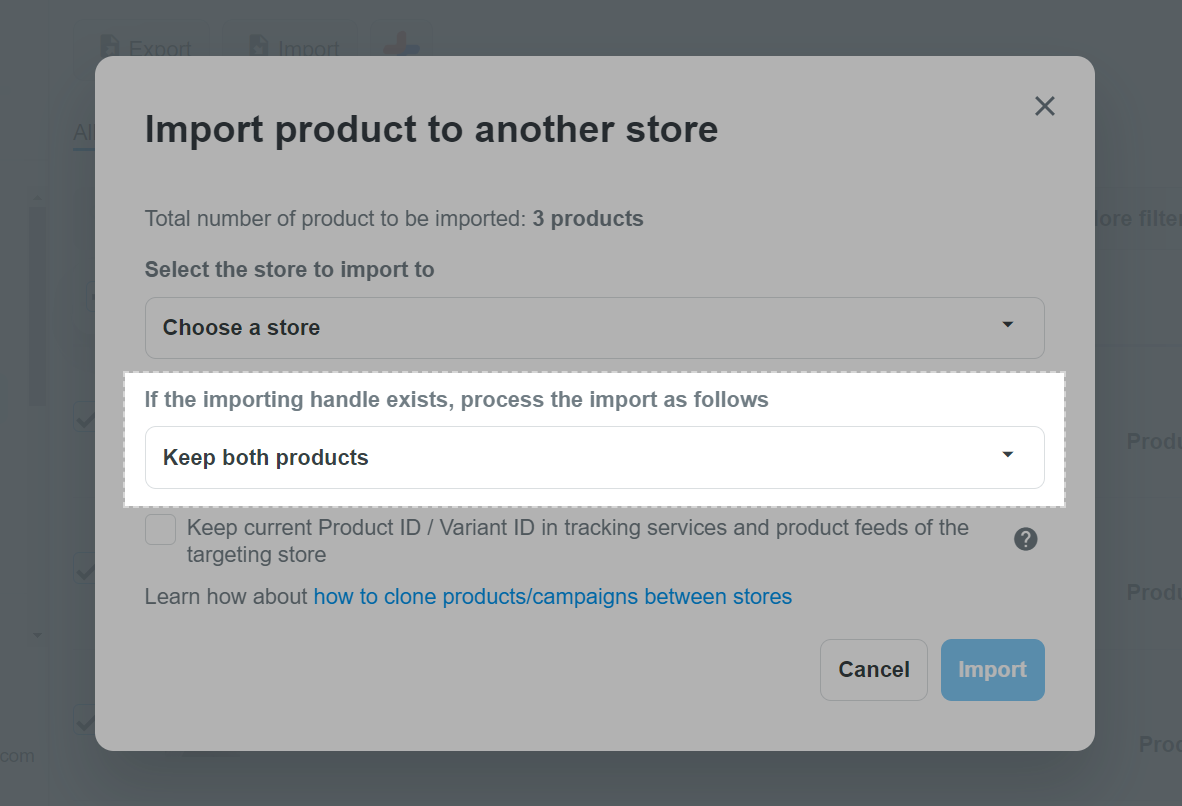
If the Override the existing products option is selected when cloning campaigns from PrintHub/PrintBase to another ShopBase/PrintBase store, data of the imported campaigns will NOT override the data of the existing campaigns in the target store.
track-id-productid or track-id-variantid tags, select Keep current Product ID/Variant ID in tracking services and product feeds of the target store. This will keep the old tracking codes when syncing your product to advertising platforms. For more information, read our article on how to customize product tracking IDs.
Ticking the checkbox will automatically generate new Product/Variant Tags in the format
track-id-xxxxfor all selected products, in whichxxxxis the product/product variant ID of the source store. Leave the checkbox unticked if you don't want to make any changes to the custom tags you added.
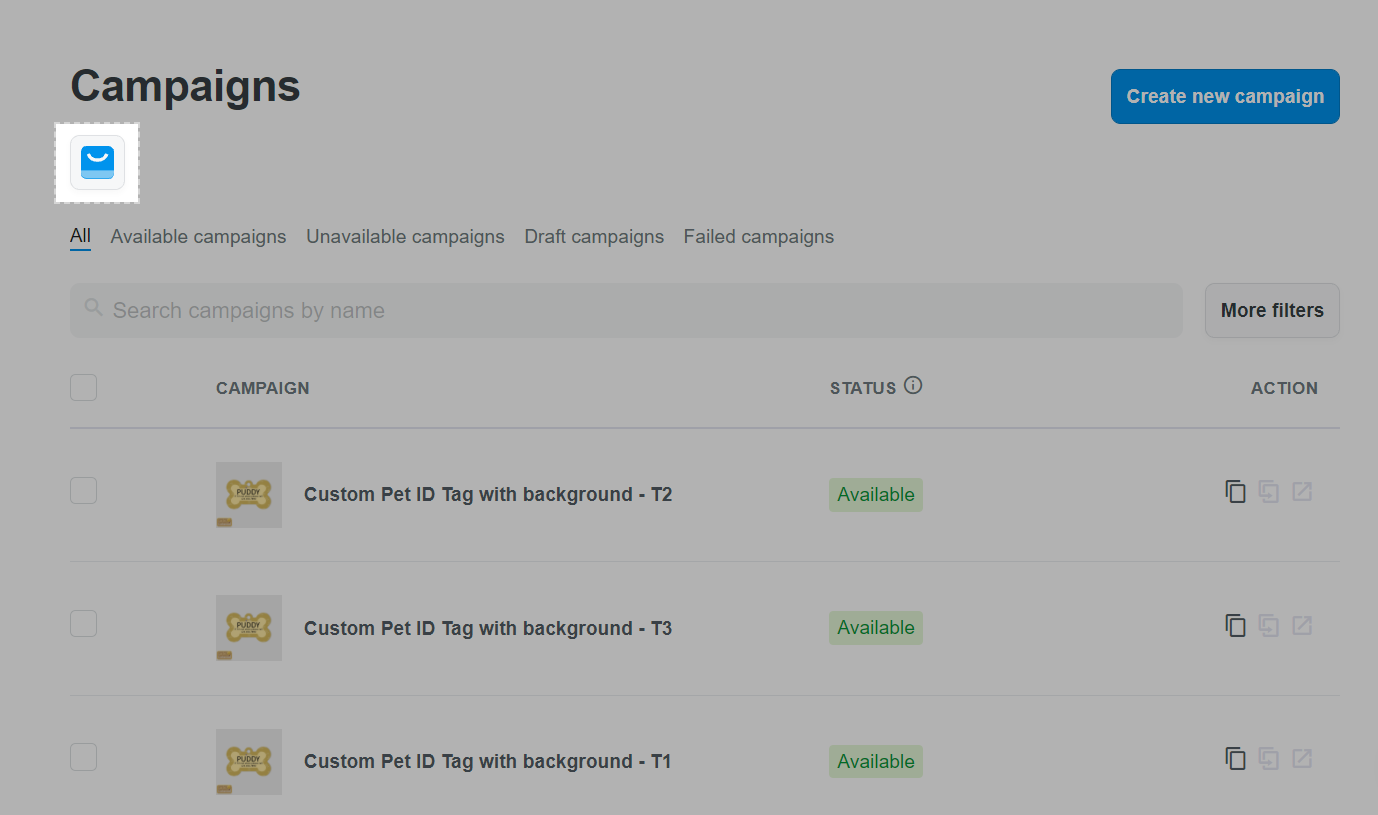
You will see the progress as below.