设计指南是帮助您使用 PrintBase的可用产品模板轻松设计产品的说明。这套指南不仅指导您进行设计,而且还提供我们的示例设计供您参考。
本文将将指导您为 Tumbler 30oz产品进行设计。
主要内容
A. 产品模板
B. 设计指南
C. 示例设计文件
A. 产品模板
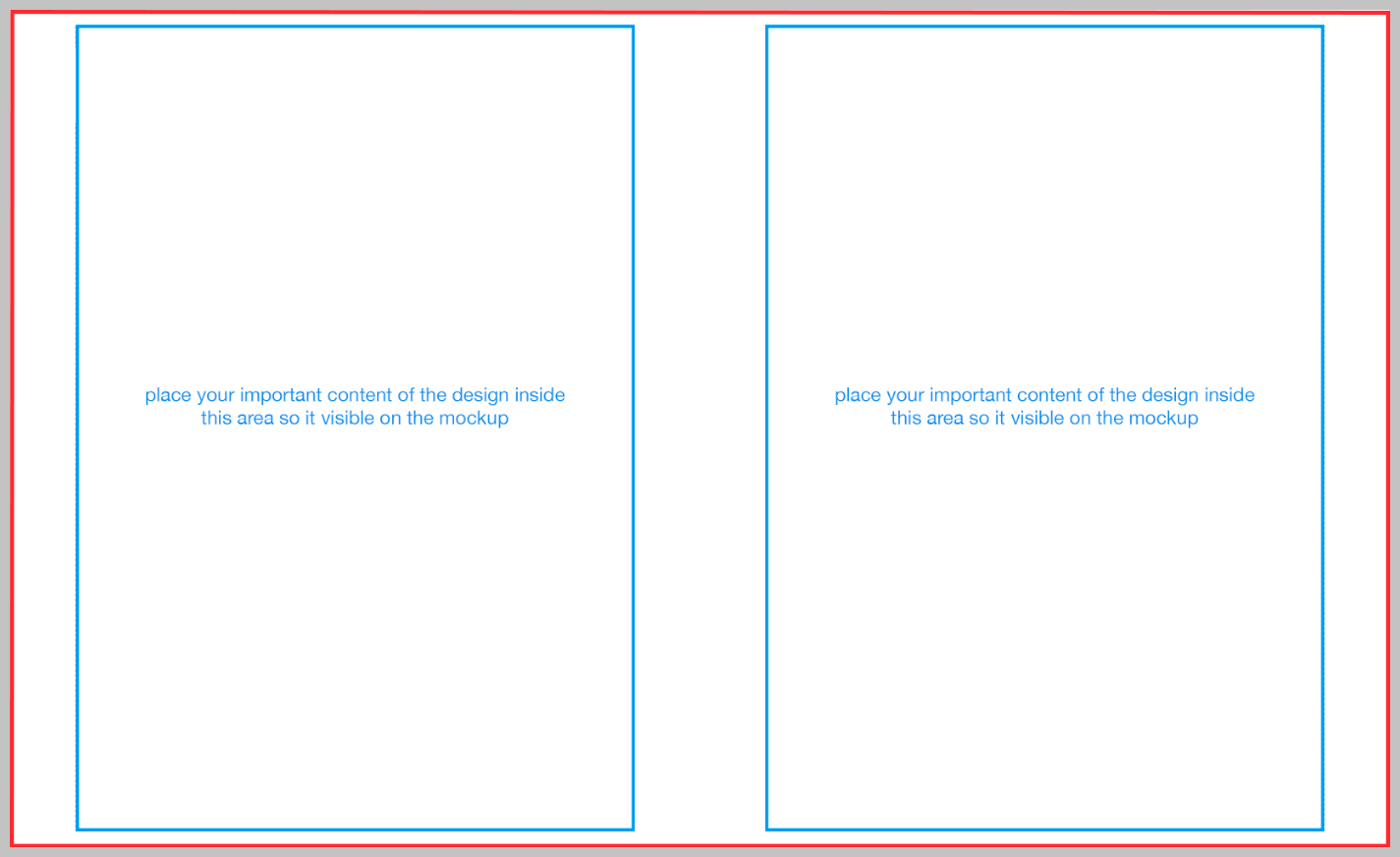
请参阅以下说明以了解设计模板将如何显示在实际产品上:

要创建此产品的设计,您可以通过以下两个方式:
当 使用我们的编辑器创建新的POD产品时,直接在产品模板上进行设计。
从 我们的目录下载产品模板,并使用Photoshop进行设计。
请注意模板中的以下信息:
尺寸:3300 x 2000 像素。
分辨率:150 dpi。
红线内的区域(打印区域):设计的打印区域。您的设计必须覆盖整个区域,而不仅仅是安全打印区域。
蓝线内的区域(安全打印区域):设计的安全打印区域。这些区域的设计将围绕产品,因为产品是圆柱形的。模板已被分成蓝线内的 2 个区域(也称为“ZONE A”和“ZONE B”)。设计的重要细节应放在这些区域内。
灰色水平虚线(中心线):可用于居中您的设计。
B. 设计指南
使用POD产品编辑器
使用Photoshop
将设计添加到模板
隐藏 Product info (Hide this)组,以及 Template (DO NOT DELETE!)组中的 Layer 0层。
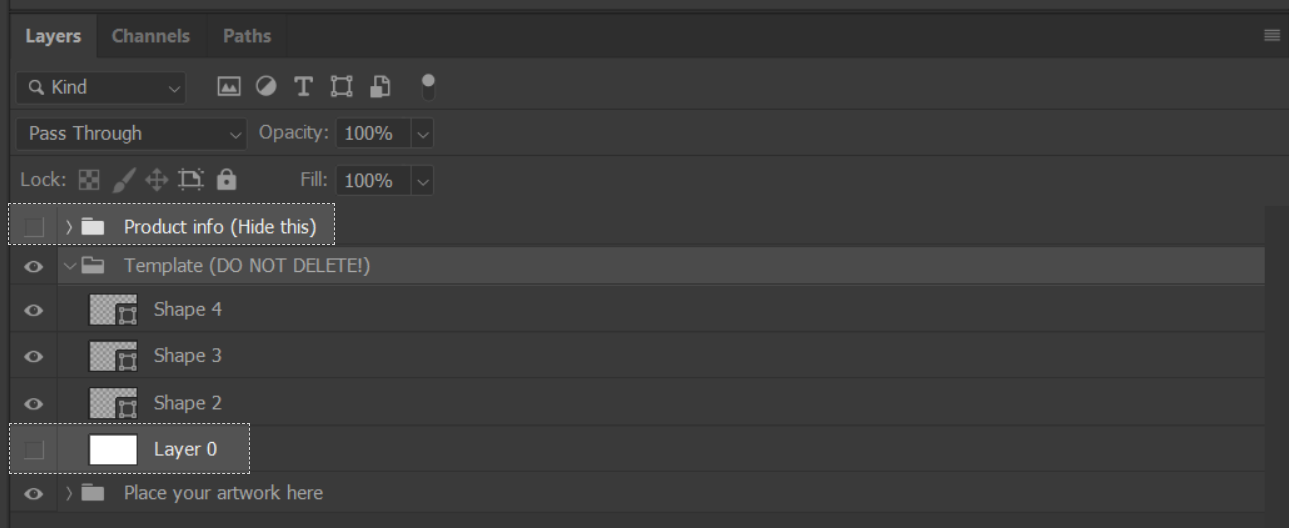
将您的设计复制并粘贴到模板中的 Place your artwork here组,或者单击并将其从文件夹中拖动到此组。
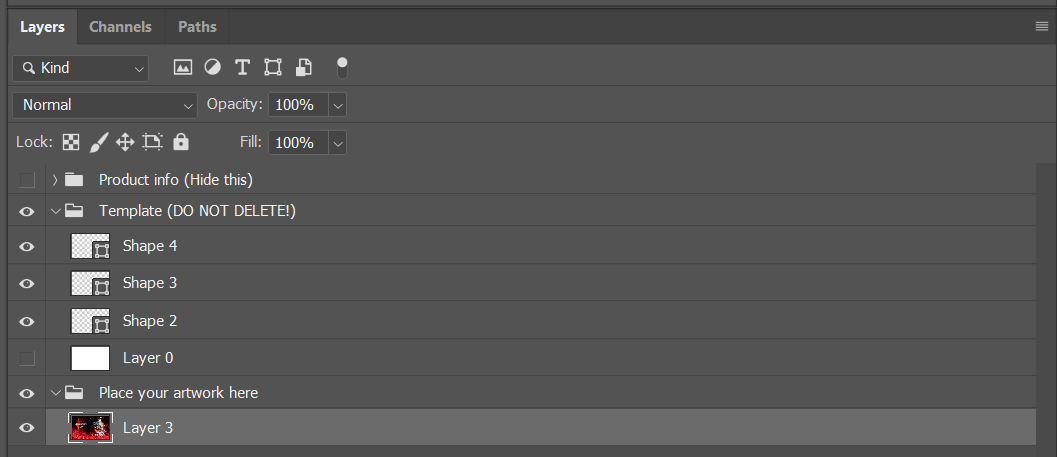
调整您的设计:
将您的设计完全覆盖打印区域。
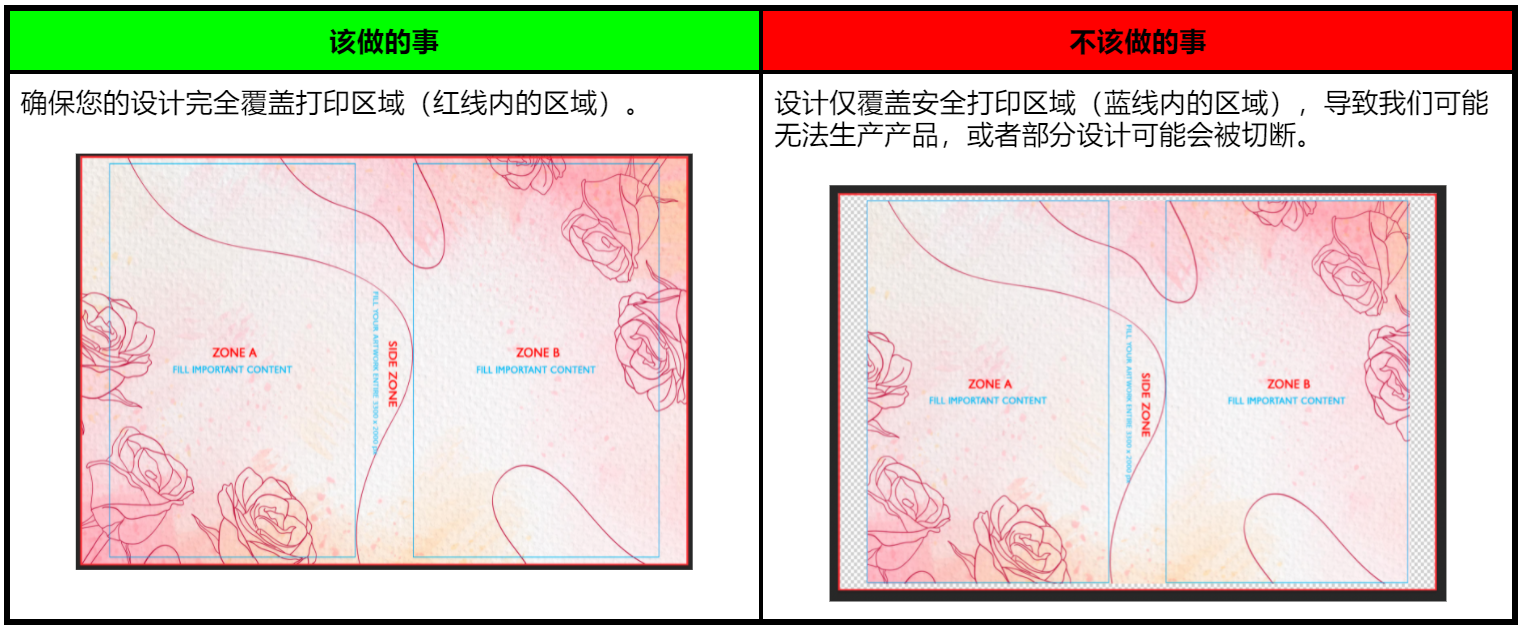
将重要的设计细节(如文字、卖点等)放在安全打印区域内。
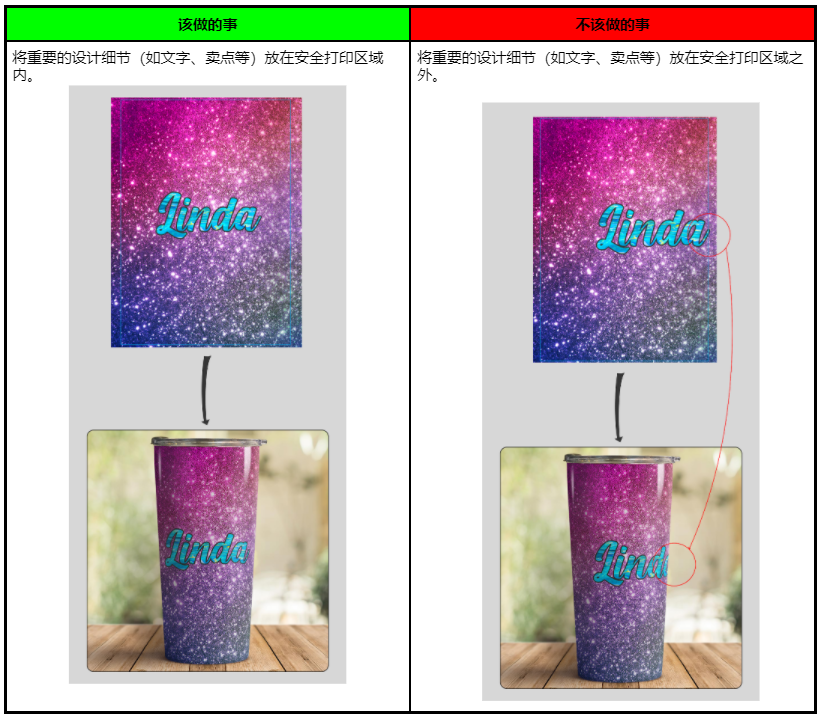
设计技巧:如A部分所述,Tumbler产品是圆柱形的,因此印刷品将围绕它。因此,安全打印区域边缘附近的设计将有一定的平整度,如下所示。
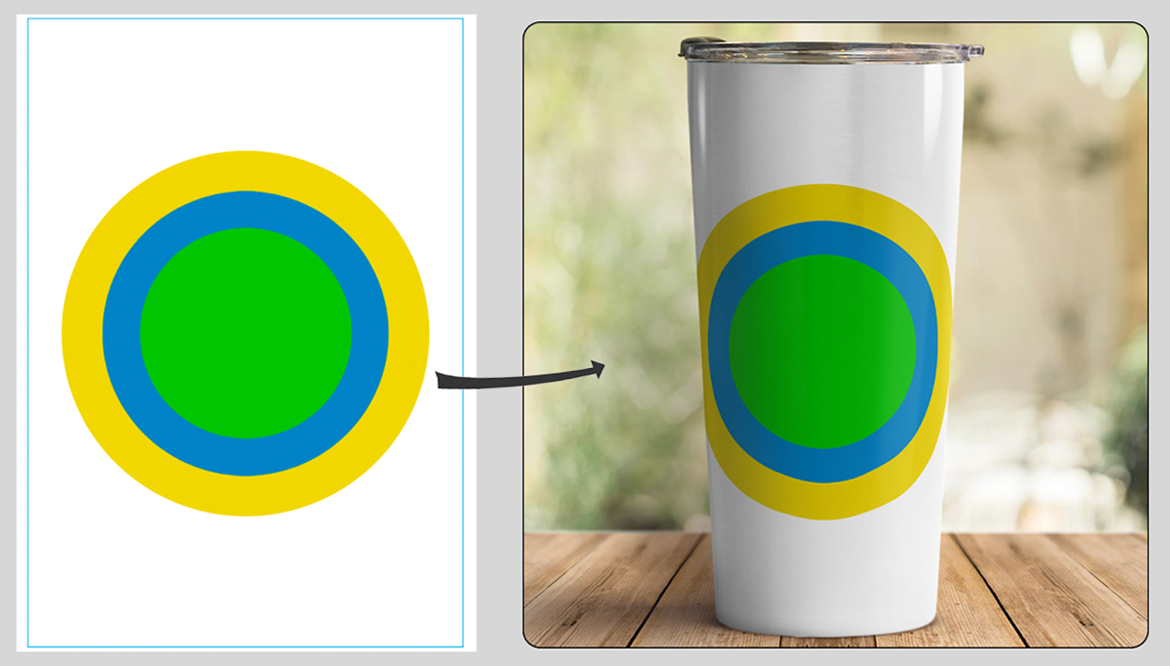
在上面的例子中,您可以很容易地看到绿色圆圈不会变形,而蓝色圆圈和黄色圆圈会在两侧变平。您应该注意这些细节,以正确对齐您的卖点和重要的设计细节。您应该将最重要的设计细节放在A区和B区的中心。
保存您的文件:完成上述步骤后,在您的Photoshop文件中,请隐藏 Product info (Hide this)和 Template (DO NOT DELETE!)组,并保留 Place your artwork here组。然后点击 Save As(或按
Ctrl + Shift + S )并将设计保存为 .PNG 或 .JPEG 格式。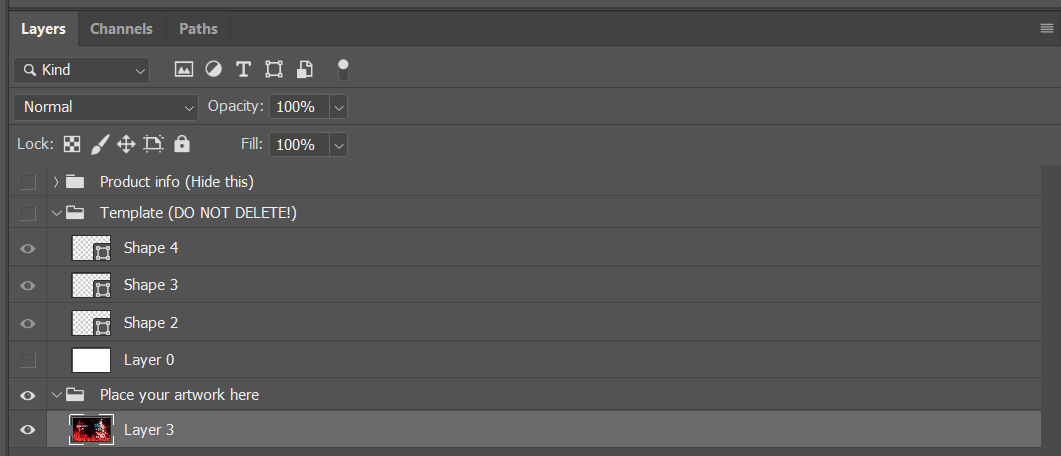
上述是为Tumbler 30oz设计的所有步骤。然后,您可以按照 此教程的指南上传此设计并启动新POD产品。
C. 示例设计文件
请访问 此链接以获取我们的示例设计,以及 此链接以查看我们的演示POD产品。
要查看您的设计将如何显示在产品样机上,您也可以按照 此教程的指南。