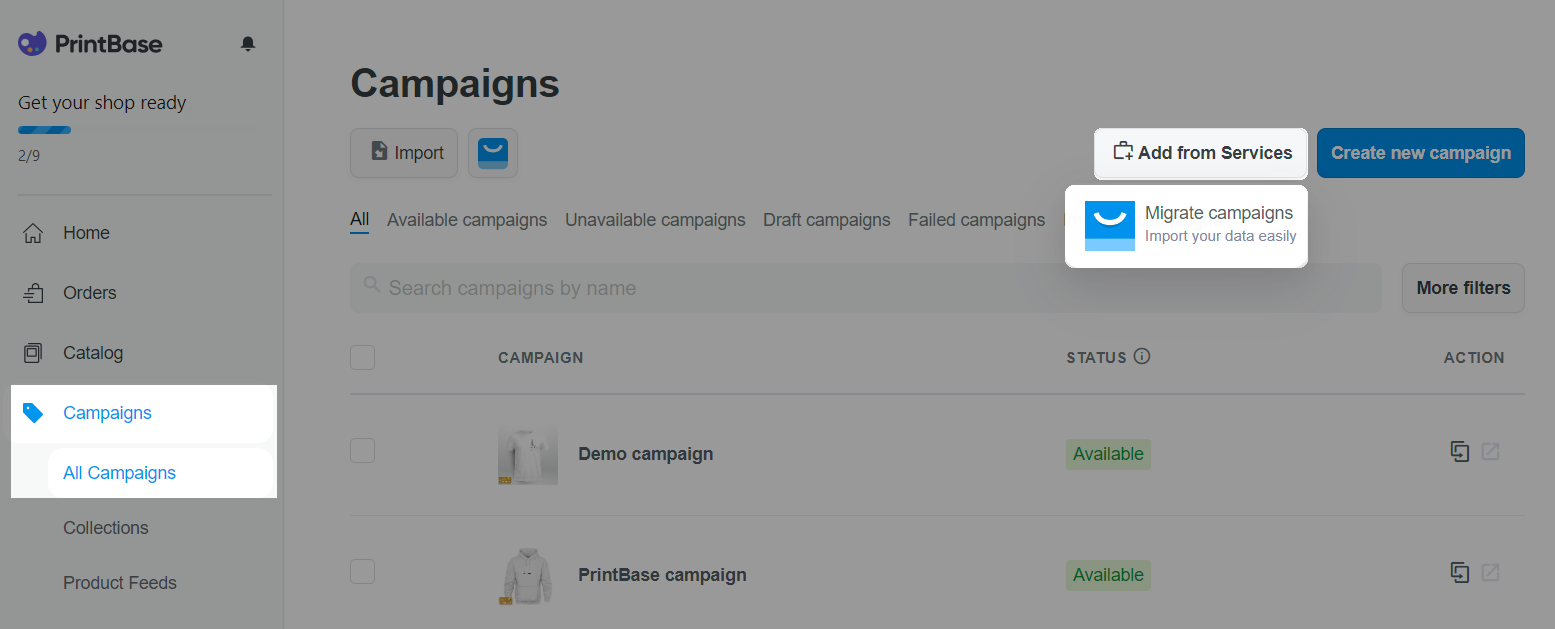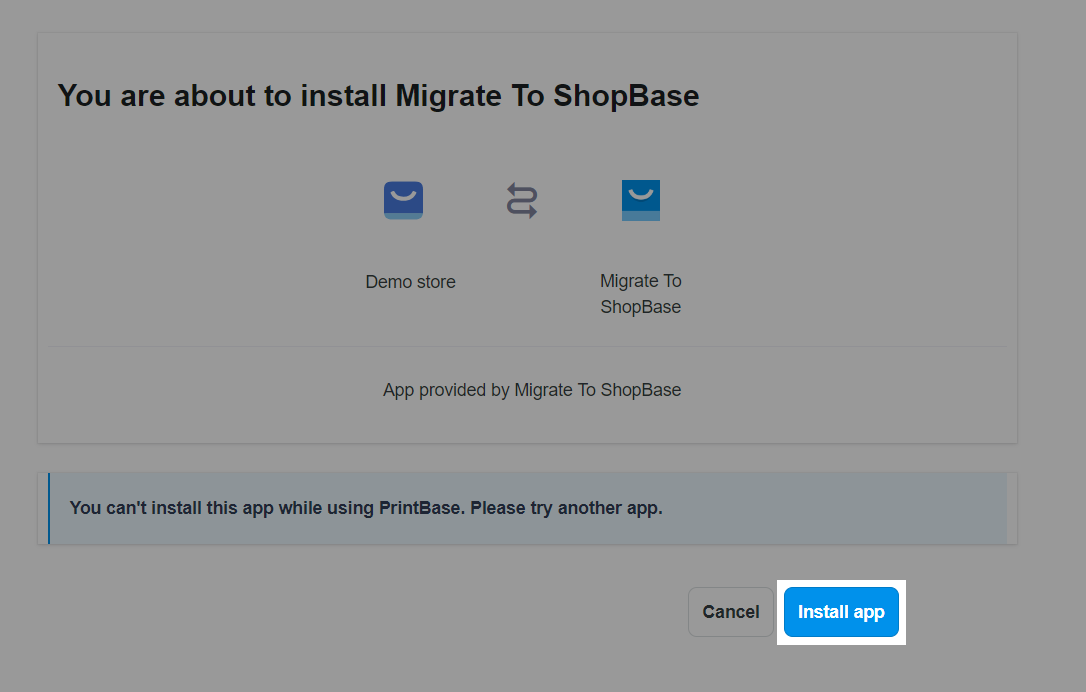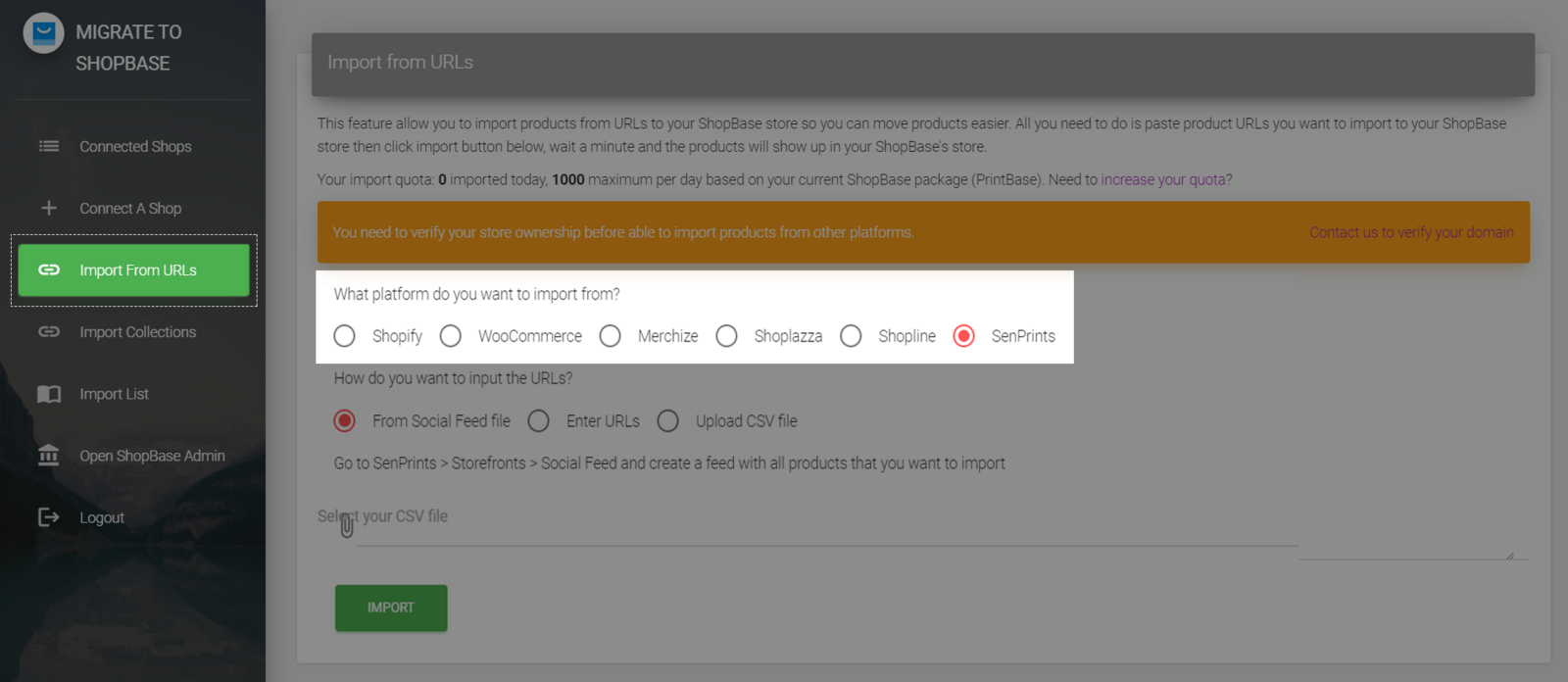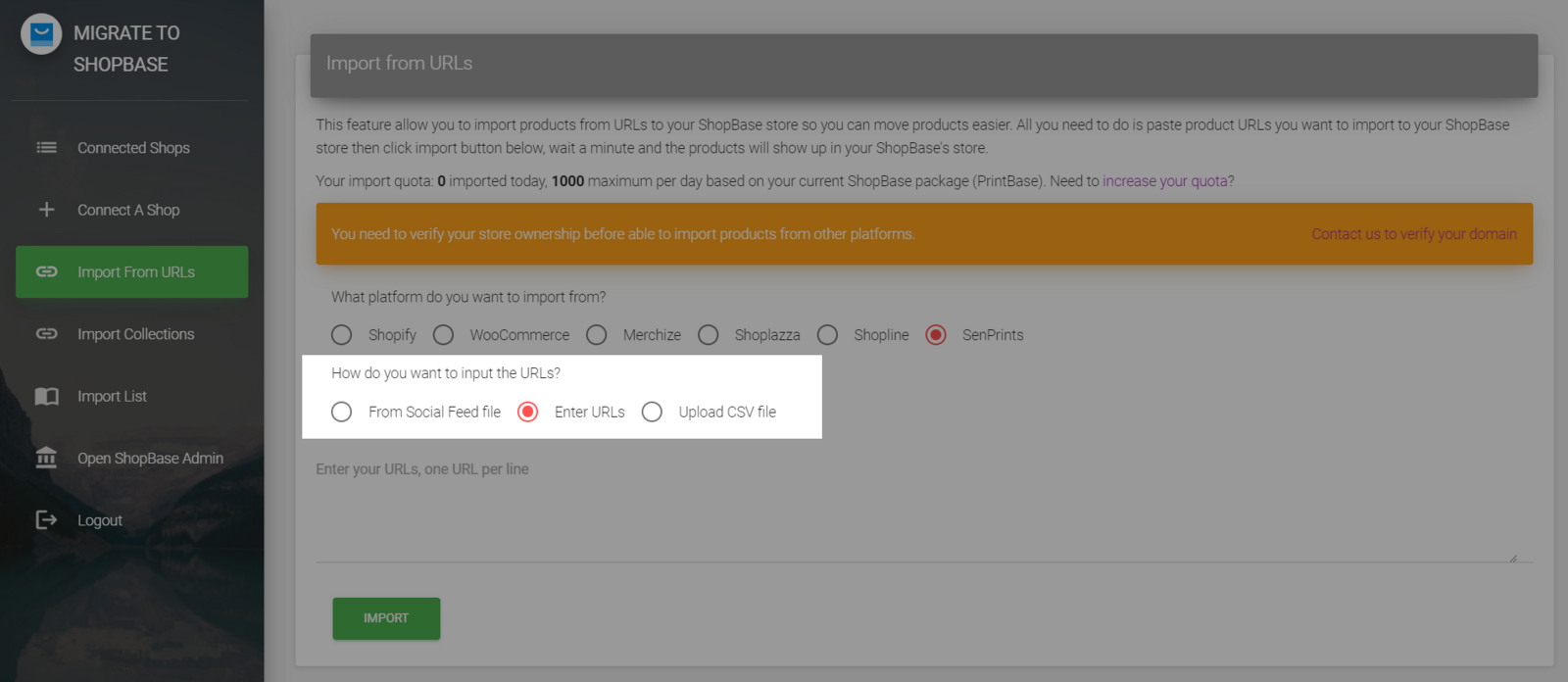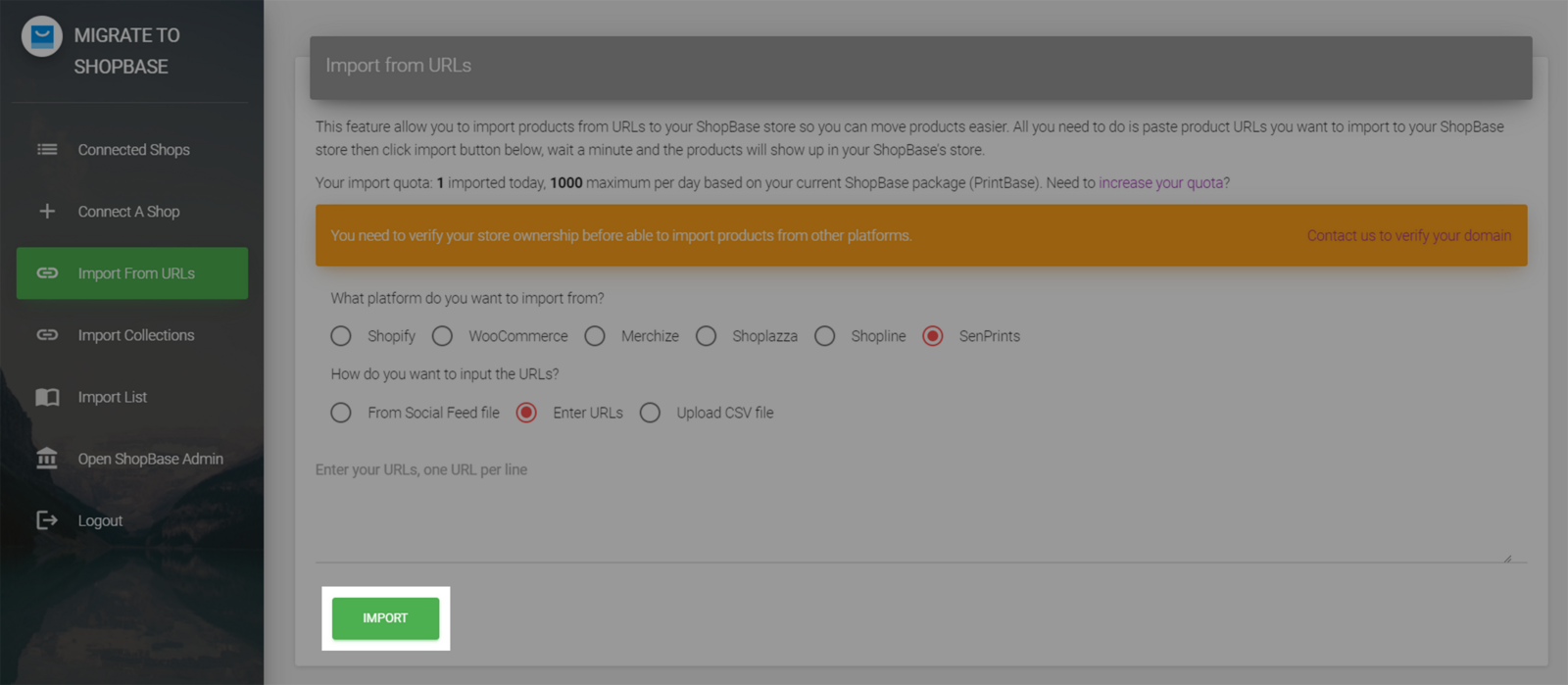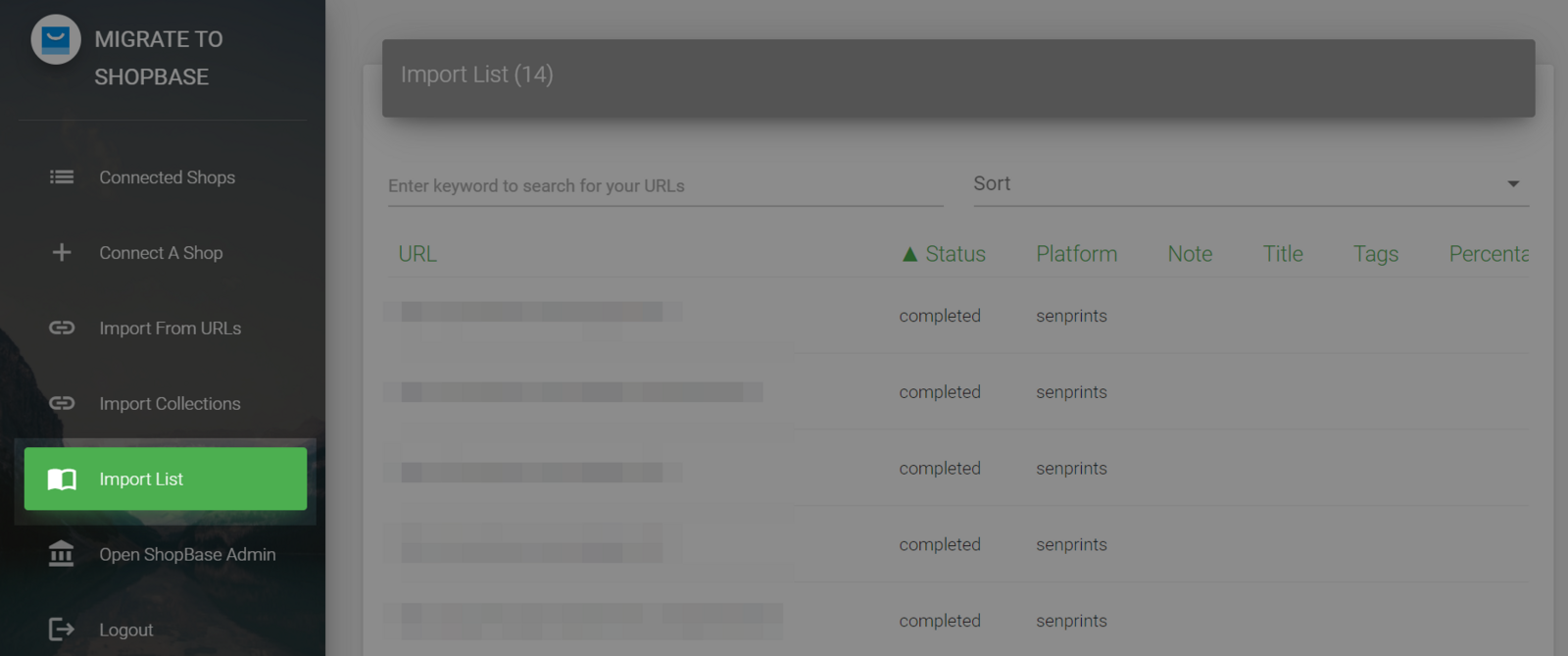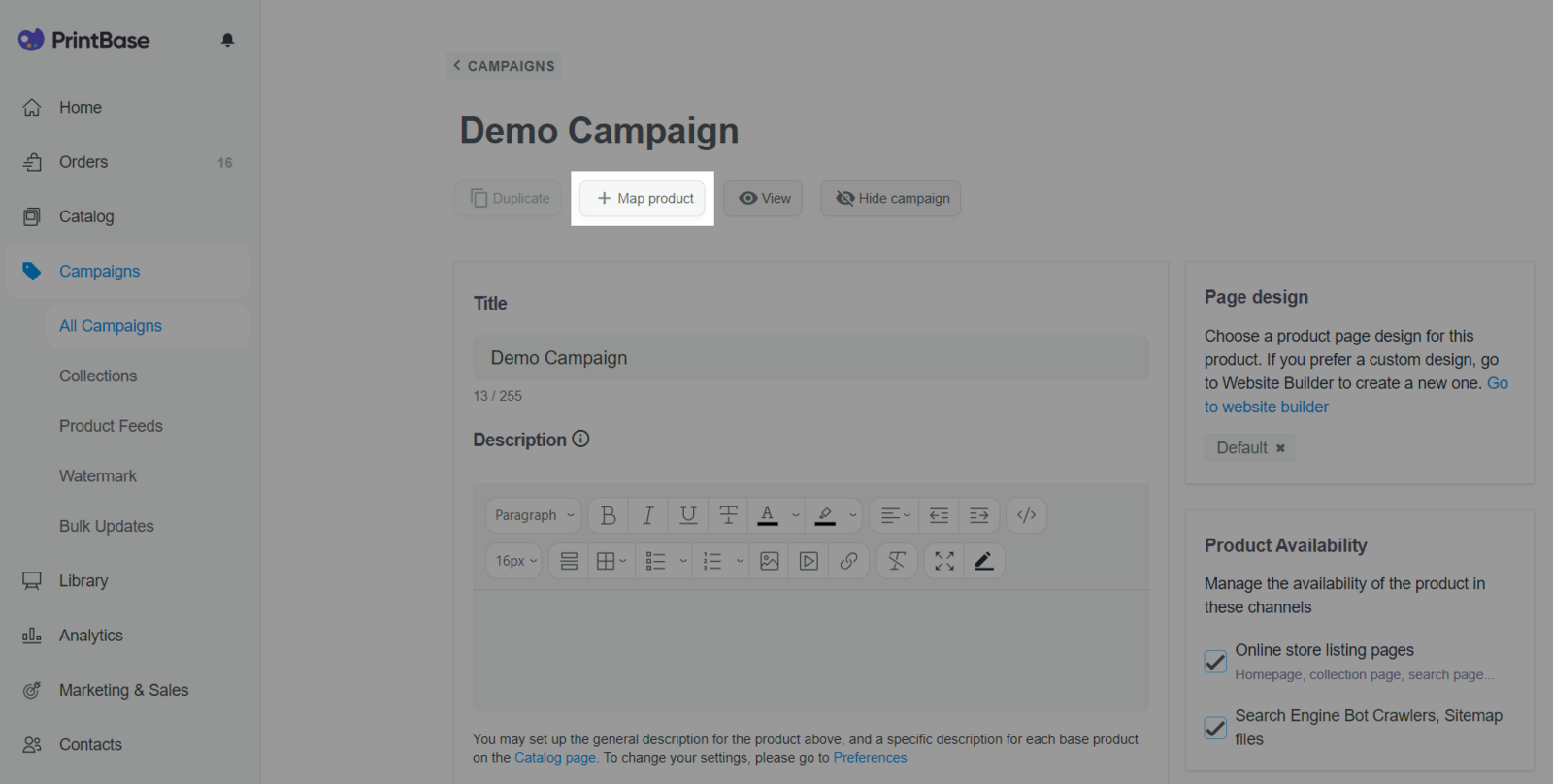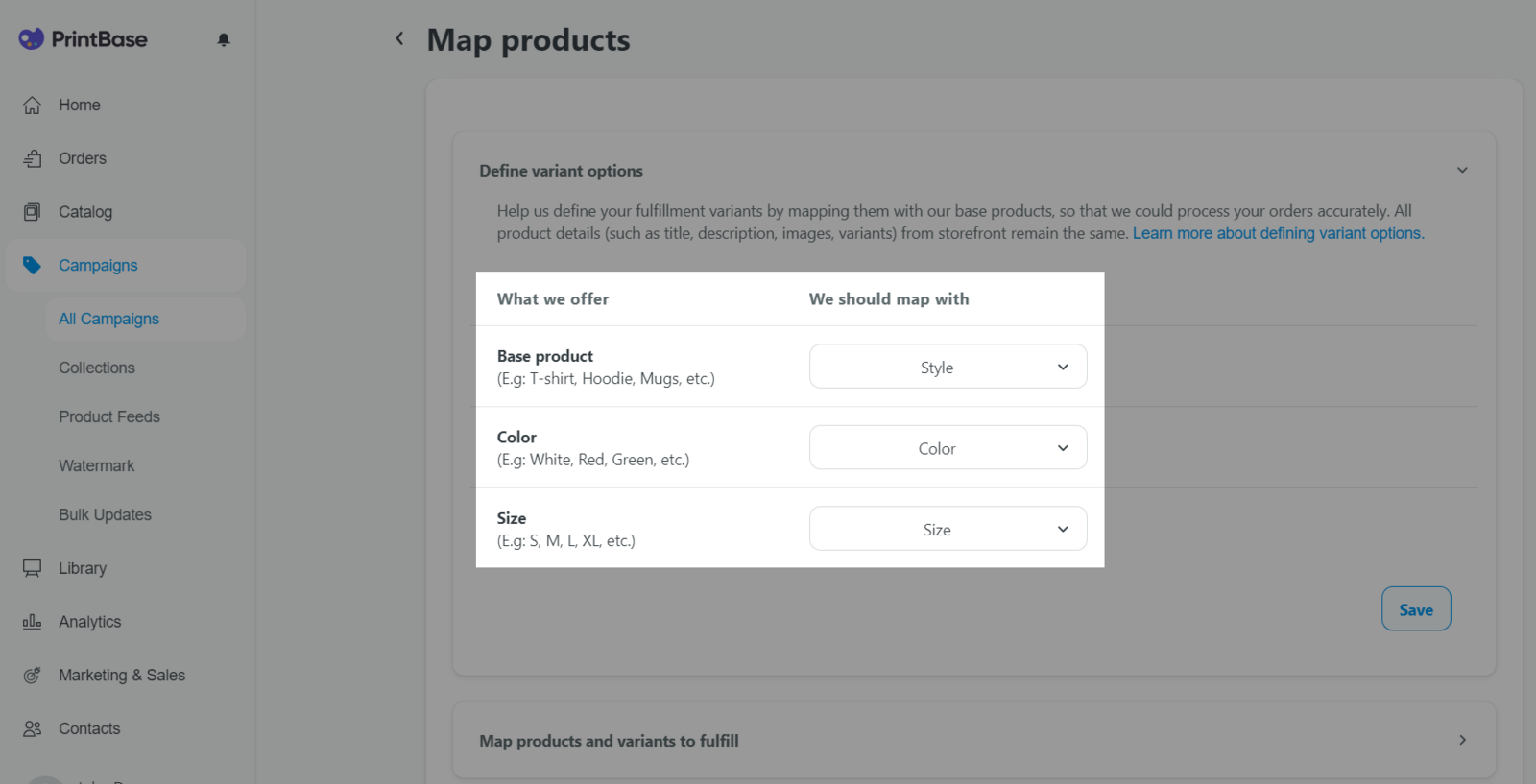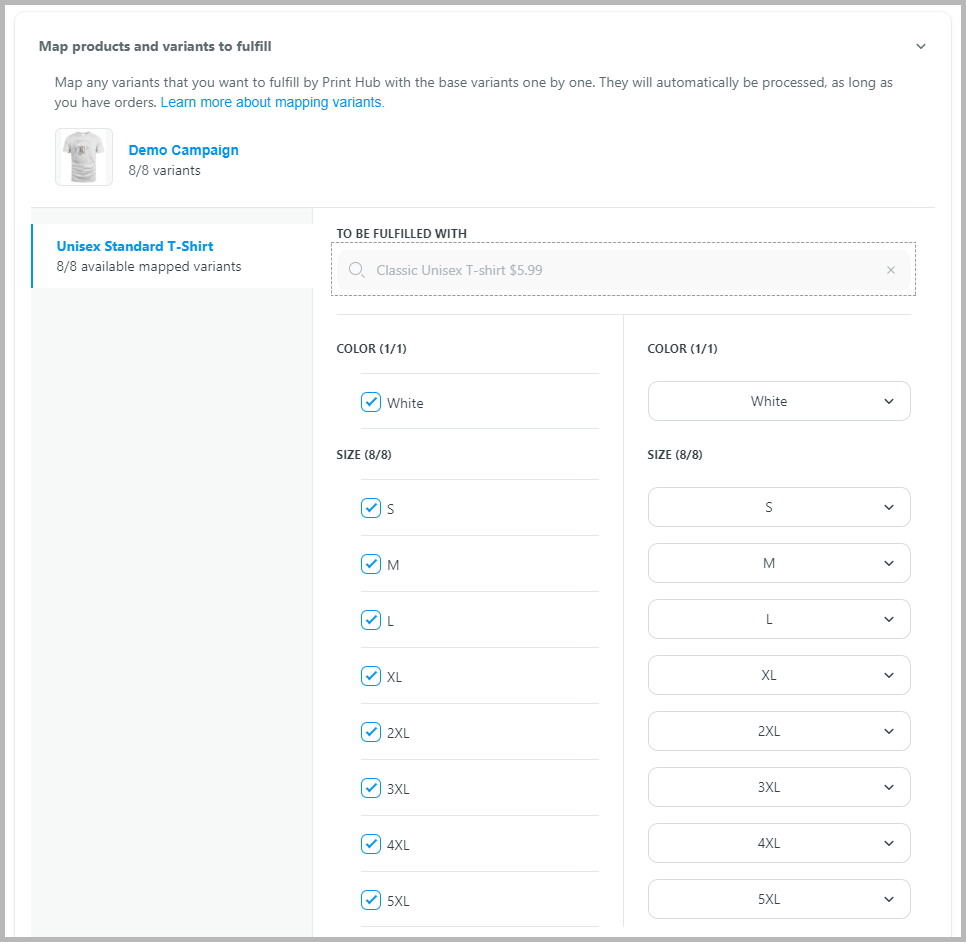Hiện tại, hệ thống hỗ trợ nhập chiến dịch POD từ nền tảng SenPrints vào cửa hàng PrintBase, cùng đọc bài viết dưới đây để hiểu rõ về các bước thao tác nhé!
Trong bài viết này
A. Nhập chiến dịch vào cửa hàng PrintBase
B. Liên kết sản phẩm với danh mục PrintBase
A. Nhập chiến dịch vào cửa hàng PrintBase
Bước 1: Cài đặt ứng dụng nhập chiến dịch
Trong cửa hàng PrintBase, đi đến mục Campaigns > All campaigns, nhấp vào Add from services, chọn Migrate campaigns.
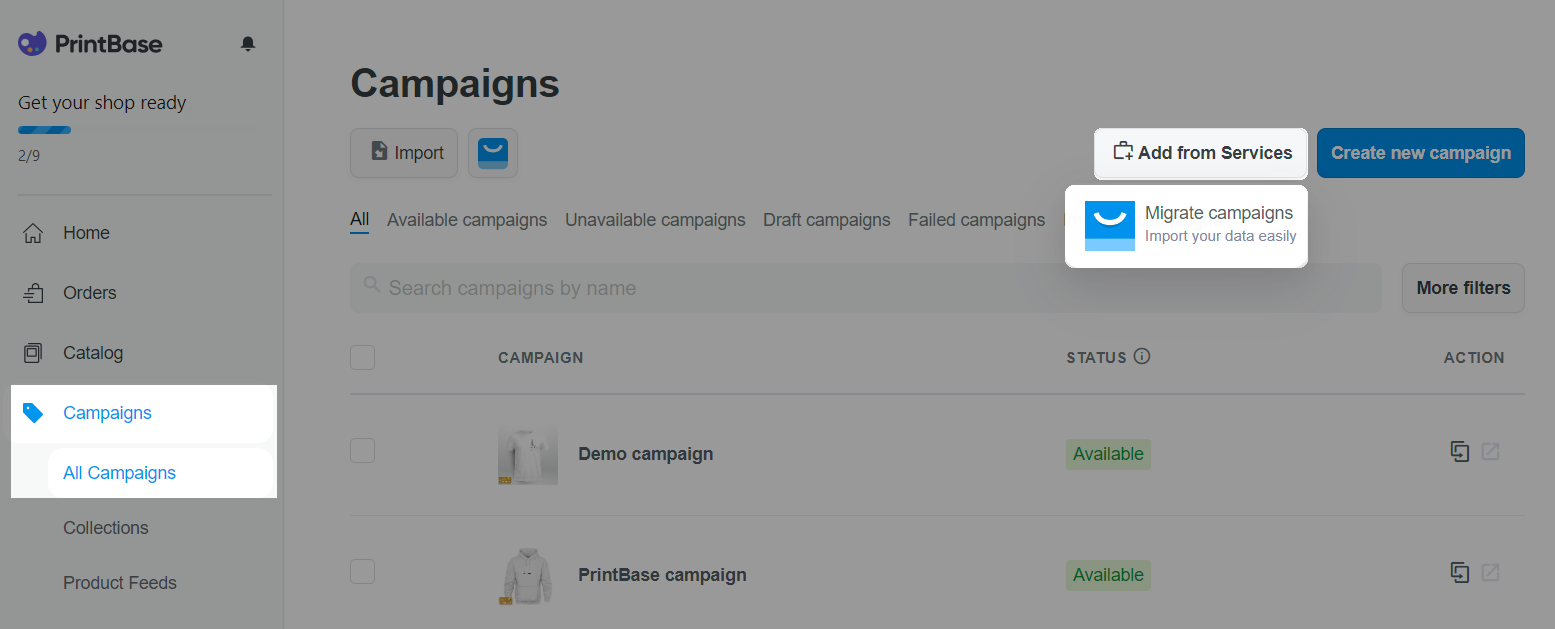
Ấn nút Install app để cài đặt ứng dụng.
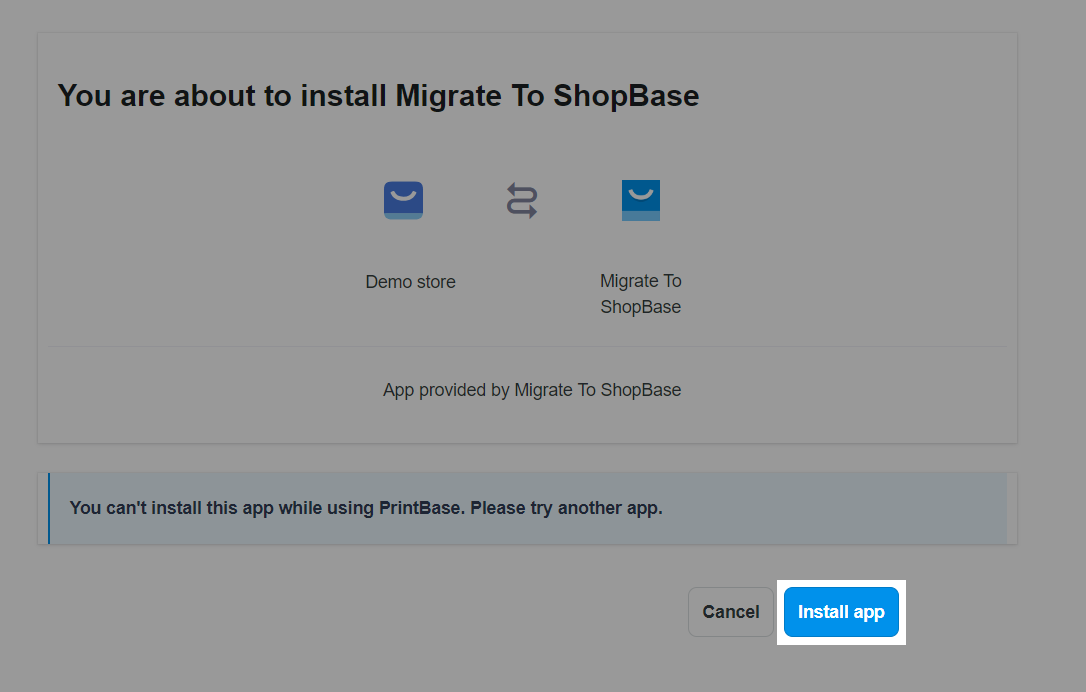
Sau khi cài đặt, bạn có thể tìm thấy ứng dụng trong mục Apps > Installed Apps.

Bước 2: Nhập chiến dịch
Mở ứng dụng Migrate to ShopBase, chọn Import From URLs. Trong phần chọn nền tảng, tích chọn SenPrints.
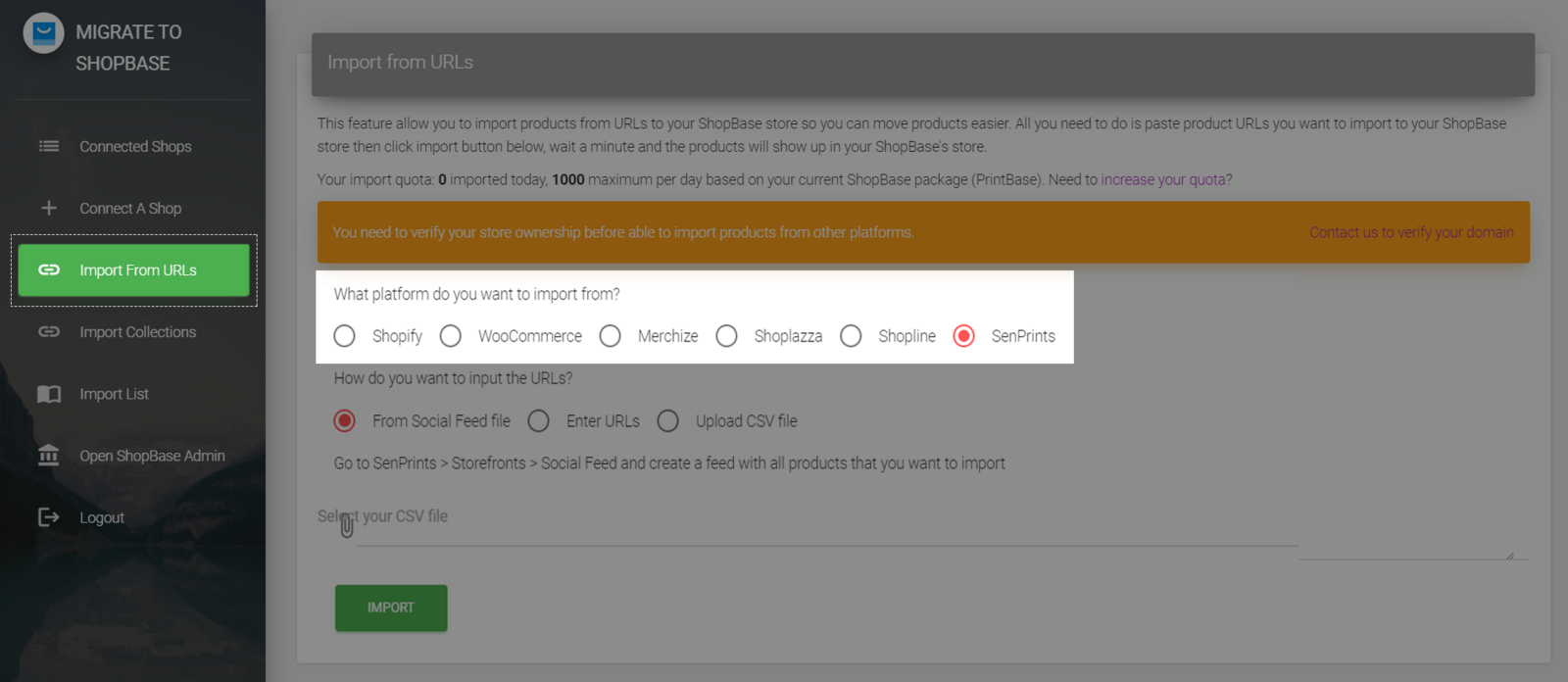
Có 3 cách để nhập chiến dịch vào cửa hàng:
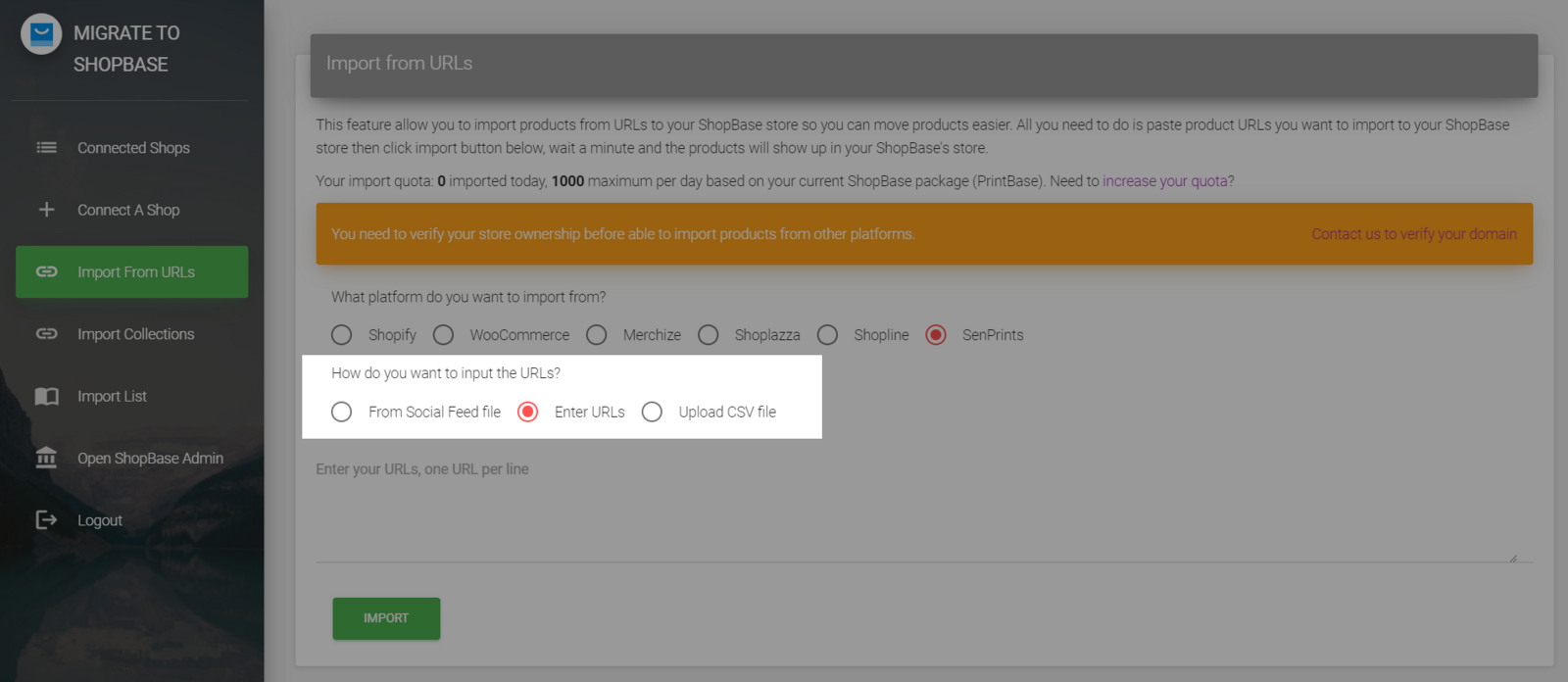
From Social Feed File: Tải lên tệp Feed ở định dạng CSV.
Enter URLs: Dán đường link (URL) của chiến dịch vào ô trống, mỗi đường link là một dòng riêng.
Upload CSV file: Tạo tệp với định dạng CSV chứa các đường link (URL) chiến dịch. Kiểm tra
tệp CSV mẫu để đảm bảo thông tin trong tệp được nhập đúng định dạng, sau đó tải tệp lên.
Bước 3: Bắt đầu tiến trình nhập chiến dịch
Sau khi nhập URL hoặc tải tệp lên, nhấp vào nút Import.
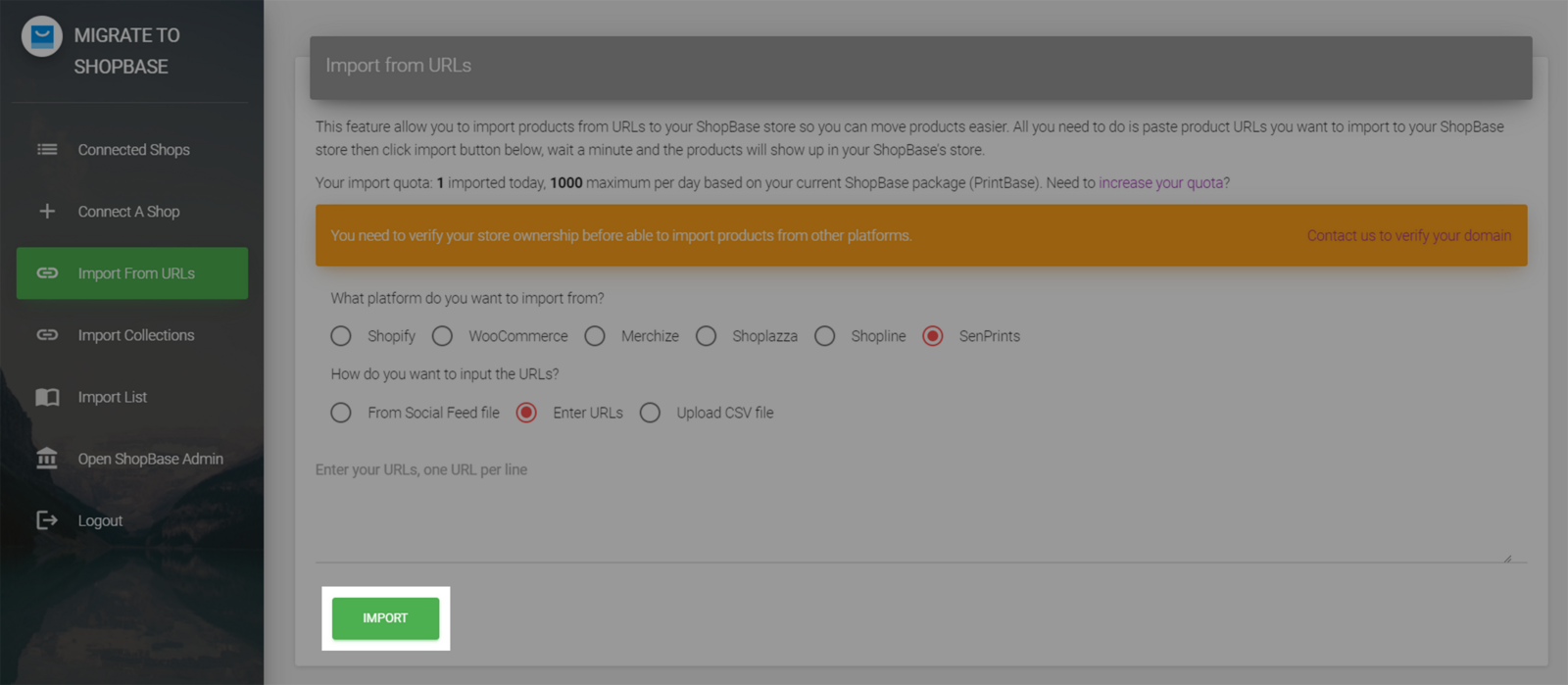
Theo dõi quá trình nhập chiến dịch tại mục Import List.
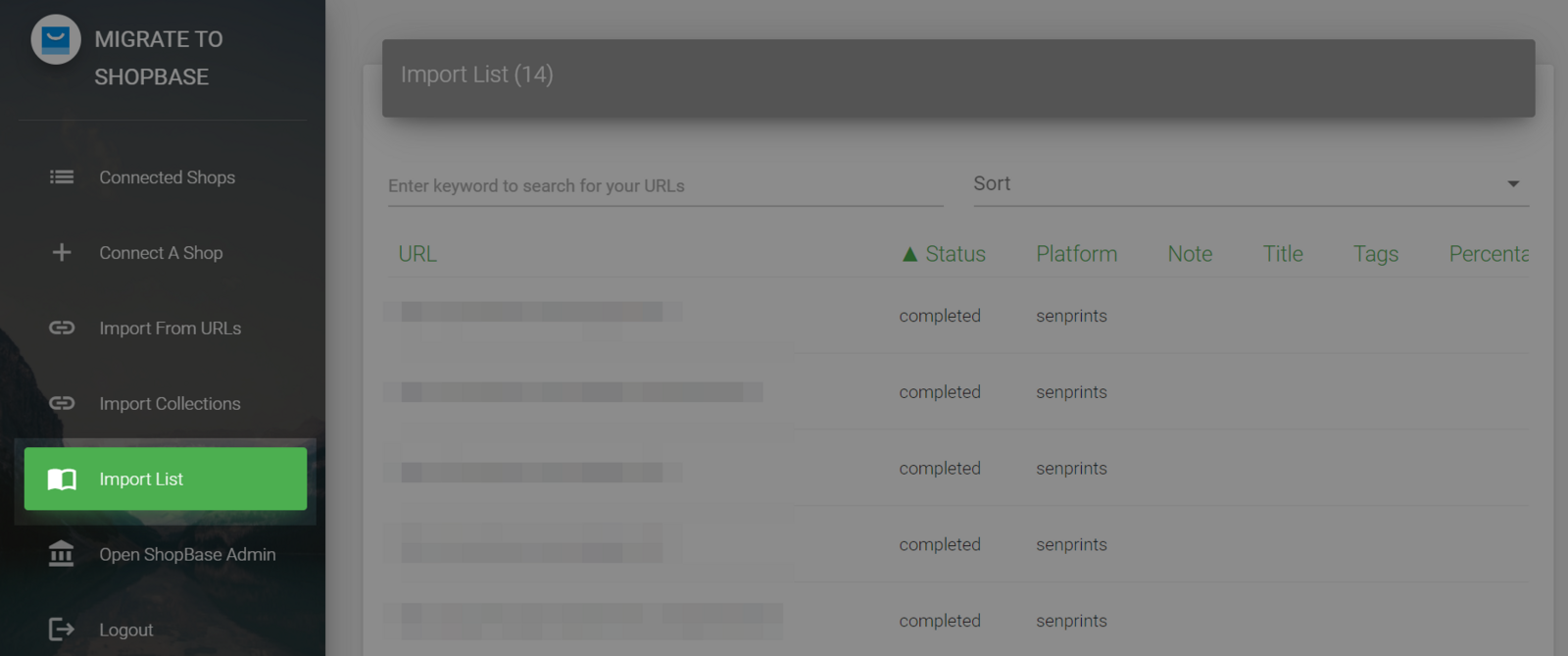
Bước 4: Kiểm tra chiến dịch được nhập vào cửa hàng
Khi các chiến dịch được nhập vào cửa hàng thành công, đi đến mục All Campaigns để kiểm tra và quản lý.

B. Liên kết sản phẩm với danh mục PrintBase
Khi các chiến dịch đã được nhập vào cửa hàng, bạn cần tiến hành liên kết các sản phẩm trong chiến dịch với sản phẩm có sẵn trong danh mục của PrintBase để đảm bảo thông tin sản phẩm được đồng bộ chính xác.
Đi đến mục All Campaigns trong trang quản trị cửa hàng, chọn chiến dịch cần liên kết.
Nhấp chọn Map product.
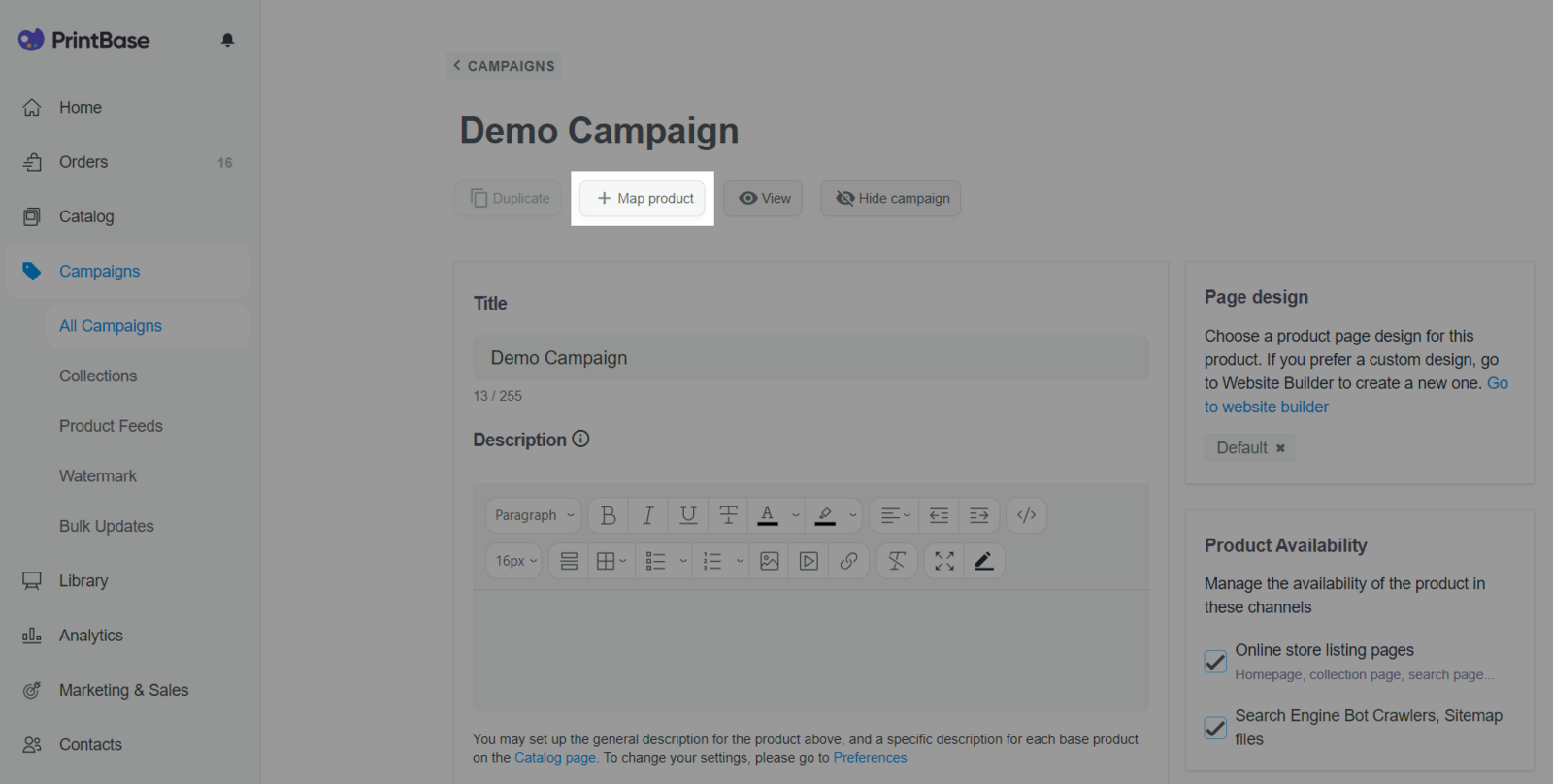
Xác định tùy chọn và biến thể
Liên kết thông tin sản phẩm trong chiến dịch với thông tin sản phẩm tương ứng trong
danh mục PrintBase.
Chọn thông tin tương ứng trong 2 cột: What we offer (thông tin sản phẩm có sẵn của PrintBase) và We should map with (thông tin tương ứng của sản phẩm trong chiến dịch). Sau đó nhấn nút Save.
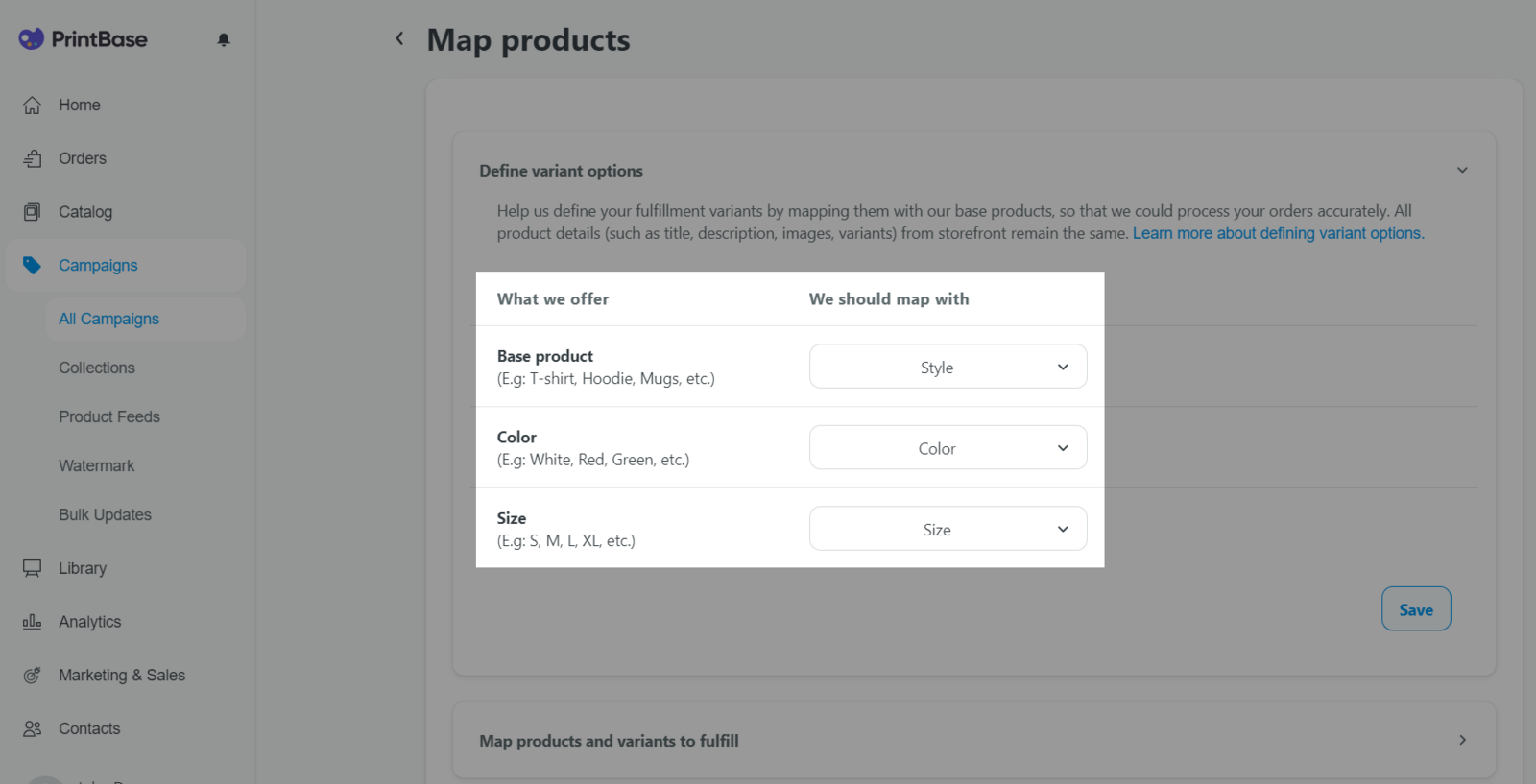
Liên kết sản phẩm và biến thể
Hệ thống tự động nhận diện và chọn sẵn sản phẩm tương ứng với chiến dịch được nhập vào. Tuy nhiên nếu thông tin không chính xác, bạn có thể nhấp vào dấu x và chọn lại sản phẩm đúng. Liên kết các tùy chọn của sản phẩm với các tùy chọn tương ứng trong danh mục PrintBase.
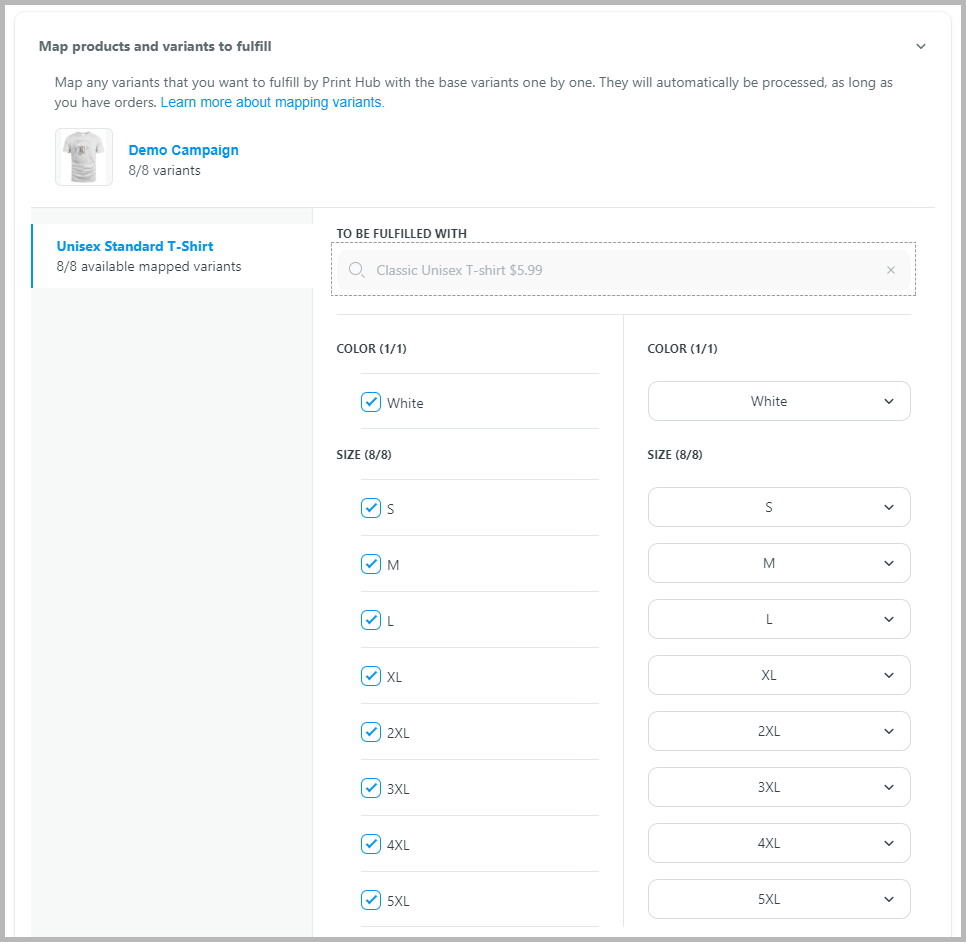
Nhấp vào Upload file để tải lên thiết kế mặt trước/mặt sau tương ứng.

Kiểm tra lại việc liên kết sản phẩm tại mục Check Mapping Status.

Bài viết liên quan