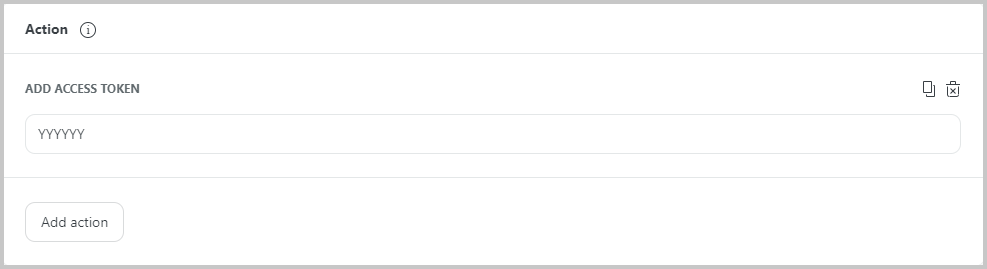Cập nhật chỉnh sửa hàng loạt hay còn gọi là bulk update là những cập nhật chỉnh sửa áp dụng cho nhiều hoặc toàn bộ sản phẩm trên cửa hàng của bạn. Tính năng này giúp giảm tải công việc của bạn bằng cách chỉnh sửa nhiều sản phẩm cùng lúc.
Bài viết này liệt kê các thao tác chỉnh sửa hàng loạt của tính năng Bulk Update trong ShopBase
Product Title (tiêu đề sản phẩm)
Add text to product description (Thêm văn bản vào tiêu đề sản phẩm) trong menu thả xuống mục Add Action. Trong menu thả xuống thứ nhất, chọn At the beginning nếu bạn muốn thêm văn bản vào đầu tiêu đề sản phẩm, At the end nếu bạn muốn thêm văn bản vào phần cuối tiêu đề sản phẩm.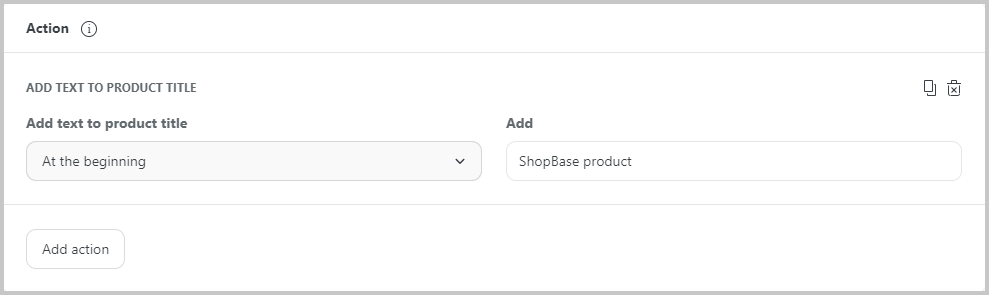
Remove text from product title (Xóa văn bản trong tiêu đề sản phẩm) trong menu thả xuống mục Add Action. Điền chữ bạn cần xóa vào ô trống.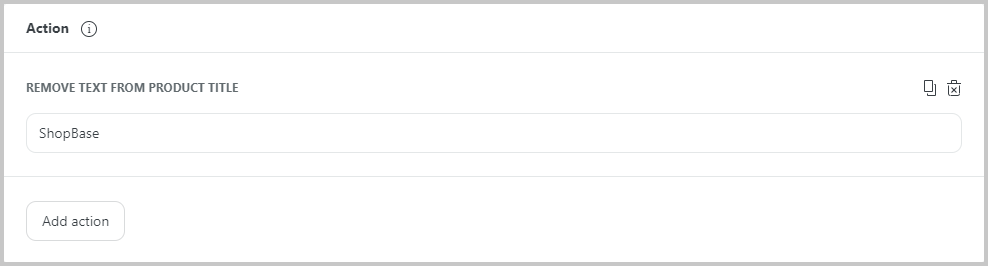
Replace text from to product title (Thay thế văn bản trong tiêu đề sản phẩm) trong menu thả xuống mục Add Action. Điền chữ bạn cần thay trong ô trống thứ nhất, chữ được thay thế vào ô trống thứ hai.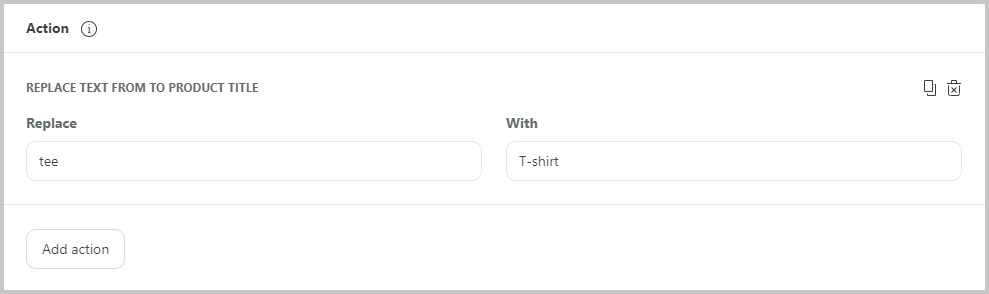
Product Description (mô tả sản phẩm)
Change product description to (Thay đổi mô tả sản phẩm) trong menu thả xuống mục Add Action, trình soạn thảo văn bản sẽ hiển thị để bạn điền mô tả sản phẩm mới vào. Toàn bộ nội dung mô tả sản phẩm hiện tại của các sản phẩm đã chọn sẽ được thay đổi sang nội dung mới.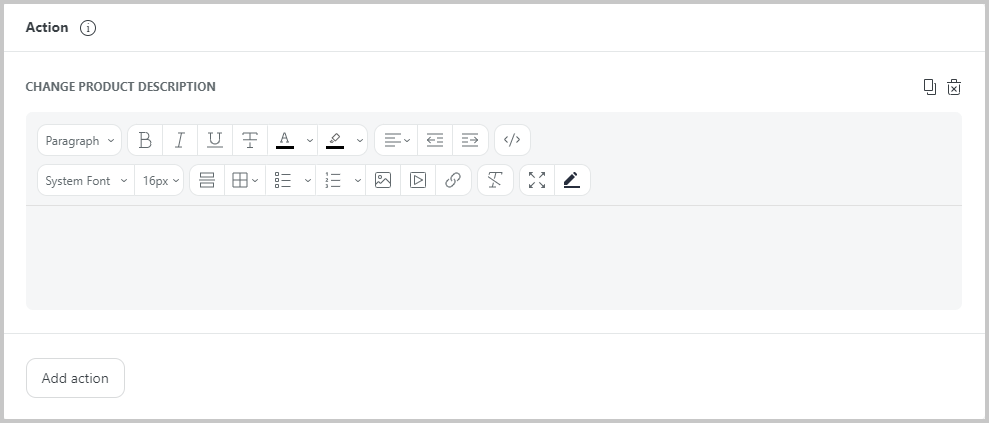
Add text to product description (Thêm văn bản vào mô tả sản phẩm) trong menu thả xuống mục Add Action. Trong menu thả xuống thứ nhất, chọn At the beginning nếu bạn muốn thêm văn bản vào phần mở đầu nội dung mô tả sản phẩm, At the end nếu bạn muốn thêm văn bản vào cuối nội dung mô tả sản phẩm.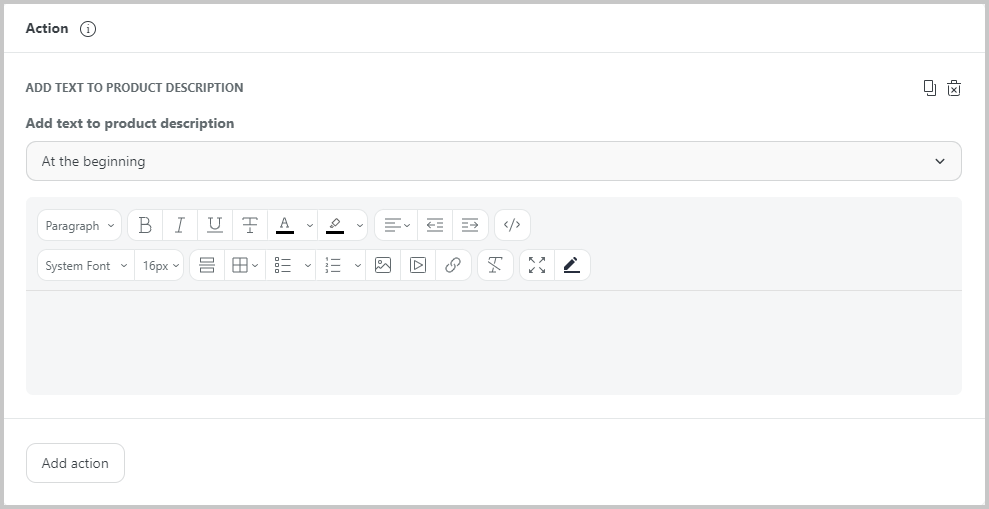
Find and replace text in description (Tìm và thay thế văn bản trong mô tả sản phẩm) trong menu thả xuống mục Add Action. Điền chữ bạn cần thay thế trong ô trống thứ nhất, chữ được thay thế vào ô trống thứ hai.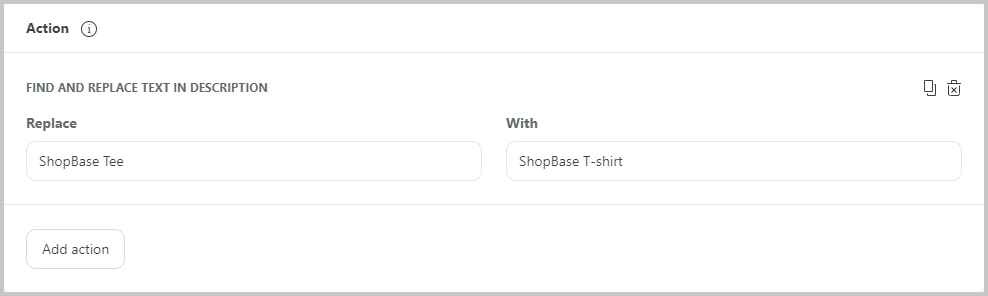
Product Media (đa phương tiện sản phẩm)
Add images to product media (Thêm ảnh cho sản phẩm) trong menu thả xuống mục Add Action. Tại đây, bạn có thể tải ảnh lên bằng cách nhấp chọn nút Upload file.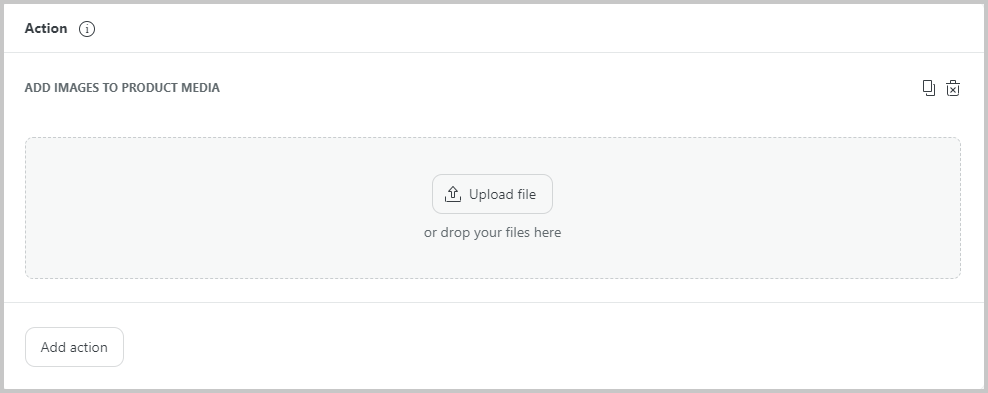
Replace all product images by the uploaded ones (Thay thế toàn bộ ảnh sản phẩm) trong menu thả xuống mục Add Action. Nhấp chọn nút Upload file để tải ảnh lên. Toàn bộ ảnh sản phẩm đã chọn sẽ được thay thế bằng các ảnh được tải lên.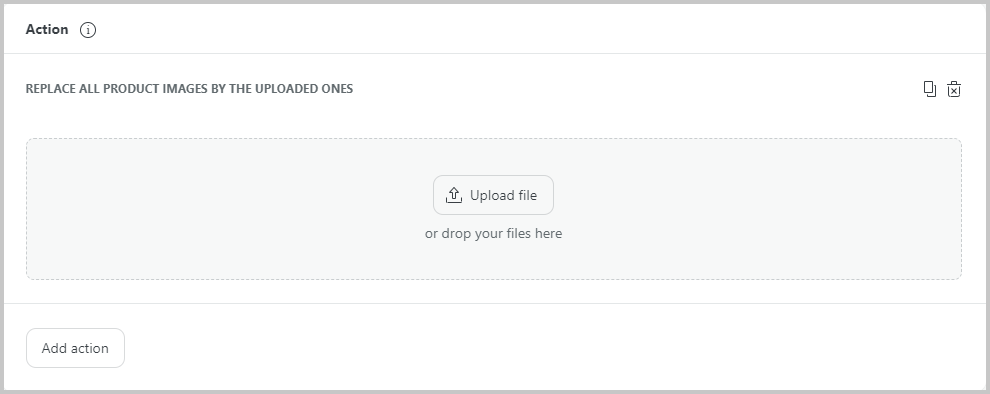
Product Tag (thẻ sản phẩm)
Add tags (Thêm thẻ) trong menu thả xuống mục Add Action. Điền thẻ vào ô trống.
Remove tags (Xóa thẻ) trong menu thả xuống mục Add Action. Chọn điều kiện cho các thẻ cần xóa ở menu thả xuống thứ nhất bao gồm Có chứa (contains), Bằng (is equal to), Không chứa (doesn't contain). Điền thẻ vào ô trống.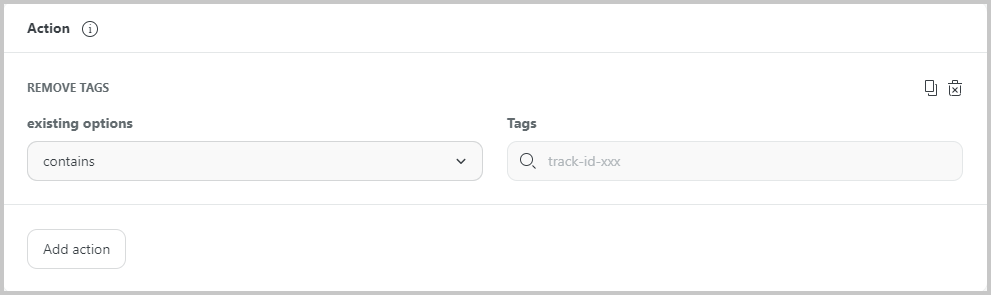
Replace tag (Thay thế thẻ) trong menu thả xuống mục Add Action. Điền tên thẻ ban đầu trong ô trống thứ nhất, thẻ được thay thế vào ô trống thứ hai.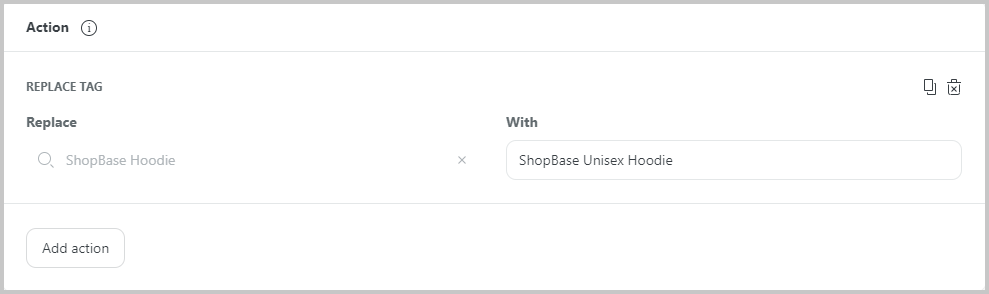
Product Type (loại sản phẩm)
Remove product type (Xóa loại sản phẩm) trong menu thả xuống mục Add Action. Bạn bật nút xanh để xác nhận xóa loại sản phẩm cho các sản phẩm đã lọc.
Change product type (Thay đổi loại sản phẩm) trong menu thả xuống mục Add Action. Trong ô trống, bạn có thể chọn loại sản phẩm có sẵn hoặc tạo một loại sản phẩm mới.
Product Vendor (nhà cung cấp sản phẩm)
Change product vendor (Thay đổi thông tin nhà cung cấp) trong menu thả xuống mục Add Action. Điền tên nhà cung cấp vào ô trống.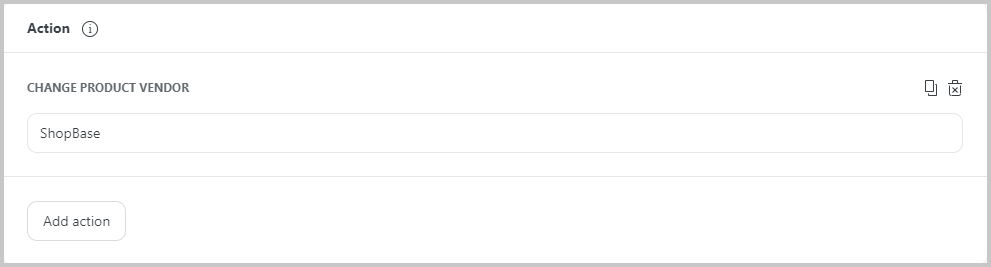
Product Price (giá sản phẩm)
Change price (Thay đổi giá sản phẩm) trong menu thả xuống mục Add Action nếu bạn muốn thay đổi giá bán sản phẩm. Điền giá bạn muốn thiết lập vào ô trống.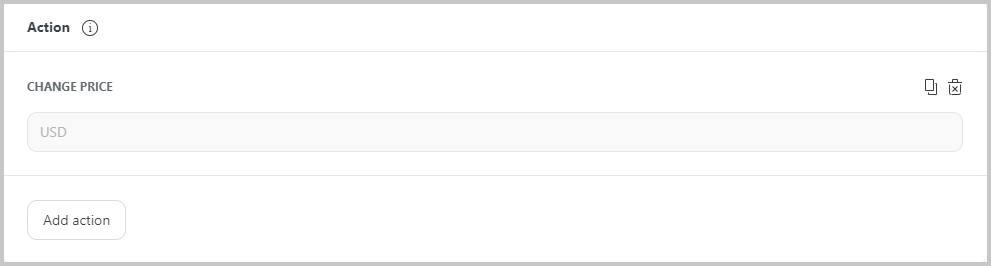
Round/Beautify price (Làm tròn giá) nếu bạn muốn làm tròn giá bán sản phẩm trong menu thả xuống mục Add Action. Chọn kiểu làm tròn mà bạn muốn ở menu thả xuống thứ nhất mục Action với: Lower (Thấp hơn) - làm tròn xuống, Nearest (Gần hơn) - làm tròn tới số gần nhất, Upper (Cao hơn) - làm tròn lên. Điền giá trị làm tròn của phần nguyên hoặc phần thập phân bạn muốn vào ô trống thứ hai.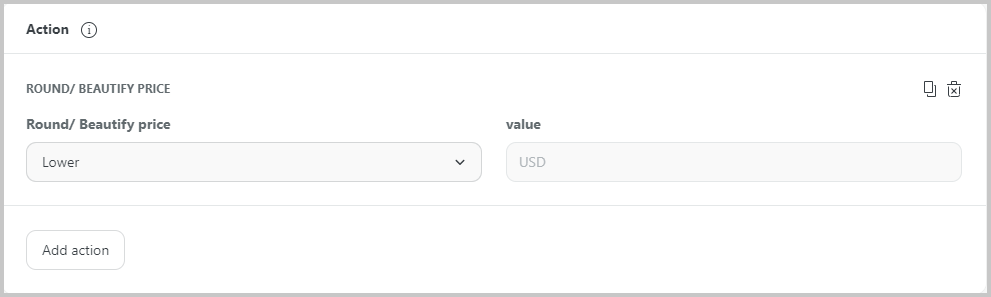
Ví dụ nếu bạn điền các trường như hình dưới có nghĩa là bạn đang muốn làm tròn giá bán sản phẩm thành số gần nhất của giá bán hiện tại, để hàng đơn vị của giá bán là 9. Ví dụ giá hiện tại là 123.00, kết quả sẽ là 119.00. Nếu bạn thay lựa chọn ở menu thứ nhất trong ví dụ dưới thành Upper (Cao hơn) thì giá sẽ là 129.00. Nếu bạn thay lựa chọn ở menu thứ nhất trong ví dụ dưới thành Lower (Thấp hơn) thì giá sẽ là 119.00.
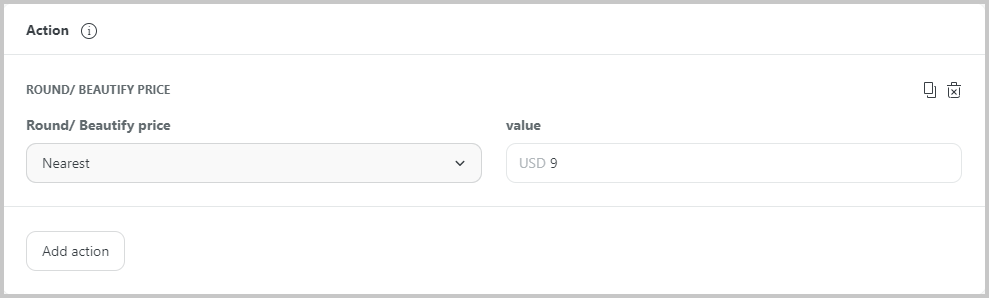
Ví dụ nếu bạn điền các trường như hình dưới có nghĩa là bạn đang muốn điều chỉnh giá bán sản phẩm đến số gần nhất mà hàng thập phân của giá bán là .99. Ví dụ giá hiện tại là 123.00, kết quả sẽ là 122.99.
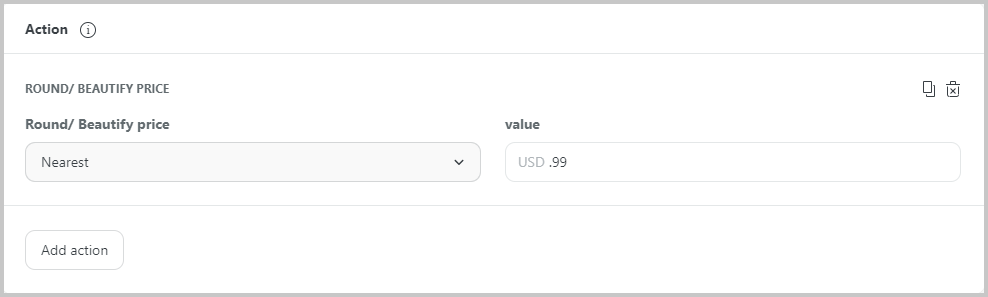
Increase price (Tăng giá bán) trong menu thả xuống mục Add Action nếu bạn muốn tăng giá bán sản phẩm. Trong menu thả xuống, chọn Increase price by percentage hoặc by amount (Tăng giá theo tỉ lệ phần trăm hoặc theo số tiền). Điền số tiền tăng thêm mà bạn muốn vào ô trống.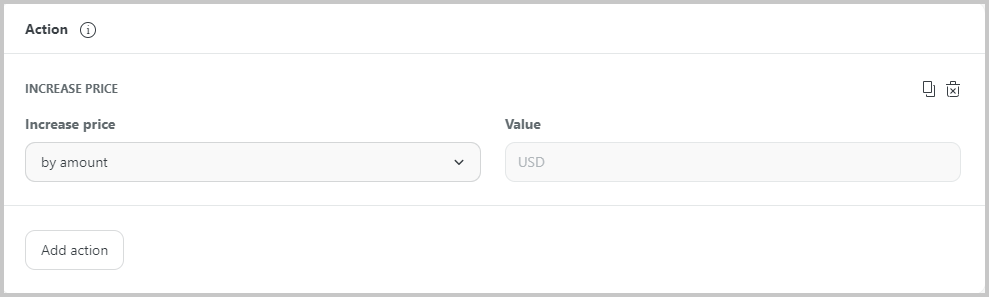
Decrease price (Giảm giá bán) trong menu thả xuống mục Add Action nếu bạn muốn giảm giá bán sản phẩm. Trong menu thả xuống, chọn Decrease price by percentage hoặc by amount (Giảm giá theo tỉ lệ phần trăm hoặc theo số tiền). Điền số tiền mà bạn muốn trừ đi vào ô trống.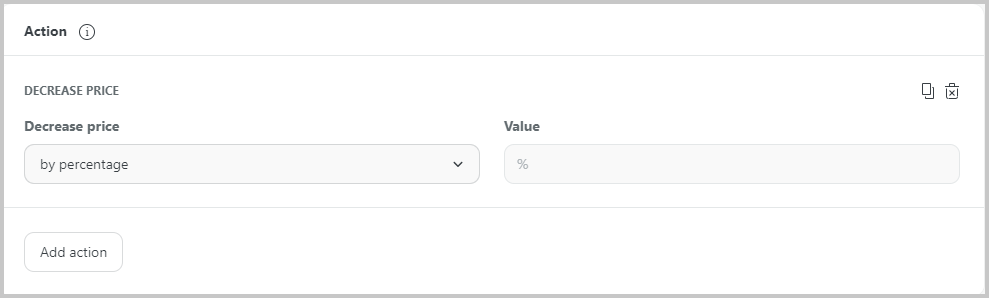
Compare at price (giá gốc sản phẩm trước khi khuyến mãi)
Change compare-at-price (Thay đổi giá trước giảm) trong menu thả xuống mục Add Action nếu bạn muốn thay đổi giá gốc sản phẩm trước khi khuyến mãi. Điền giá bạn muốn thiết lập vào ô trống.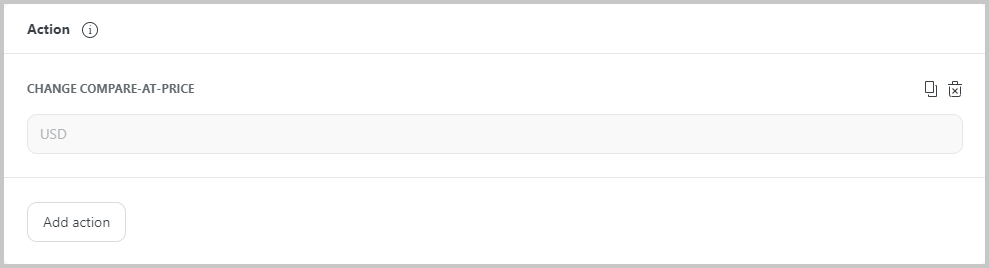
Increase compare-at-price (Tăng giá trước giảm) trong menu thả xuống mục Add Action nếu bạn muốn tăng giá gốc sản phẩm trước khi khuyến mãi. Trong menu thả xuống, chọn Increase compare-at-price by percentage hoặc by amount (Tăng giá trước giảm theo tỉ lệ phần trăm hoặc theo số tiền). Điền số tiền tăng thêm mà bạn muốn vào ô trống.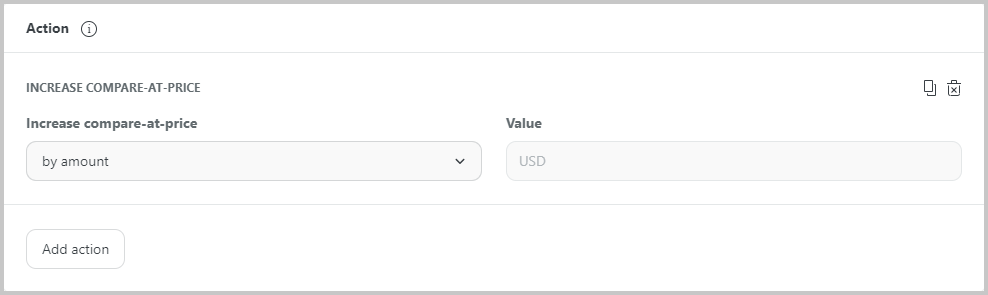
Decreasecompare-at-price (Giảm giá trước giảm) trong menu thả xuống mục Add Action nếu bạn muốn giảm giá gốc sản phẩm trước khi khuyến mãi. Trong menu thả xuống, chọn Decrease compare-at-price by percentage hoặc by amount (Giảm giá trước giảm theo tỉ lệ phần trăm hoặc theo số tiền). Điền số tiền mà bạn muốn trừ đi vào ô trống.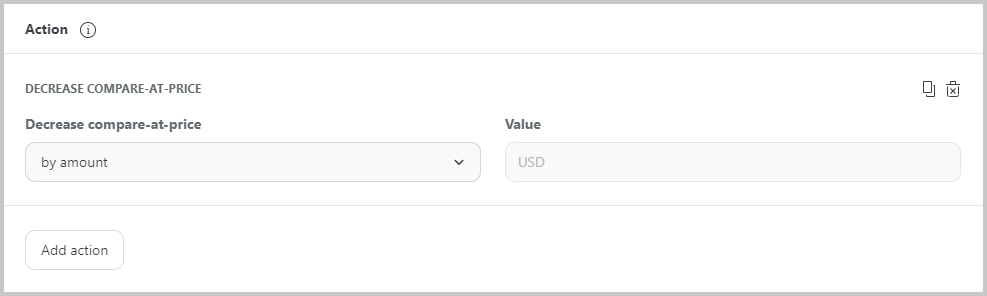
Round/ Beautify compare-at-price (Làm tròn giá so sánh) nếu bạn muốn làm tròn giá gốc sản phẩm trước khi khuyến mãi trong menu thả xuống mục Add Action. Chọn kiểu làm tròn mà bạn muốn ở menu thả xuống thứ nhất mục Action với: Lower (Thấp hơn) - làm tròn xuống, Nearest (Gần hơn) - làm tròn tới số gần nhất, Upper (Cao hơn) - làm tròn lên. Điền giá trị làm tròn của phần nguyên hoặc phần thập phân bạn muốn vào ô trống thứ hai.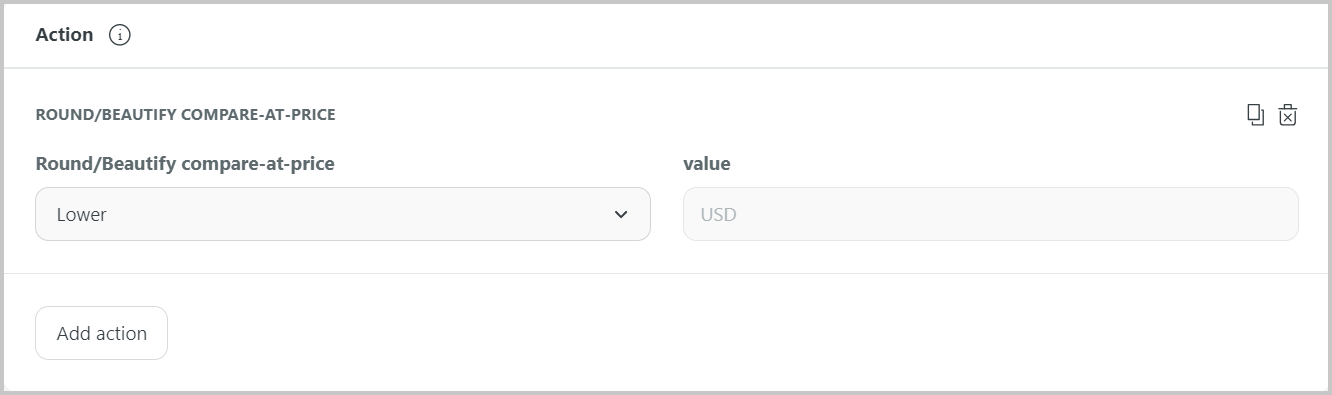
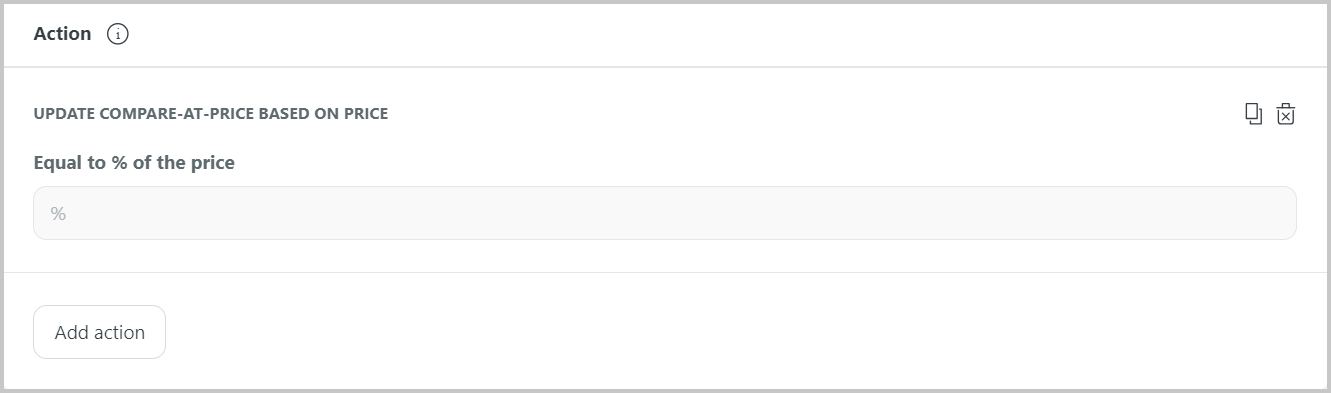
Product Weight (khối lượng sản phẩm)
Update product weight (Cập nhật khối lượng sản phẩm) trong menu thả xuống mục Add Action. Chọn đơn vị khối lượng ở menu thả xuống thứ nhất. Điền khối lượng trong ô trống.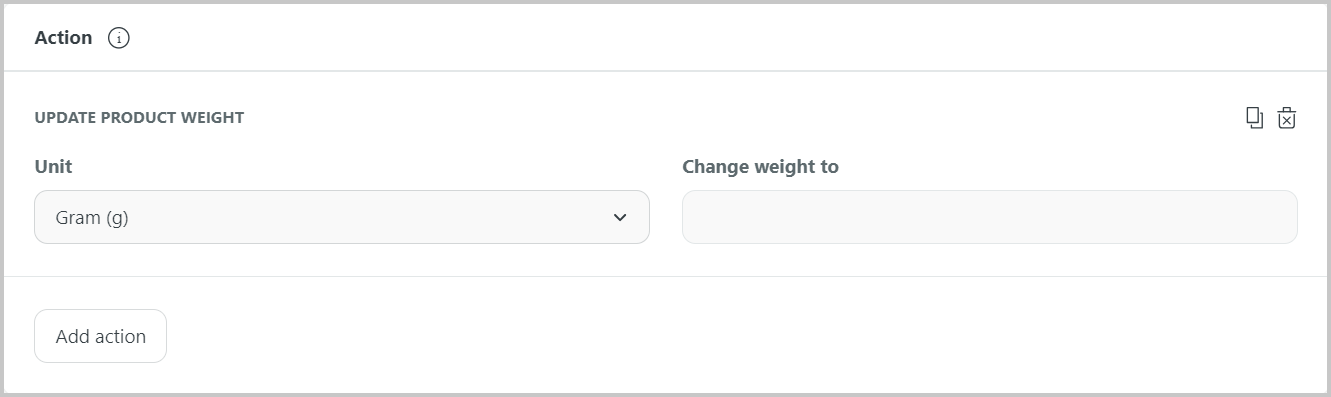
Update product weight by percentage (Cập nhật khối lượng sản phẩm theo phần trăm) trong menu thả xuống mục Add Action. Điền tỉ lệ phần trăm thay đổi vào ô trống.
Product Variants (biến thể sản phẩm)
Change variant's option value (Thay đổi tên của biến thể sản phẩm) trong menu thả xuống mục Add Action. Điền tên tùy chọn chứa biến thể cần đổi tên vào ô trống mục Option name, điền tên biến thể hiện có vào ô trống mục From value và tên biến thể mới vào ô trống mục To value.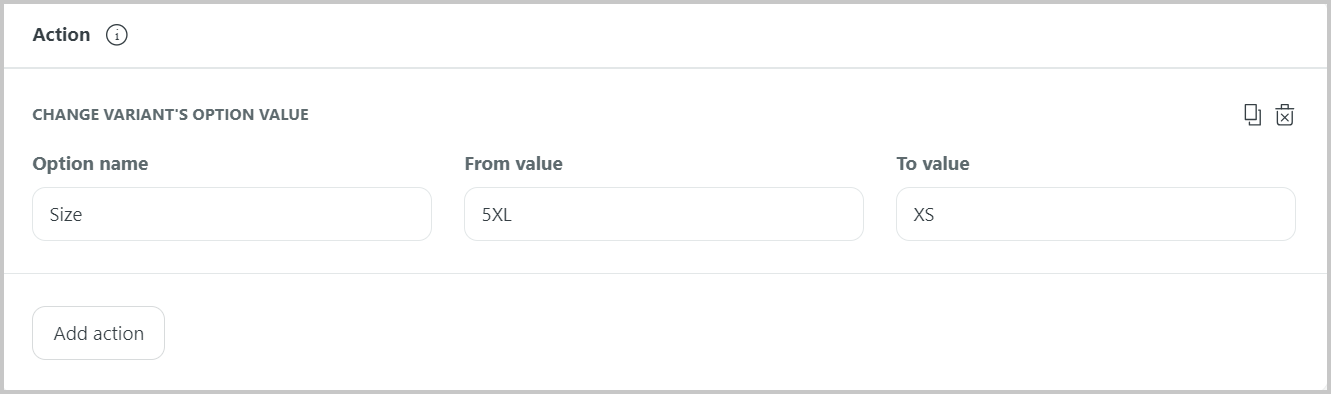
Delete variant's option value (Xóa biến thể sản phẩm) trong menu thả xuống mục Add Action. Điền tên tùy chọn chứa biến thể cần đổi tên vào ô trống mục Option name, điềntên biến thể cần xóa vào ô trống mục Value.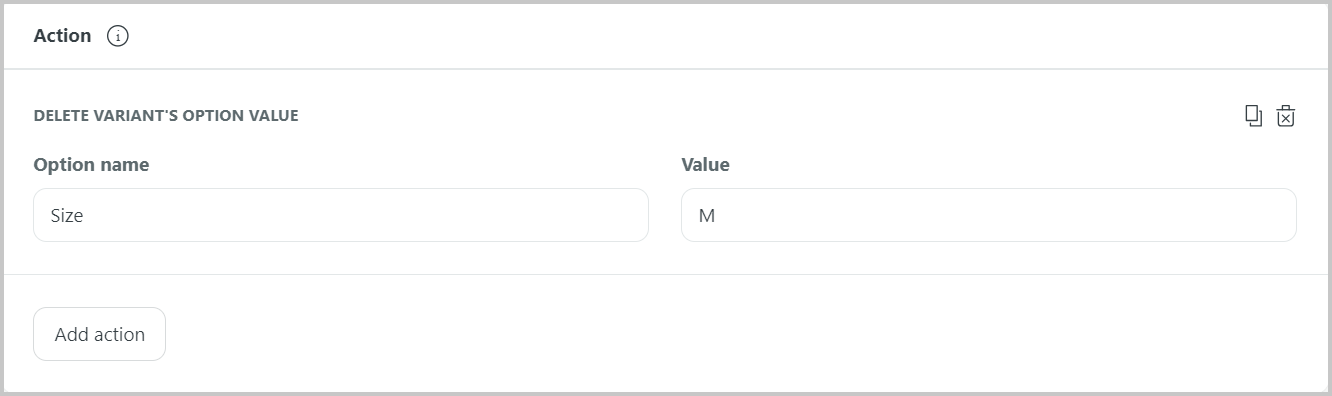
Delete variant tag: Chọn Delete variant tag (Xóa thẻ biến thể sản phẩm) trong menu thả xuống mục Add Action. Điền tên thẻ cần xóa vào ô trống.

Add variant tag (Thêm thẻ biến thể sản phẩm) trong menu thả xuống mục Add Action. Điền tên thẻ cần thêm vào ô trống.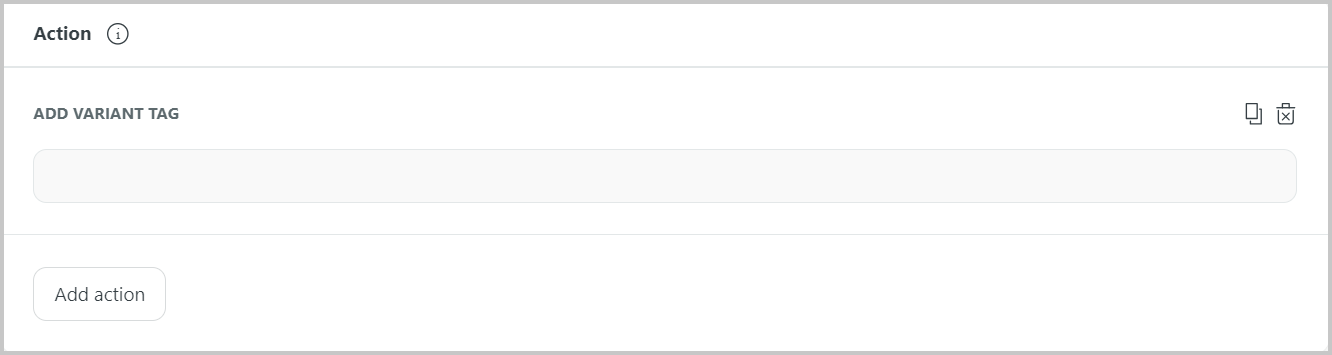
Replace variant tag (Thay thế thẻ biến thể sản phẩm) trong menu thả xuống mục Add Action. Điền tên thẻ mới cần thay thế vào ô trống.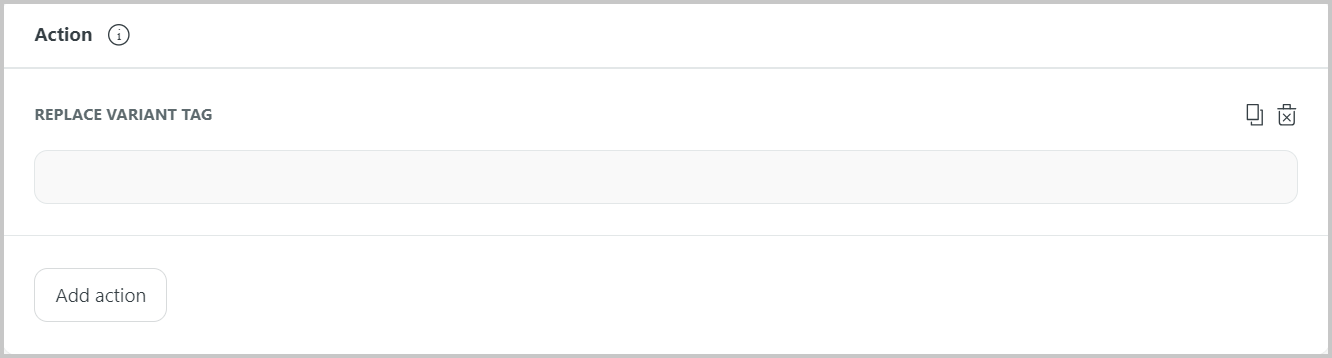
Custom option (lựa chọn cá nhân hóa)
Delete custom options (Xóa lựa chọn cá nhân hóa) trong menu thả xuống mục Add Action. Lọc tên của lựa chọn cá nhân hóa mà bạn muốn xóa bằng cách sử dụng điều kiện Contains (có chứa), Is equal to (bằng), Doesn't contain (không chứa) và nhập tên vào ô trống Value.Lựa chọn cá nhân hóa cuối cùng của chiến dịch được tạo từ PrintBase hoặc PrintHub sẽ không được xóa do các chiến dịch cá nhân hóa cần ít nhất một lựa chọn cá nhân hóa đang hoạt động.
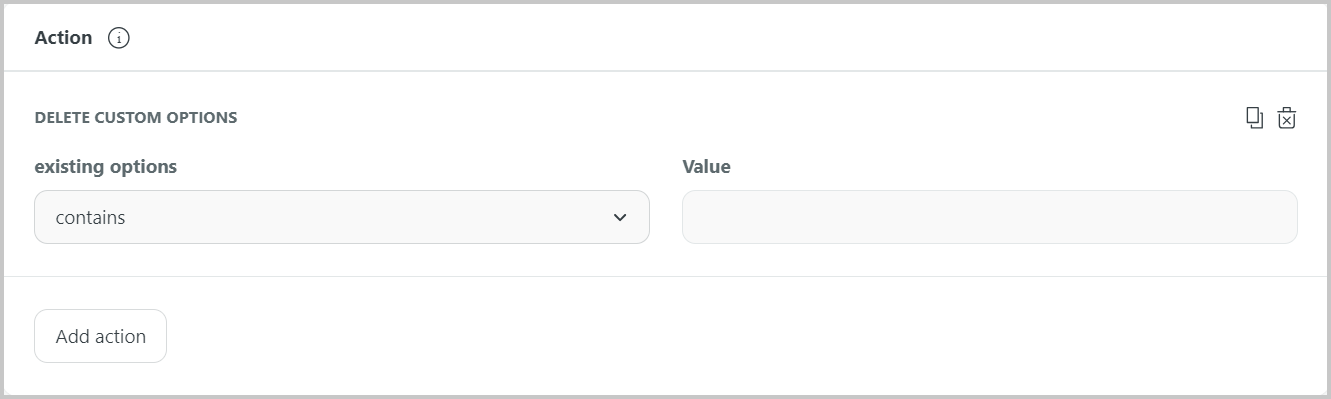
Replace custom options (Thay thế lựa chọn cá nhân hóa) trong menu thả xuống mục Add Action. Điền tên của lựa chọn cá nhân hóa mà bạn muốn thay thế trong trường From option (từ tùy chọn...), sau đó điền các thông tin của lựa chọn cá nhân hóa được tạo mới.
Bạn không thể tạo cập nhật hàng loạt để thêm và thay thế các lựa chọn cá nhân hóa trong chiến dịch PrintHub. Khi thực hiện hai thao tác này, các chiến dịch PrintHub vẫn có thể được liệt kê trong cửa sổ Xem trước (Preview Bulk Update), tuy nhiên, các chiến dịch này sẽ bị bỏ qua trong quá trình cập nhật hàng loạt.
Add custom options (Thêm lựa chọn cá nhân hóa) trong menu thả xuống mục Add Action. Chọn Before (Trước) hoặc After (Sau) trong menu thả xuống mục Existing options (các tùy chọn hiện có) để chọn thêm lựa chọn cá nhân hóa vào trước hoặc sau các lựa chọn cá nhân hóa hiện có trên sản phẩm. Tiếp đó, điền các thông tin của lựa chọn cá nhân hóa được tạo mới.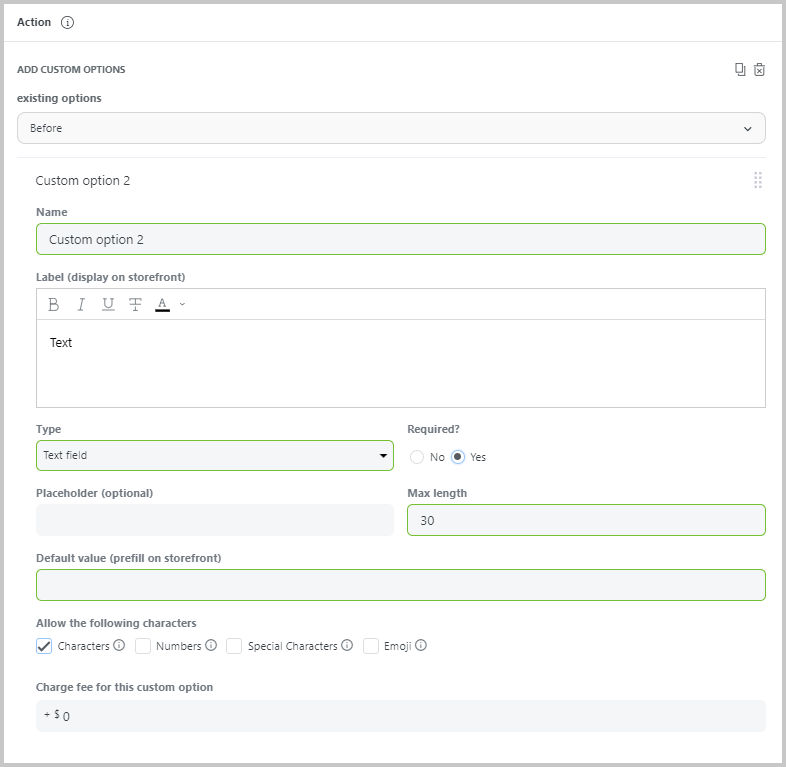
Collection (bộ sưu tập)
Add to collection (Thêm vào bộ sưu tập) trong menu thả xuống mục Add Action. Nhập tên bộ sưu tập bạn muốn cho sản phẩm vào đó ở ô trống.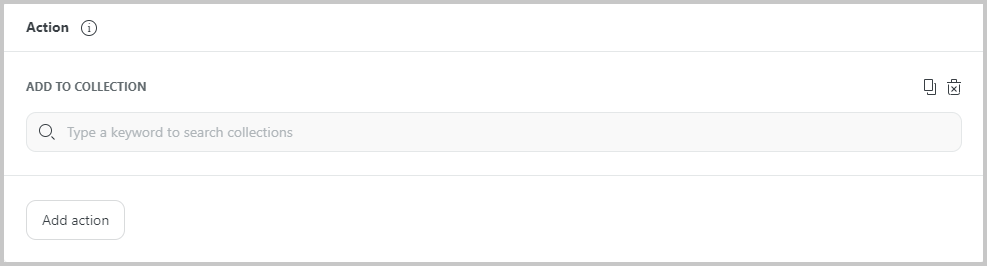
Remove from collection (Xóa từ bộ sưu tập) trong menu thả xuống mục Add Action. Nhập tên bộ sưu tập bạn muốn vào đó ở ô trống.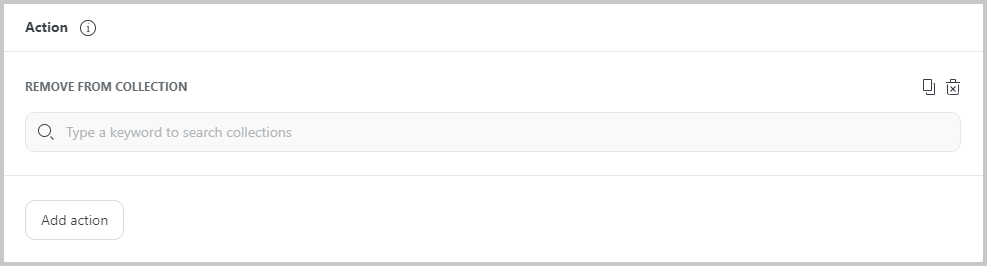
Bạn chỉ có thể thêm/xóa sản phẩm vào bộ sưu tập được tạo thủ công, bạn không thể thêm/xóa sản phẩm với bộ sưu tập tự động.
Inventory (quản lý kho)
Change whole content of SKU (Thay thế toàn bộ nội dung trong SKU) trong menu thả xuống mục Add Action. Nhập SKU mới bạn muốn thay đổi vào ô trống.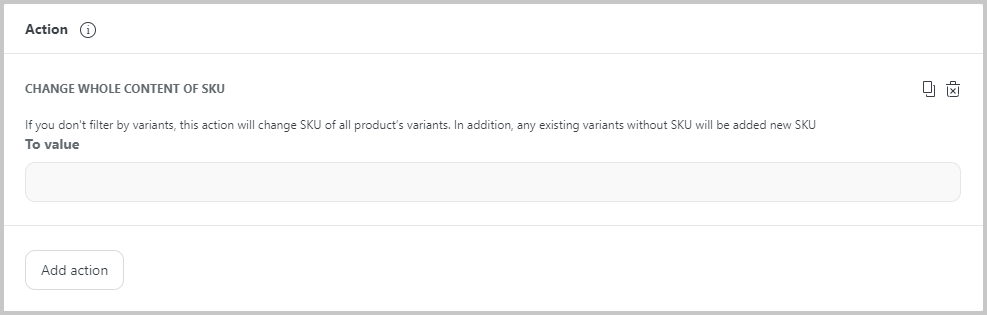
Nếu sản phẩm không được thiết lập điều kiện lọc theo biến thể, hành động này sẽ thay đổi SKU của tất cả biến thể sản phẩm; các biến thể hiện không có SKU sẽ được thêm SKU mới.
Find and replace text in SKU (Tìm và thay thế văn bản trong SKU) trong menu thả xuống mục Add Action. Nhập SKU bạn muốn thay đổi vào ô trống thứ nhất, nhập nội dung SKU mới vào ô trống thứ hai.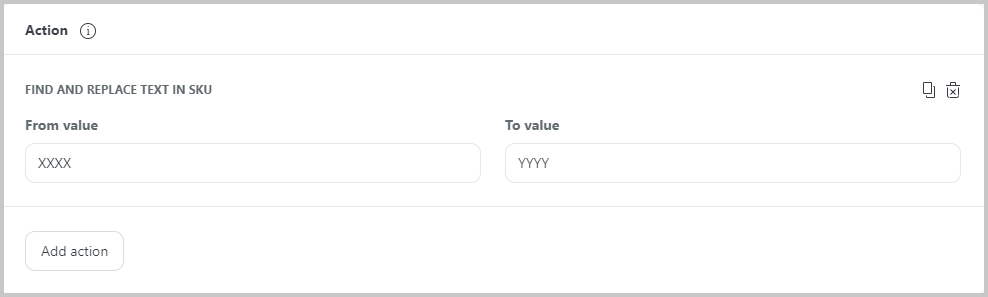
Add text to SKU (Thêm văn bản vào SKU) trong menu thả xuống mục Add Action. Chọn vị trí xuất hiện của ký tự trong menu thả xuống thứ nhất bao gồm At the beginning (Bắt đầu) - thêm vào đầu mã SKU, hoặc At the end (Cuối cùng) - thêm vào cuối mã SKU. Nhập ký tự bạn muốn thêm vào SKU ở ô trống.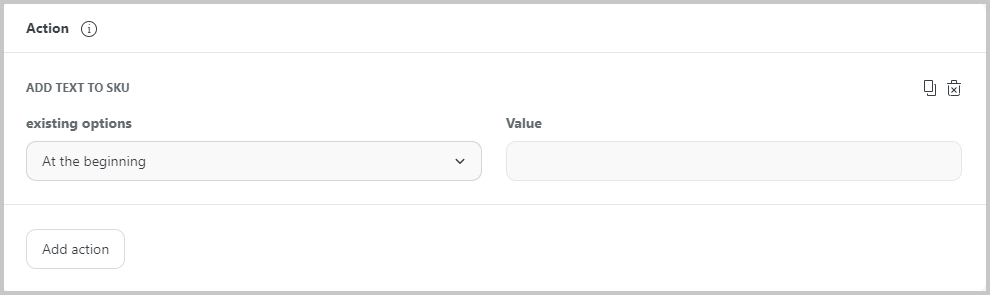
Allow customer to purchase when product's out of stock trong menu thả xuống mục Add Action. Bạn bật nút xanh để cho phép người mua (khách hàng) có thể đặt hàng khi sản phẩm hết hàng và bật nút xám để tắt, không cho người mua có thể đặt hàng khi sản phẩm đã hết hàng.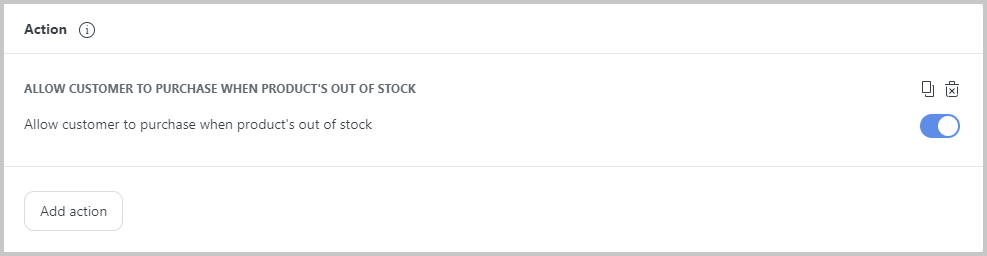
Change inventory policy (Thay đổi chính sách quản lý kho) trong menu thả xuống mục Add Action. Chọn Don't track inventory nếu bạn không muốn ShopBase theo dõi tồn kho của sản phẩm hoặc ShopBase tracks this product's inventory nếu bạn muốn ShopBase theo dõi tồn kho của sản phẩm. Khi bạn chọn ShopBase tracks this product's inventory, thì số lượng tồn kho này sẽ cập nhật sau mỗi lần sản phẩm có đơn đặt hàng.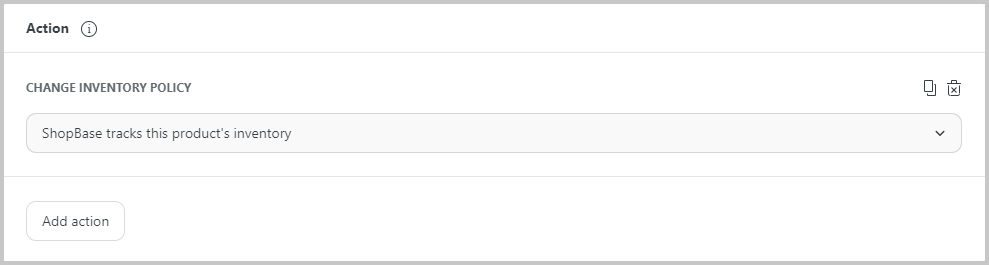
Change inventory quantity (Thay đổi số lượng hàng tồn kho) trong menu thả xuống mục Add Action. Nhập số lượng tồn kho bạn muốn ở ô trống.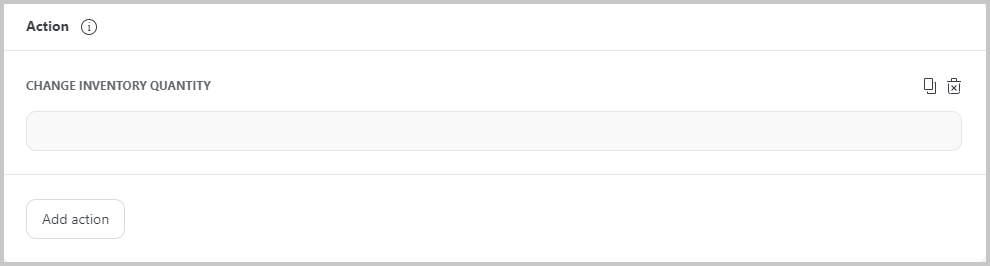
Product Availability (tính khả dụng của sản phẩm)
Show on channels (Hiển thị trên các kênh) trong menu thả xuống mục Add Action. Chọn kênh mà bạn muốn sản phẩm hiển thị trong menu thả xuống bao gồm Online store (Cửa hàng trực tuyến) - cho phép sản phẩm hiển thị trên cửa hàng, Search Engine Bot Crawlers, Sitemap files (Trình thu thập thông tin Bot của Công cụ Tìm kiếm, tệp Sơ đồ trang web) - cho phép sản phẩm hiển thị trên các công cụ tìm kiếm, All channels (Tất cả các kênh) - cho phép sản phẩm hiển thị trên tất cả các kênh được liệt kê trên).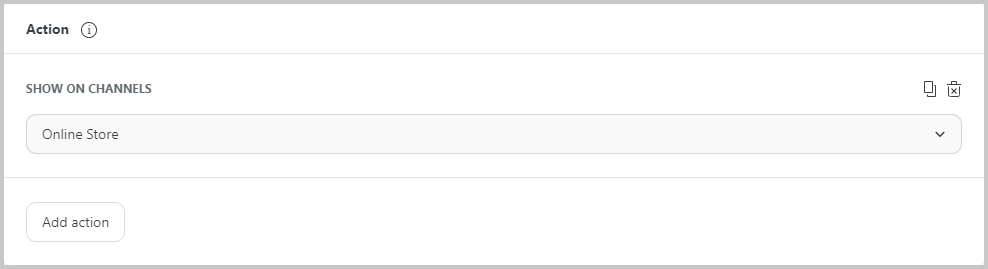
Hide on channels (Ẩn hiển thị trên các kênh) trong menu thả xuống mục Add Action. Chọn kênh mà bạn muốn sản phẩm không hiển thị trong menu thả xuống bao gồm Online store (Cửa hàng trực tuyến) - cho phép sản phẩm hiển thị trên cửa hàng, Search Engine Bot Crawlers, Sitemap files (Trình thu thập thông tin Bot của Công cụ Tìm kiếm, tệp Sơ đồ) - cho phép sản phẩm hiển thị trên các công cụ tìm kiếm, All channels (Tất cả các kênh) - cho phép sản phẩm hiển thị trên tất cả các kênh được liệt kê trên).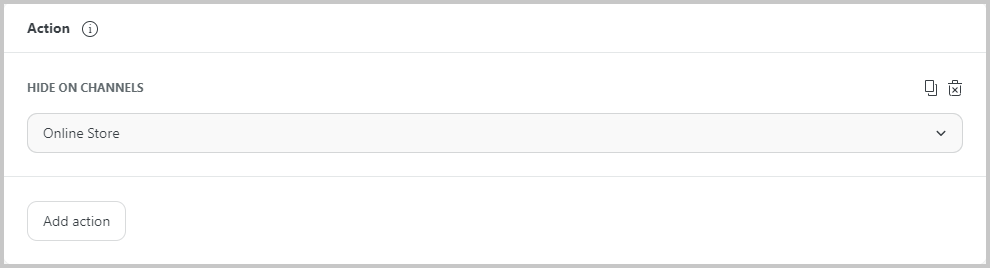
Theme template (mẫu chủ đề)
Change product page design (thay đổi chủ đề sản phẩm) trong menu thả xuống mục Add Action. Chọn chủ đề bạn đã tạo để gán cho trang của sản phẩm đã lọc.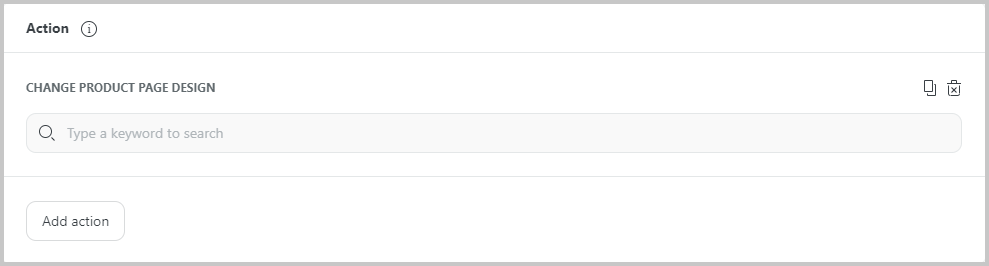
FaceBook pixel & Conversion API
Thay vì thao tác tích hợp Facebook Pixel & Conversion API riêng cho từng sản phẩm/bộ sưu tập thì tính năng Bulk Update cho phép tích hợp Facebook Pixel & Conversion API nhanh cho nhiều sản phẩm/bộ sưu tập cùng lúc.
Add pixel ID trong menu thả xuống mục Add Action. Điền mã pixel ID mà bạn muốn gắn cho sản phẩm/bộ sưu tập đã lọc.Add access token trong menu thả xuống mục Add Action. Điền Access token mà bạn muốn gắn cho sản phẩm/bộ sưu tập đã lọc.