Adding background images for customer testimonial is a good way to decorate your homepage or showcase real-life pictures of your products in use by satisfied customers, which can help build customer trust effectively. In this section, we will guide you on how to use your image for Testimonials section in an effective way so it can help you promote your brand among customers.
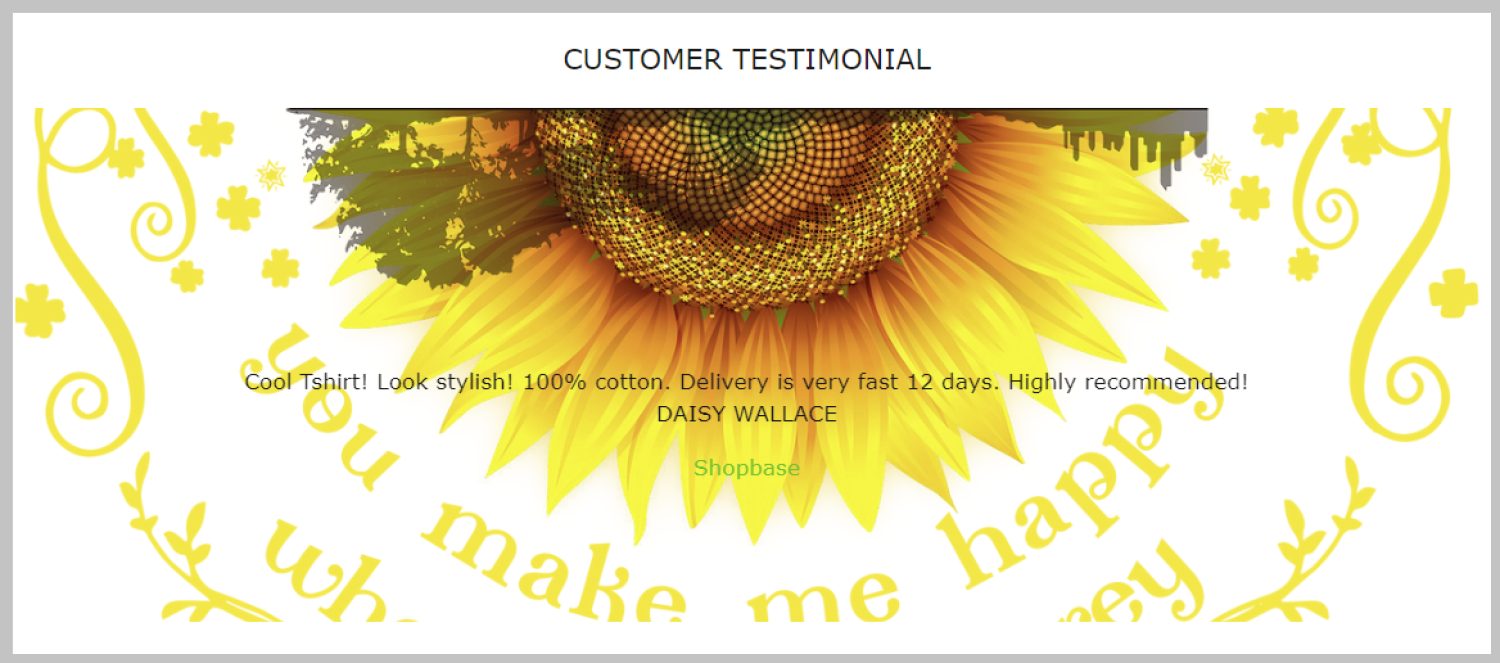
Step by Step Tutorial
From your ShopBase admin, go to Online store > Theme and click on Customize.
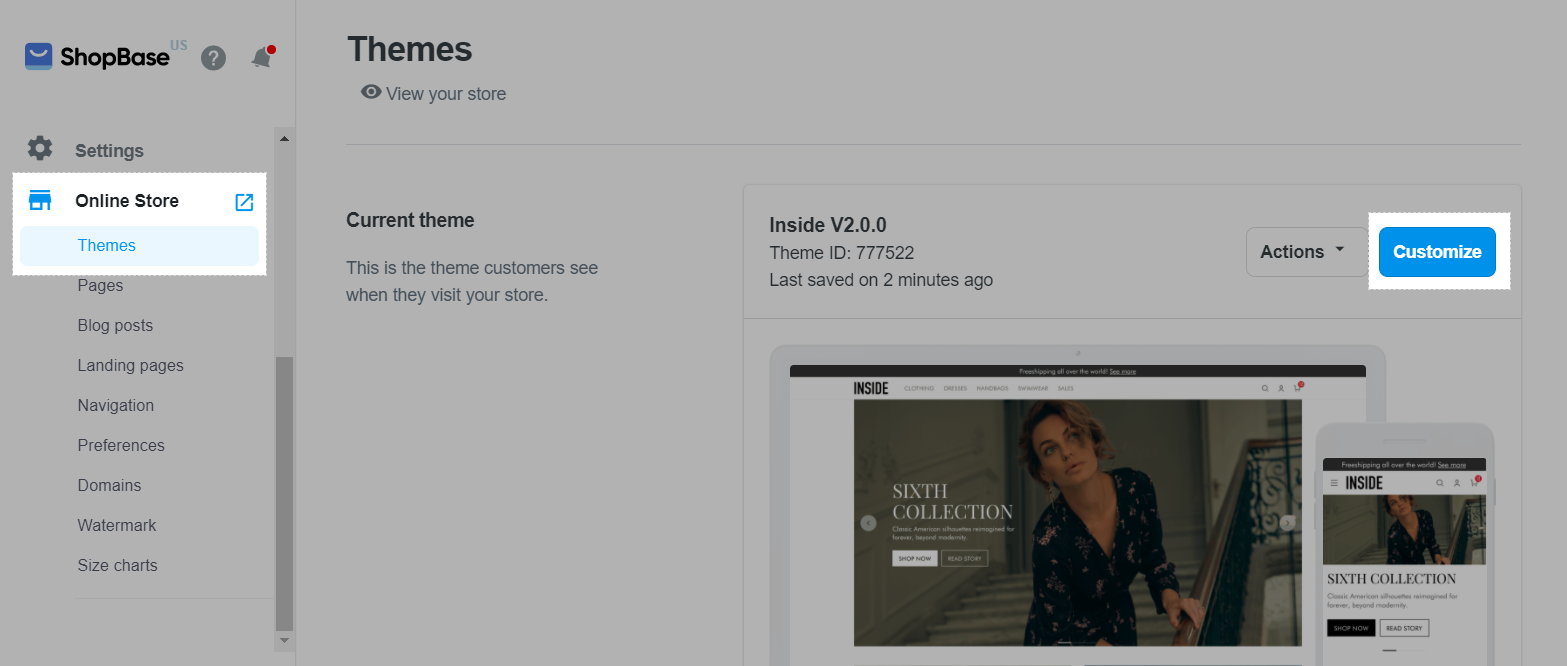
Navigate to the Customer testimonial section of your page and click on the Customer's Name (for Inside theme) / Testimonial (for Roller theme) block.

If this section is not already in your page, navigate to the end of the section list and click Add section. Then, select the Customer testimonial section to add a new one to your page.
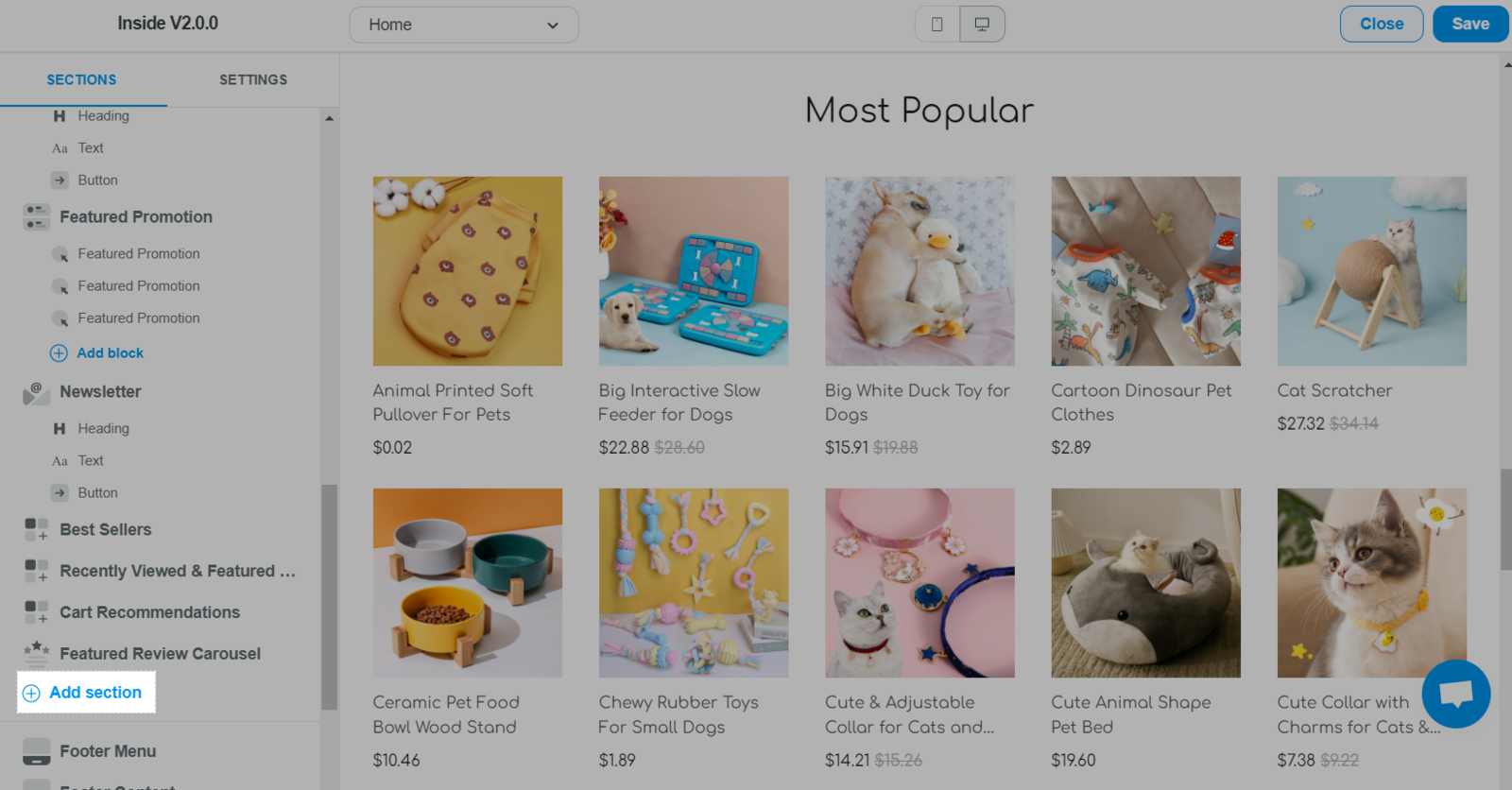
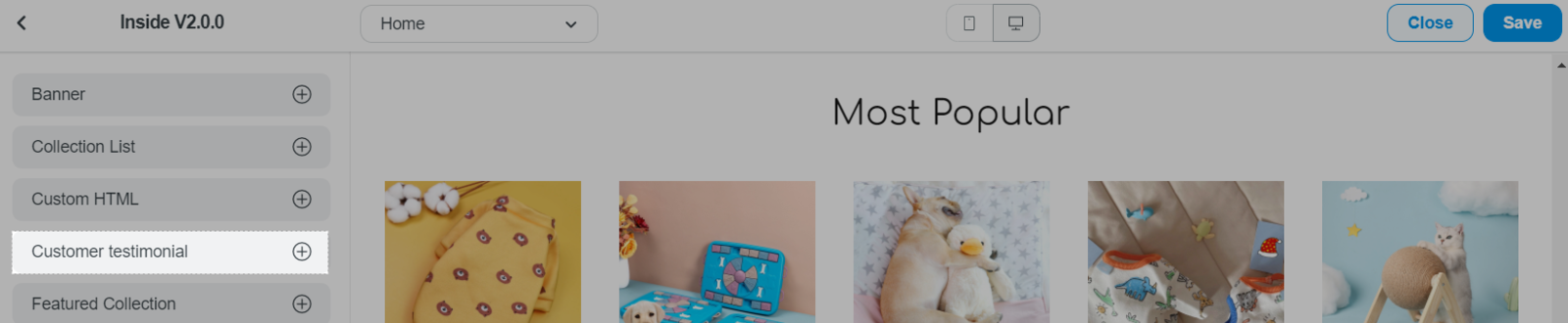
Then, click on the Customer's Name (for Inside theme) / Testimonial (for Roller theme) block.
In Background image, click Upload file to upload an image from your device, or click or select from your library to pick one from your library on ShopBase.
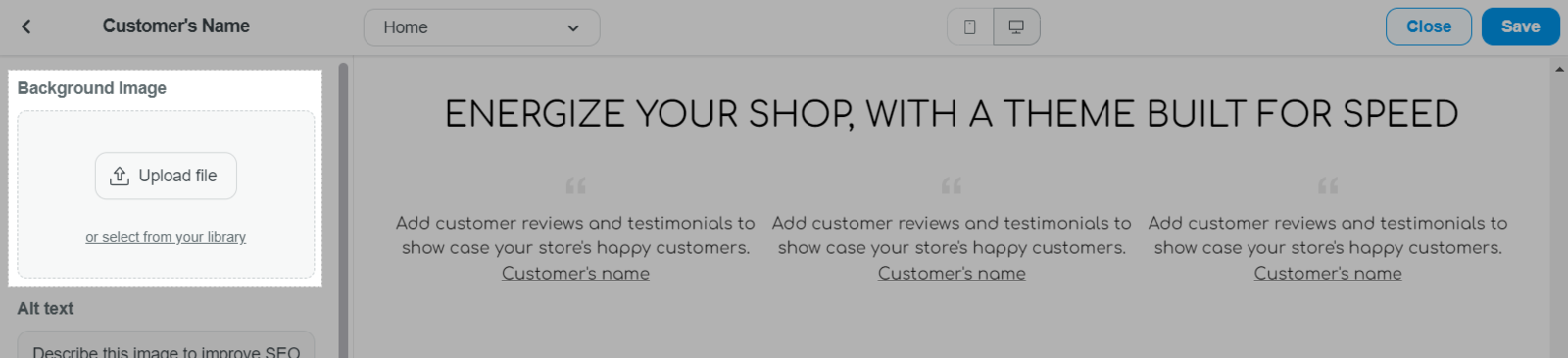
In Roller theme, make sure that Use image is ticked. You can untick the option Darken background image as preferred.
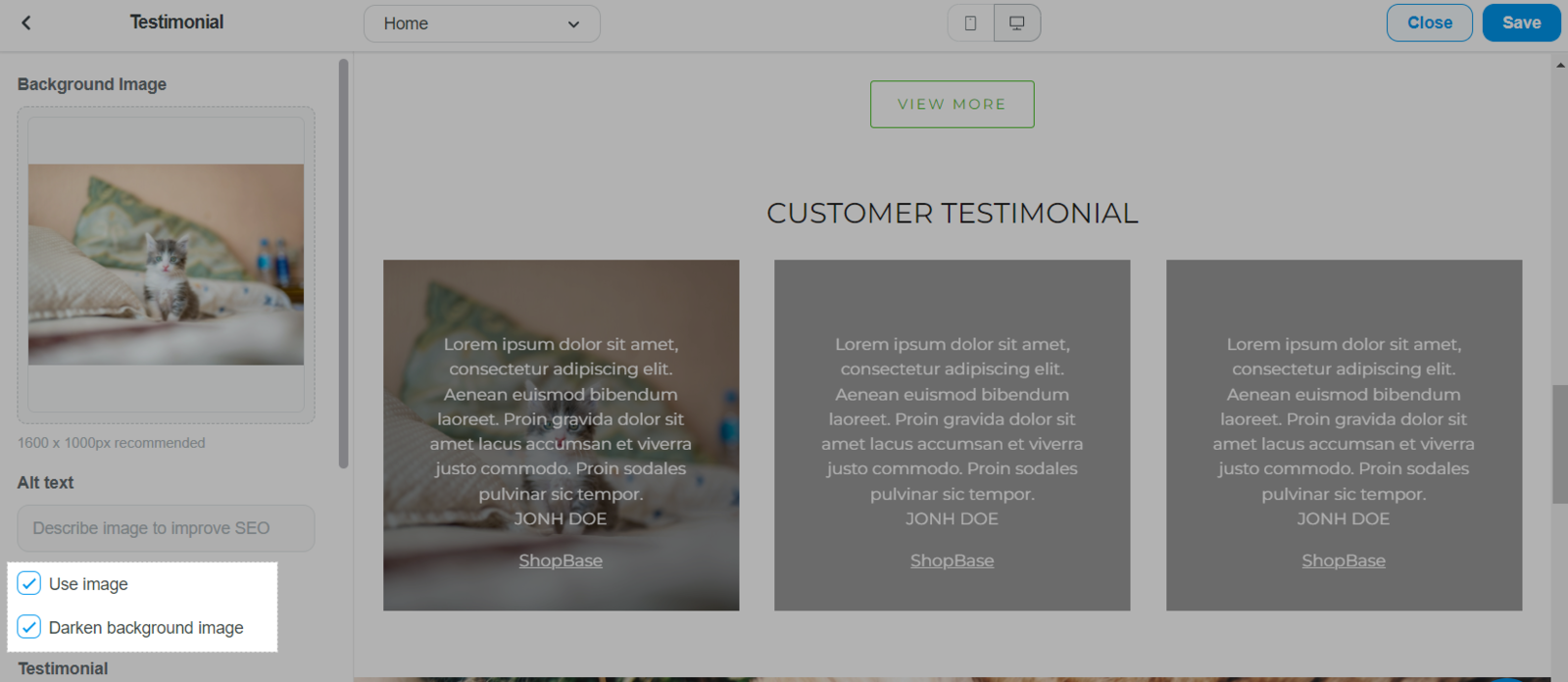
Click Save to finish.