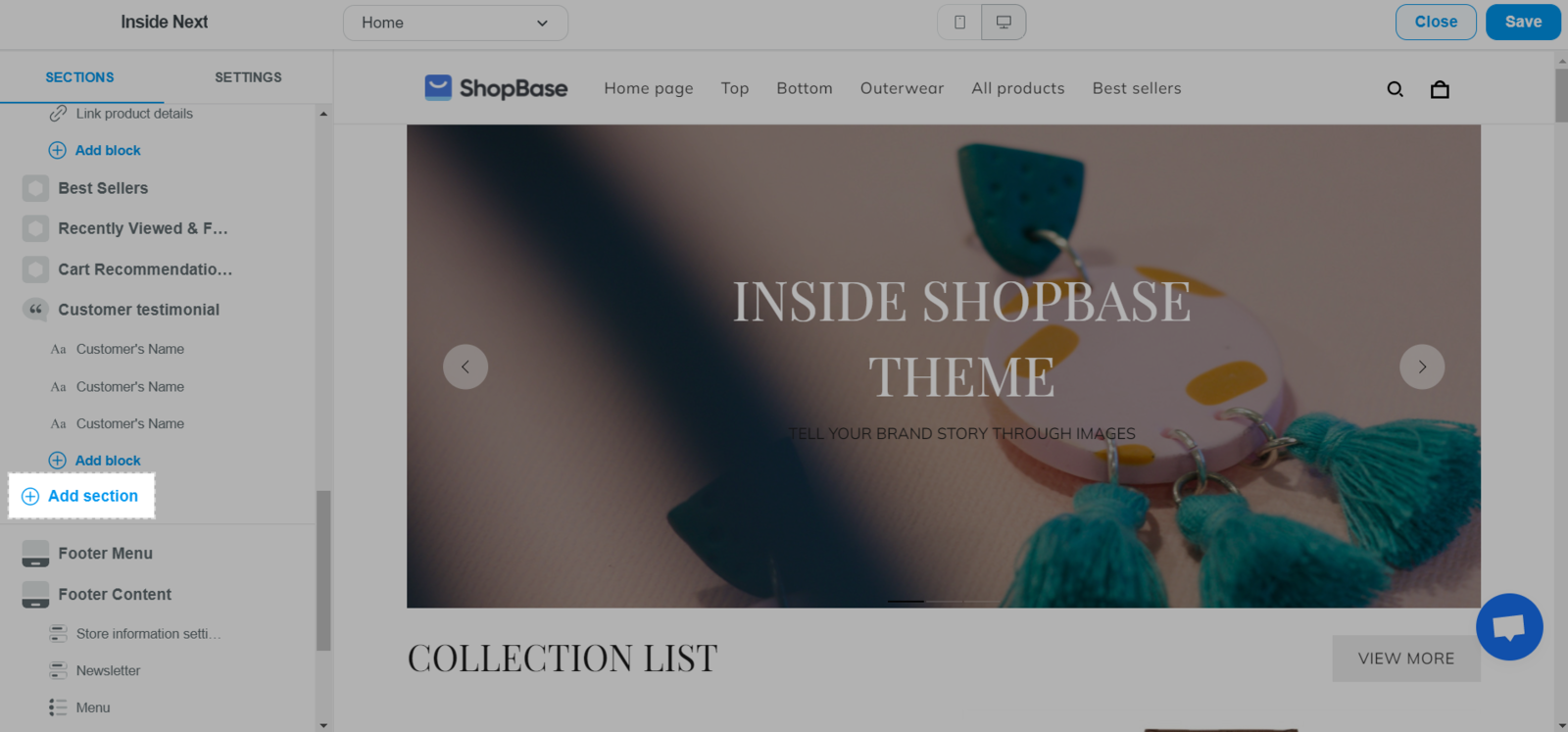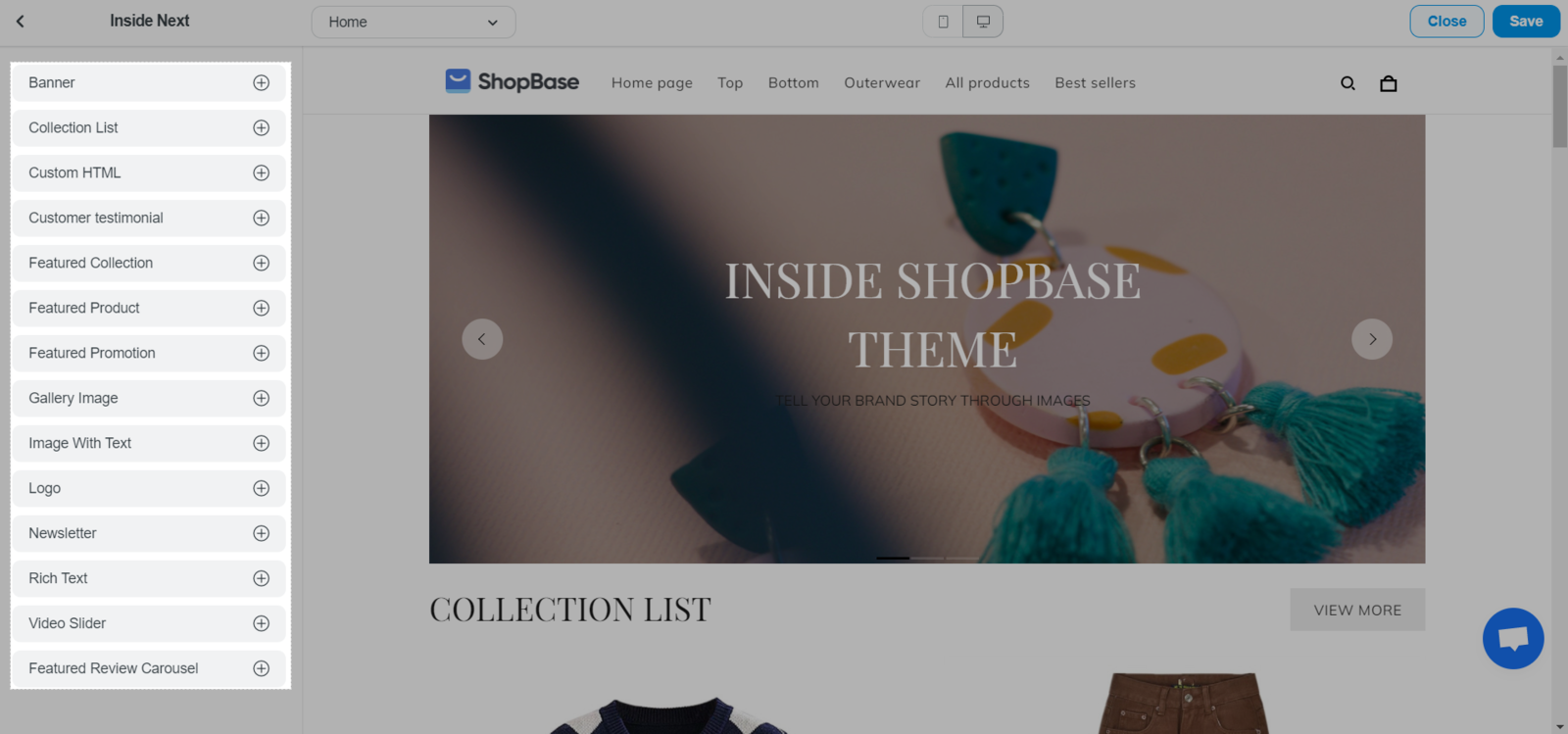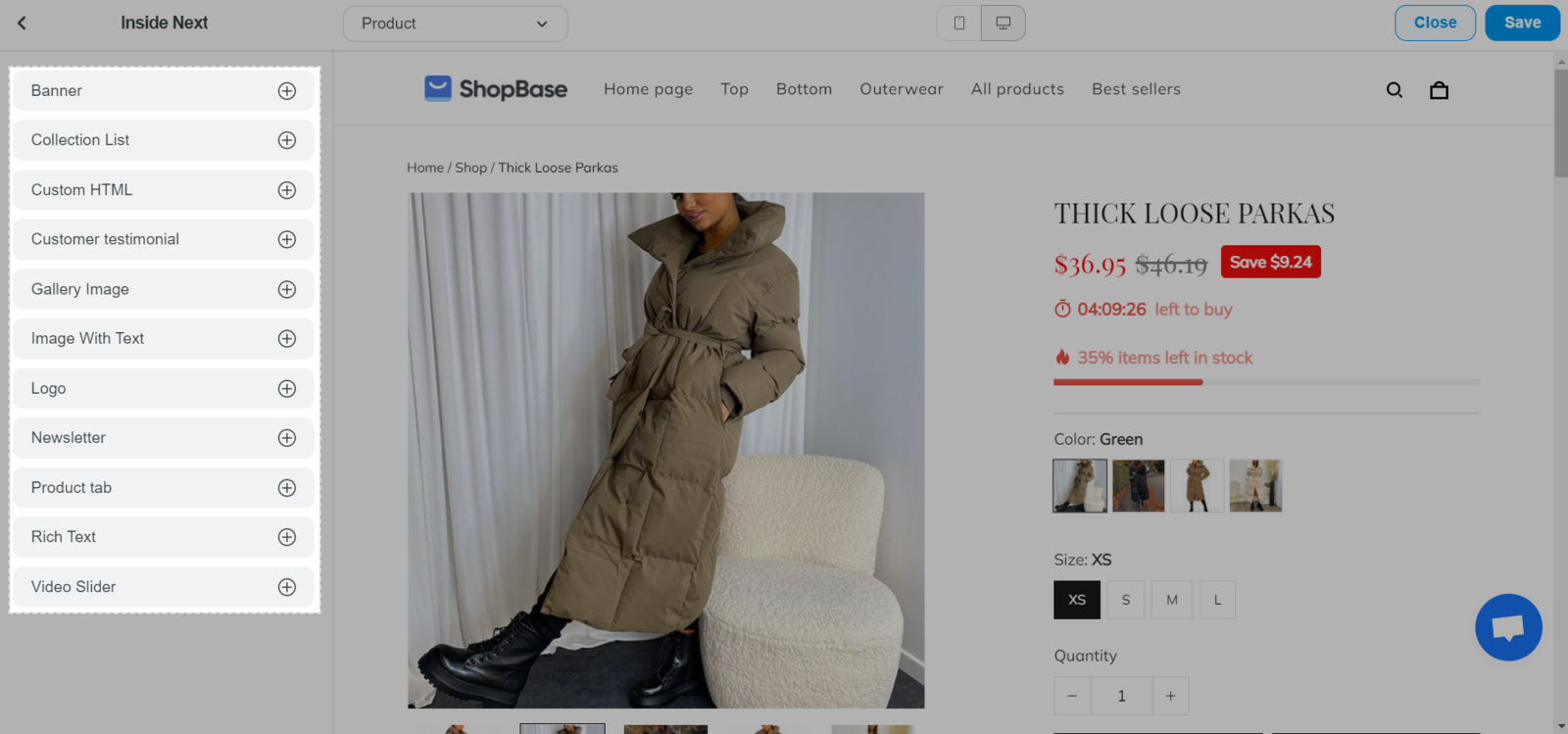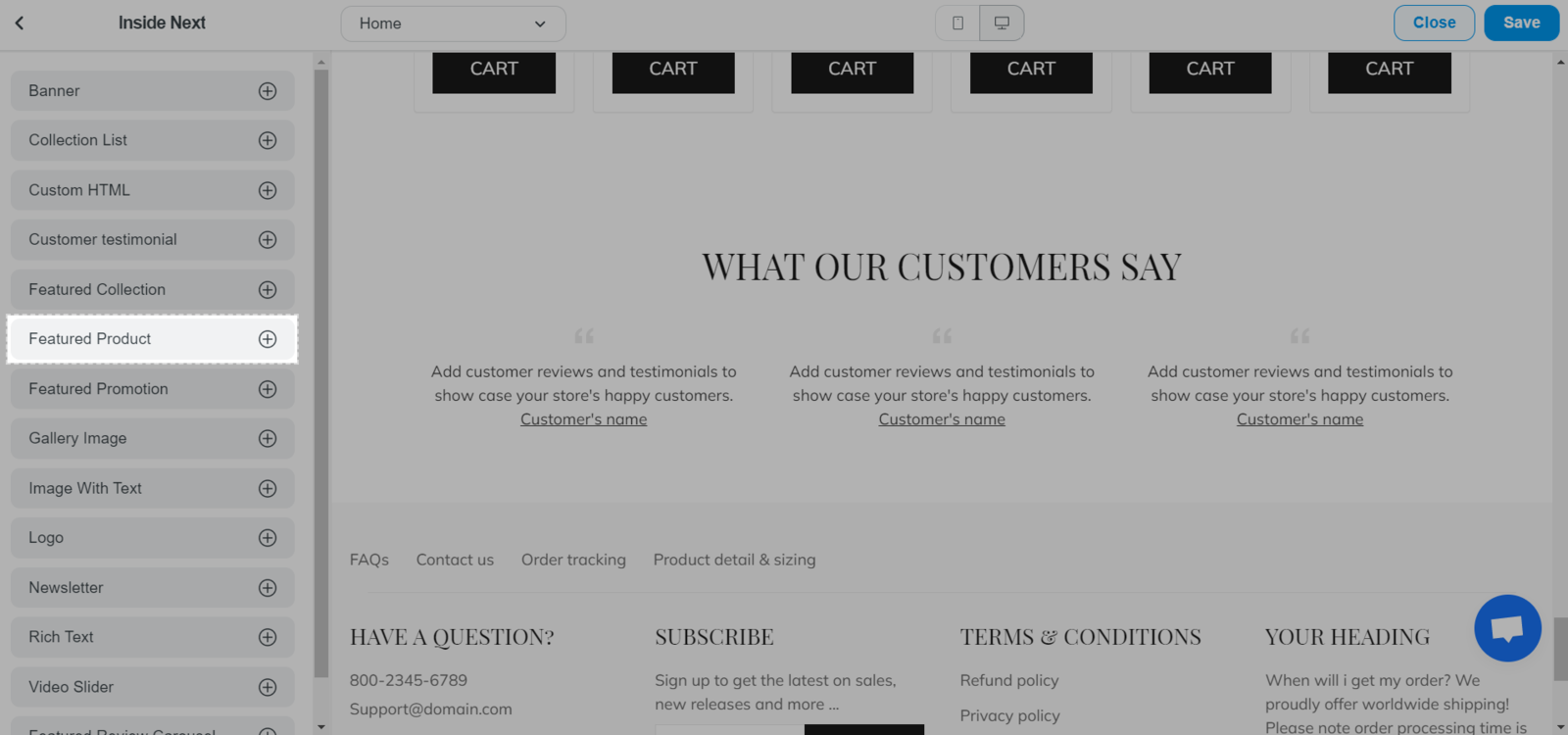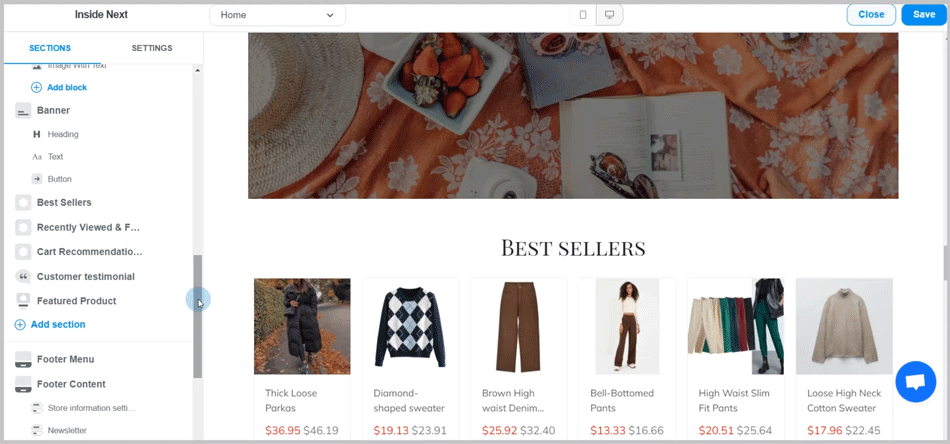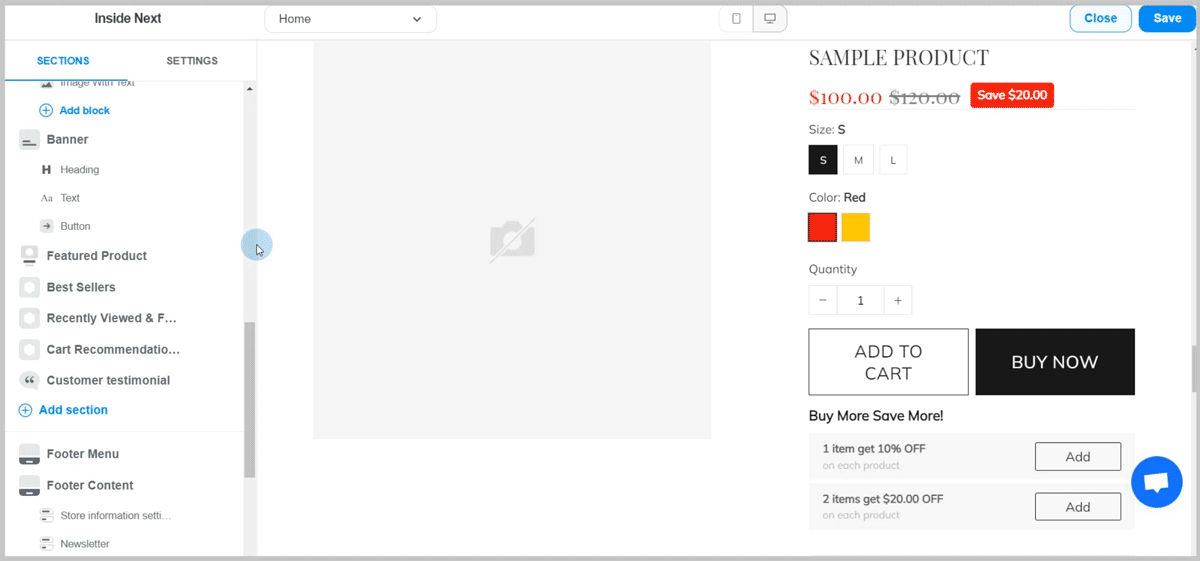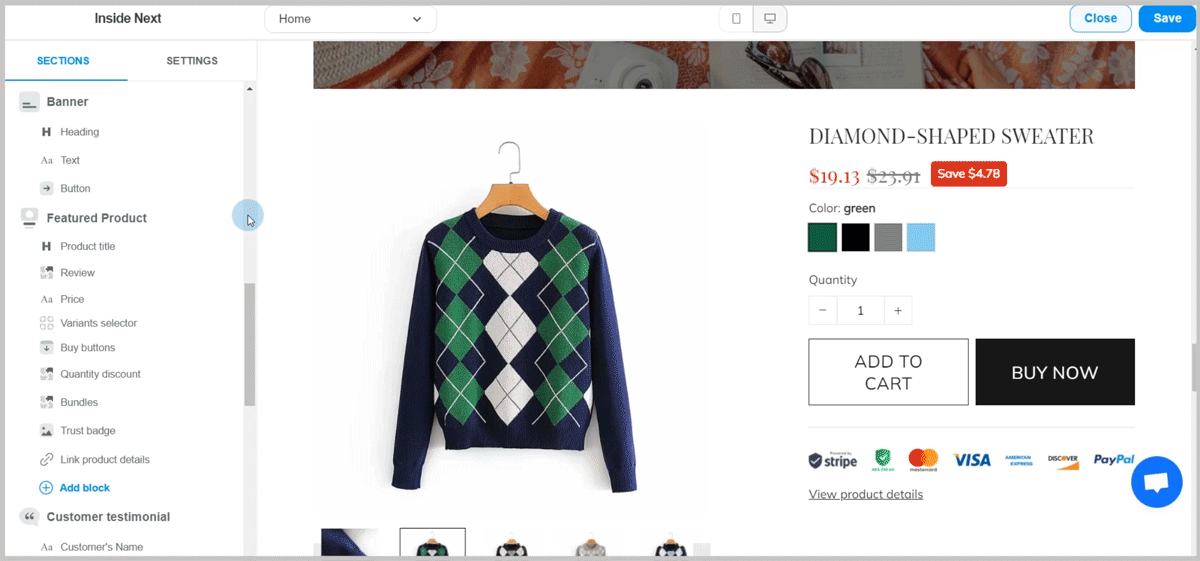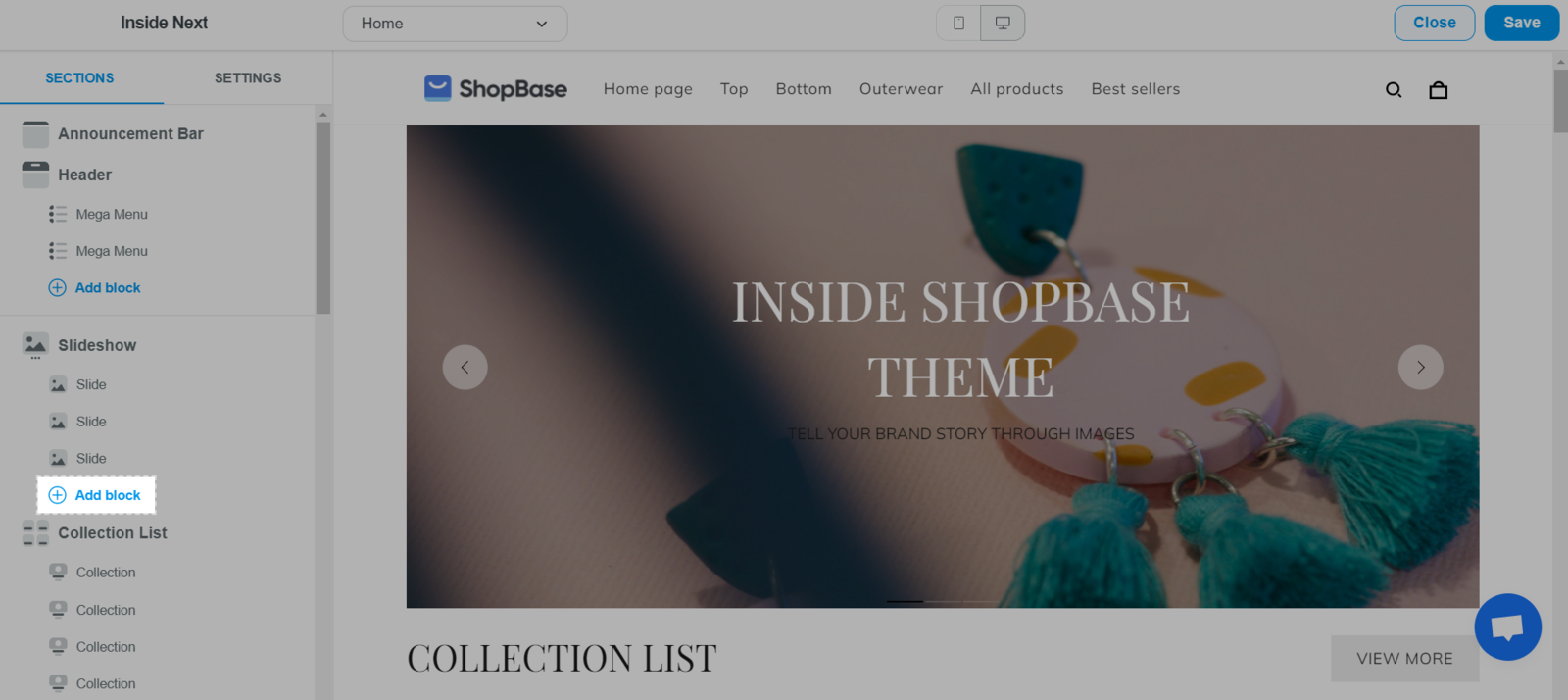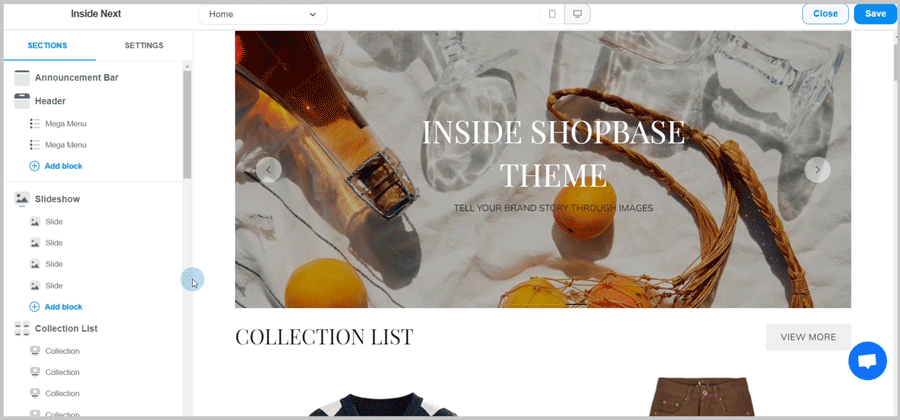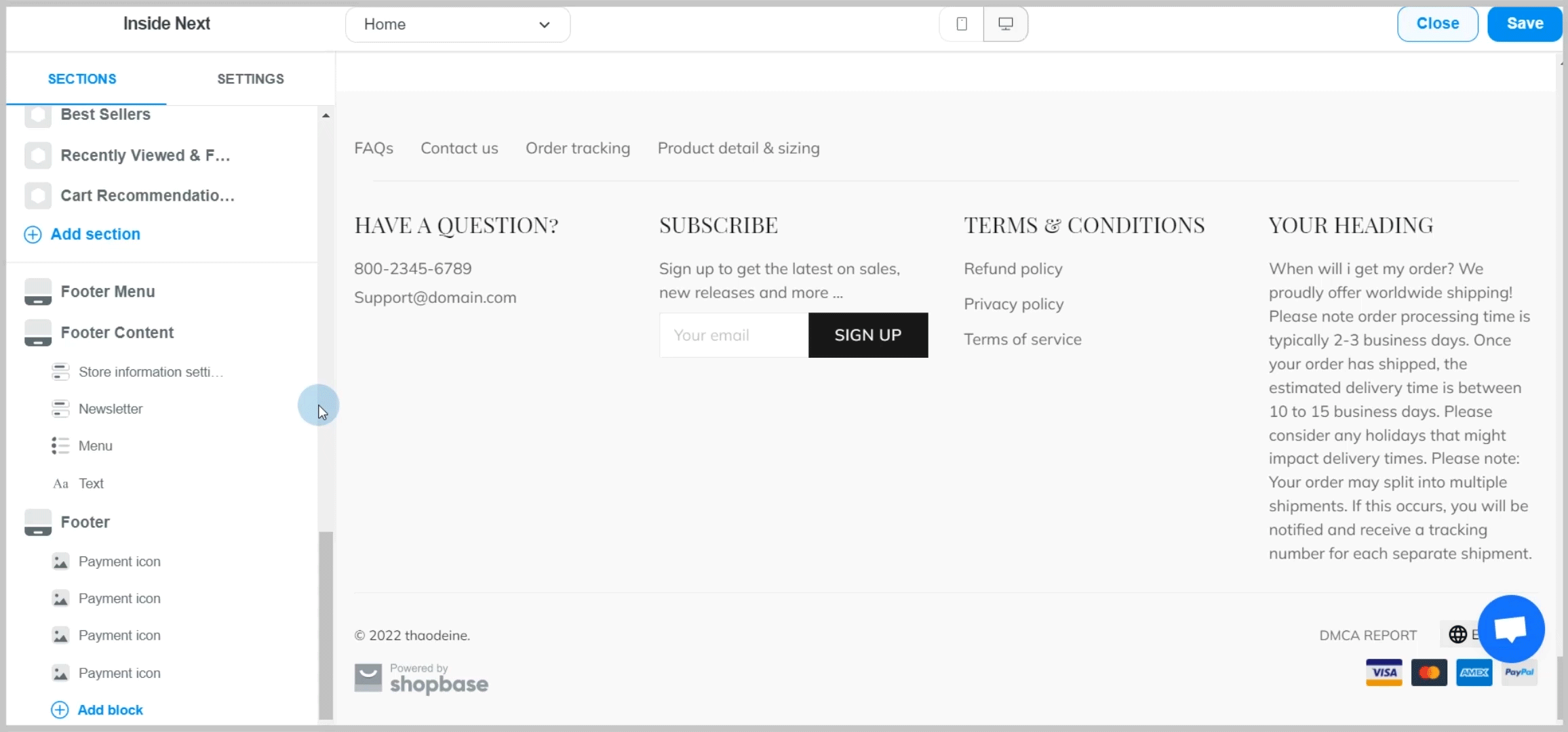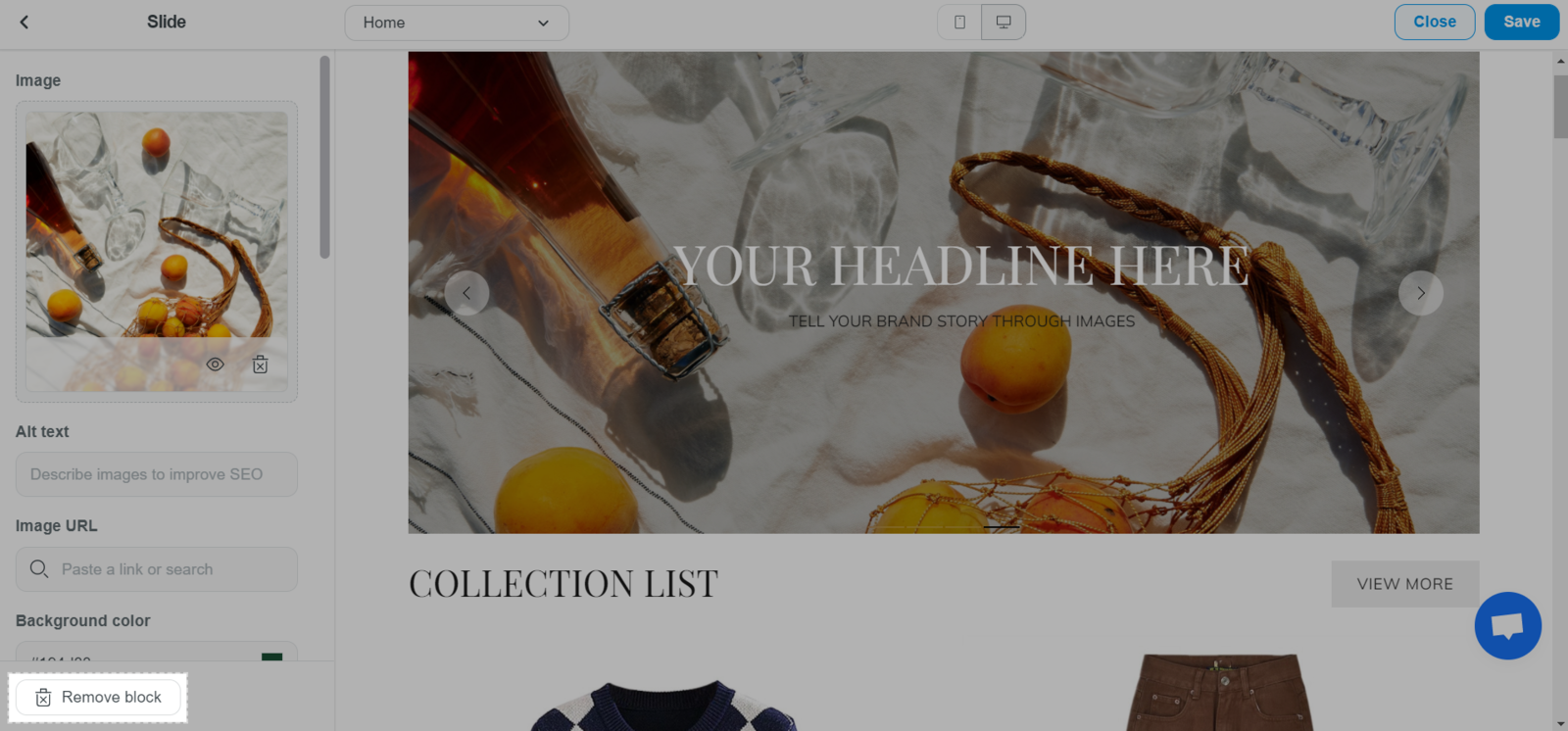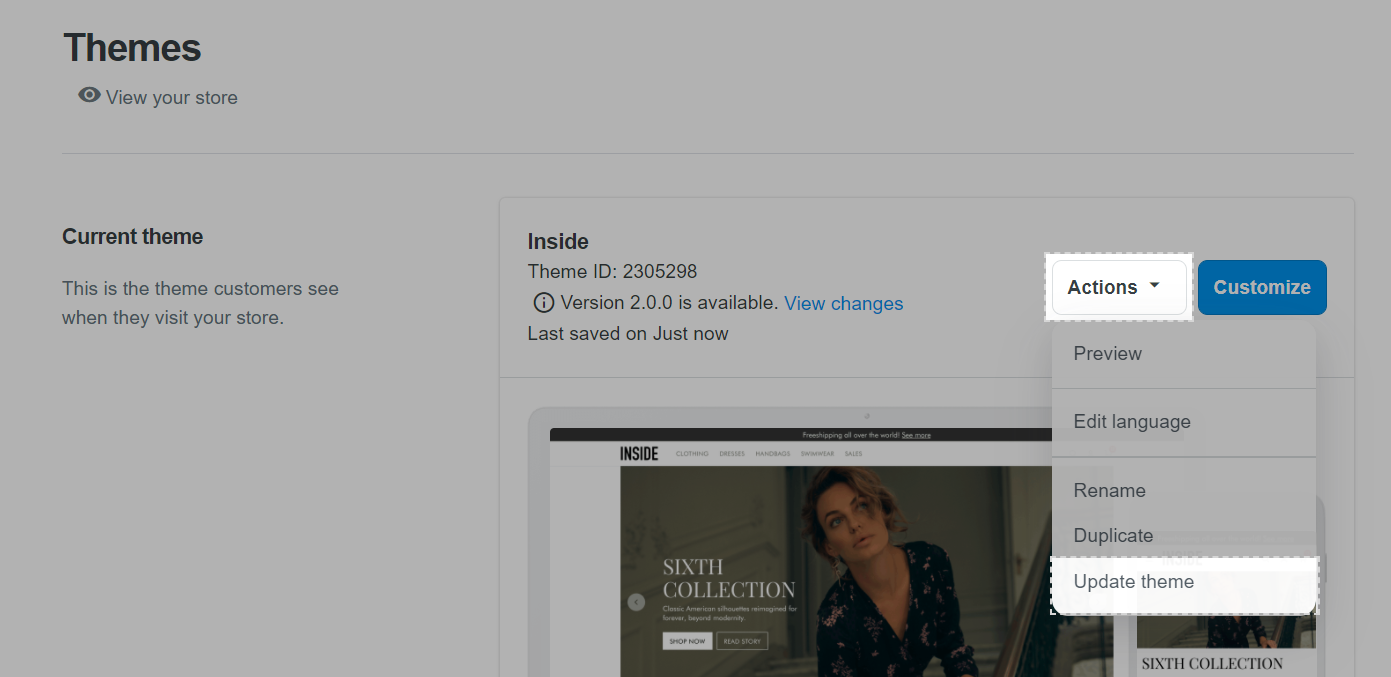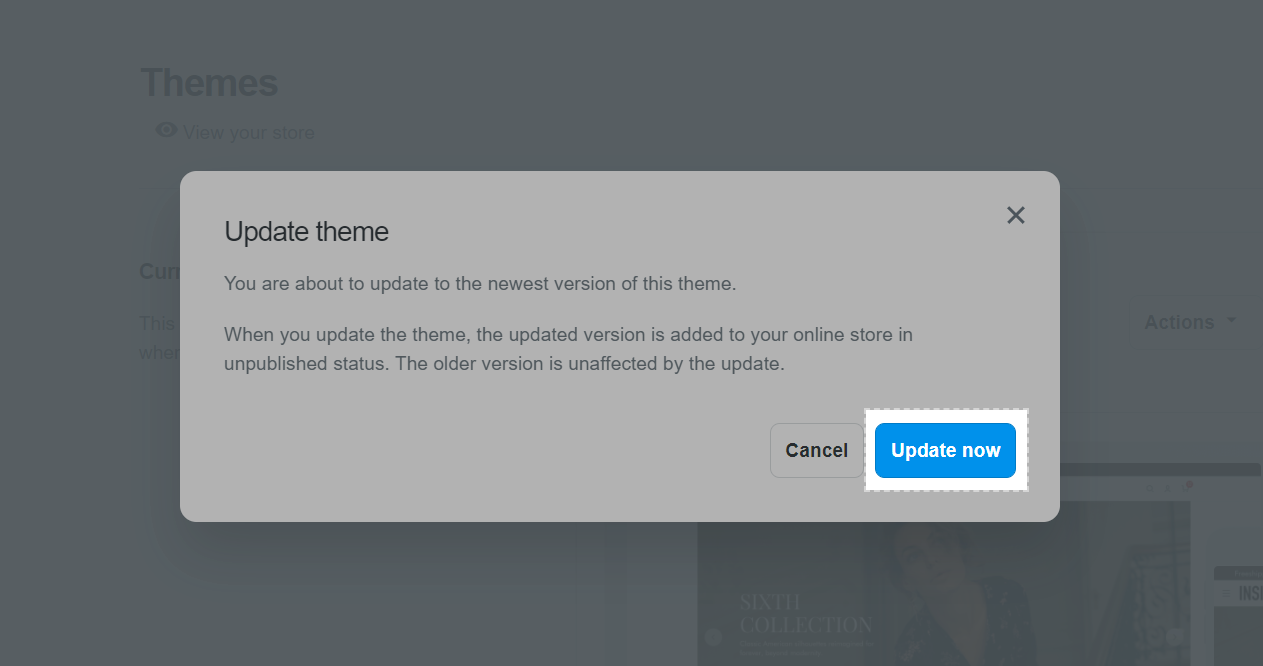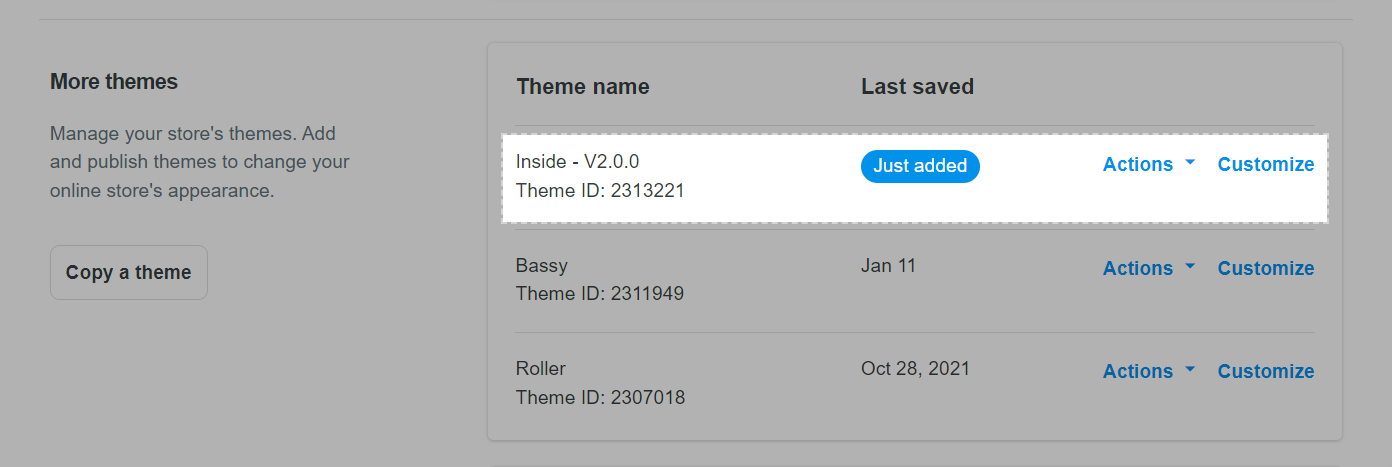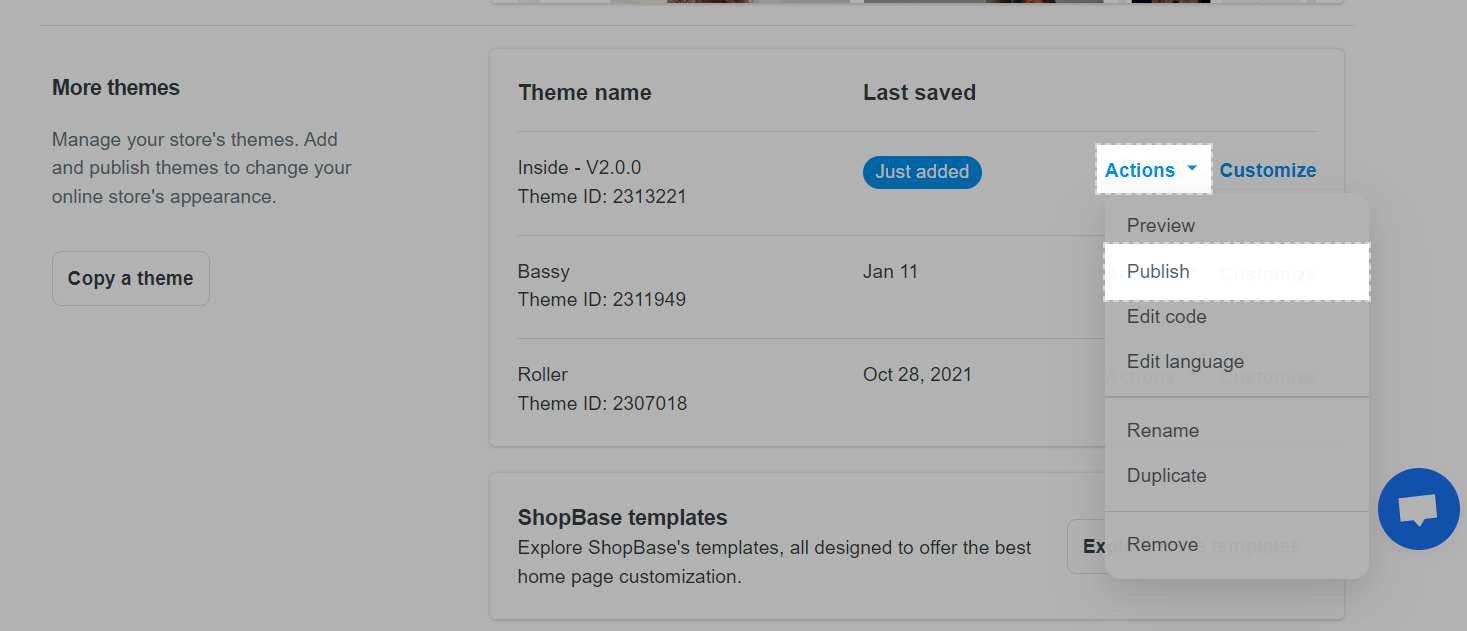With the upgraded version of Theme Editor - Theme Editor, ShopBase can further increase the user experience and make it easier for you to customize your storefront's theme. This article will provide you an overview of Theme Editor.
In this article
A. New features of Theme Editor
B. Upgrade to Theme Editor
A. New features of Theme Editor
1. Sections
In Theme Editor, section settings have been updated to boost versatility and make it easier to tailor your storefront. You can freely add multiple sections into a page. Each page has a different list of sections that you can add.
To add a new section to a page: Scroll down to the end of the left side bar and click on Add section. A list of available sections for your selected page will be displayed.
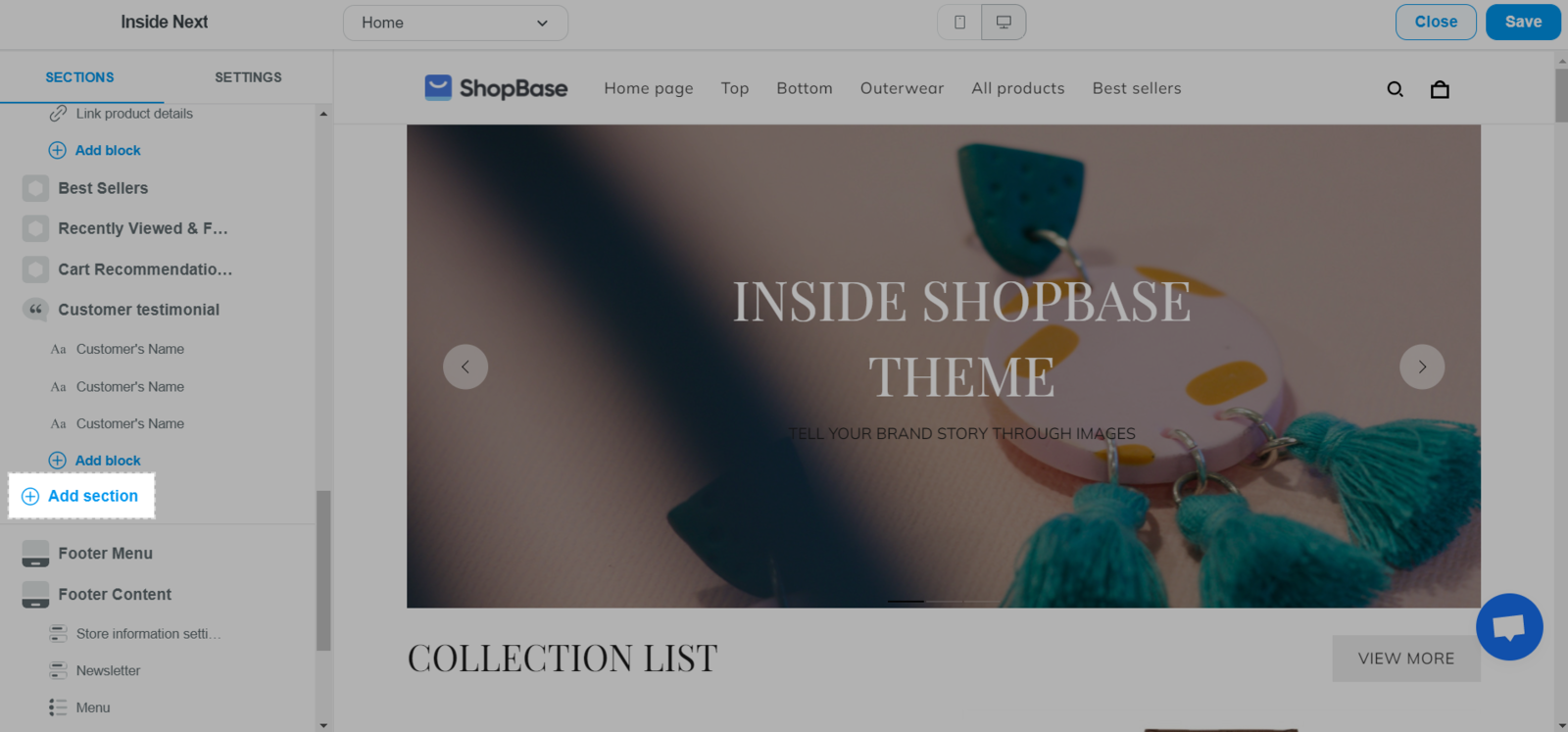
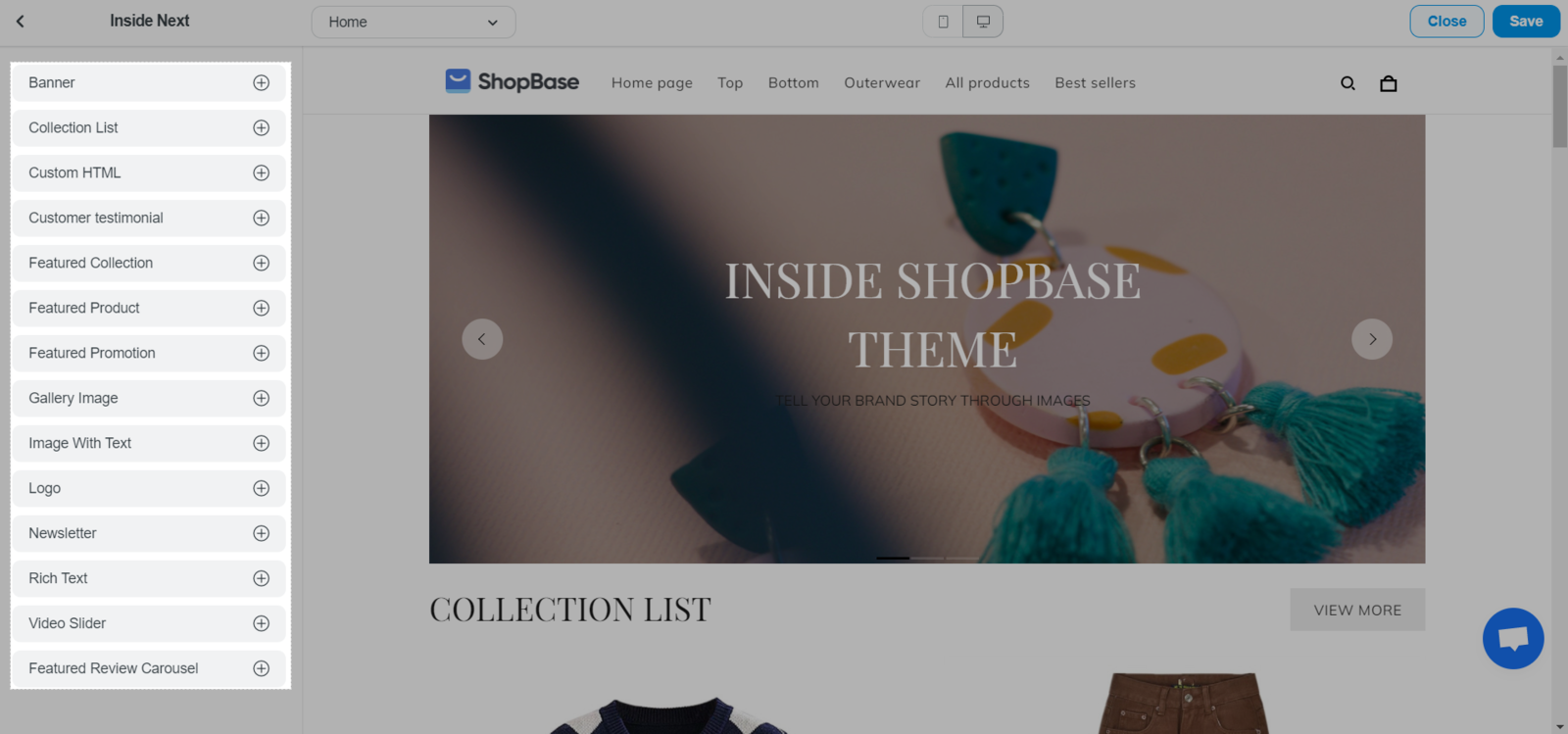
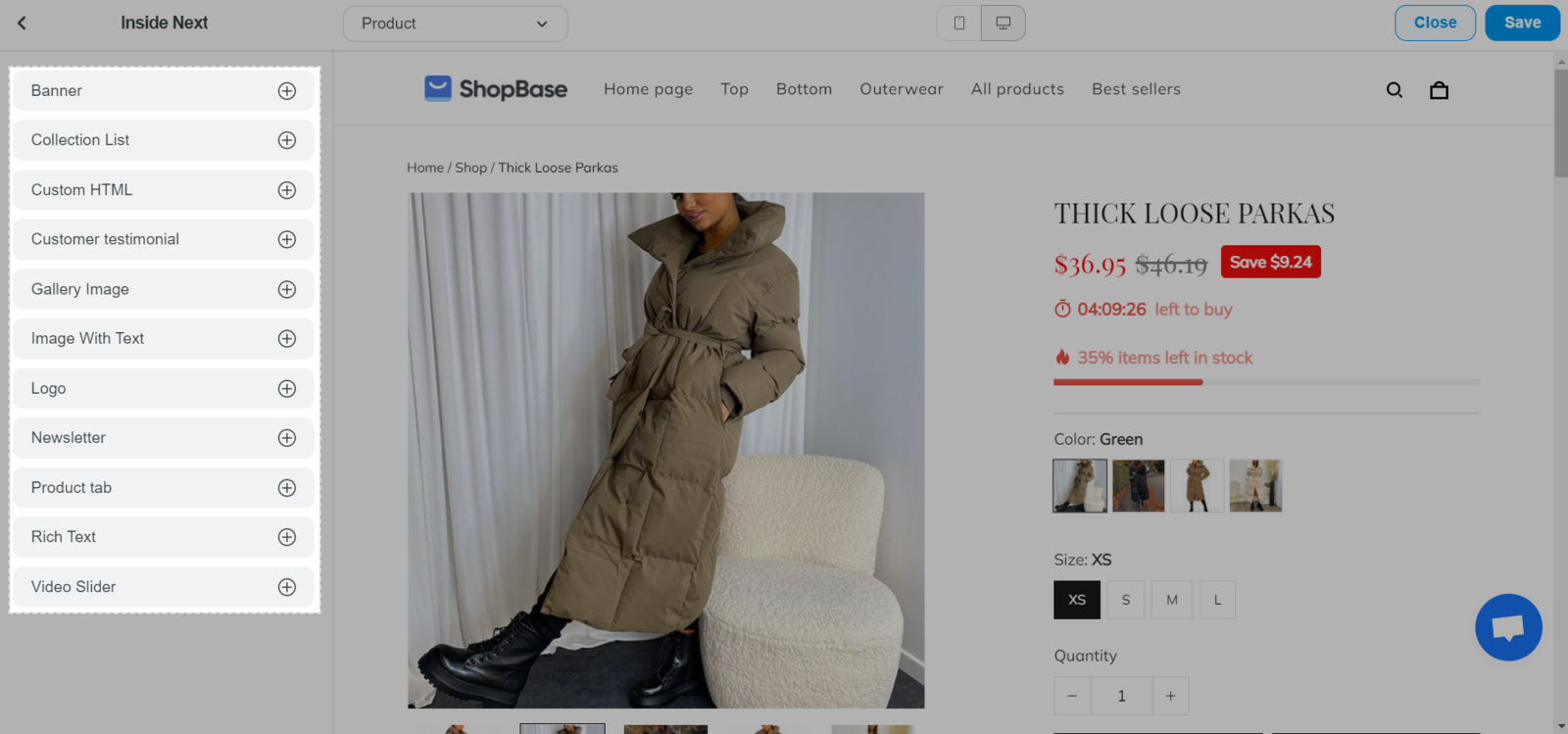
You cannot add a new section to the store's header and footer.
Select the section you want to add.
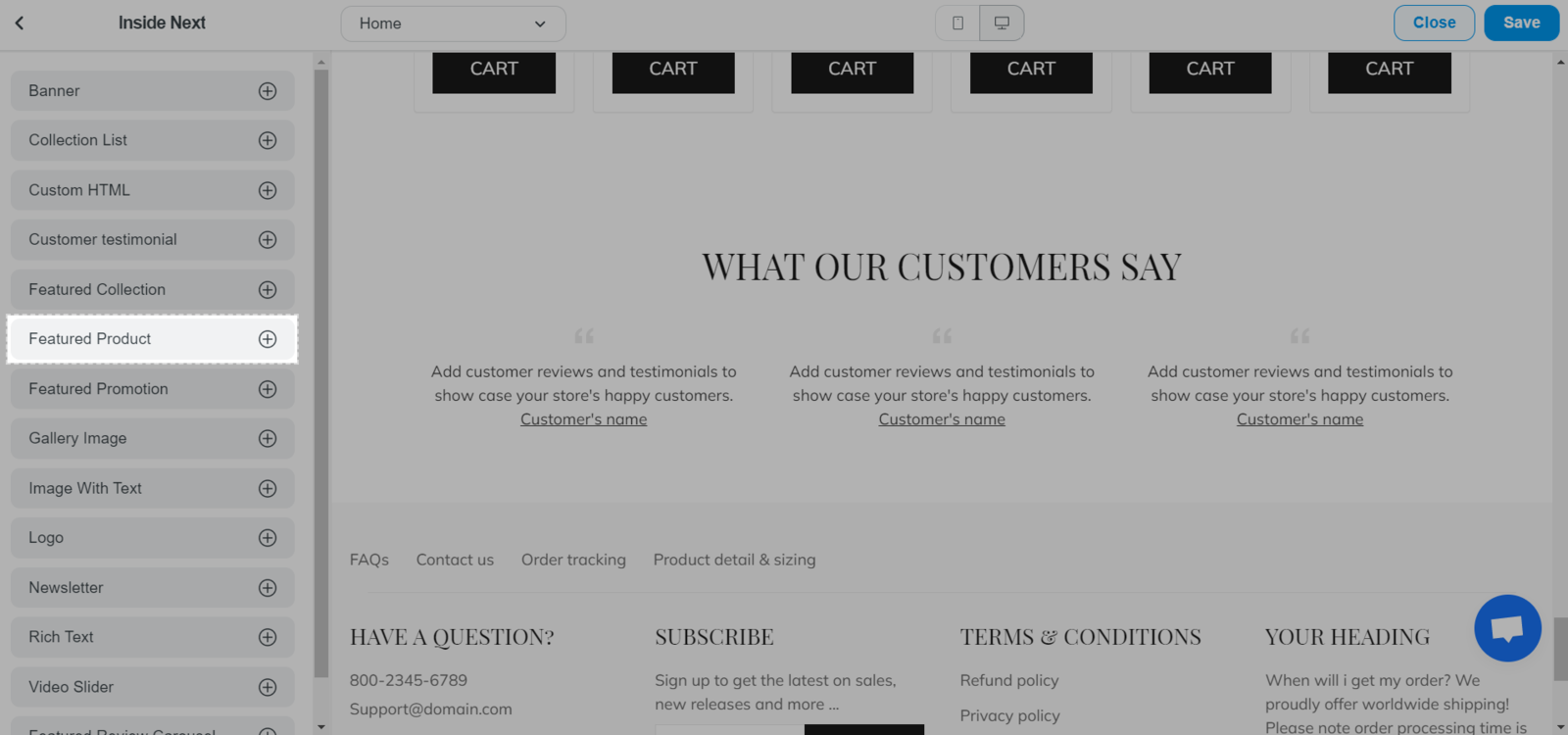
Click and drag the section to your desired place.
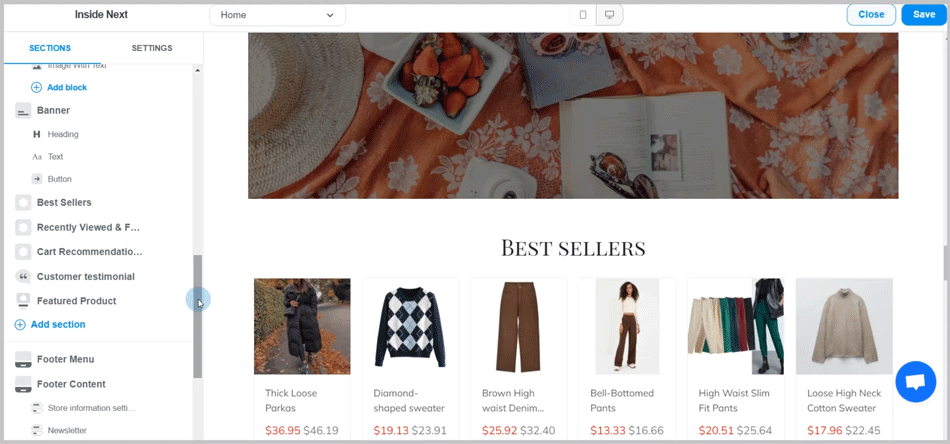
To edit a section: Click on the section you want to edit and make changes to the settings. Each section will have a different set of available settings.
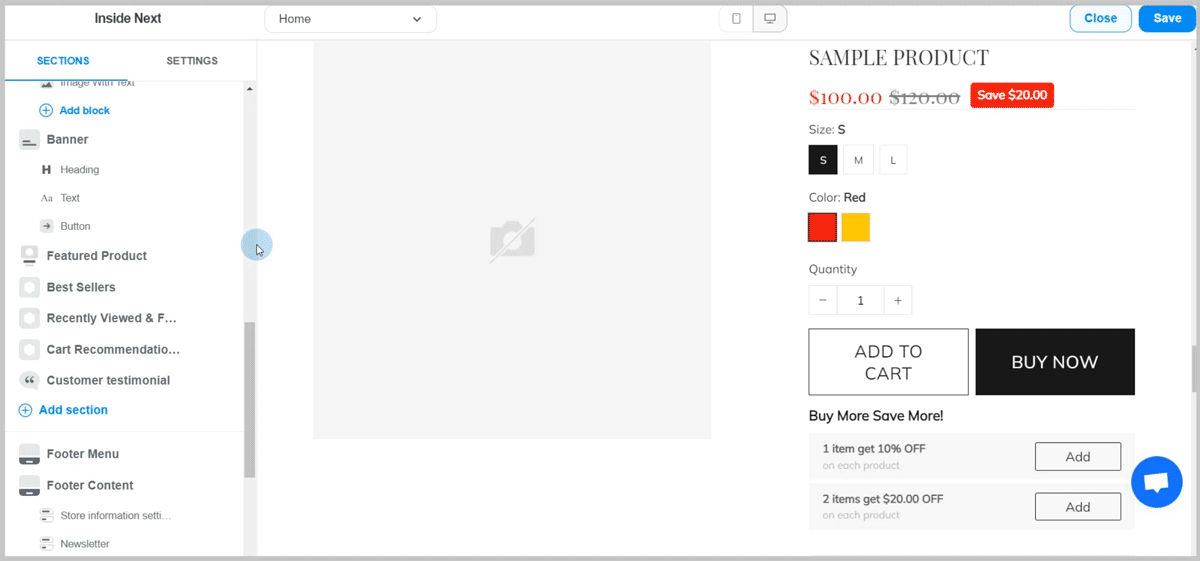
To hide/show a section: Click on the eye icon next to the section's name.
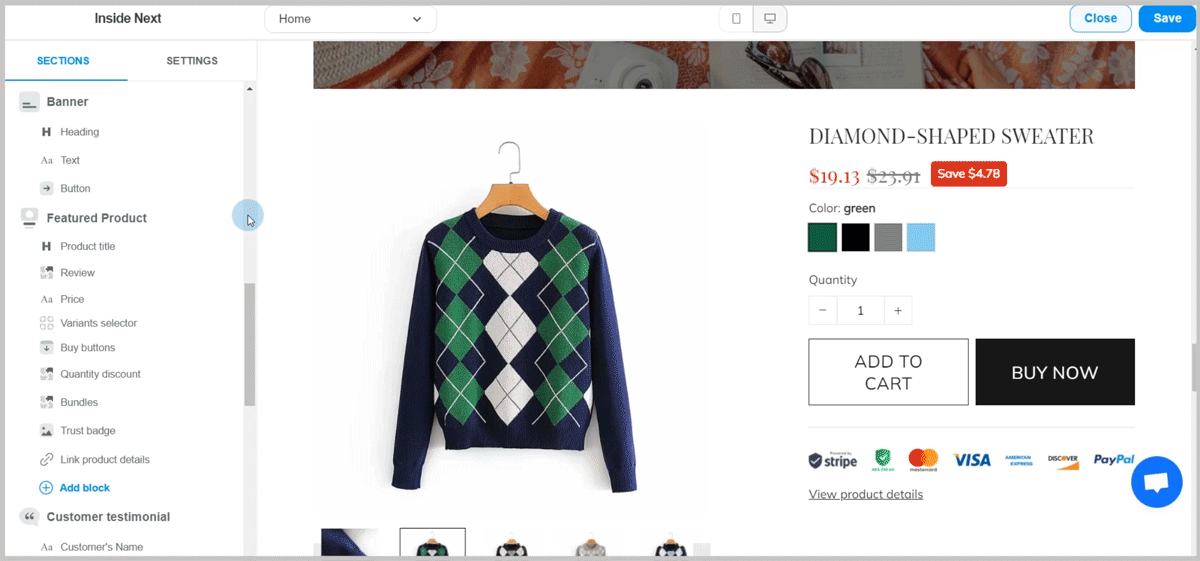
To remove a section: Click on the section you want to delete and select Remove section.

App-related sections cannot be removed. Please go to the app to customize and change settings of these sections.
2. Blocks
Dividing a section into handy smaller blocks can help you configure a section more easily and conveniently. For example, a Product section can have many blocks such as Price, Variant selector, Buy buttons, etc. You can freely add multiple blocks into a section. Each section has a different list of blocks that you can add.
To add a block to a section: Scroll down to the end of the section and click on Add block. A list of available blocks for your selected section will be displayed. Then, select the block you want to add.
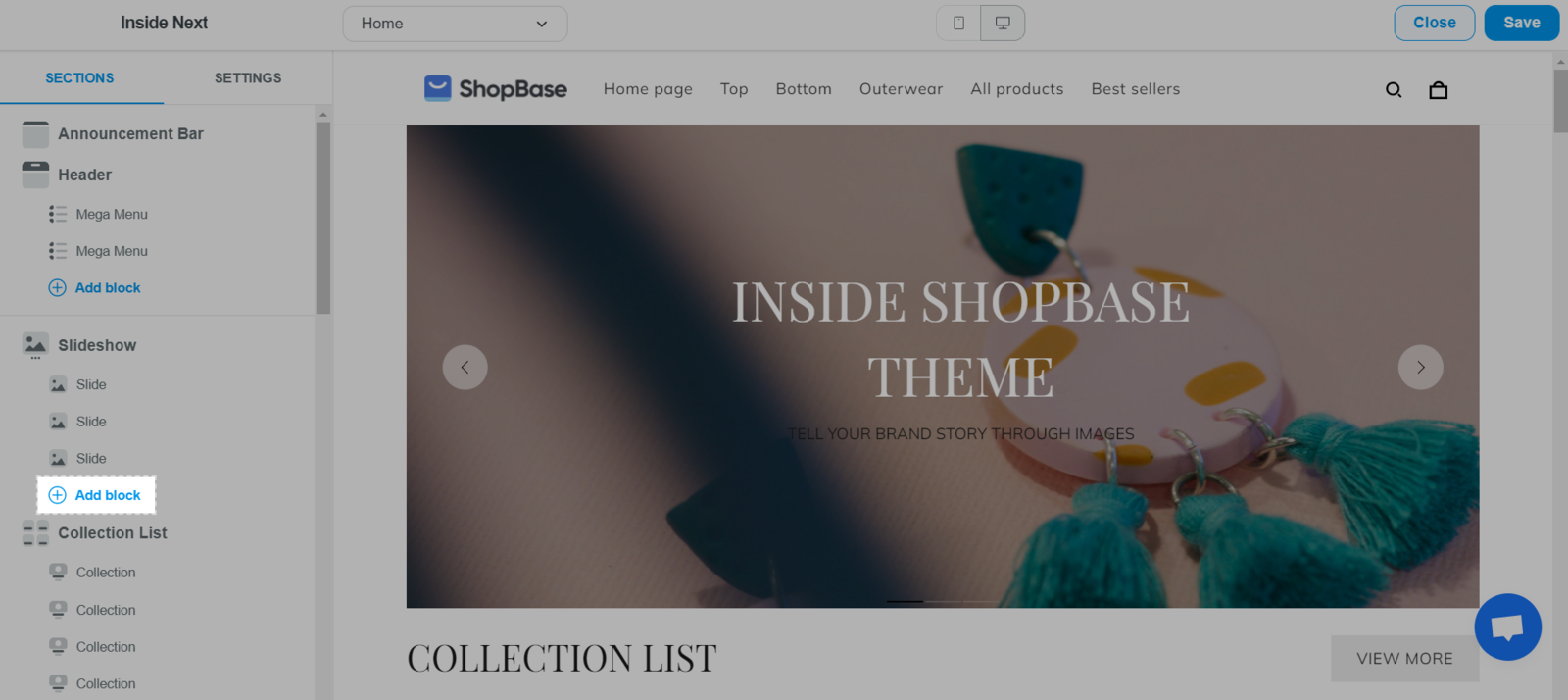
Click and drag the block to your desired location.
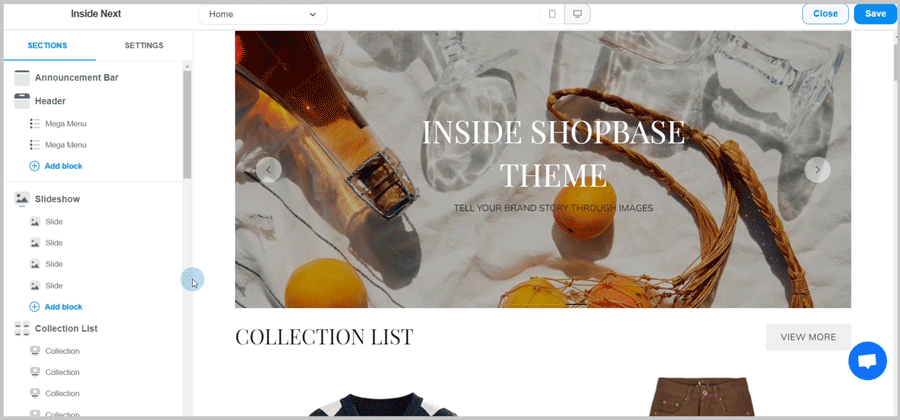
To edit a block: Click on the block you want to edit and make changes to the settings however you like. Each block will have a different set of available settings.
To hide/show a block: Click on the eye icon next to the block's name.
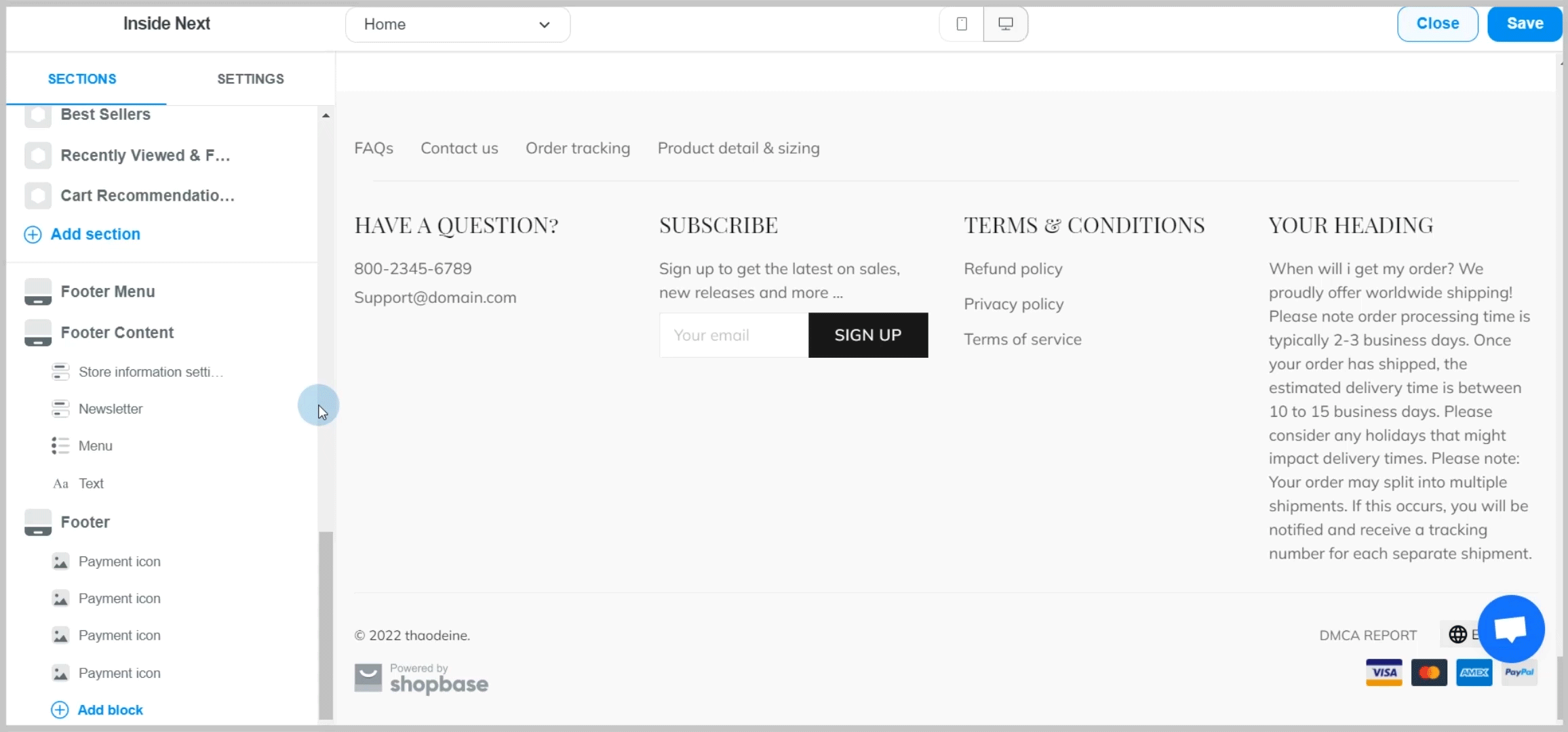
Only some blocks can be hidden.
To remove a block: Click on the block you want to delete and select Remove block.
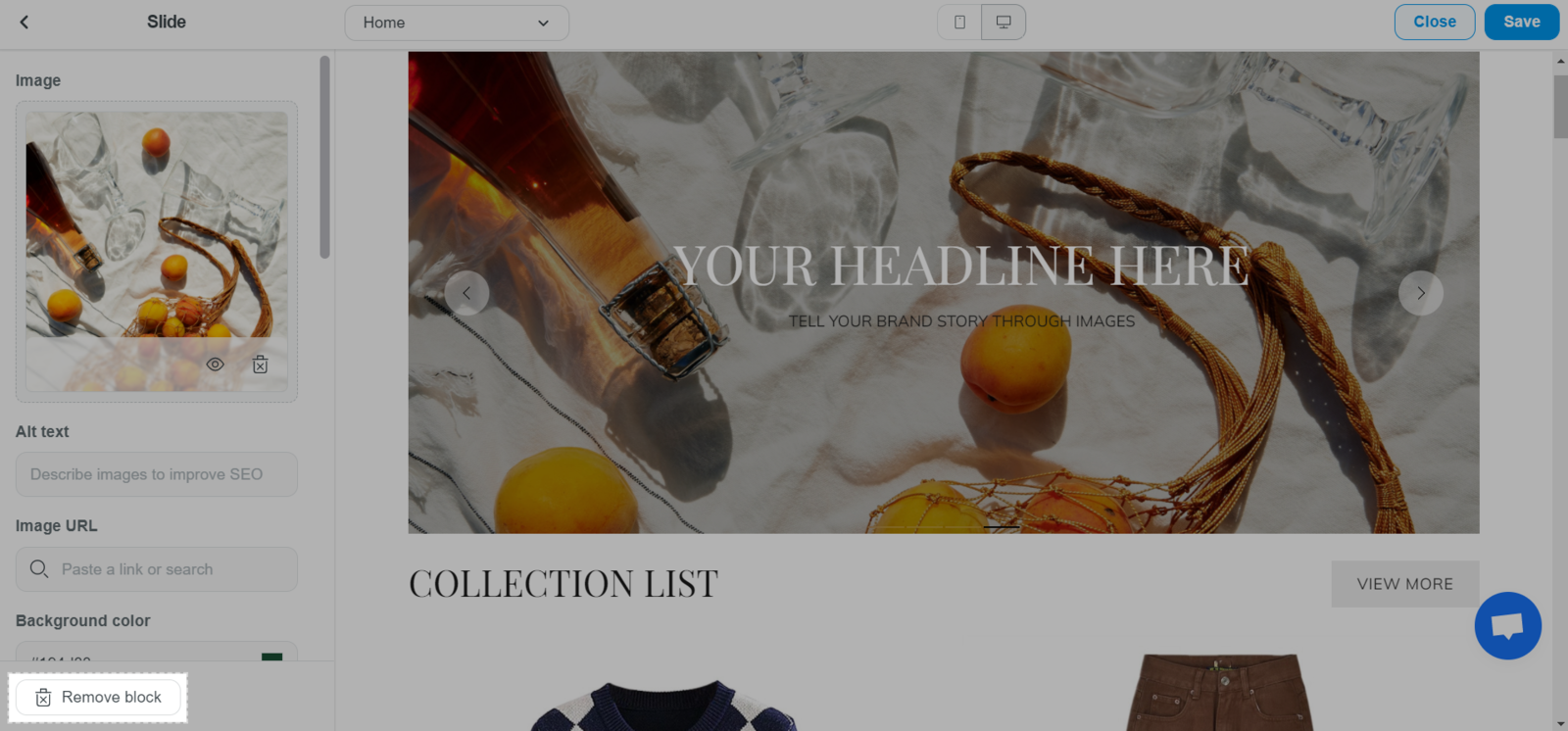
B. Upgrade to Theme Editor
To update the editor of your current Inside/Roller theme:
In the theme you want to update, click Actions > Update theme.
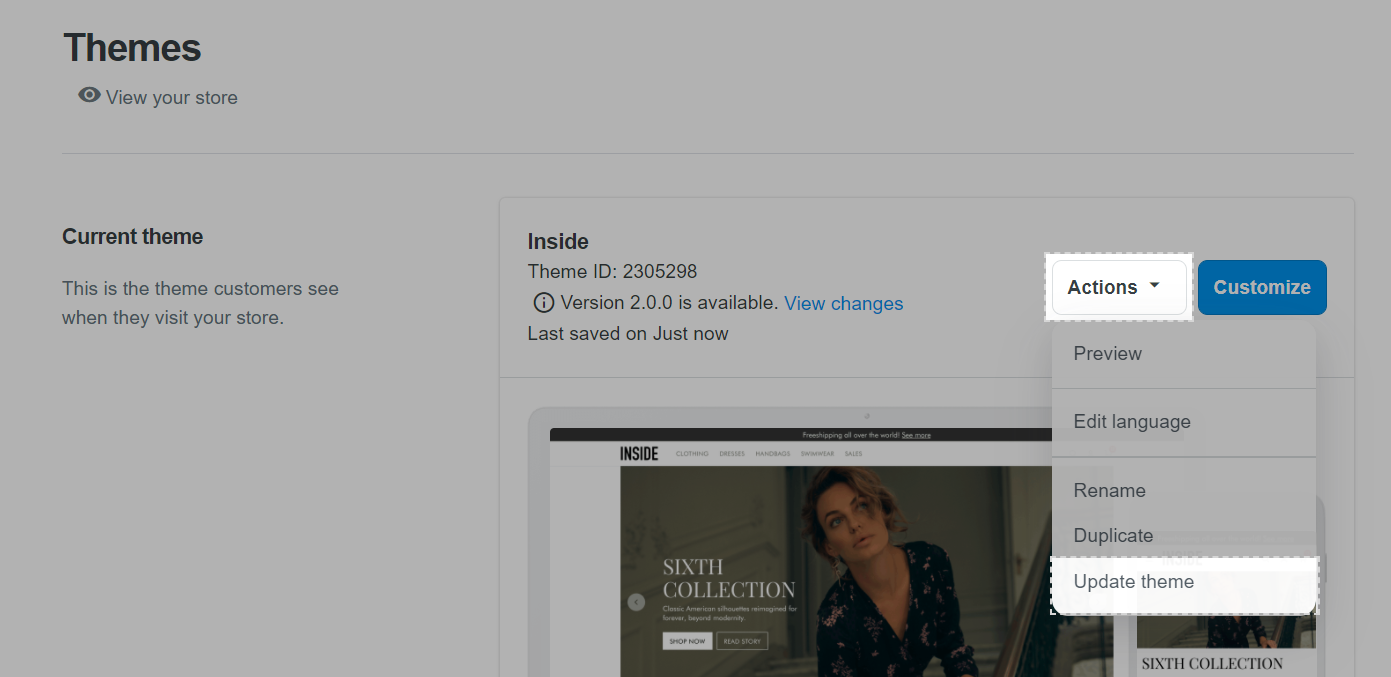
In the pop-up, click Update now.
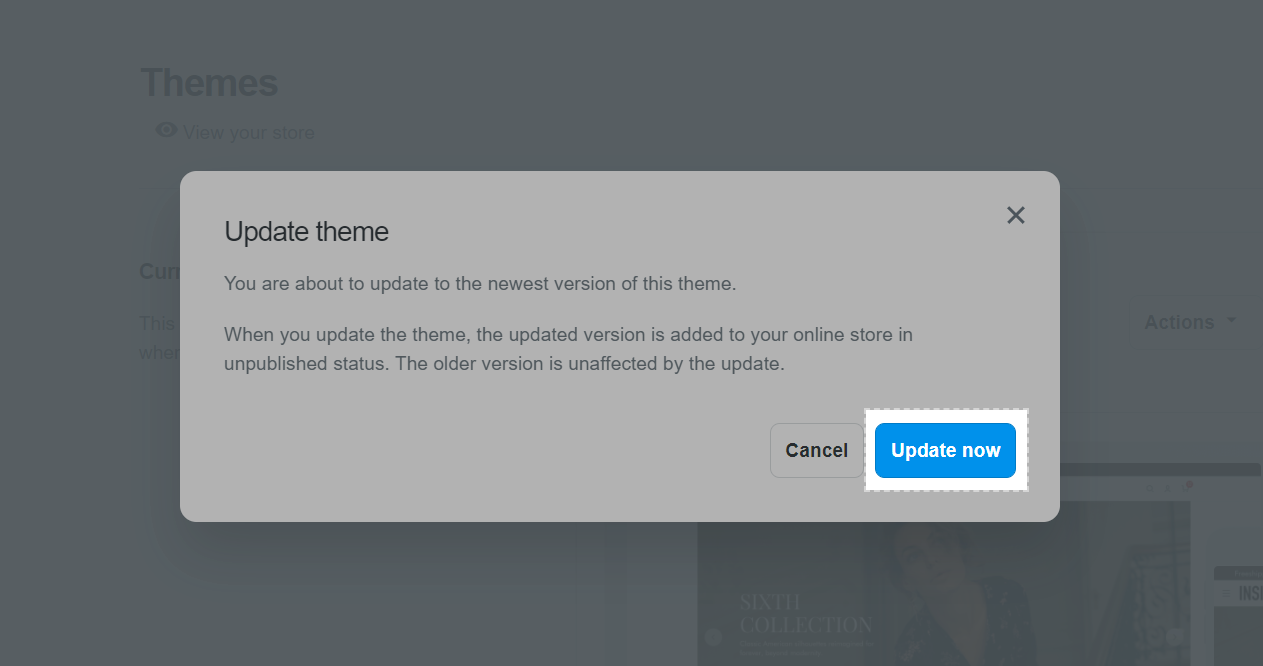
A new theme that uses the Editor will be added to the top of your theme list. Click on this theme to double-check its settings and make sure that it works as expected.
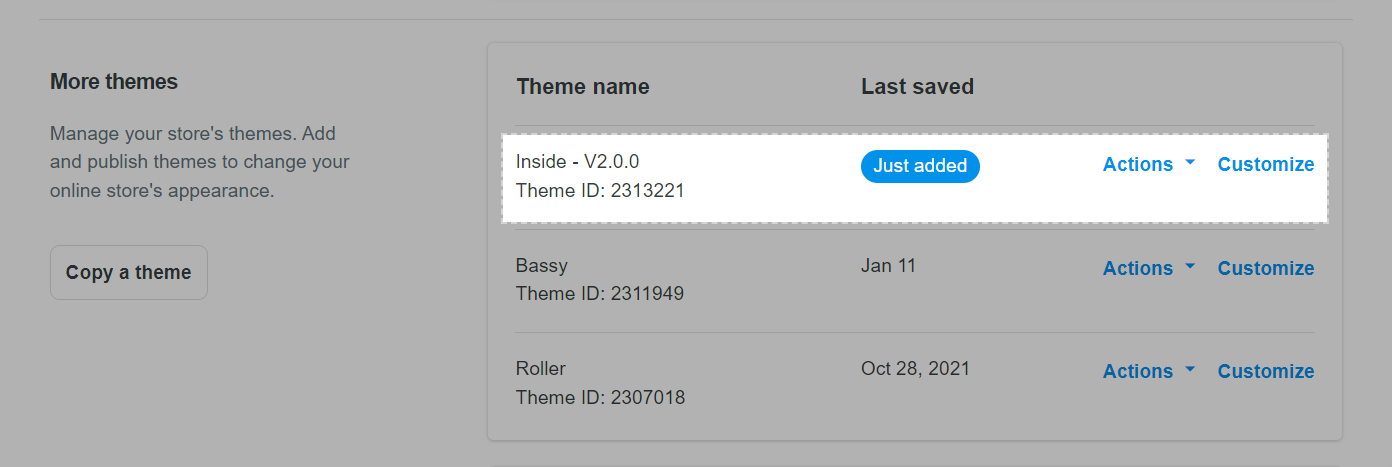
Select Action > Publish to publish your theme once finished.
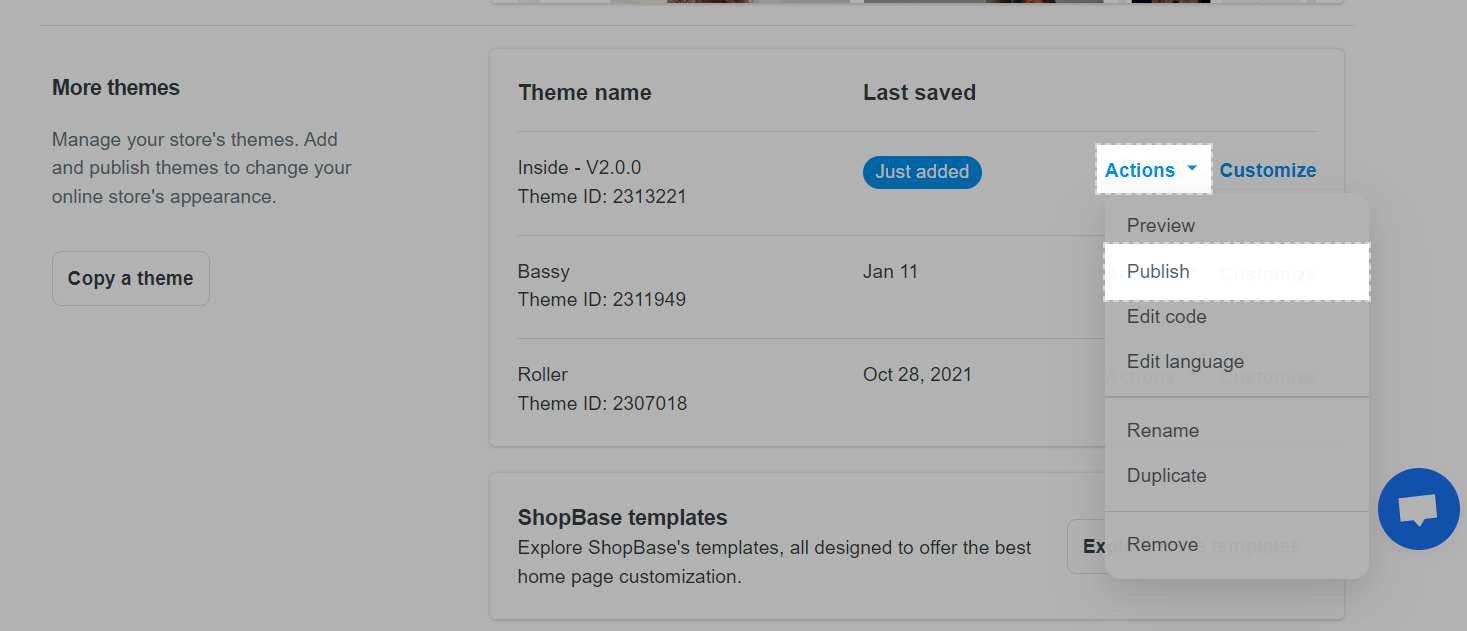
At the moment, Theme Editor can be installed for Roller and Inside themes.
Previously set up configurations and settings will remain when switching to the Theme Editor.
Related articles