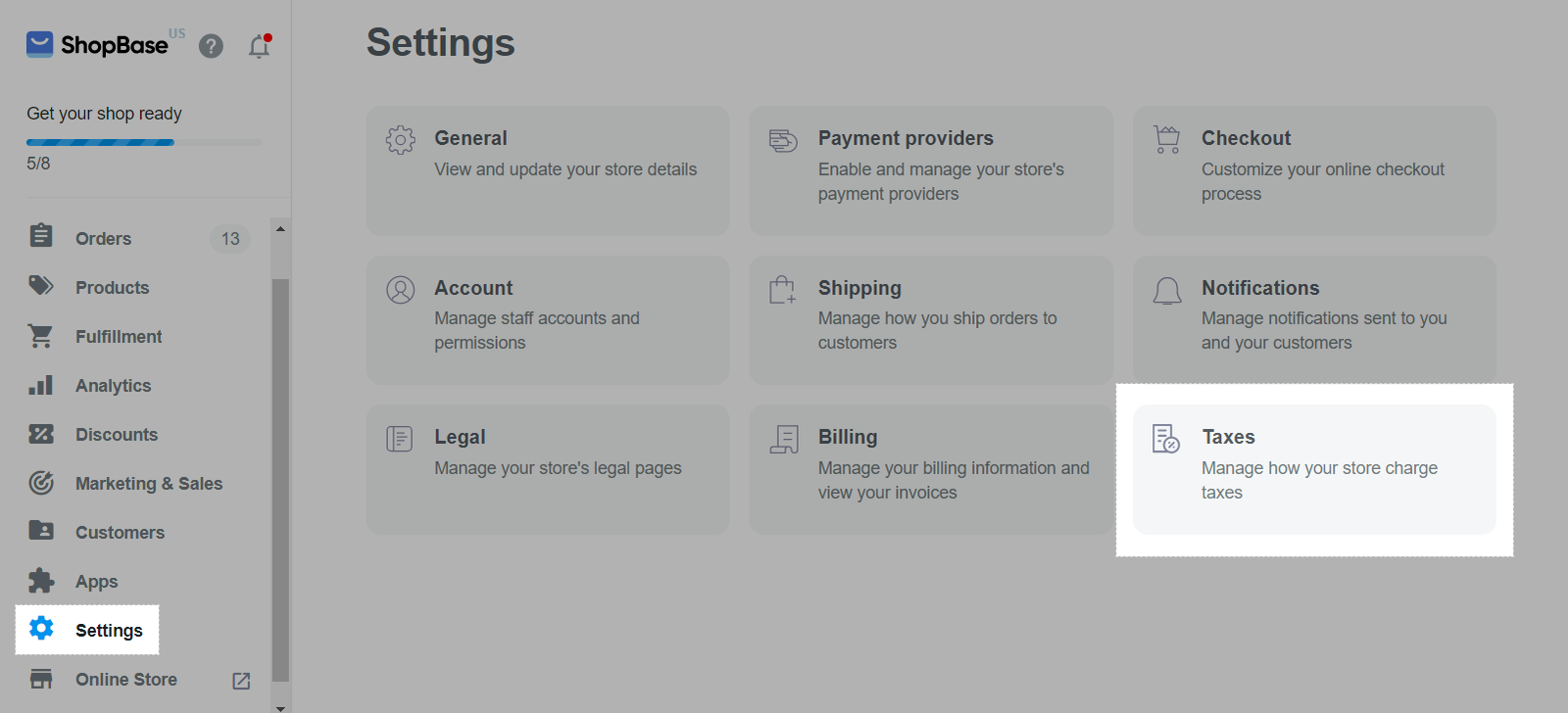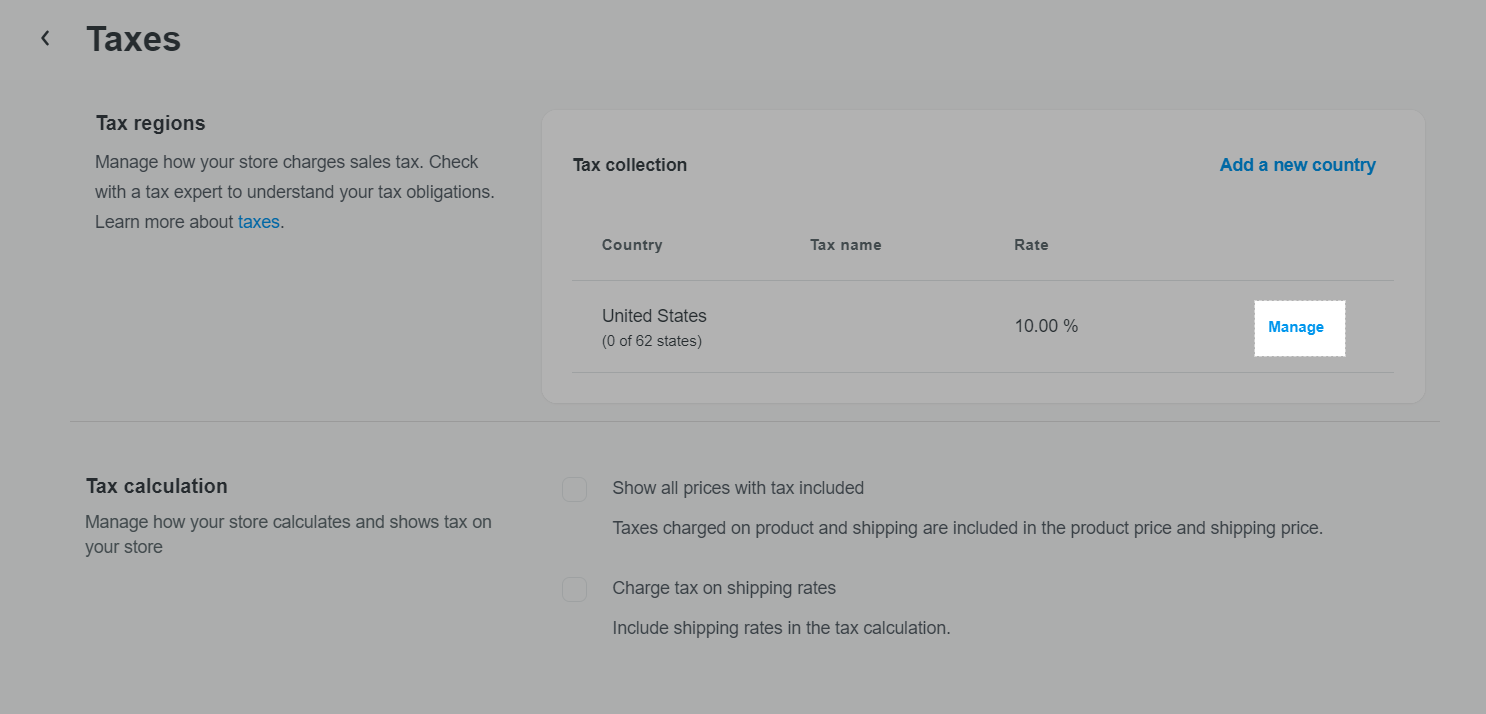As a drop shipping business owner, it is your obligation to collect taxes on your sales, and remit those taxes to your government. In this article, we will show you how to set up taxes for your ShopBase store.
In this article
A. Set up tax rate for a country
B. Set up tax rate for a region
C. Set up tax overrides
D. Tax calculation
A. Set up tax rate for a country
Make sure your destination countries are set up in your shipping zones so that taxes can be applied correctly.
From your ShopBase admin site, go to Settings > Taxes.
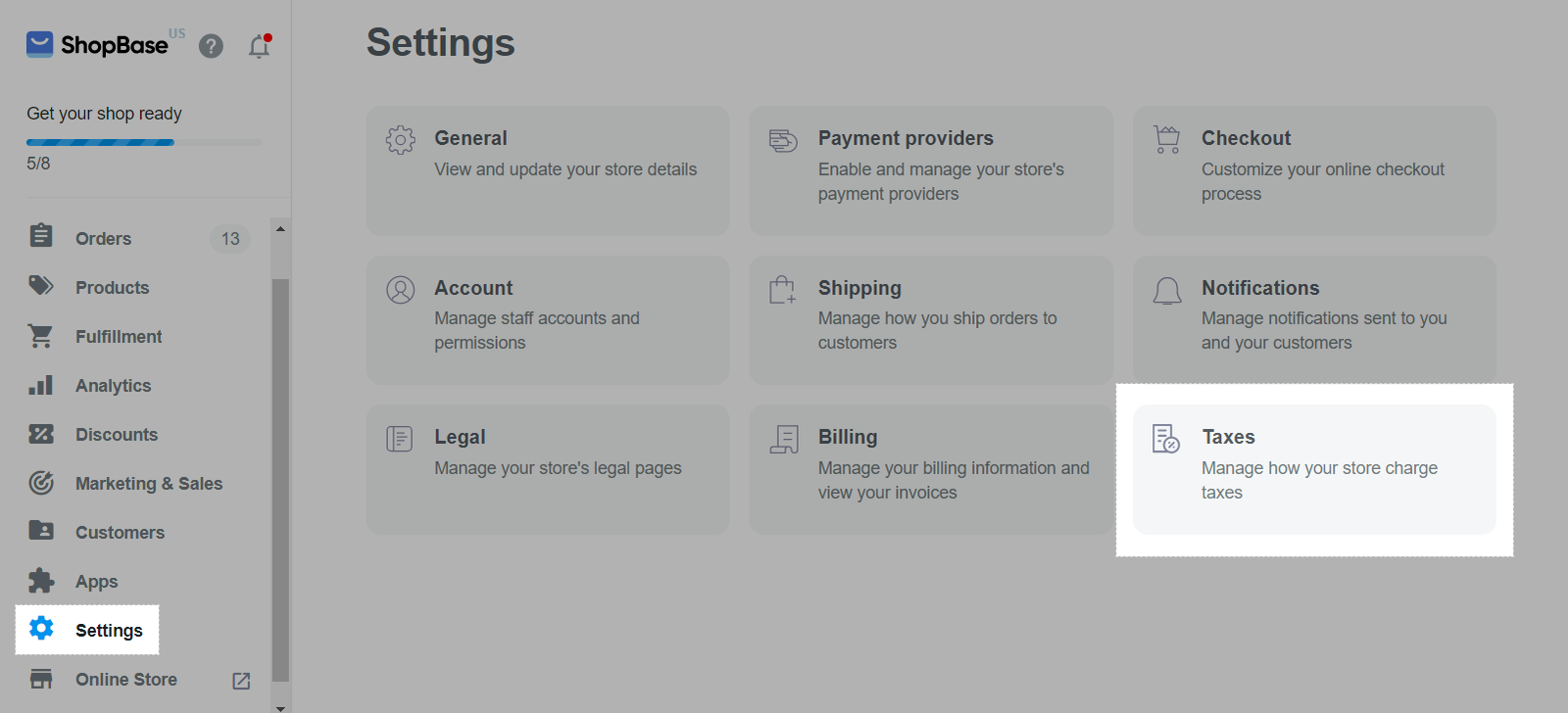
There are two methods available for configuring the country tax: manual setup or importing the tax rate from ShopBase.
Select Import tax rates to promptly import the country tax.

In the pop-up, search for the country and click Import.

Countries/regions with tax rate = 0% and countries/regions without tax rates information will not be displayed in the import list.
The tax rate provided is for reference purposes only. For actual tax obligations, it is advisable to seek guidance from a legal advisor or the appropriate tax authority.
After importing, you can customize the tax rates by selecting Manage for the country you are configuring taxes for.

In the Country tax section, you can freely edit the tax rate.

Select Add a new country to set up country tax manually.

In the pop-up, fill in all requirements to set up country tax.
Country (required): Enter the country you want to set up tax rate for.
Minimum item value: Enter the minimum tax threshold. Tax will be imposed if the item subtotal is equal to or greater than the minimum item value. The tax won’t be imposed otherwise.
Maximum item value: Enter the maximum tax threshold. Tax will be imposed if the item subtotal is equal to or less than the maximum item value. The tax won’t be imposed otherwise.
Tax name: Enter name which will show on the order detail in your store's admin. If this field is empty, the name is Tax by default.
Tax rate (required): Enter the tax rate imposed on orders shipped to this country.

If both Minimum item value and Maximum item value are set up, tax will be imposed when the item subtotal meet both of these conditions.
Once finish, click Done.
B. Set up tax rate for a region
Tax collection can be set up for a specific region, state, or province in some countries. From Taxes page, click Manage in the country you want to set up tax for.
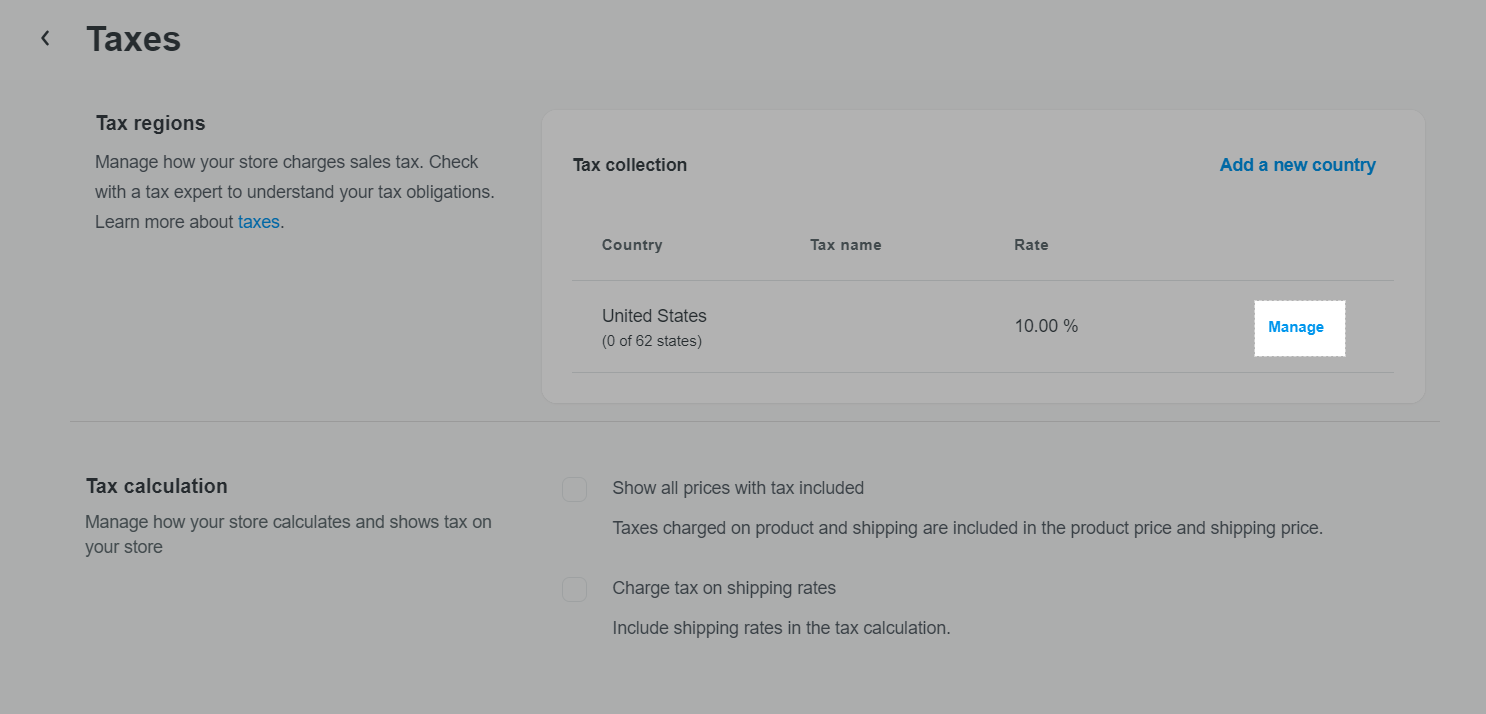
In State/Province section, you can manually set it up or import regional tax from the provided ShopBase list.
At present, regional taxes (provincial and state taxes) are only implemented in the United States and Canada. In contrast, other countries solely rely on country taxes
To set up tax manually, select the Collect tax option.

In the pop-up, fill in all requirements to set up region tax.
State/Province (required): Select the state/province you want to set up tax rate for.
Minimum item value: Enter the minimum tax threshold. Tax will be imposed if the item subtotal is equal to or greater than the minimum item value. The tax won’t be imposed otherwise.
Maximum item value: Enter the maximum tax threshold. Tax will be imposed if the item subtotal is equal to or less than the maximum item value. The tax won’t be imposed otherwise.
Tax name: Enter a name that will show on the order detail in your store's admin. If this field is empty, the name is Tax by default.
Tax rate (required): Enter the tax rate imposed on orders shipped to this state.

If both Minimum item value and Maximum item value are set up, tax will be imposed when the item subtotal meet both of these conditions.
To import the regional tax from ShopBase, select the Import taxes option.

Click Add to import the latest tax rates.

When you have already imported the country tax, the regional taxes are also imported automatically.
Once finish, click Done.
If both country tax and region tax are set up, region tax will be used for tax calculation. For example, if you set up 5% tax rate for the United States as country tax, and 8% tax rate for California as region tax, orders shipped to California will be imposed 8% tax.
C. Set up tax overrides
If you want to set up tax rates for specific product collections or categories, you should set up tax override. To set up a tax override, create a collection for the products, and then apply the override on that collection.
Country tax must be set up prior to tax overrides.
From Taxes page, click Manage in the country for which you want to add the tax override.

In Tax overrides section, select Add product override.

In the pop-up, fill in all requirements to set up tax override.
Collection (required): Search and select a collection that needs an override.
Location (required): Select where you want the override to apply.
Minimum item value: Enter the minimum tax threshold. Tax will be imposed if the item subtotal is equal to or greater than the minimum item value. The tax won’t be imposed otherwise.
Maximum item value: Enter the maximum tax threshold. Tax will be imposed if the item subtotal is equal to or less than the maximum item value. The tax won’t be imposed otherwise.
Tax name: Enter name which will show on the order detail in your store's admin. If this field is empty, the name is Tax by default.
Tax rate (required): Enter the tax rate imposed on the products in the collection.

If both Minimum item value and Maximum item value are set up, tax will be imposed when the item subtotal meet both of these conditions.
If tax overrides, region tax, and country tax are set up for a product, tax override will be used for tax calculation.
D. Tax calculation
From your ShopBase admin site, go to Settings > Taxes.

In Tax calculation:

By default, no option is selected, sales tax will be calculated based on the item subtotal.

Tax will be calculated using the formula: Tax = [Order subtotal - Store discount (if any)] x Tax rate.

If you want sales taxes to be included in the item subtotal, select Show all prices with tax included. With this option enabled, tax is already included in the item subtotal, therefore, you should adjust your product price to cover the tax accordingly.

Tax will be calculated using the formula: Tax = [(Order subtotal - Store discount if any) x Tax rate] / (1 + Tax rate).

If you want to include both item subtotal and shipping fee in the tax calculation, select Charge tax on shipping rates.

Tax will be calculated using the formula: Tax = (Order subtotal + Shipping fee) x Tax rate.

If you want sales taxes to be included in both item subtotal and shipping fee, select both Show all prices with tax included and Charge tax on shipping rates. With both options enabled, tax is already included in the item subtotal and shipping fee, therefore, you should adjust your product price and shipping fee to cover the tax accordingly.

Tax will be calculated using the formula: Tax = Tax of product + Tax of shipping = {[(Order subtotal - Store discount if any) x Tax rate] / (1 + Tax rate)} + [(Shipping fee x Tax rate) / (1 + Tax rate)].

Related articles