PrintBase, PlusBase, and ShopBase support Print-on-Demand business with our built-in features to create winning products with unique and highly-converting designs. In this section, we will guide you on how to use the Link, Sync, and Auto-sync buttons so that you can edit and update your design in a campaign with multiple base products more quickly.
In this article
A. Link button
B. Sync button
A. Link button
When adding 2D products to the same campaign, layers will be automatically synchronized with the same content, quantity, and sorting order. When a product is layered, other 2D products in the same campaign are automatically updated to fit the print area of each product. If you delete a layer of any 2D product, that layer will also be deleted from other 2D products of the same campaign.
2D products in the same campaign with layer synchronization will have the Link button attached as shown below.
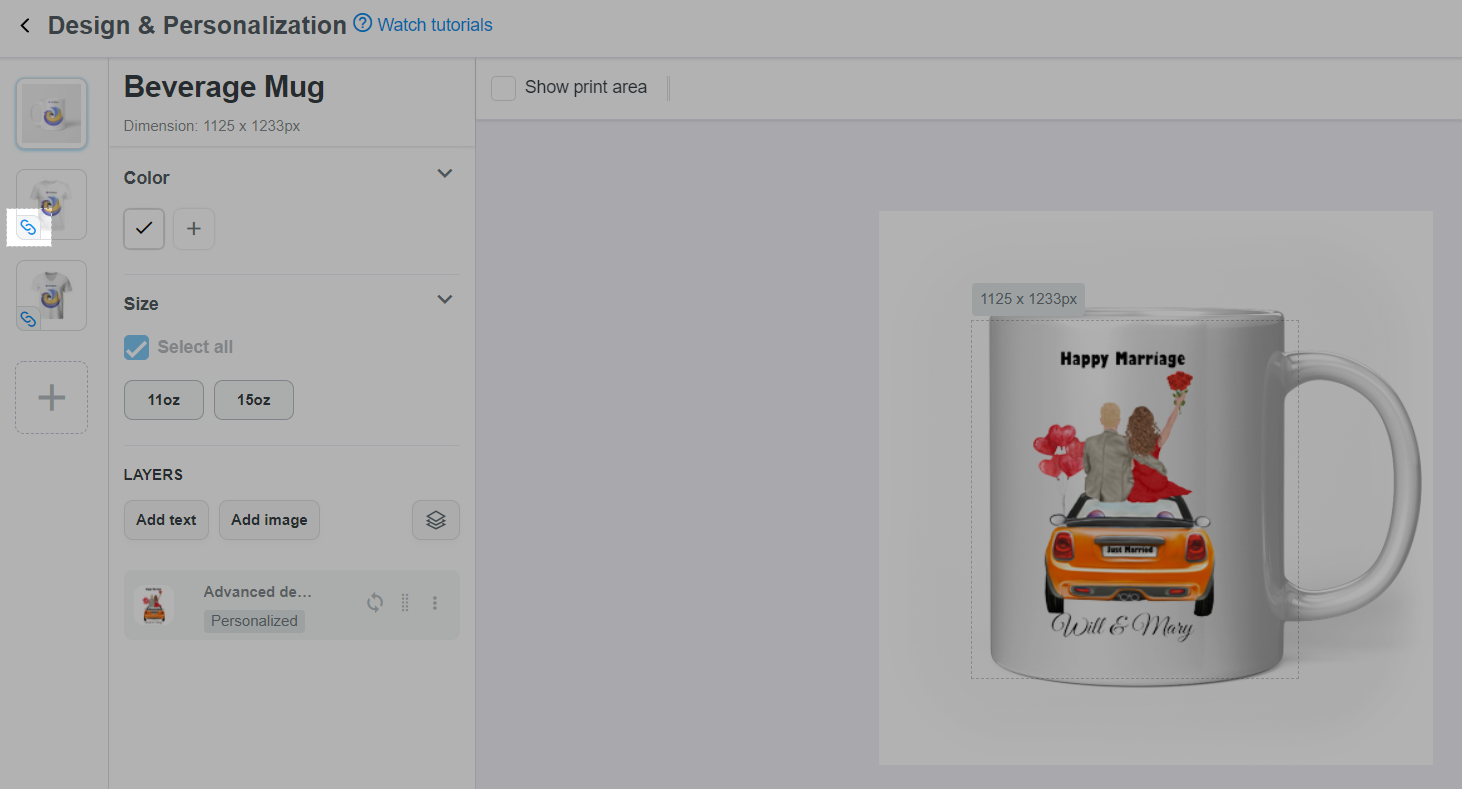
If you do not want a 2D product to be automatically layer-synchronized with other 2D products in the same campaign, please click on the Link button. Later, if you click back to the Link button for that product, the existing layers of that product will be replaced with layers of other 2D products in the same campaign.
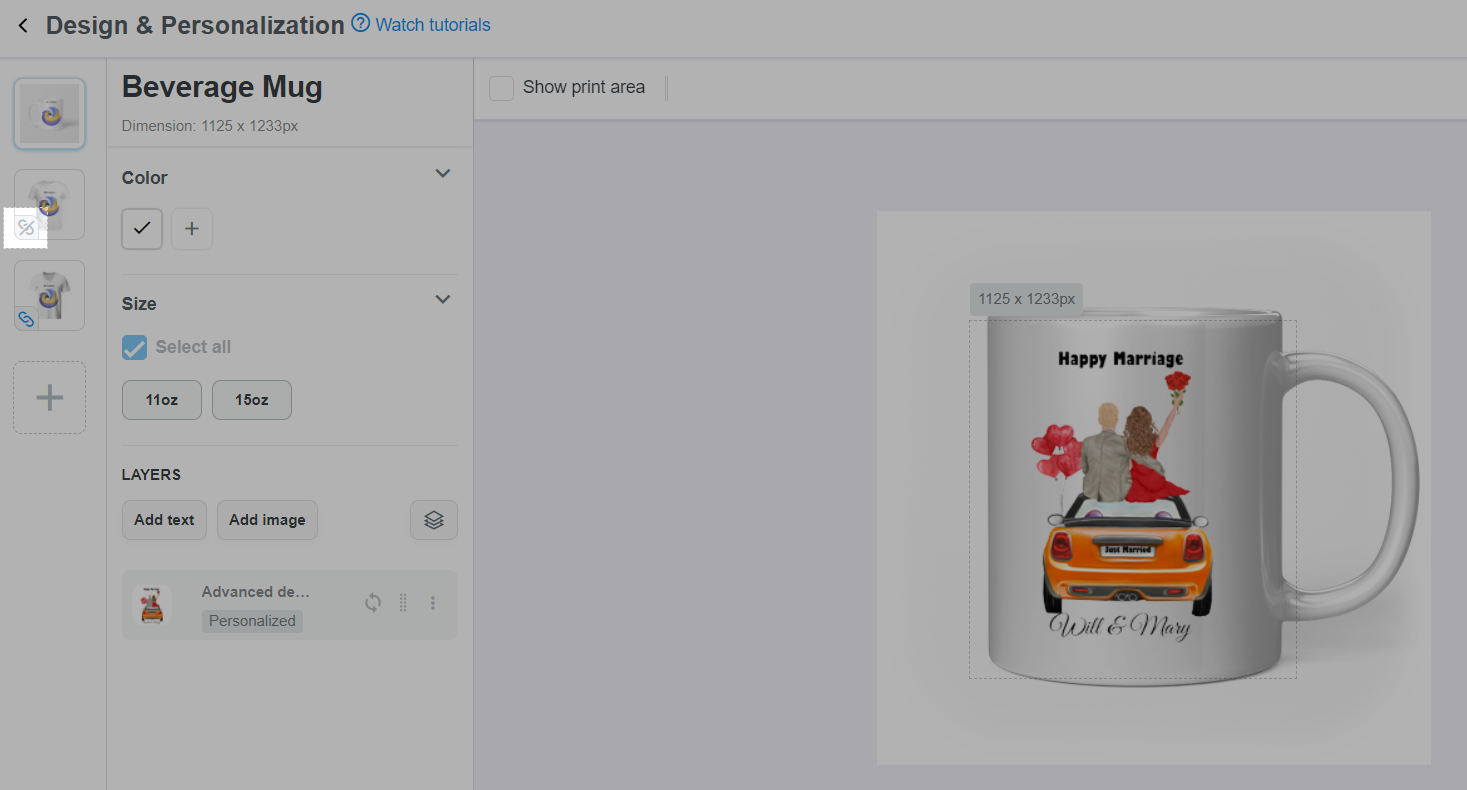
B. Sync button
In case the campaign has both 2D and 3D products and you want to synchronize layer by layer for all products, you can click on the Sync button of layers of the product you want to synchronize.
When you press the Sync button, the synchronized layers in all products will be arranged in the order of the layers in the original product.
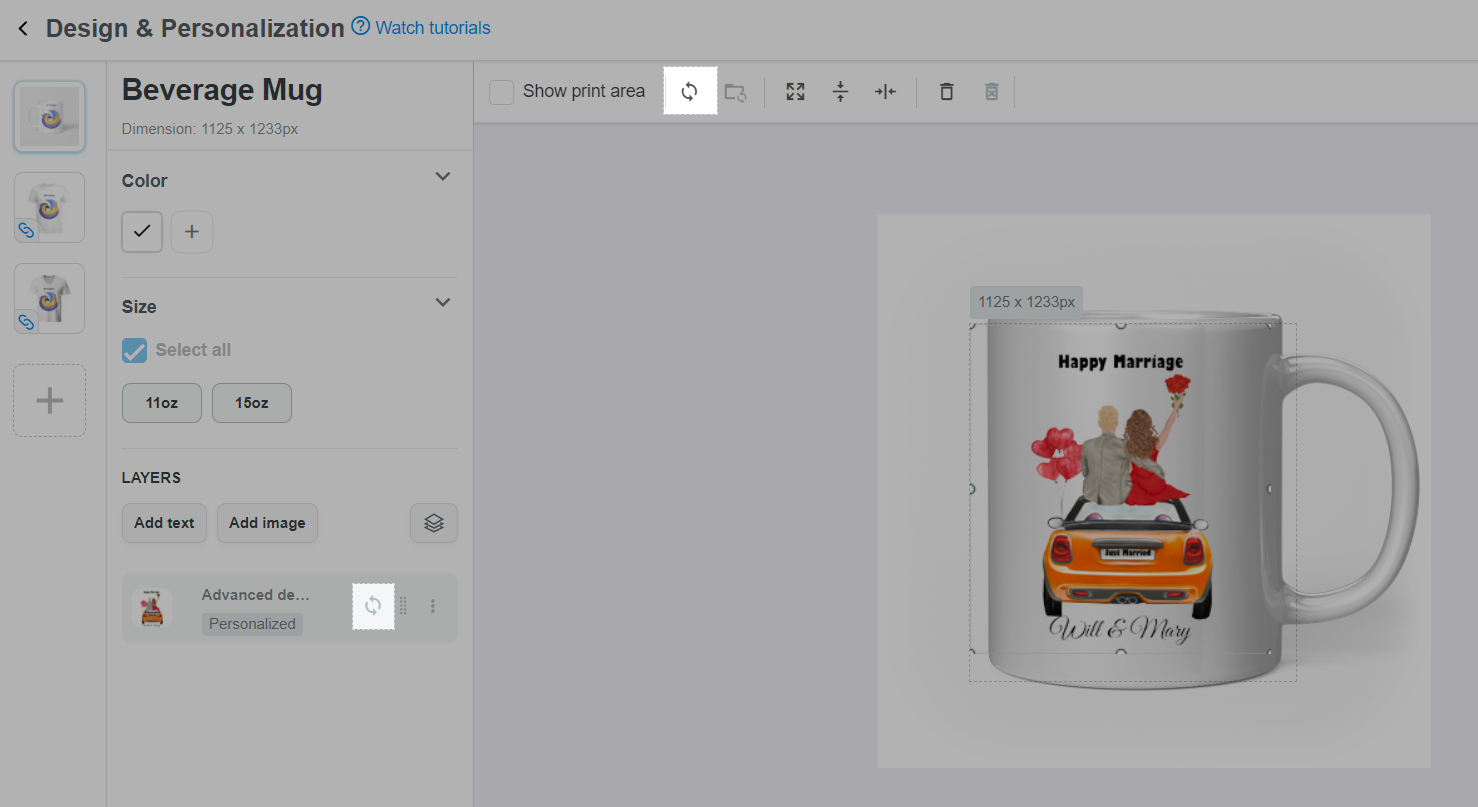
However, if you update the synchronized layer of one product, the other products will not be updated until you press the Sync button again (except for 2D products in the same campaign that are automatically synced as in the above note)
C. Auto-sync button
If you have clicked the Sync button for a layer then the Auto-sync button will open for that layer.
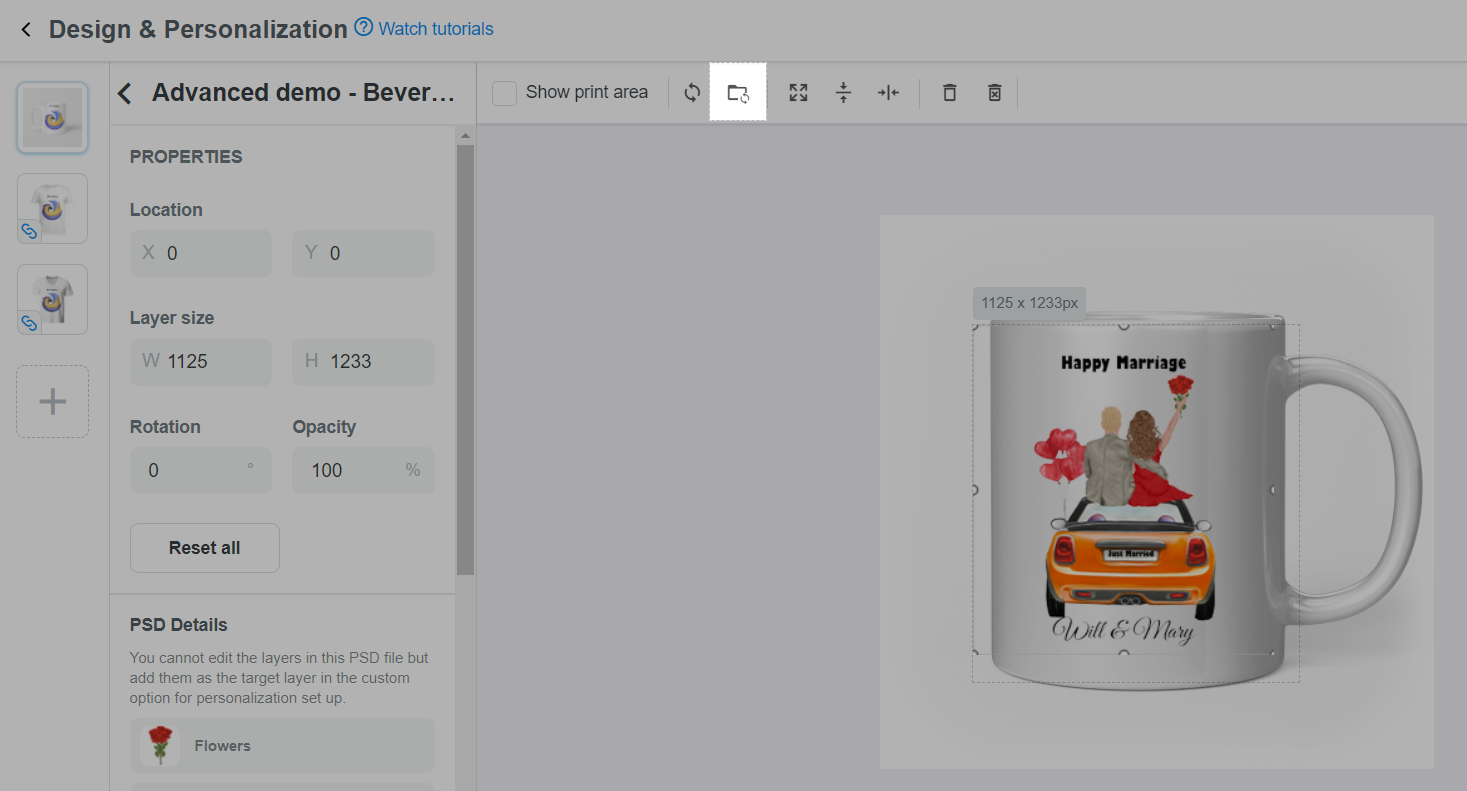
You can enable or disable this Auto-sync button. If you turn on Auto-sync and change the layer, other products in the same campaign are automatically updated whether the product is 2D or 3D.
This feature is useful in case you turn off Auto-sync to edit a campaign product. After editing is complete, enable Auto-sync to update the editing results for all products included in the campaign.