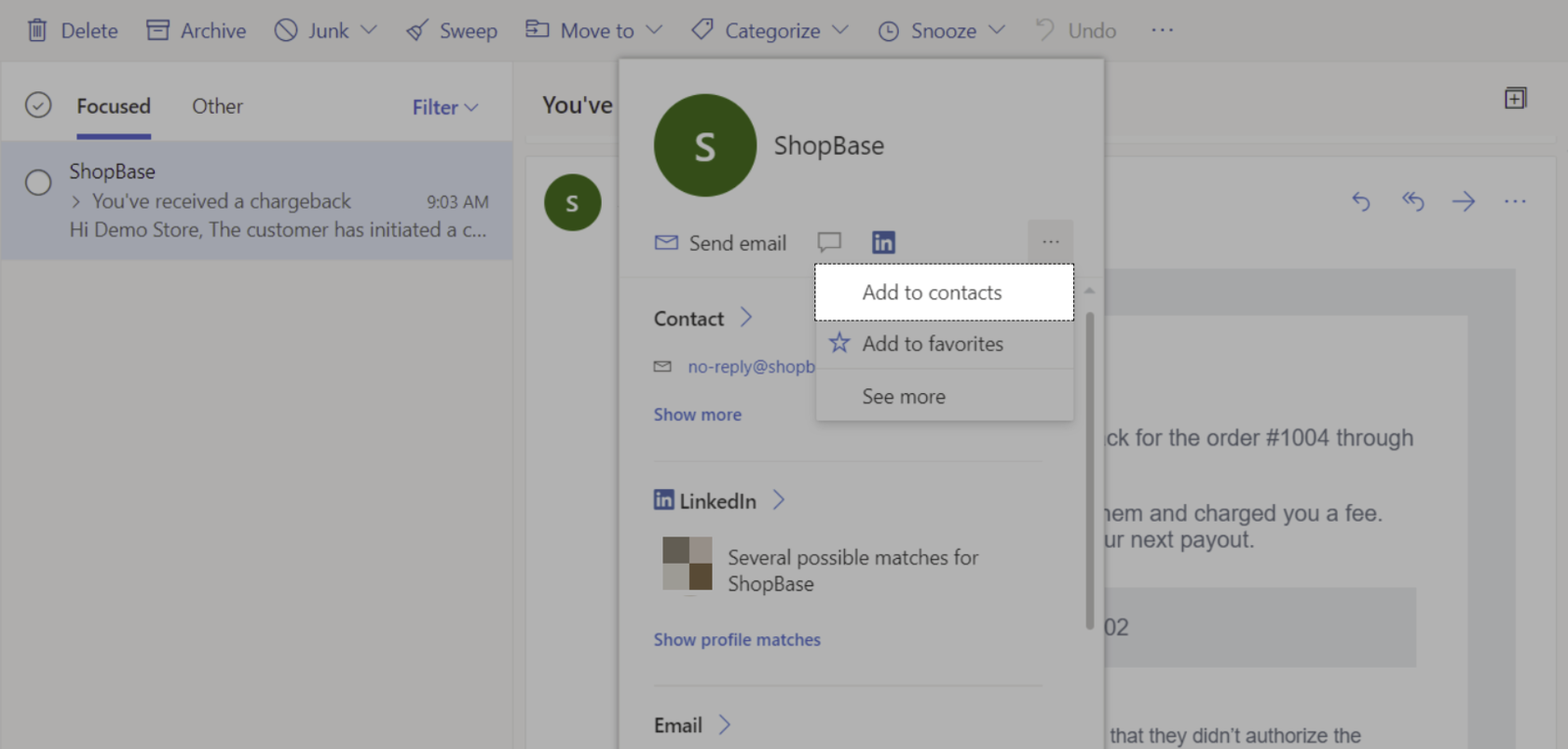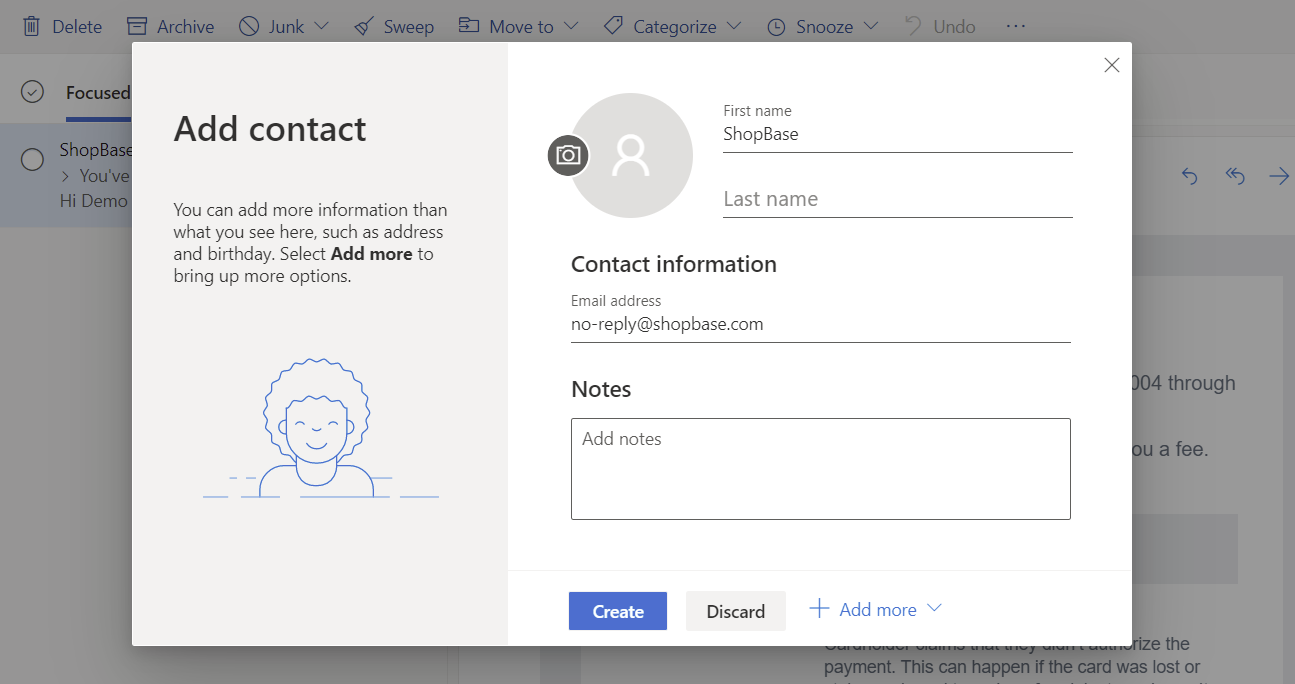Most email providers now have built-in spam filters that help check and filter the incoming emails for spam, malware, suspicious links, etc. However, such filters can be inaccurate at times, and you may occasionally see messages that you want sent to the spam folder, such as chargeback notification emails from ShopBase. In this article, we will guide you on how to avoid having these emails labeled as spam, ensuring that all emails from ShopBase will be noticed.
In this article
A. Gmail
B. Yahoo
C. Outlook
Please follow these two steps in order to get emails from ShopBase:
Below are the step by step guides on how to mark emails as legitimate in Gmail, Yahoo, and Outlook.
Chargeback notification emails from ShopBase Payments usually automatically go to Spam/Junk box. Please watch these emails carefully.
A. Gmail
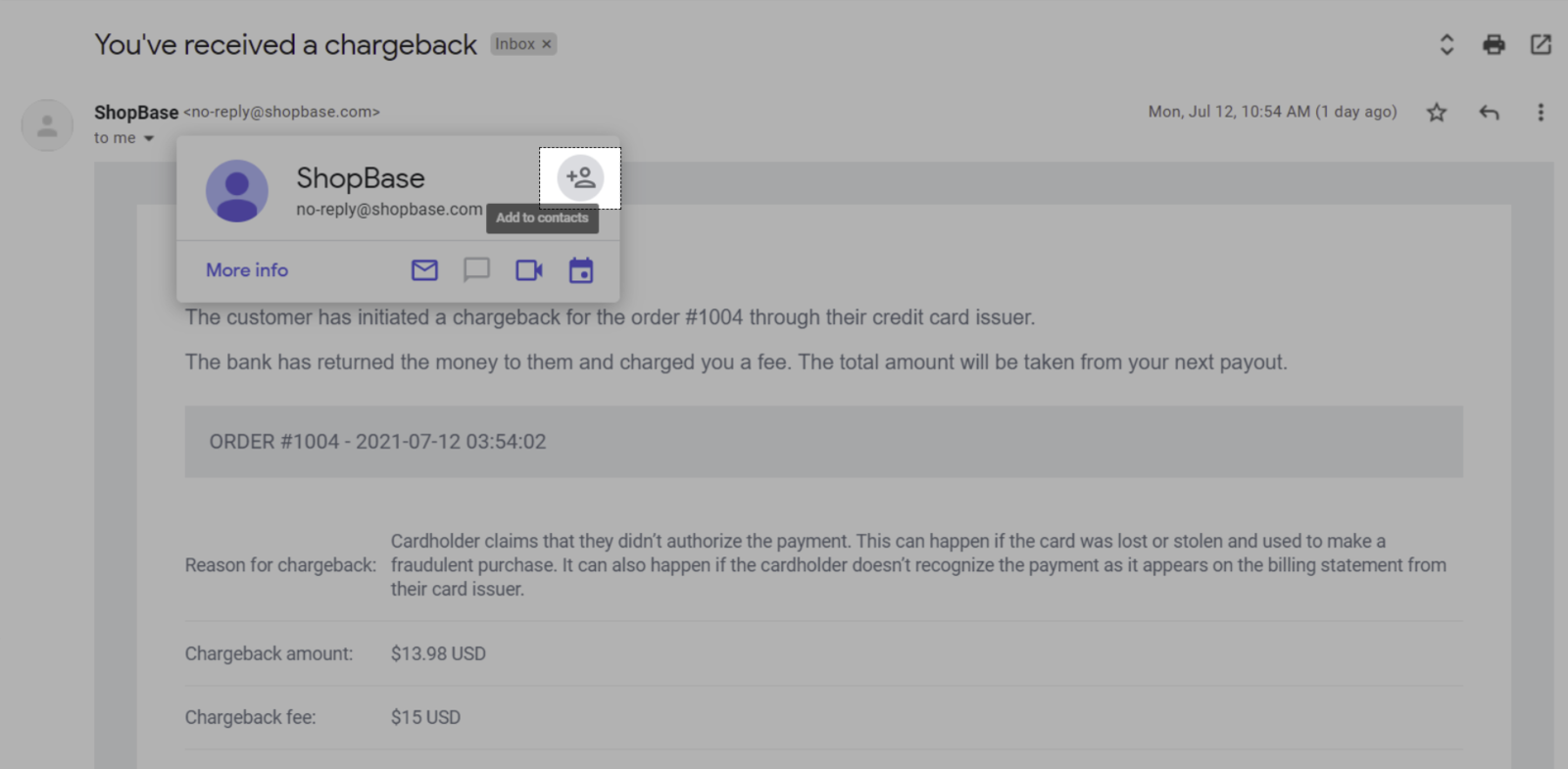
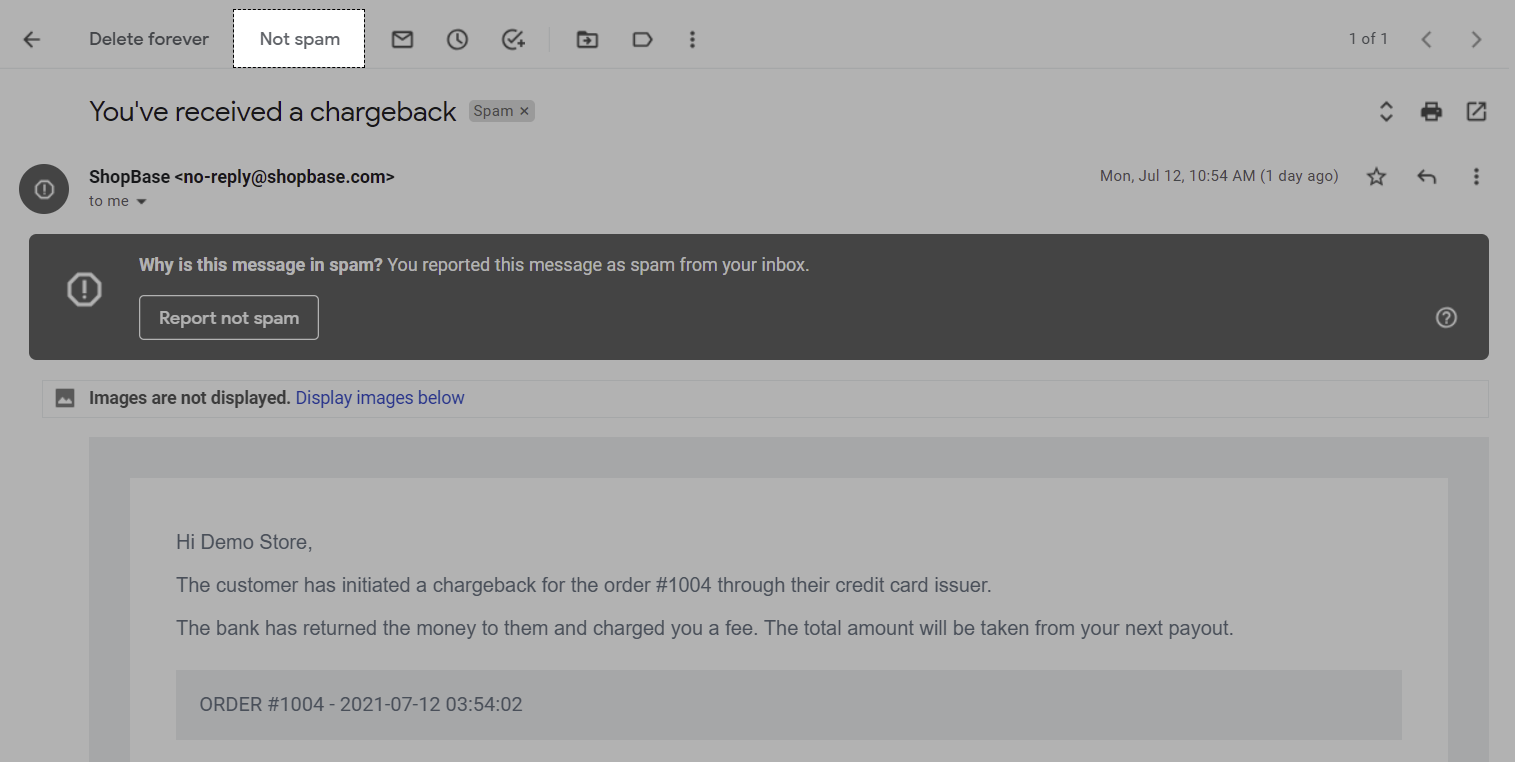
B. Yahoo
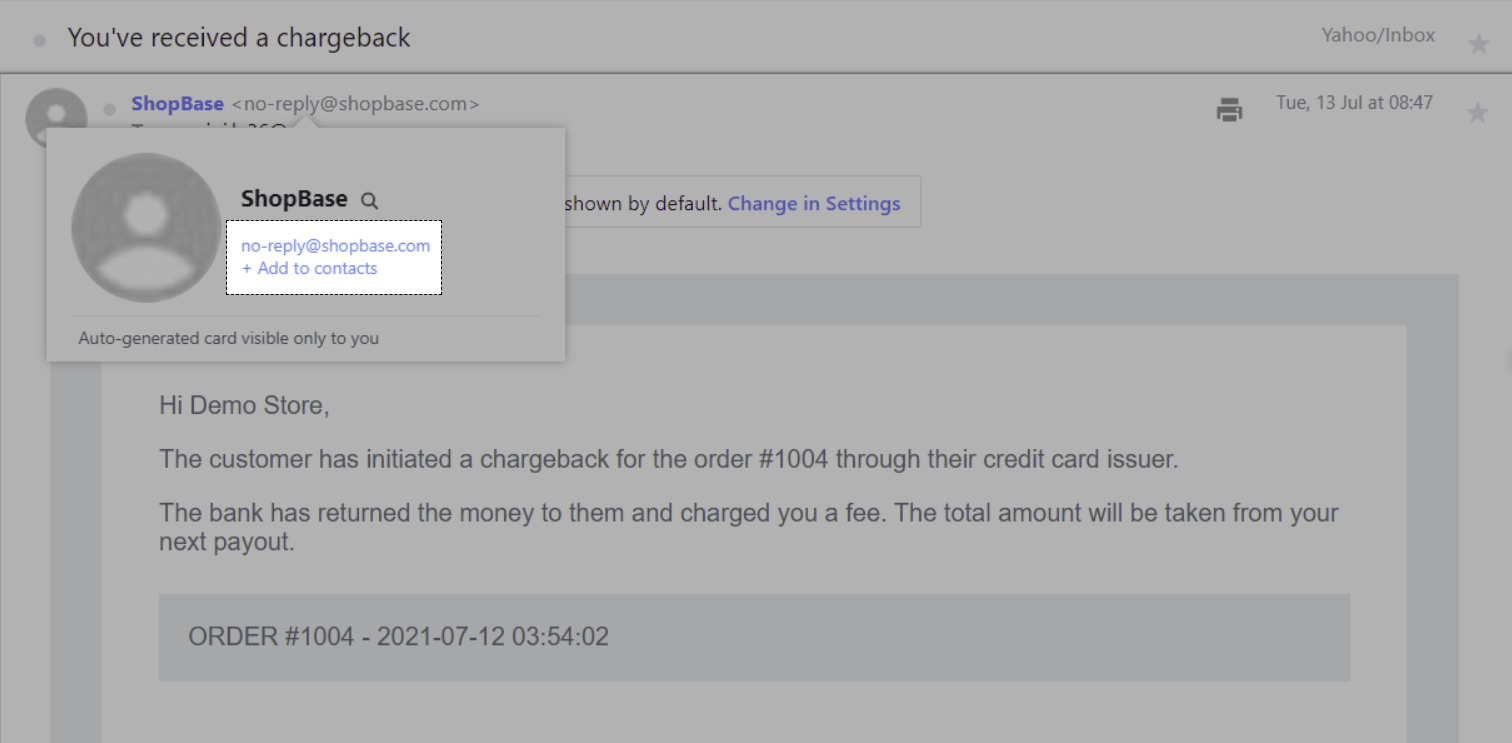
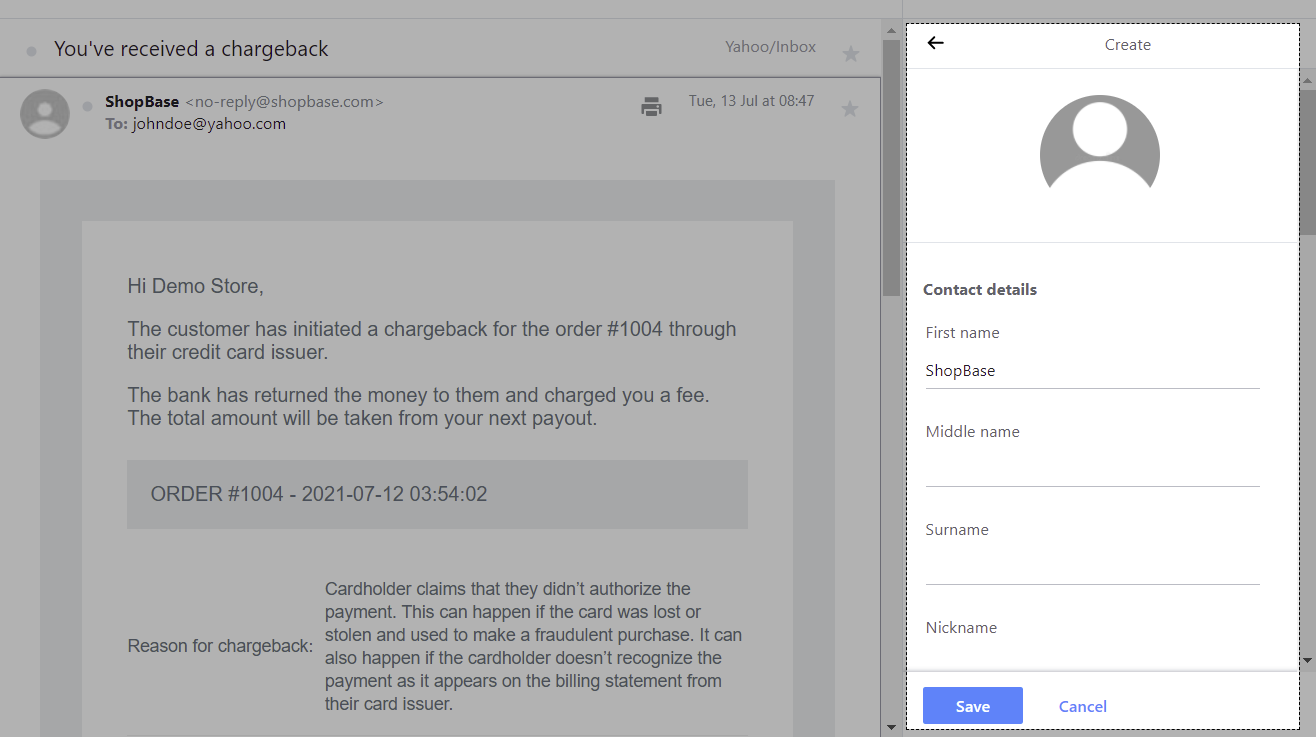
C. Outlook
... menu button and choose Add to contacts.