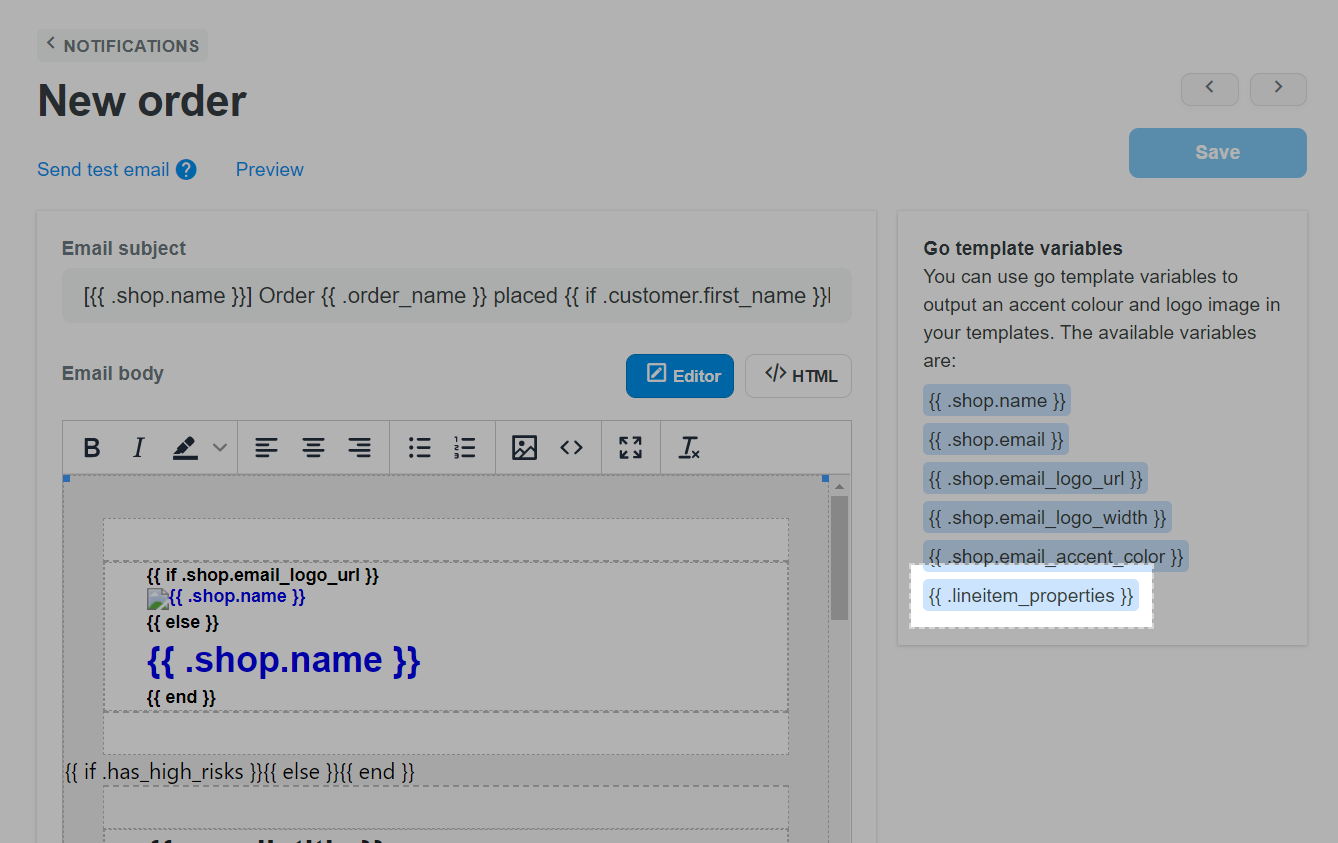If you are selling customizable products, it is important to show all custom options in emails sent to customers to help them easily re-check their orders. Custom options can be added to emails such as Order confirmation, Order canceled, Order refund and Abandoned checkout emails using just one variable.
In this article
A. Add custom options to emails sent to customers
B. Add custom options to the email sent to store owner and staffs
A. Add custom options to emails sent to customers
You can add custom options to emails which is sent to customers including order confirmation email, cancelled order email, order refund email, abandoned checkout emails.
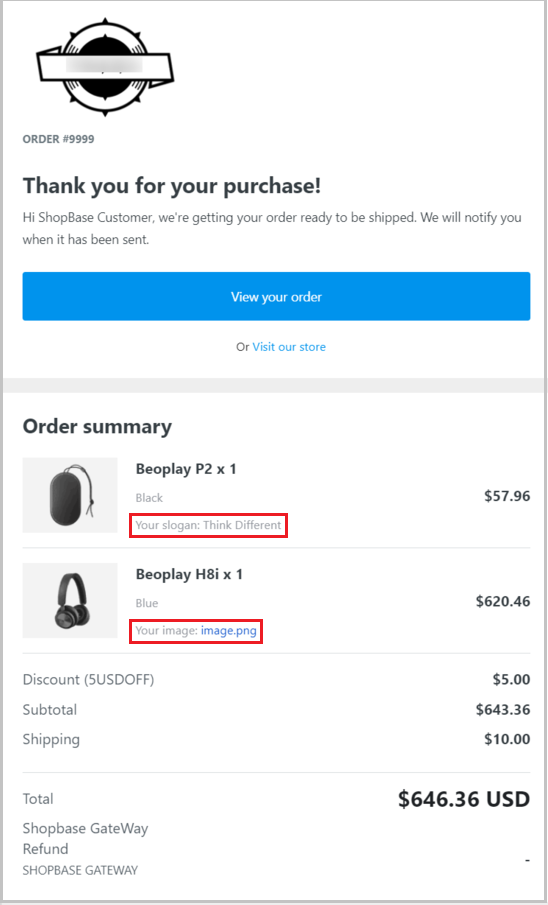
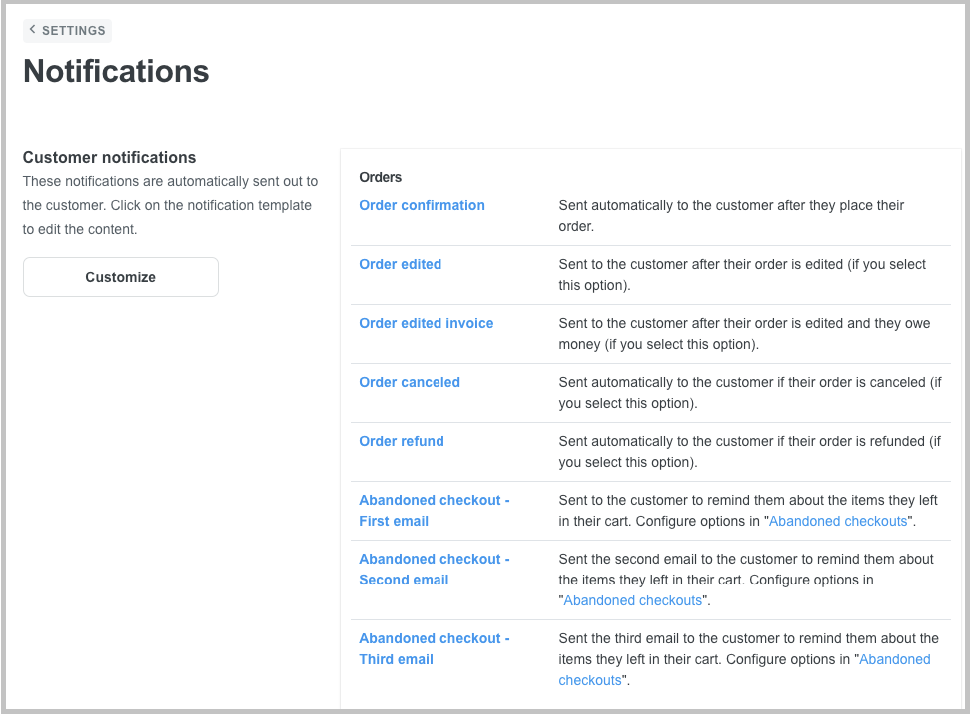
{{ .lineitem_properties }} need to be placed inside a line item since the custom option is a line item’s property.
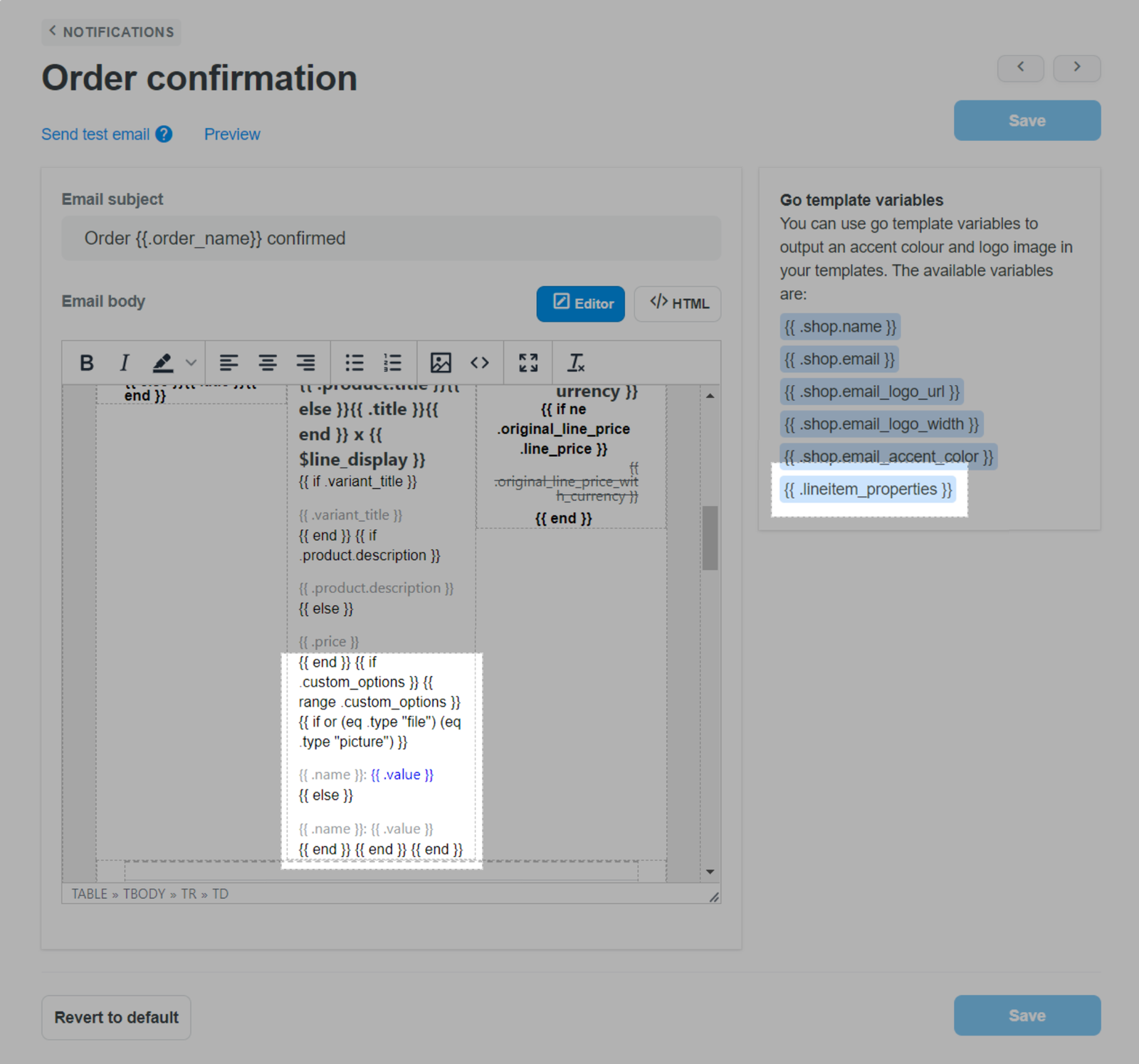
B. Add custom options to the email sent to store owner and staffs
You can add custom options to New order email which is sent to store owners and staff once an order has been placed.