Thiết lập cliparts cho các chiến dịch cá nhân hóa của PrintBase & ShopBase
Hình ảnh clipart là một bộ hình ảnh được tạo sẵn mà người mua hàng có thể chọn theo ý muốn. Bài viết này sẽ hướng dẫn bạn tạo, chỉnh sửa và thiết lập hình ảnh clipart cho các chiến dịch cá nhân hóa của PrintBase và ShopBase.
A. Tạo thư mục clipart
B. Chỉnh sửa thư mục clipart
C. Quản lý các nhóm clipart
D. Thiết lập cliparts cho các tính năng cá nhân hóa của chiến dịch
Tại trang quản trị PrintBase, đi tới Thư viện (Library) > Clipart.
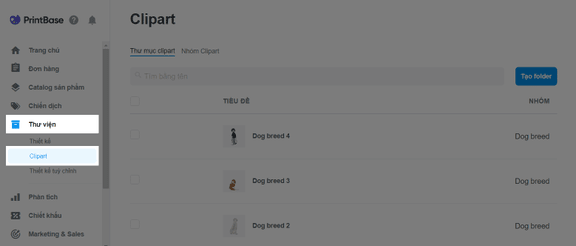
Nếu bạn sử dụng PrintHub trên ShopBase, tại trang quản trị ShopBase, đi tới Ứng dụng (Apps) > PrintHub > Library > Clipart.
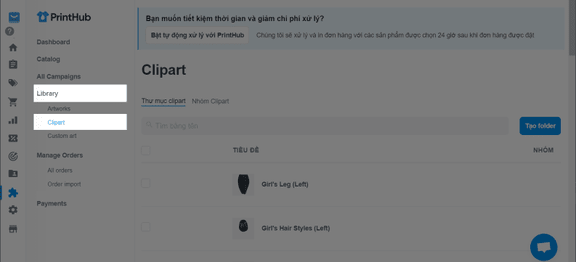
Nếu bạn sử dụng PlusBase, tại trang quản trị PlusBase, đi tới POD products > Clipart.

Nhấp Tạo folder (Create folder).
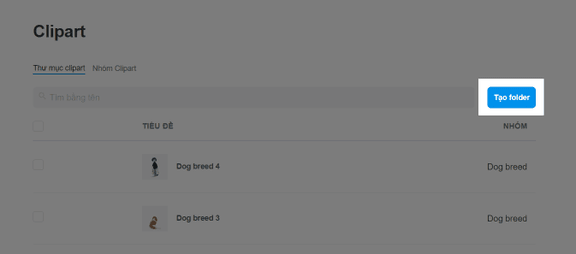
Tại trang New clipart folder, nhập tên của clipart.
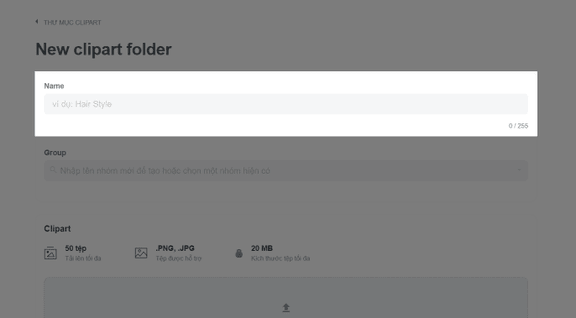
Nếu bạn muốn phân loại các thư mục clipart của mình thành các nhóm khác nhau, hãy nhập tên nhóm mới hoặc chọn một tên hiện có. Bạn cũng có thể dễ dàng tạo và quản lý các nhóm clipart bằng cách làm theo hướng dẫn trong phần C.
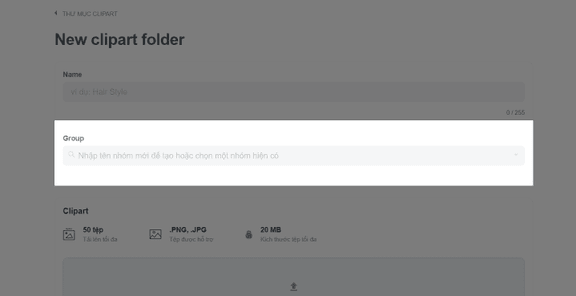
Nếu bạn muốn tải hình ảnh cliparts về kiểu tóc lên hệ thống và phân loại chúng, hãy tạo hoặc chọn nhóm Hairstyle và nhập tên của kiểu tóc, chẳng hạn như Long hairstyle hoặc Black hairstyle.
Kéo thả thiết kế vào mục Clipart hoặc tải lên từ máy tính của bạn.
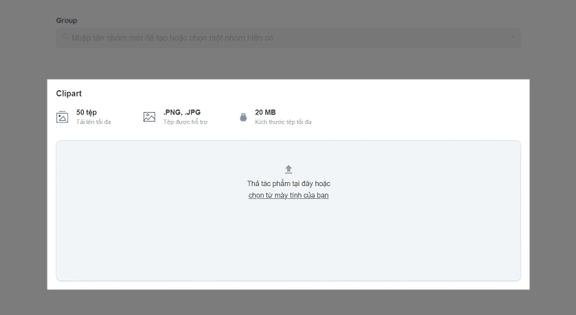
Nhấp Lưu thay đổi (Save changes) khi hoàn thành.
Bạn cũng có thể tạo các thư mục clipart tại trang Campaign editor. Tại Custom options > chọn loại Picture choice > Select a Clipart folder > Add a clipart folder.
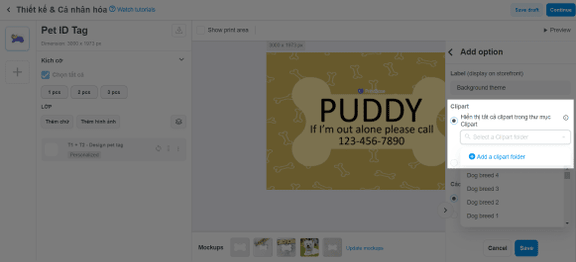
Bạn có thể chỉnh sửa tên clipart và thay đổi thumbnail (hình xem trước) của nó.
Tại trang quản trị PrintBase, đi tới Thư viện (Library) > Clipart.
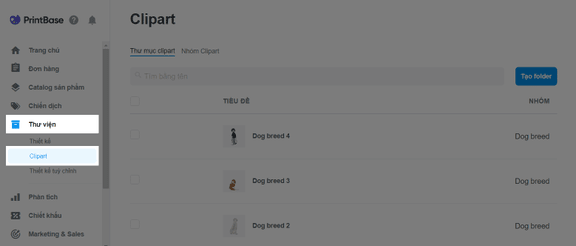
Nếu bạn sử dụng PrintHub trên ShopBase, tại trang quản trị ShopBase, đi tới Ứng dụng (Apps) > PrintHub > Library > Clipart.
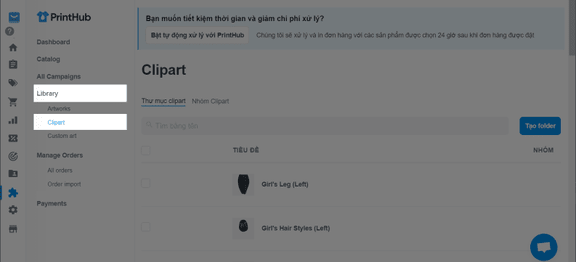
Nếu bạn sử dụng PlusBase, tại trang quản trị PlusBase, đi tới POD products > Clipart.

Chọn thư mục clipart bạn muốn sửa.
Trong trang mới, bạn có thể thay đổi tên, nhóm thư mục clipart, tên của các hình ảnh clipart theo mong muốn.
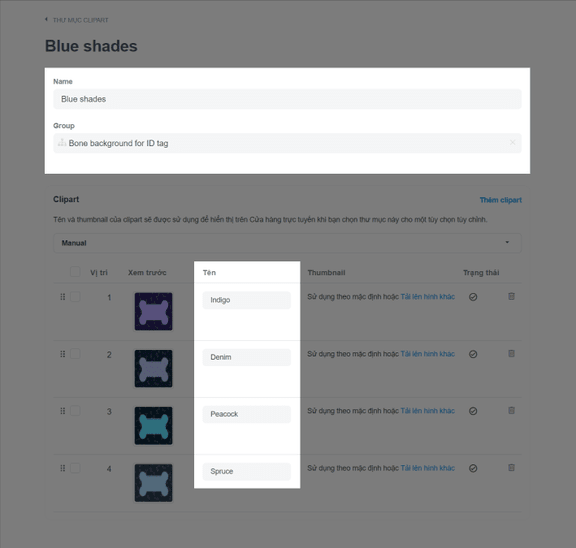
Nhấp Thêm clipart (Add more clipart) để tải lên nhiều hình ảnh hơn cho thư mục clipart.
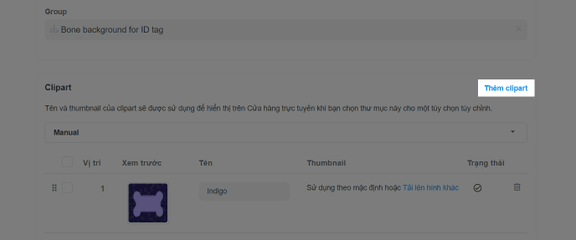
Nhấp vào menu thả xuống để sắp xếp các hình ảnh clipart. Có 5 cách để sắp xếp các hình ảnh clipart: Manual (thủ công), Clipart title A-Z (tiêu đề từ A-Z), Clipart title Z-A (tiêu đề từ Z-A), Newest (mới nhất), và Oldest (cũ nhất). Thứ tự sắp xếp này cũng sẽ được áp dụng trên trang cửa hàng của bạn.
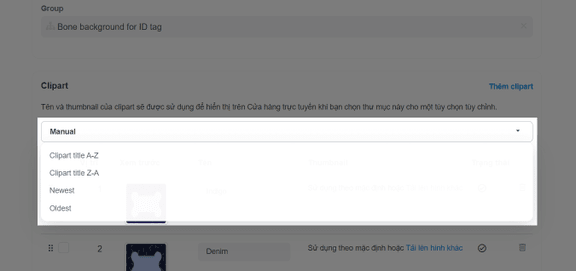
Bạn cũng có thể sắp xếp thứ tự clipart bằng cách nhấp và kéo thả clipart đến vị trí mong muốn. Bằng cách đó, các hình ảnh clipart sẽ được tự động sắp xếp theo cách thủ công (Manual).
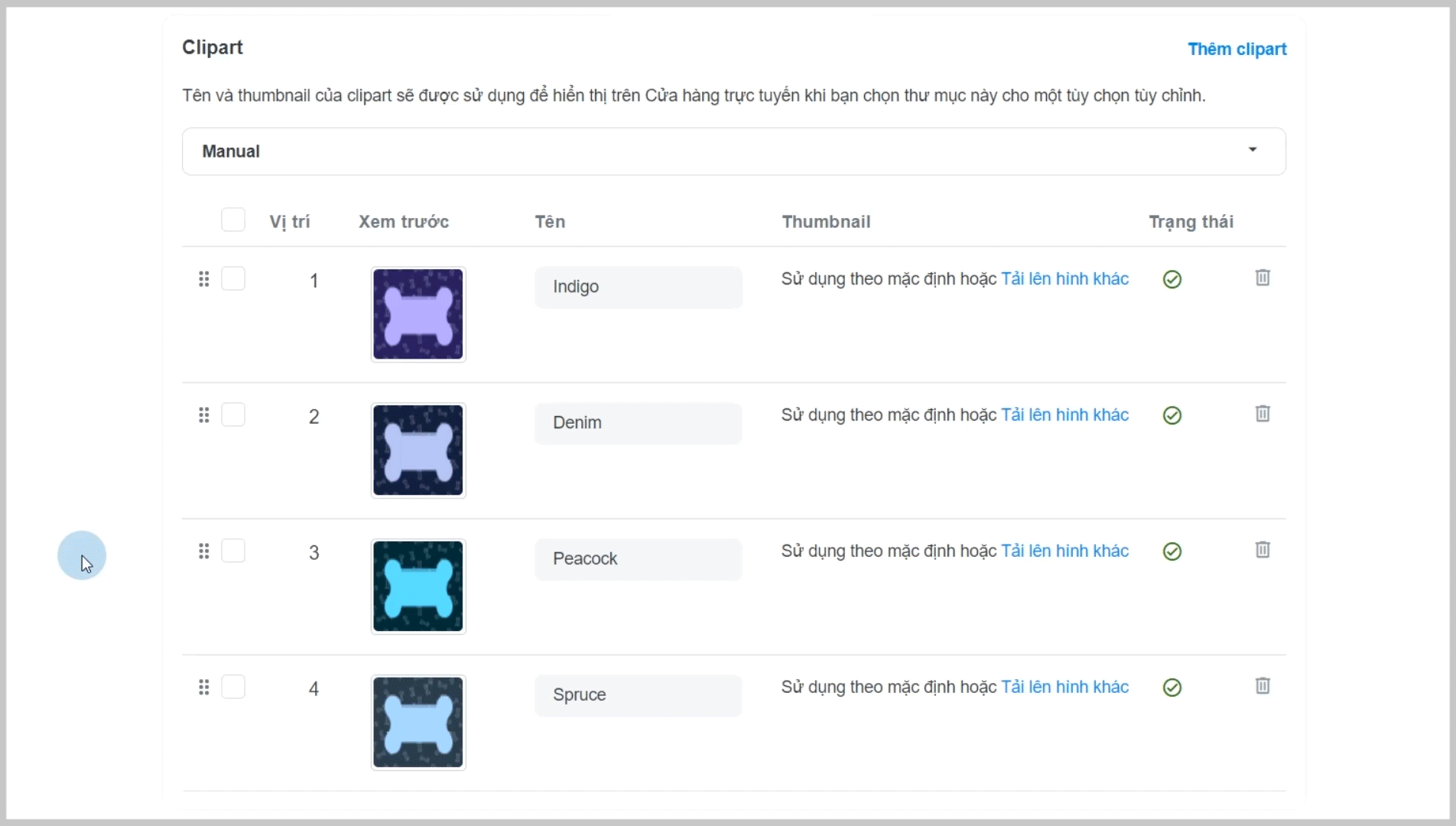
Bạn cũng có thể chọn hình ảnh clipart, nhấp vào Tạo (Action) và chọn:
Chuyển lên đầu trang (Move to top) để di chuyển hình ảnh clipart đã chọn lên đầu danh sách.
Di chuyển xuống dưới trang (Move to bottom) để di chuyển hình ảnh clipart đã chọn xuống cuối danh sách.
Chuyển đến vị trí này (Move to position) và nhập thứ tự vị trí để di chuyển hình ảnh clipart đã chọn đến vị trí mong muốn.

Trong trang sản phẩm, các hình ảnh clipart sẽ được hiển thị từ trái sang phải theo thứ tự tương ứng từ trên xuống dưới trong quản trị cửa hàng của bạn.
Trong mục Thumbnail, nhấp Tải lên hình khác (Upload another one) để đổi thumbnail (hình xem trước) cho clipart.
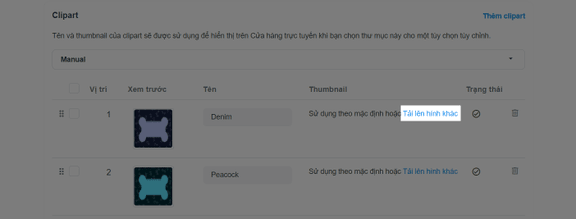
Nhấp vào nút thùng rác để xóa hình ảnh clipart.
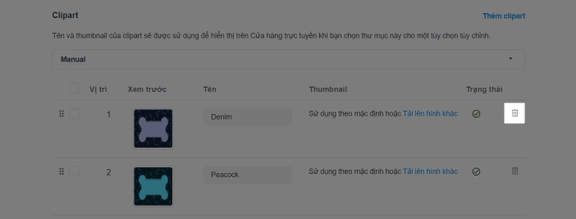
Nhấp Lưu thay đổi (Save changes) để hoàn tất.
Tại trang quản trị PrintBase, đi tới Thư viện (Library) > Clipart.
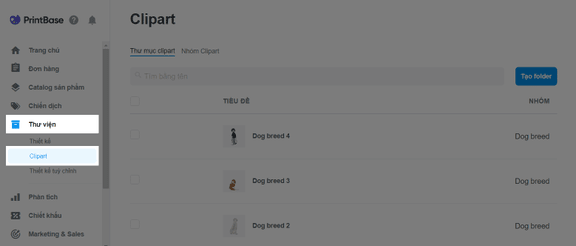
Nếu bạn sử dụng PrintHub trên ShopBase, tại trang quản trị ShopBase, đi tới Ứng dụng (Apps) > PrintHub > Library > Clipart.
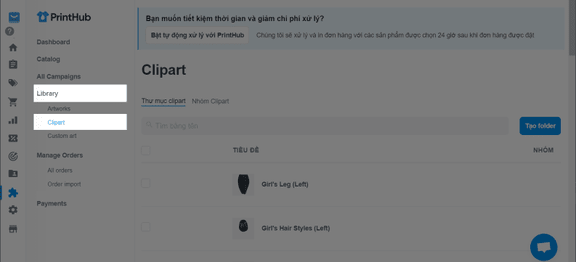
Nếu bạn sử dụng PlusBase, tại trang quản trị PlusBase, đi tới POD products > Clipart.

Đi tới tab Nhóm clipart (Clipart groups).
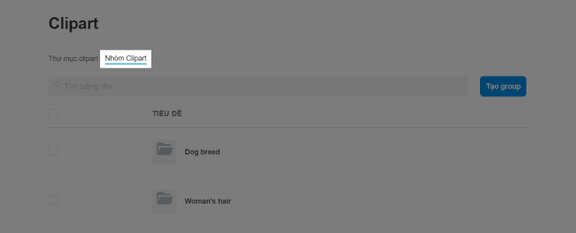
Tại đây, bạn có thể tạo một nhóm clipart mới bằng cách nhấp vào Tạo group (Create group).
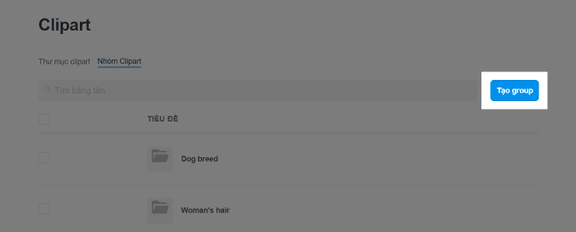
Trong trang New clipart group, nhập tên của nhóm clipart.
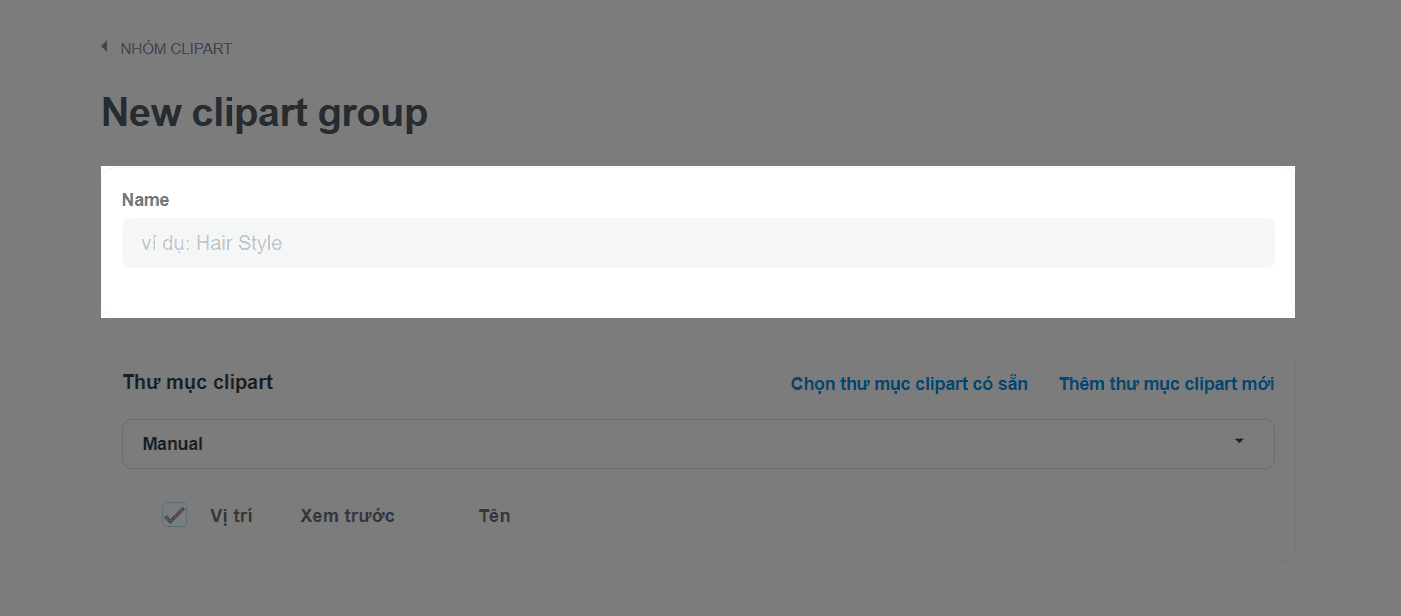
Nhấp vào Chọn thư mục clipart có sẵn (Select existing clipart folders) để thêm một thư mục clipart hiện có vào nhóm clipart mới.
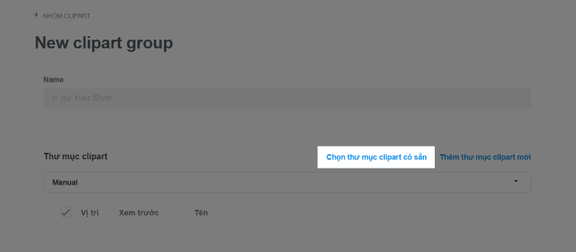
Trong hộp thoại, tất cả các thư mục clipart chưa được sắp xếp vào một nhóm sẽ được hiển thị. Bạn có thể tìm tên thư mục clipart trên thanh tìm kiếm. Sau đó, tích chọn để thêm thư mục vào nhóm.
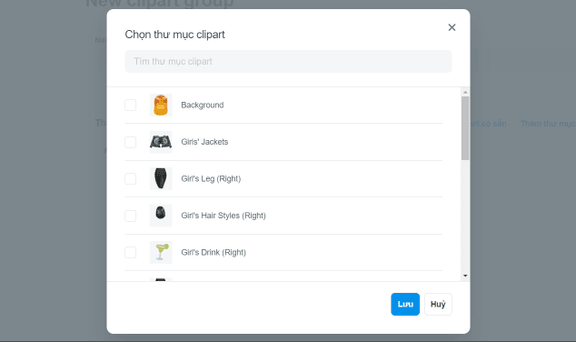
Nhấp vào Thêm thư mục clipart mới (Add new clipart folder) để tạo một thư mục mới. Lặp lại các bước trong phần A để tạo thư mục clipart mới. Sau khi nhấp vào Lưu thay đổi (Save changes), thư mục mới tạo sẽ được tự động thêm vào nhóm clipart.
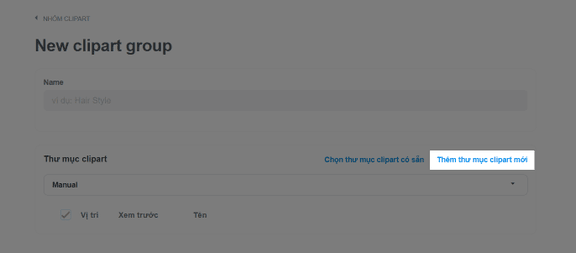
Nhấp vào menu thả xuống để sắp xếp các hình ảnh clipart. Có 5 cách để sắp xếp các hình ảnh clipart: Manual (thủ công), Clipart title A-Z (tiêu đề từ A-Z), Clipart title Z-A (tiêu đề từ Z-A), Newest (mới nhất), và Oldest (cũ nhất). Thứ tự sắp xếp này cũng sẽ được áp dụng trên trang cửa hàng của bạn.
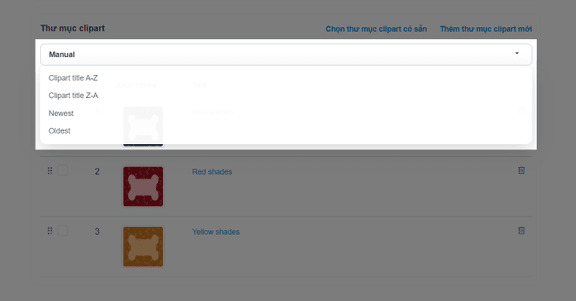
Bạn cũng có thể sắp xếp thứ tự clipart bằng cách nhấp và kéo thả clipart đến vị trí mong muốn. Bằng cách đó, các hình ảnh clipart sẽ được tự động sắp xếp theo cách thủ công (Manual).
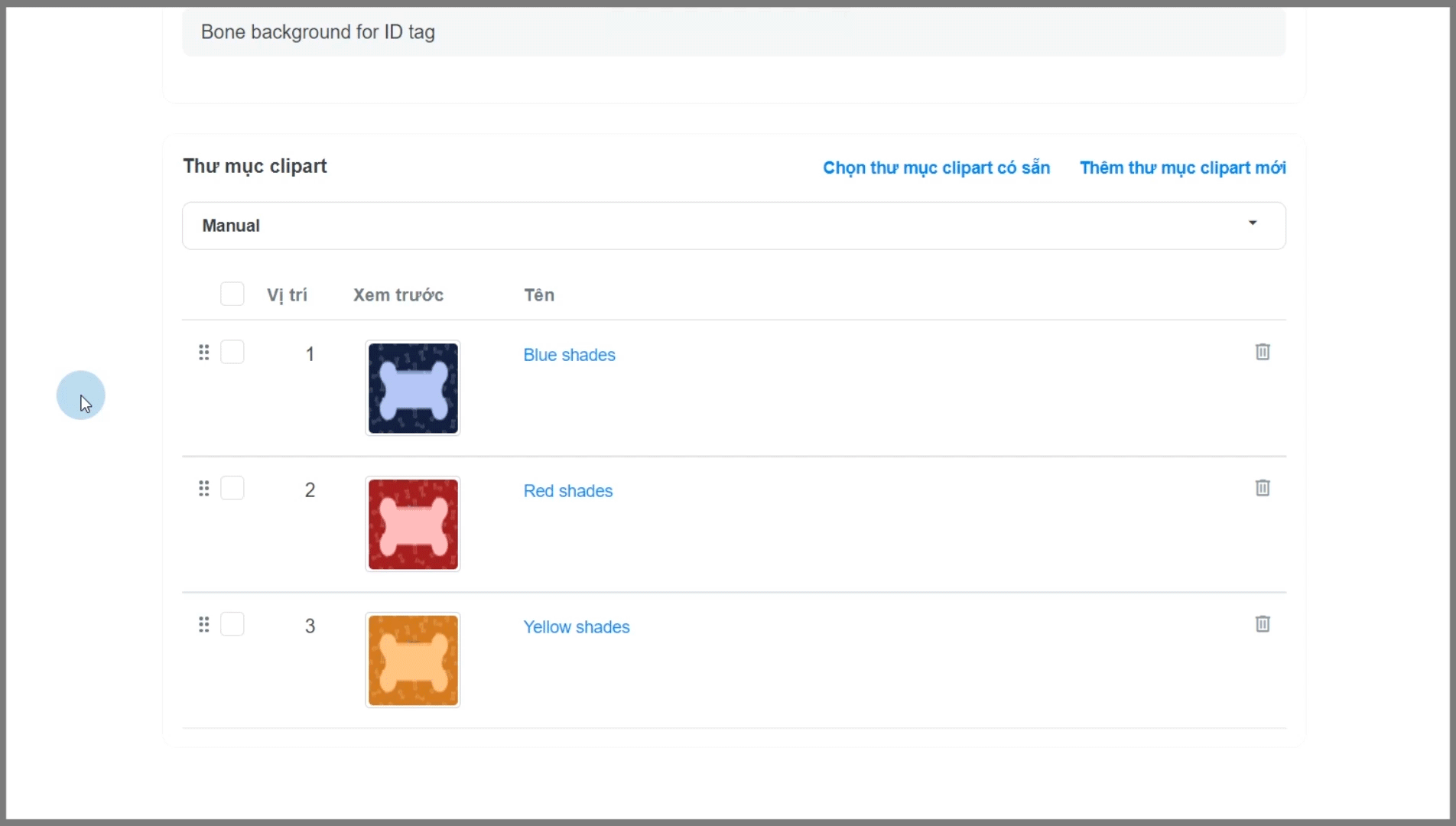
Bạn cũng có thể chọn hình ảnh clipart, nhấp vào Tạo (Action) và chọn:
Chuyển lên đầu trang (Move to top) để di chuyển hình ảnh clipart đã chọn lên đầu danh sách.
Di chuyển xuống dưới trang (Move to bottom) để di chuyển hình ảnh clipart đã chọn xuống cuối danh sách.
Chuyển đến vị trí này (Move to position) và nhập thứ tự vị trí để di chuyển hình ảnh clipart đã chọn đến vị trí mong muốn.
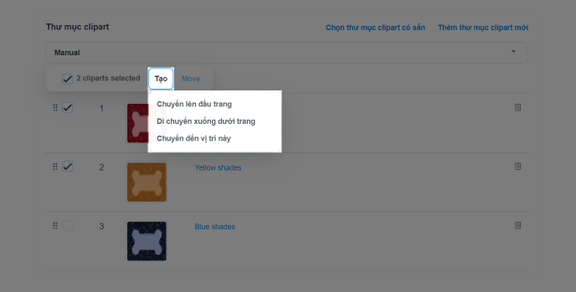
Nhấp vào nút thùng rác để xóa thư mục clipart khỏi nhóm.
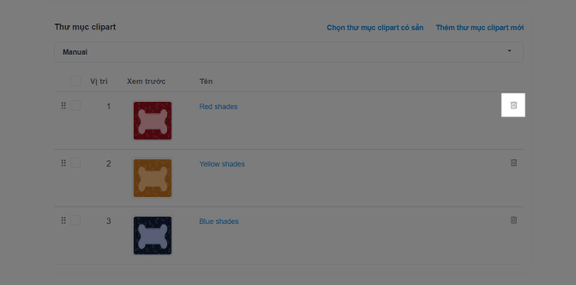
Trong danh sách các nhóm clipart, bạn có thể xóa một hoặc nhiều nhóm bằng cách tích chọn và nhấp vào Thực hiện (Action) > Xóa group clipart (Delete clipart groups).
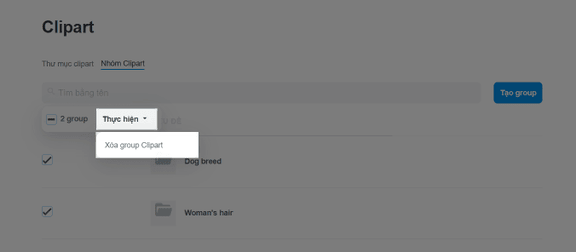
Nhấp vào một nhóm clipart để tiến hành chỉnh sửa. Sau đó, lặp lại các bước từ 4 đến 9 để chỉnh sửa theo mong muốn. Sau khi hoàn tất, nhấp vào Lưu thay đổi (Save changes).
Trước khi bắt đầu, vui lòng hoàn thành các bước cần thiết trong phần A và B của bài viết này để tạo chiến dịch với PrintBase & ShopBase (PrintHub).
Sau khi chọn các sản phẩm, hãy tải lên thiết kế của bạn và thực hiện các thay đổi theo hướng dẫn trong phần A và B của bài viết này, tạo một lựa chọn cá nhân hóa mới là Picture choice, và điền các thông tin cần thiết.
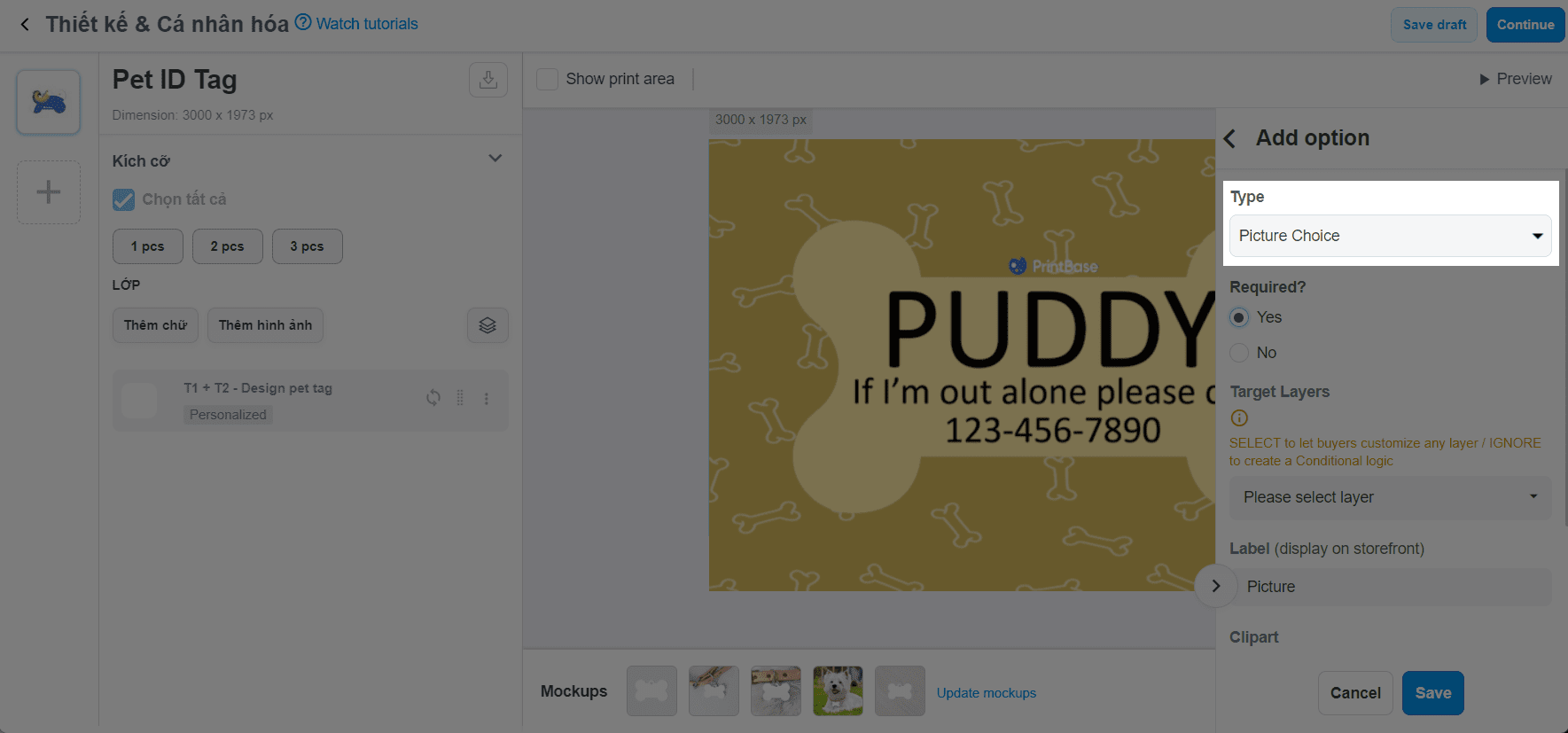
Vui lòng tham khảo bài viết này về cách tạo các lựa chọn cá nhân hóa cho chiến dịch.
Tại Clipart, chọn Hiển thị tất cả clipart trong thư mục Clipart (Show all clipart in a clipart Folder) hoặc Hiển thị một danh sách thả các nhóm clipart để người mua lựa chọn chúng trước (Show a droplist of clipart Group to let buyer choose first).
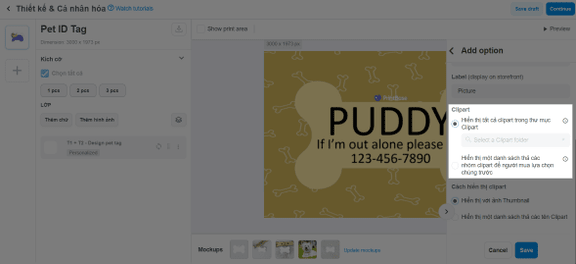
Tại Cách hiển thị clipart (How to show clipart), chọn Hiển thị với ảnh Thumbnail (Show with Thumbnail images) nếu bạn muốn người mua hàng xem hình ảnh clipart trước khi chọn hoặc Hiển thị một danh sách thả các tên Clipart (Show a droplist with Clipart names) nếu bạn chỉ muốn hiển thị tên của clipart.
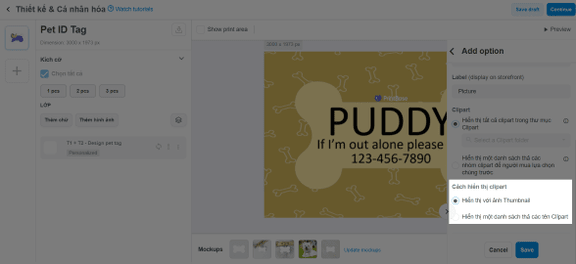
Trong trường hợp bạn muốn hiển thị tất cả các tùy chọn có sẵn trên cửa hàng:
Chọn Hiển thị tất cả clipart trong thư mục Clipart (Show all cliparts in a clipart Folder) tại mục Clipart để tìm kiếm/chọn thư mục bạn muốn hiển thị.
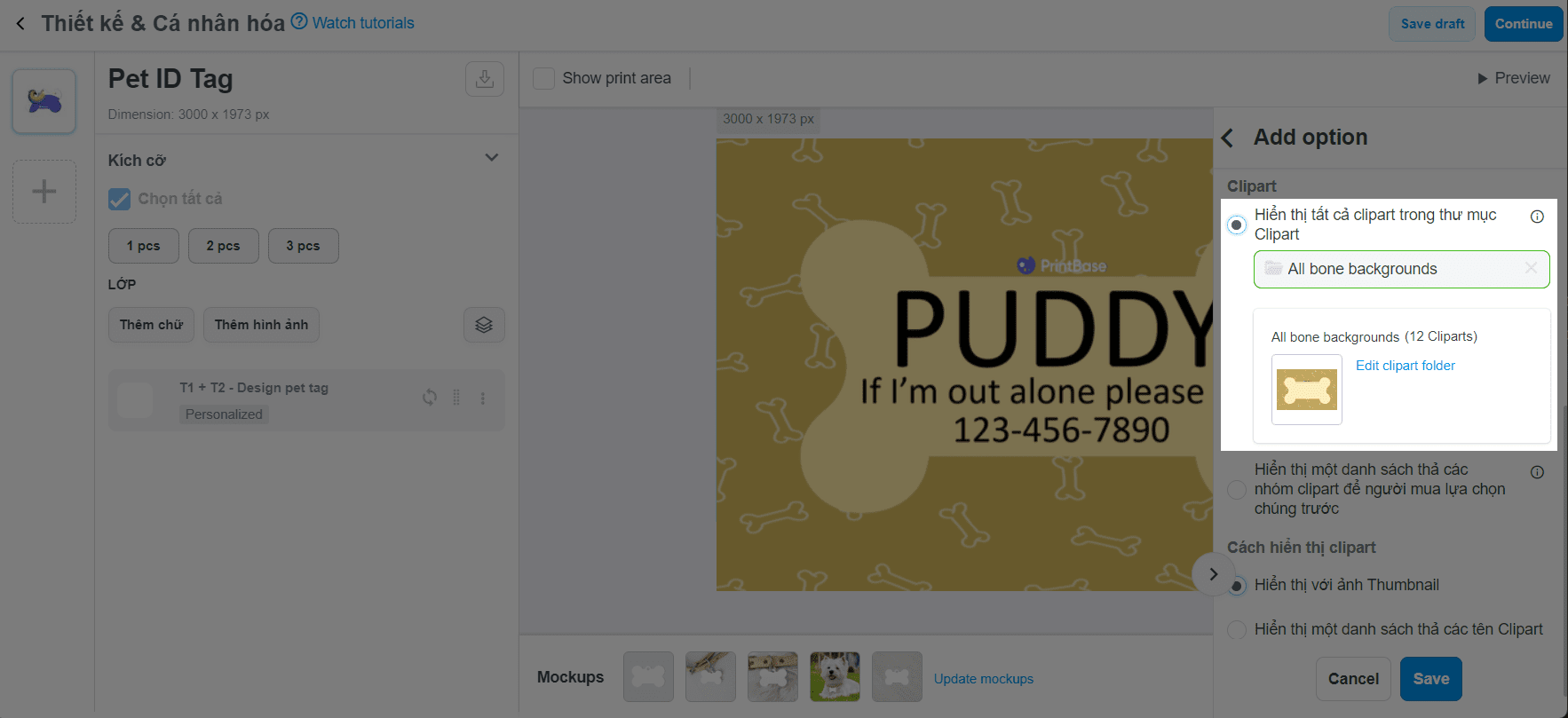

Trong trường hợp có nhiều picture choices, dẫn đến việc trang sản phẩm của bạn dài, bạn có thể:
Chọn Hiển thị một danh sách thả các nhóm clipart để người mua lựa chọn chúng trước (Show a droplist of clipart Group to let buyer choose first) tại mục Clipart để hiển thị clipart theo từng thư mục. Sau đó chọn thư mục clipart cho tính năng cá nhân hóa của bạn, hoặc chọn Add a clipart folder để tạo thư mục clipart mới.
![][(https://img.thesitebase.net/10120/10120770/products/0x576@1676966729012.png)

Chọn Hiển thị tất cả clipart trong thư mục Clipart (Show all cliparts in a clipart Folder) trong mục Clipart để tìm kiếm/chọn thư mục bạn muốn hiển thị. Sau đó chọn Hiển thị một danh sách thả các tên Clipart (Show a droplist with Clipart names) tại mục Cách hiển thị clipart (How to show clipart) để hiển thị các tùy chọn dưới dạng danh sách thả xuống với tên clipart.
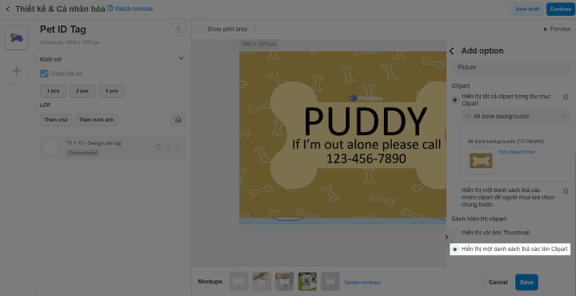

Lưu ý nên chọn cùng một nhóm cho tất cả hình ảnh clipart để hiển thị.
Khi chiến dịch được tạo, chọn Continue để thiết lập thêm thông tin (ví dụ: giá bán, mô tả chiến dịch, tiêu đề, thẻ (tag), v.v..), và khởi chạy chiến dịch. Vui lòng tham khảo hướng dẫn chi tiết tại phần D và E trong bài viết này.
Các câu hỏi thường gặp về PrintBase
Tạo chiến dịch mới với PrintBase & ShopBase
Thiết lập logic có điều kiện cho các chiến dịch PrintBase & ShopBase của bạn
Chuẩn bị tệp cho loại cá nhân hóa Picture choice đúng tiêu chuẩn
Hiểu về quy định liên quan đến Trademark trên PrintBase
Quản lý campaign trên PrintBase
Nội dung bài viết
A. Tạo thư mục clipart
B. Chỉnh sửa thư mục clipart
C. Quản lý các nhóm clipart
D. Thiết lập cliparts cho các tính năng cá nhân hóa của chiến dịch
A. Tạo thư mục clipart
Tại trang quản trị PrintBase, đi tới Thư viện (Library) > Clipart.
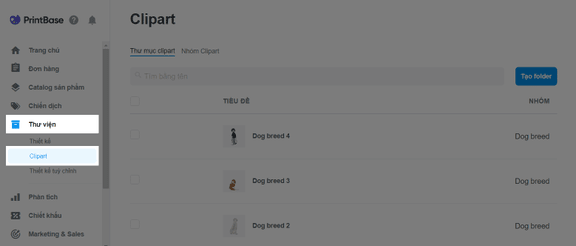
Nếu bạn sử dụng PrintHub trên ShopBase, tại trang quản trị ShopBase, đi tới Ứng dụng (Apps) > PrintHub > Library > Clipart.
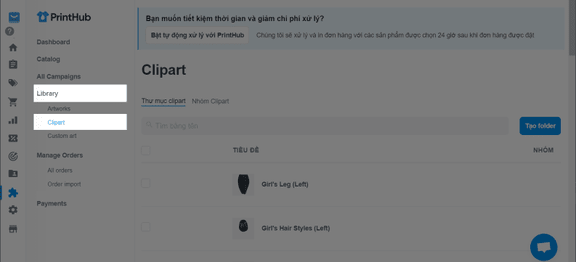
Nếu bạn sử dụng PlusBase, tại trang quản trị PlusBase, đi tới POD products > Clipart.

Nhấp Tạo folder (Create folder).
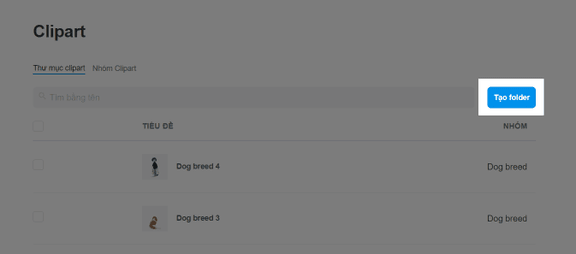
Tại trang New clipart folder, nhập tên của clipart.
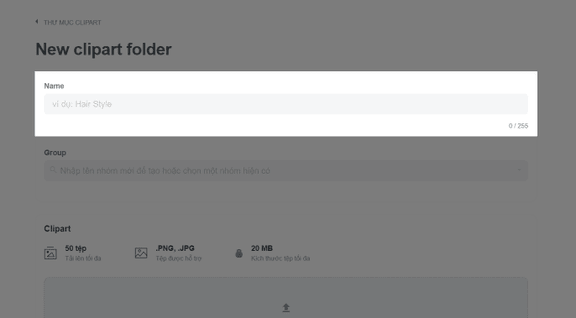
Nếu bạn muốn phân loại các thư mục clipart của mình thành các nhóm khác nhau, hãy nhập tên nhóm mới hoặc chọn một tên hiện có. Bạn cũng có thể dễ dàng tạo và quản lý các nhóm clipart bằng cách làm theo hướng dẫn trong phần C.
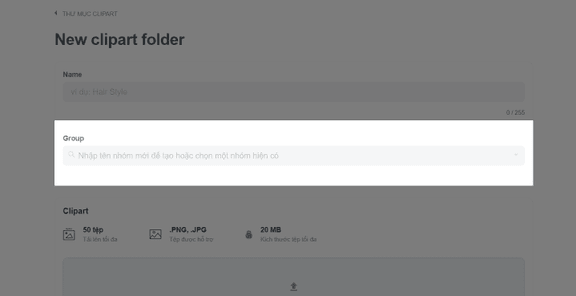
Nếu bạn muốn tải hình ảnh cliparts về kiểu tóc lên hệ thống và phân loại chúng, hãy tạo hoặc chọn nhóm Hairstyle và nhập tên của kiểu tóc, chẳng hạn như Long hairstyle hoặc Black hairstyle.
Kéo thả thiết kế vào mục Clipart hoặc tải lên từ máy tính của bạn.
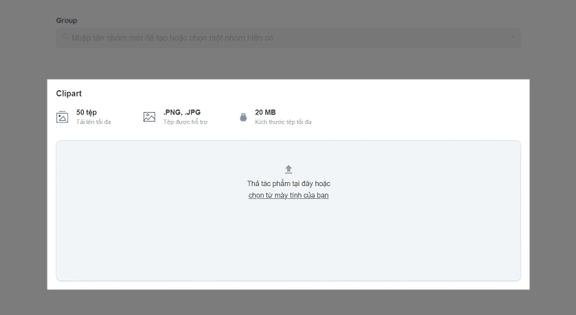
Nhấp Lưu thay đổi (Save changes) khi hoàn thành.
Bạn cũng có thể tạo các thư mục clipart tại trang Campaign editor. Tại Custom options > chọn loại Picture choice > Select a Clipart folder > Add a clipart folder.
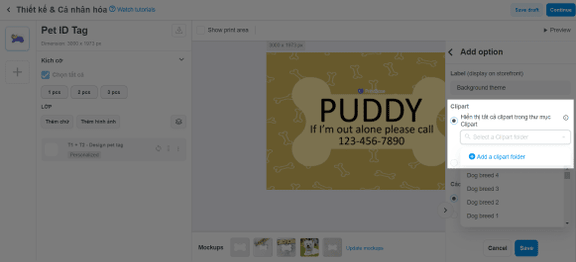
B. Chỉnh sửa thư mục clipart
Bạn có thể chỉnh sửa tên clipart và thay đổi thumbnail (hình xem trước) của nó.
Tại trang quản trị PrintBase, đi tới Thư viện (Library) > Clipart.
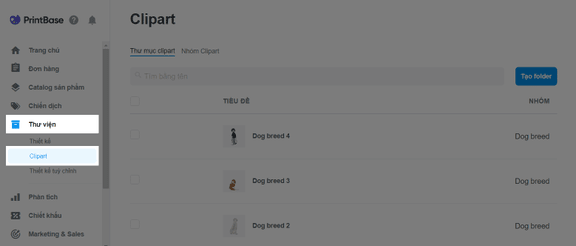
Nếu bạn sử dụng PrintHub trên ShopBase, tại trang quản trị ShopBase, đi tới Ứng dụng (Apps) > PrintHub > Library > Clipart.
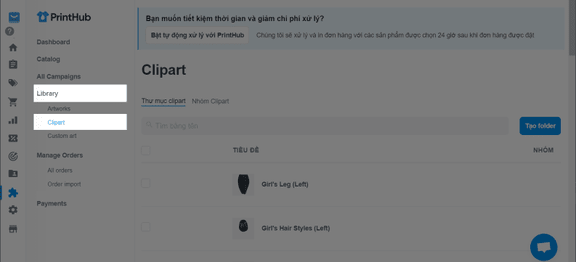
Nếu bạn sử dụng PlusBase, tại trang quản trị PlusBase, đi tới POD products > Clipart.

Chọn thư mục clipart bạn muốn sửa.
Trong trang mới, bạn có thể thay đổi tên, nhóm thư mục clipart, tên của các hình ảnh clipart theo mong muốn.
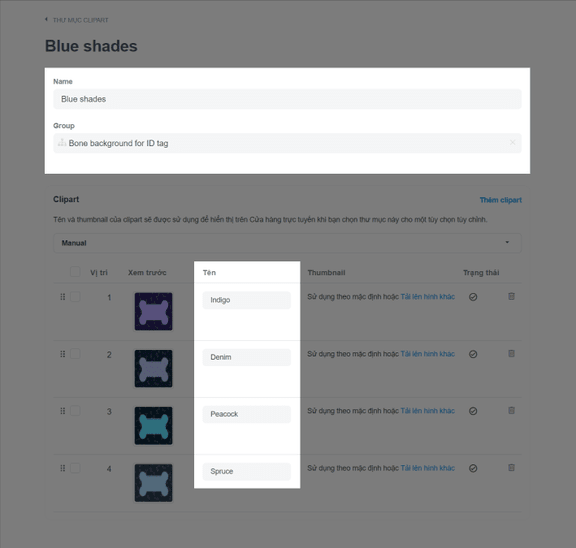
Nhấp Thêm clipart (Add more clipart) để tải lên nhiều hình ảnh hơn cho thư mục clipart.
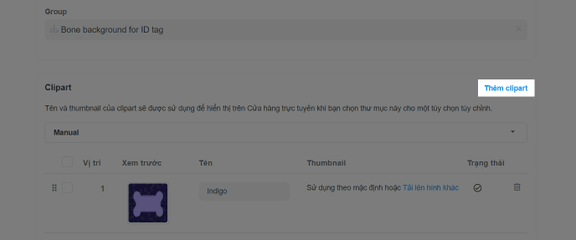
Nhấp vào menu thả xuống để sắp xếp các hình ảnh clipart. Có 5 cách để sắp xếp các hình ảnh clipart: Manual (thủ công), Clipart title A-Z (tiêu đề từ A-Z), Clipart title Z-A (tiêu đề từ Z-A), Newest (mới nhất), và Oldest (cũ nhất). Thứ tự sắp xếp này cũng sẽ được áp dụng trên trang cửa hàng của bạn.
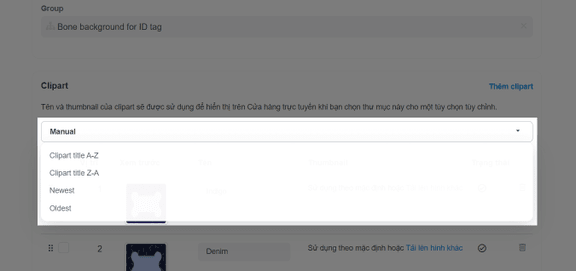
Bạn cũng có thể sắp xếp thứ tự clipart bằng cách nhấp và kéo thả clipart đến vị trí mong muốn. Bằng cách đó, các hình ảnh clipart sẽ được tự động sắp xếp theo cách thủ công (Manual).
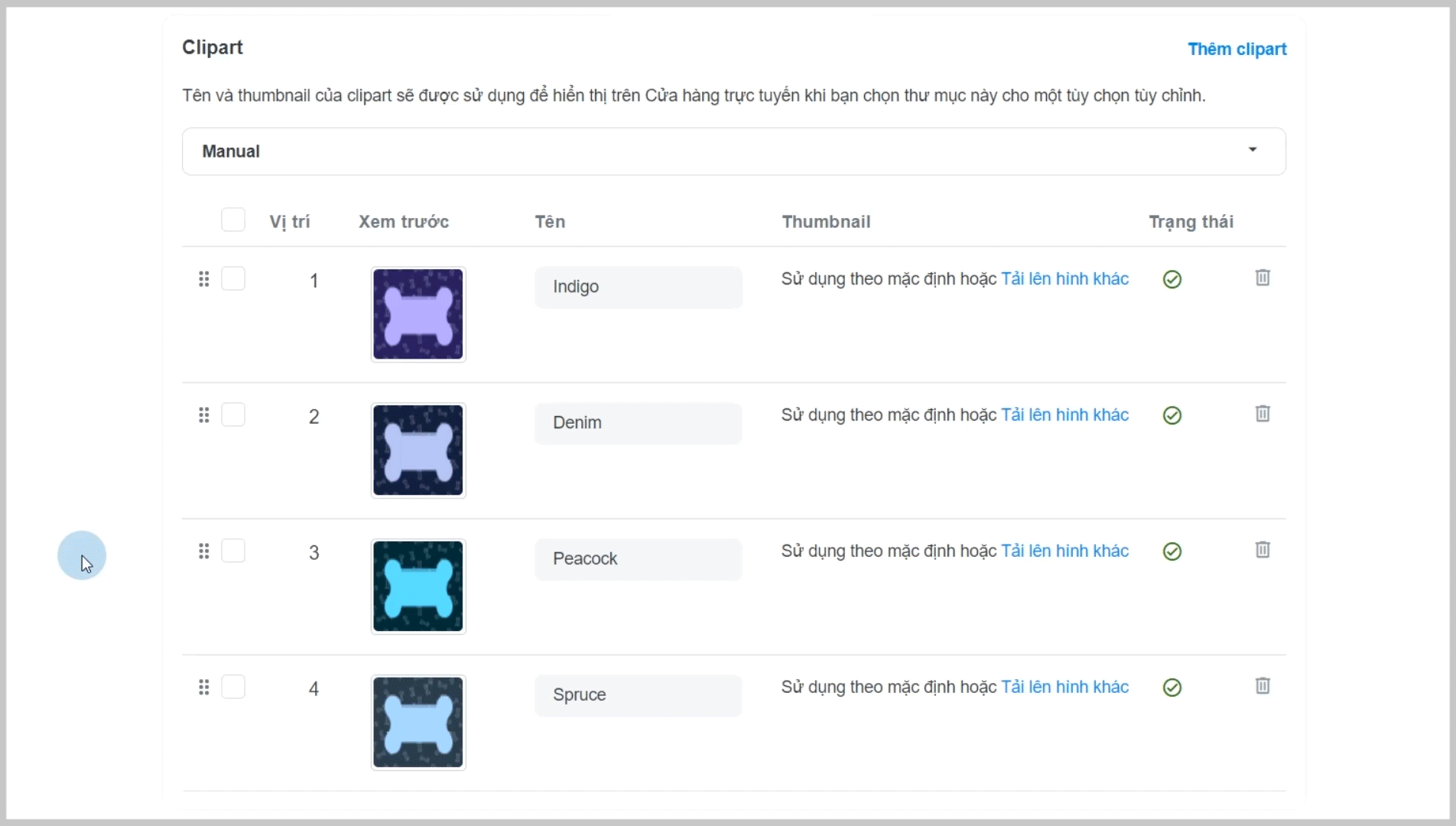
Bạn cũng có thể chọn hình ảnh clipart, nhấp vào Tạo (Action) và chọn:
Chuyển lên đầu trang (Move to top) để di chuyển hình ảnh clipart đã chọn lên đầu danh sách.
Di chuyển xuống dưới trang (Move to bottom) để di chuyển hình ảnh clipart đã chọn xuống cuối danh sách.
Chuyển đến vị trí này (Move to position) và nhập thứ tự vị trí để di chuyển hình ảnh clipart đã chọn đến vị trí mong muốn.

Trong trang sản phẩm, các hình ảnh clipart sẽ được hiển thị từ trái sang phải theo thứ tự tương ứng từ trên xuống dưới trong quản trị cửa hàng của bạn.
Trong mục Thumbnail, nhấp Tải lên hình khác (Upload another one) để đổi thumbnail (hình xem trước) cho clipart.
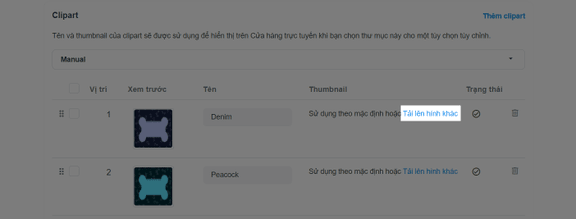
Nhấp vào nút thùng rác để xóa hình ảnh clipart.
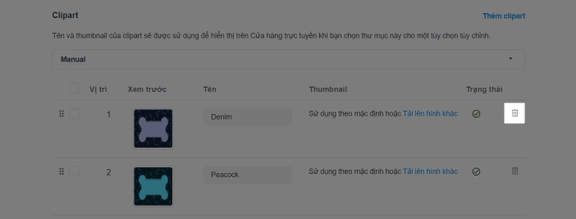
Nhấp Lưu thay đổi (Save changes) để hoàn tất.
C. Quản lý các nhóm clipart
Tại trang quản trị PrintBase, đi tới Thư viện (Library) > Clipart.
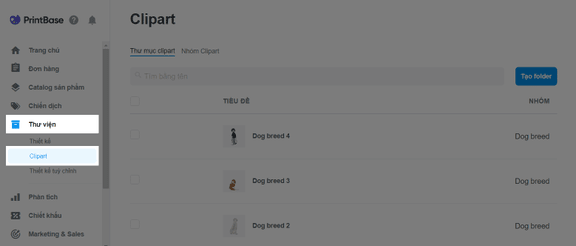
Nếu bạn sử dụng PrintHub trên ShopBase, tại trang quản trị ShopBase, đi tới Ứng dụng (Apps) > PrintHub > Library > Clipart.
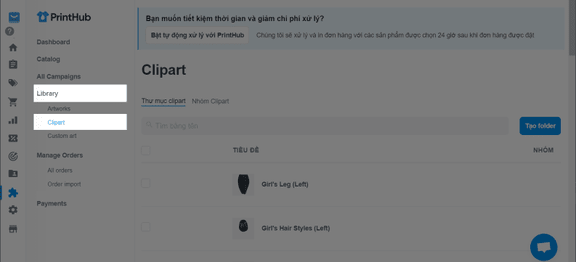
Nếu bạn sử dụng PlusBase, tại trang quản trị PlusBase, đi tới POD products > Clipart.

Đi tới tab Nhóm clipart (Clipart groups).
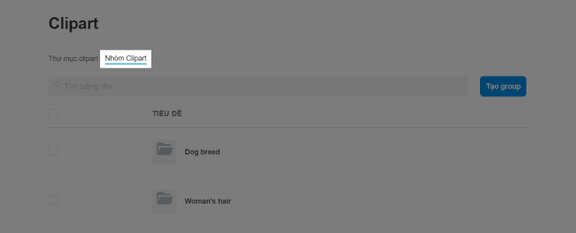
Tại đây, bạn có thể tạo một nhóm clipart mới bằng cách nhấp vào Tạo group (Create group).
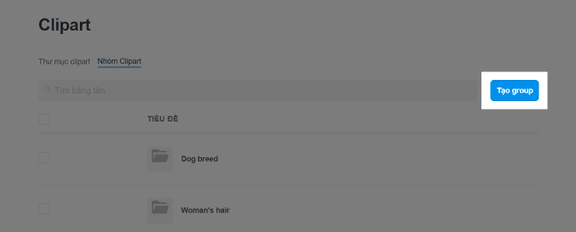
Trong trang New clipart group, nhập tên của nhóm clipart.
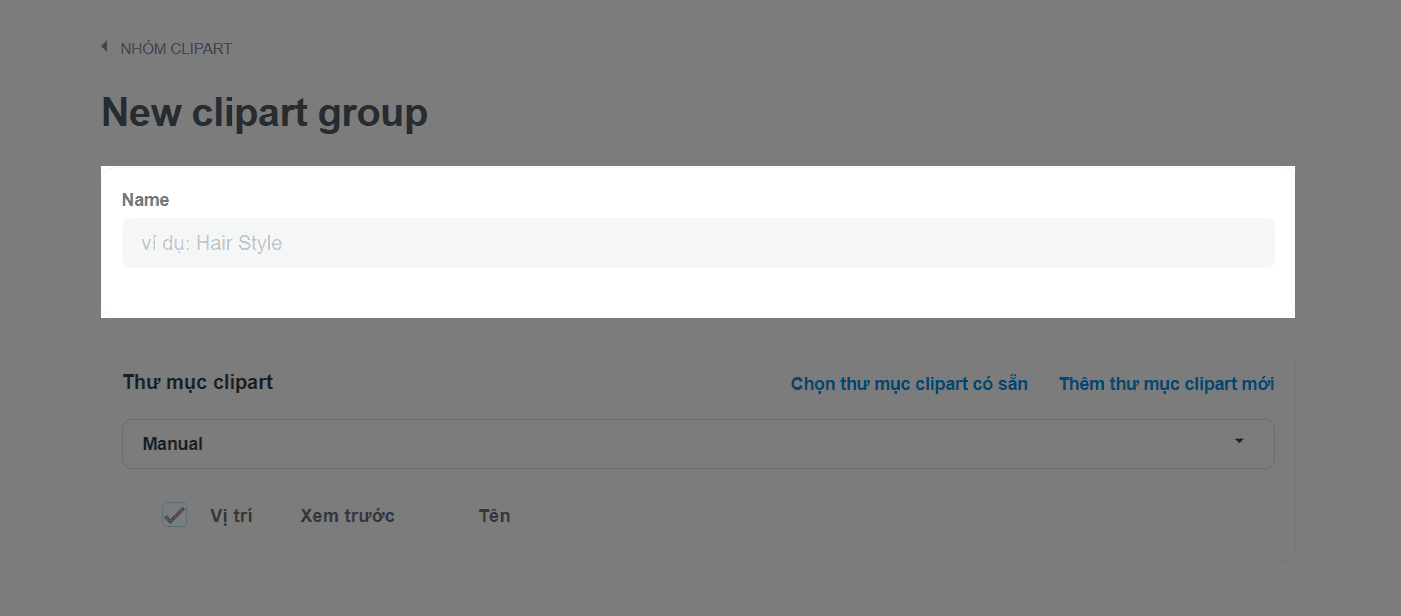
Nhấp vào Chọn thư mục clipart có sẵn (Select existing clipart folders) để thêm một thư mục clipart hiện có vào nhóm clipart mới.
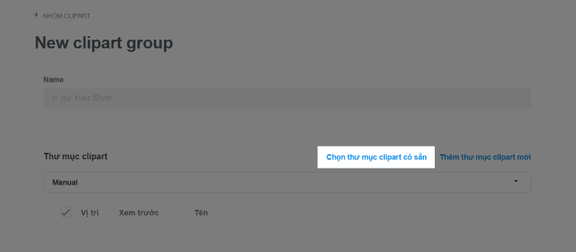
Trong hộp thoại, tất cả các thư mục clipart chưa được sắp xếp vào một nhóm sẽ được hiển thị. Bạn có thể tìm tên thư mục clipart trên thanh tìm kiếm. Sau đó, tích chọn để thêm thư mục vào nhóm.
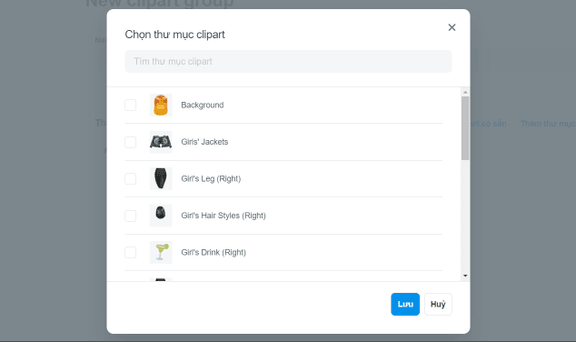
Nhấp vào Thêm thư mục clipart mới (Add new clipart folder) để tạo một thư mục mới. Lặp lại các bước trong phần A để tạo thư mục clipart mới. Sau khi nhấp vào Lưu thay đổi (Save changes), thư mục mới tạo sẽ được tự động thêm vào nhóm clipart.
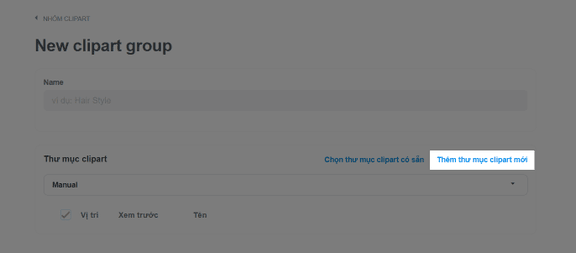
Nhấp vào menu thả xuống để sắp xếp các hình ảnh clipart. Có 5 cách để sắp xếp các hình ảnh clipart: Manual (thủ công), Clipart title A-Z (tiêu đề từ A-Z), Clipart title Z-A (tiêu đề từ Z-A), Newest (mới nhất), và Oldest (cũ nhất). Thứ tự sắp xếp này cũng sẽ được áp dụng trên trang cửa hàng của bạn.
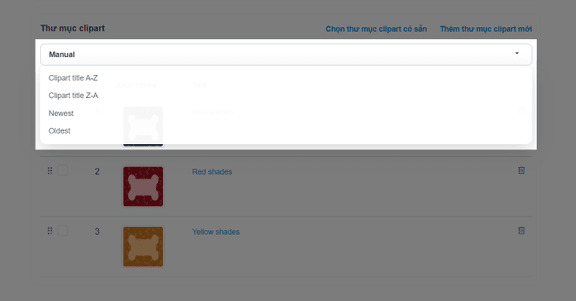
Bạn cũng có thể sắp xếp thứ tự clipart bằng cách nhấp và kéo thả clipart đến vị trí mong muốn. Bằng cách đó, các hình ảnh clipart sẽ được tự động sắp xếp theo cách thủ công (Manual).
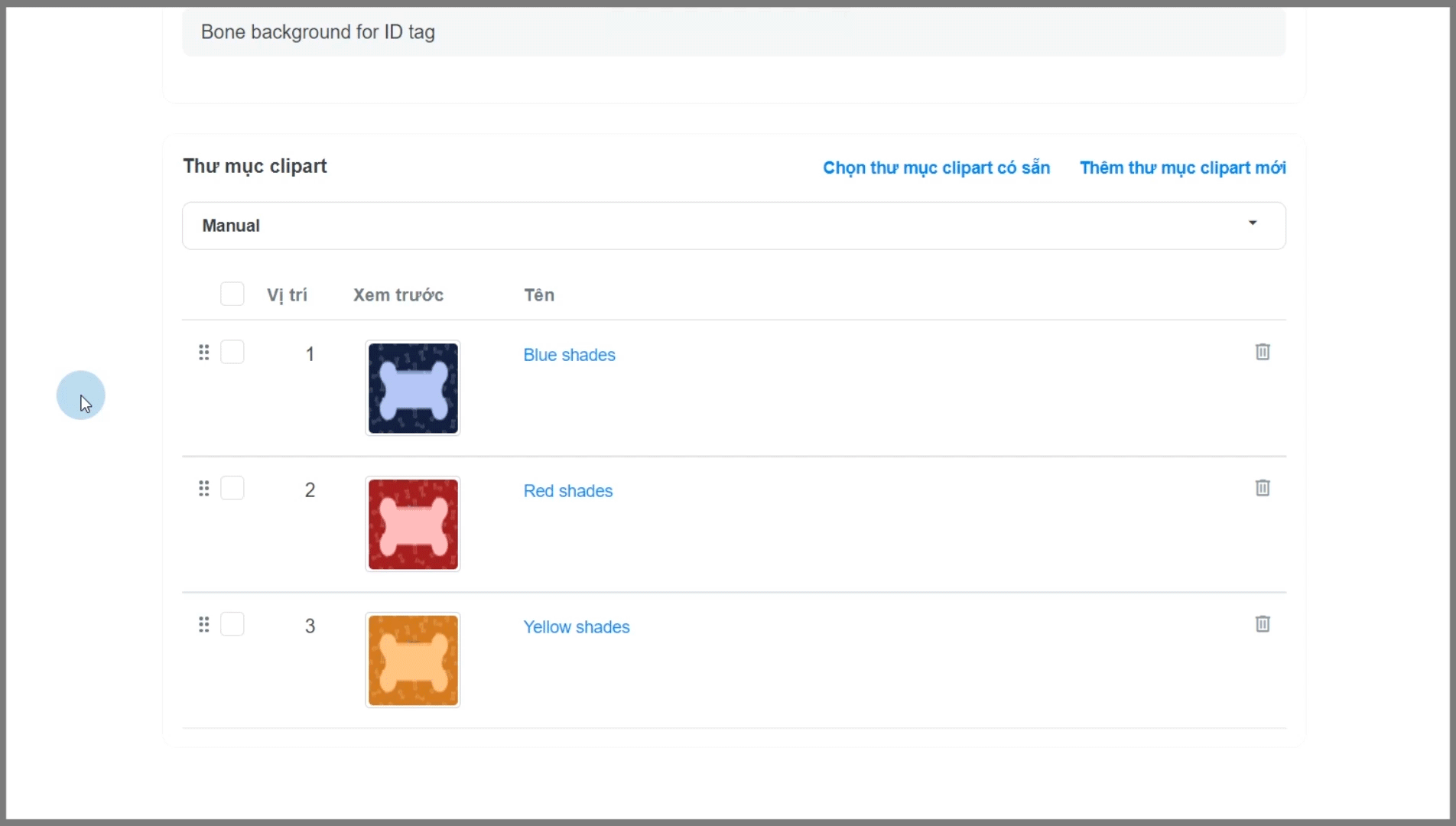
Bạn cũng có thể chọn hình ảnh clipart, nhấp vào Tạo (Action) và chọn:
Chuyển lên đầu trang (Move to top) để di chuyển hình ảnh clipart đã chọn lên đầu danh sách.
Di chuyển xuống dưới trang (Move to bottom) để di chuyển hình ảnh clipart đã chọn xuống cuối danh sách.
Chuyển đến vị trí này (Move to position) và nhập thứ tự vị trí để di chuyển hình ảnh clipart đã chọn đến vị trí mong muốn.
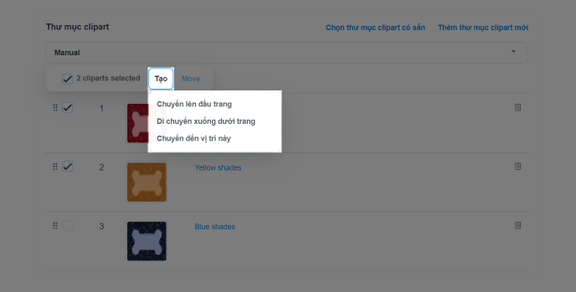
Nhấp vào nút thùng rác để xóa thư mục clipart khỏi nhóm.
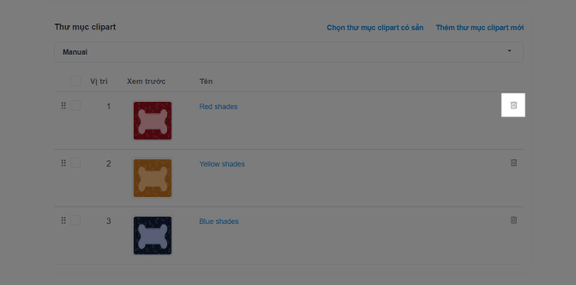
Trong danh sách các nhóm clipart, bạn có thể xóa một hoặc nhiều nhóm bằng cách tích chọn và nhấp vào Thực hiện (Action) > Xóa group clipart (Delete clipart groups).
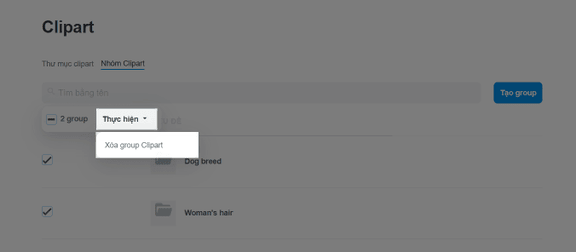
Nhấp vào một nhóm clipart để tiến hành chỉnh sửa. Sau đó, lặp lại các bước từ 4 đến 9 để chỉnh sửa theo mong muốn. Sau khi hoàn tất, nhấp vào Lưu thay đổi (Save changes).
D. Thiết lập cliparts cho các tính năng cá nhân hóa của chiến dịch
Trước khi bắt đầu, vui lòng hoàn thành các bước cần thiết trong phần A và B của bài viết này để tạo chiến dịch với PrintBase & ShopBase (PrintHub).
Sau khi chọn các sản phẩm, hãy tải lên thiết kế của bạn và thực hiện các thay đổi theo hướng dẫn trong phần A và B của bài viết này, tạo một lựa chọn cá nhân hóa mới là Picture choice, và điền các thông tin cần thiết.
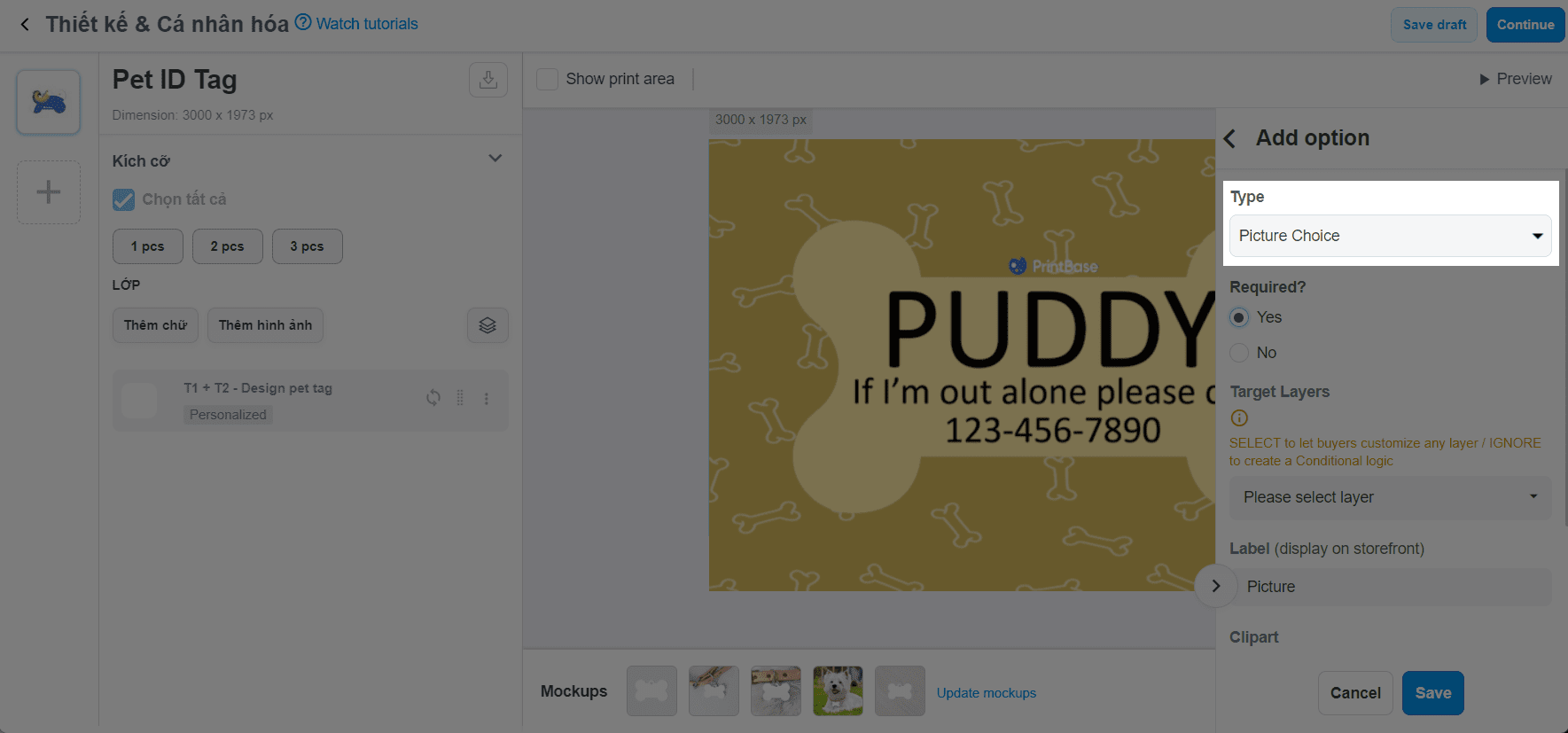
Vui lòng tham khảo bài viết này về cách tạo các lựa chọn cá nhân hóa cho chiến dịch.
Tại Clipart, chọn Hiển thị tất cả clipart trong thư mục Clipart (Show all clipart in a clipart Folder) hoặc Hiển thị một danh sách thả các nhóm clipart để người mua lựa chọn chúng trước (Show a droplist of clipart Group to let buyer choose first).
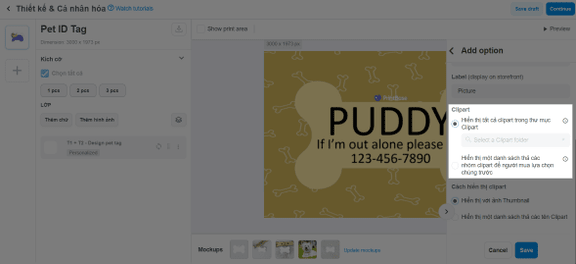
Tại Cách hiển thị clipart (How to show clipart), chọn Hiển thị với ảnh Thumbnail (Show with Thumbnail images) nếu bạn muốn người mua hàng xem hình ảnh clipart trước khi chọn hoặc Hiển thị một danh sách thả các tên Clipart (Show a droplist with Clipart names) nếu bạn chỉ muốn hiển thị tên của clipart.
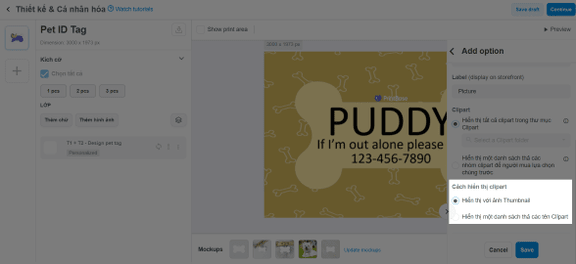
Trong trường hợp bạn muốn hiển thị tất cả các tùy chọn có sẵn trên cửa hàng:
Chọn Hiển thị tất cả clipart trong thư mục Clipart (Show all cliparts in a clipart Folder) tại mục Clipart để tìm kiếm/chọn thư mục bạn muốn hiển thị.
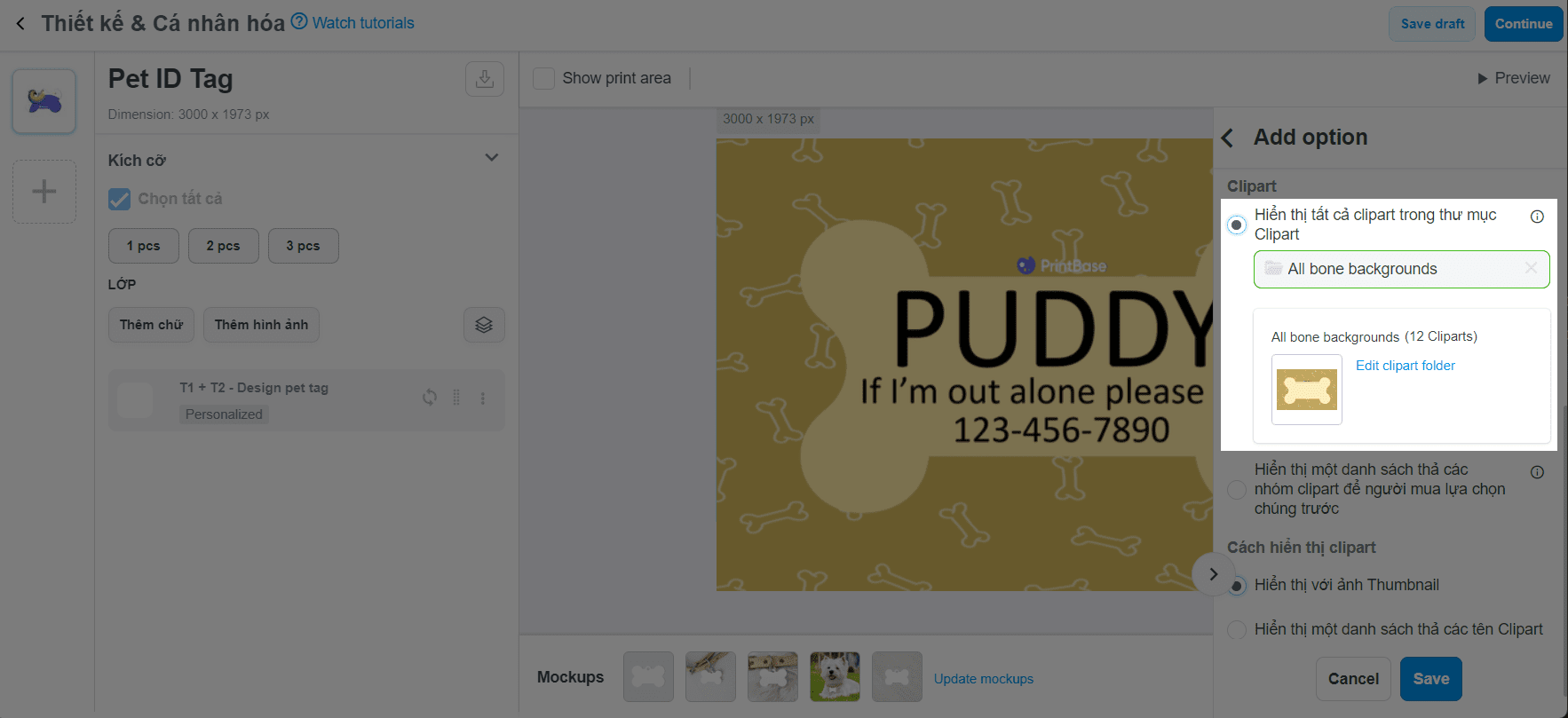

Trong trường hợp có nhiều picture choices, dẫn đến việc trang sản phẩm của bạn dài, bạn có thể:
Chọn Hiển thị một danh sách thả các nhóm clipart để người mua lựa chọn chúng trước (Show a droplist of clipart Group to let buyer choose first) tại mục Clipart để hiển thị clipart theo từng thư mục. Sau đó chọn thư mục clipart cho tính năng cá nhân hóa của bạn, hoặc chọn Add a clipart folder để tạo thư mục clipart mới.
![][(https://img.thesitebase.net/10120/10120770/products/0x576@1676966729012.png)

Chọn Hiển thị tất cả clipart trong thư mục Clipart (Show all cliparts in a clipart Folder) trong mục Clipart để tìm kiếm/chọn thư mục bạn muốn hiển thị. Sau đó chọn Hiển thị một danh sách thả các tên Clipart (Show a droplist with Clipart names) tại mục Cách hiển thị clipart (How to show clipart) để hiển thị các tùy chọn dưới dạng danh sách thả xuống với tên clipart.
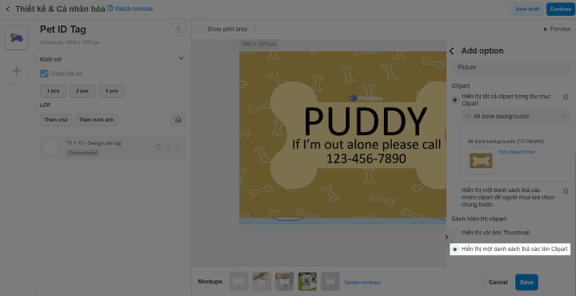

Lưu ý nên chọn cùng một nhóm cho tất cả hình ảnh clipart để hiển thị.
Khi chiến dịch được tạo, chọn Continue để thiết lập thêm thông tin (ví dụ: giá bán, mô tả chiến dịch, tiêu đề, thẻ (tag), v.v..), và khởi chạy chiến dịch. Vui lòng tham khảo hướng dẫn chi tiết tại phần D và E trong bài viết này.
Bài viết liên quan
Các câu hỏi thường gặp về PrintBase
Tạo chiến dịch mới với PrintBase & ShopBase
Thiết lập logic có điều kiện cho các chiến dịch PrintBase & ShopBase của bạn
Chuẩn bị tệp cho loại cá nhân hóa Picture choice đúng tiêu chuẩn
Hiểu về quy định liên quan đến Trademark trên PrintBase
Quản lý campaign trên PrintBase
Cập nhật vào: 21/02/2023
Cảm ơn!
